Sollte Netflix verhindern, dass Personen ihre Passwörter weitergeben?

Viele Menschen teilen ihre Netflix-Konten mit Freunden und Familie. Wir diskutieren darüber, ob Netflix hart durchgreifen sollte.

Telefone haben unsere Wecker ersetzt. Jetzt werden die smarten Lautsprecher zu den neuen Weckern. Das Einrichten eines Alarms ist eine der grundlegenden Funktionen eines intelligenten Lautsprechers . Im Gegensatz zu den üblichen Weckern bieten intelligente Lautsprecher wie Google Home und Home Mini viele Funktionen rund um den Wecker. Was sind diese? Lassen Sie uns in dieser Anleitung herausfinden, wie Sie Alarme auf Google Home effektiv nutzen können.
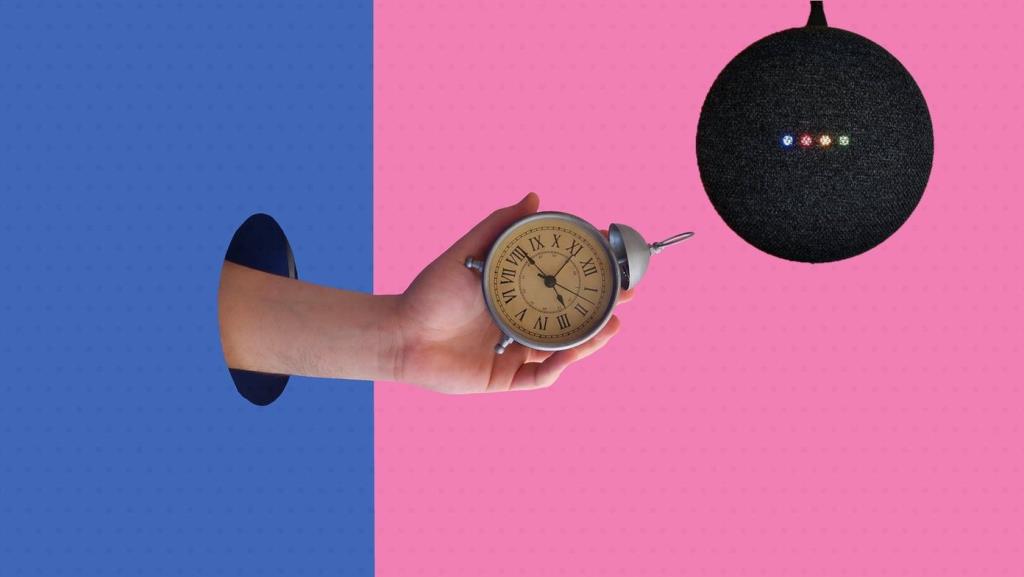
Die Alarme funktionieren auch auf Smart Displays von Google Assistant. Interessanterweise können Sie sogar einen Musikalarm einstellen, den Alarm von Ihrem Telefon aus stoppen und viele andere coole Dinge tun.
Beginnen wir mit Tipps zur Verwendung von Alarmen auf Google Home.
Hinweis: Sie können Ihre bevorzugten Aktivierungswörter wie „Hey Google“ verwenden. Der Einfachheit halber haben wir Okay Google in dem Beitrag erwähnt.
1. So stellen Sie einen Alarm auf Google Home ein
Sie können verschiedene Sprachbefehle verwenden, um den Alarm auf Google Home-Lautsprechern einzustellen. Dazu gehören:
Wenn Sie mehrere Alarme haben, können Sie Ihren Alarmen einen Namen geben. Sagen Sie dazu den Befehl „Okay Google, stellen Sie einen Wecker auf 6 Uhr morgens mit dem Namen Wasser.“
2. So stellen Sie einen Alarm für jeden Tag ein
Sie würden Google Home nicht als intelligenten Lautsprecher bezeichnen , wenn es keinen wiederkehrenden Alarm einstellen könnte. Sie können entweder den Alarm für alle Tage einstellen oder einen Tag auswählen, während Sie den Befehl sprechen. Zum Beispiel,
Google Assistant wiederholt den von Ihnen eingestellten Alarm. Falls Assistant es falsch gehört hat oder Sie es abbrechen möchten, sagen Sie „Okay Google, lösche den vorherigen Wecker“.
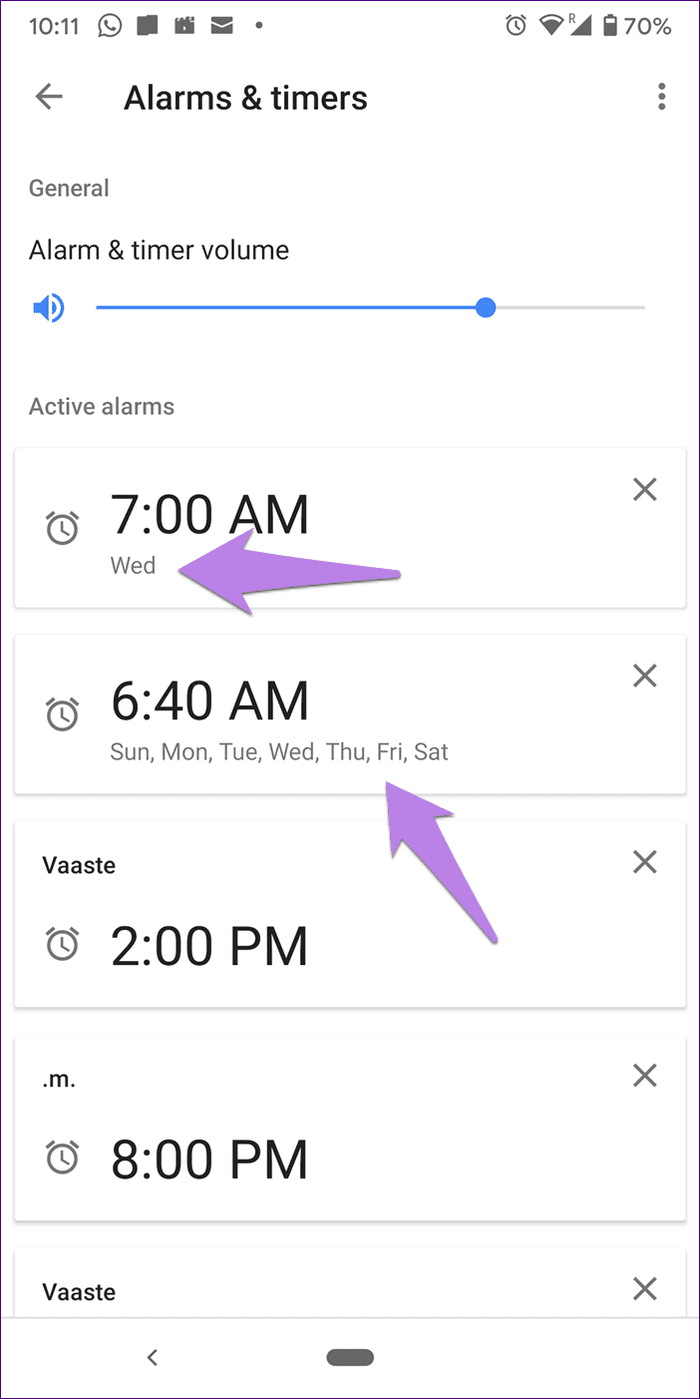
3. Ändern Sie den Google Home-Alarmton
Sie können den Alarmton auf Ihrem Google Home, Mini oder Nest nicht direkt ändern. Sie können jedoch einen Musik- oder Charakteralarmton einstellen, wie im nächsten Abschnitt gezeigt.
4. So stellen Sie den Musikalarm auf Google Home ein
Stellen Sie sich vor, Sie wachen mit Ihrem Lieblingssong von Spotify auf ! Nun, das ist mit Hilfe von Musikalarmen in Google Home möglich. Dazu müssen Sie zunächst einen Standard-Musikanbieter in der Google Home-App festlegen. Sie können Spotify, YouTube Music usw. als Standard-Musikanbieter festlegen.
Öffnen Sie dazu die Google Home App und tippen Sie auf Einstellungen. Scrollen Sie nach unten und tippen Sie auf Musik.
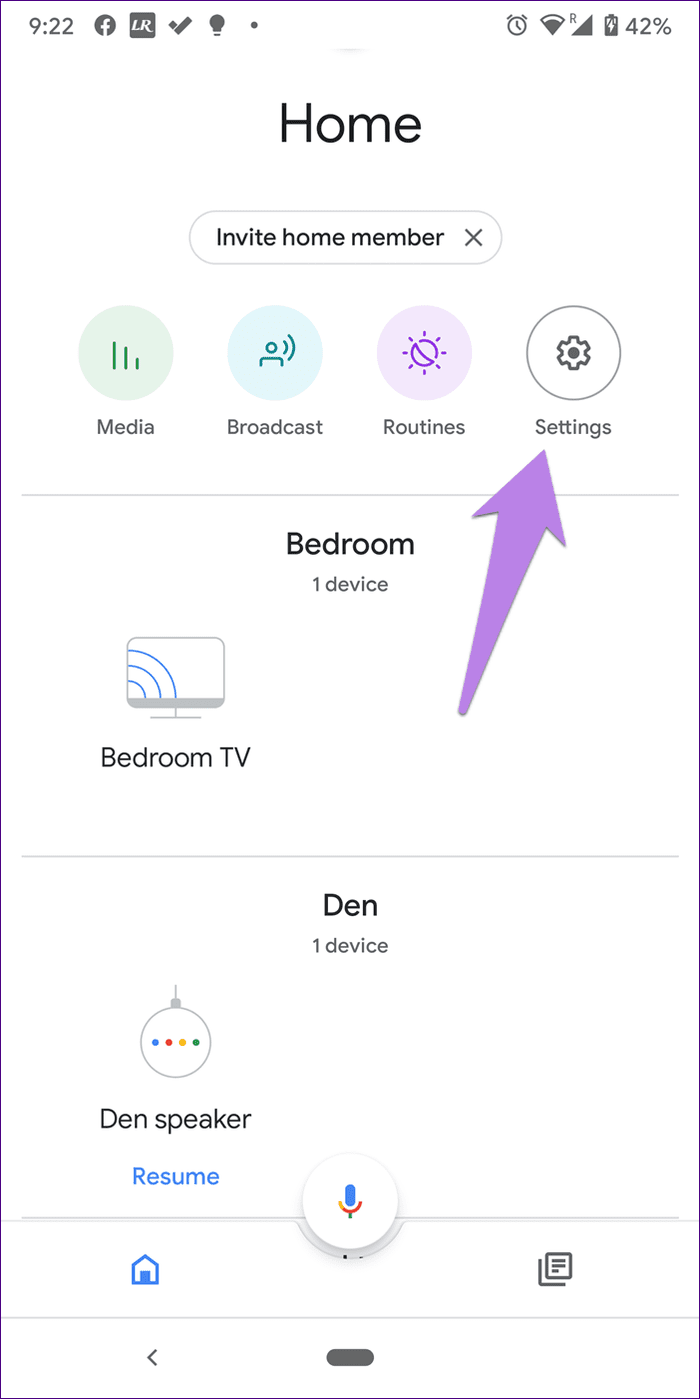
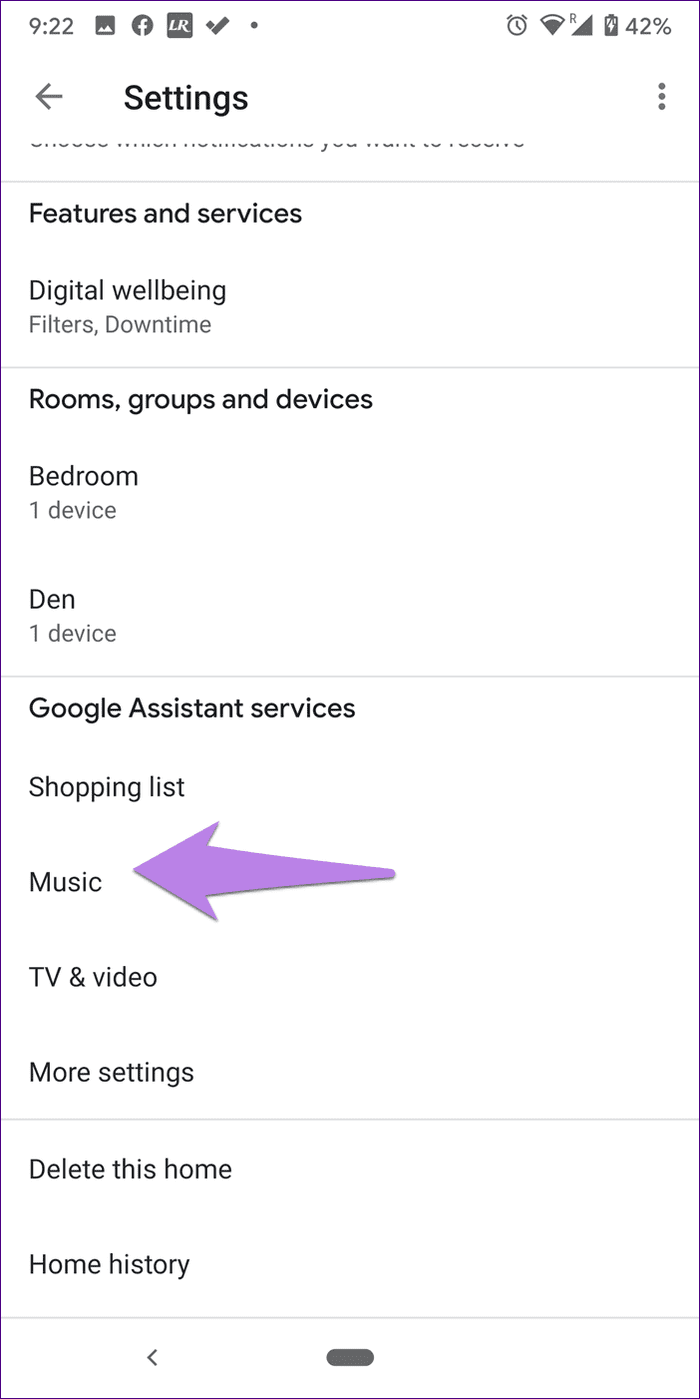
Wählen Sie dann einen Standardmusikdienst aus.
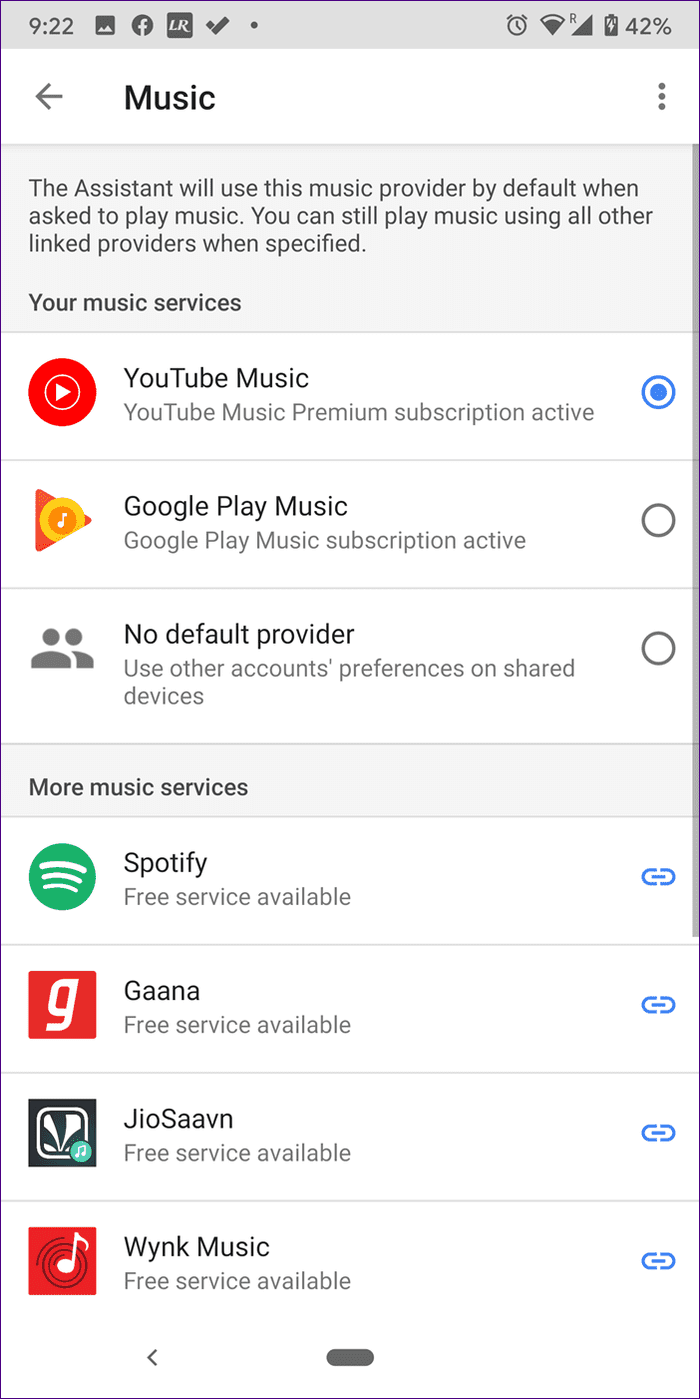
Sobald Sie ein Musikkonto eingerichtet haben, ist es an der Zeit, Google Assistant zu bitten, einen Musikalarm einzustellen. Geben Sie dazu einen der folgenden Befehle aus:
Hinweis: Der Medienalarm funktioniert für Songs, Ihre Wiedergabelisten im Musikdienst und Radiosender.
Sie können sogar Google Home fragen: „Okay Google, spiele Musik um 8 Uhr morgens“, und es wird Sie fragen, was Sie spielen möchten.
Hinweis : Um einen Musikwecker zu stoppen, sagen Sie „Okay Google, stop“. Auch andere Weckbefehle wie das Löschen oder Überprüfen der Weckzeiten bleiben für Musikwecker gleich.
5. Stellen Sie Alarme für coole Charaktere ein
Ähnlich wie bei Musikweckern können Sie mit der Stimme Ihrer Lieblingscharaktere aufwachen.
Die Charaktere, die derzeit auf Google Home live sind, sind:
Sagen Sie dazu den Befehl „Okay Google, stellen Sie einen Lego City-Wecker auf 8 Uhr morgens.“
Hinweis : Die Funktion ist in Kanada und den USA vorerst nur in englischer Sprache verfügbar.
6. Wie man einen Wecker schlummert
Sagen Sie zum Schlummern eines Weckers auf Google Home einfach „Okay Google, schlummern“. Standardmäßig wird der Alarm für 10 Minuten in den Schlummerzustand versetzt. Wenn Sie die Schlummerzeit verlängern oder verkürzen möchten, sagen Sie „Okay Google, schlummern für X Minuten“. Schlummern Sie zum Beispiel 15 Minuten lang.“
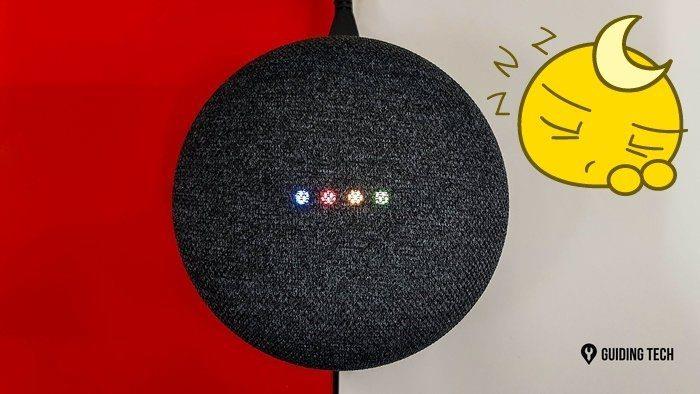
7. So stoppen Sie einen Alarm
Sie können den Alarm auf Google Home entweder per Sprachbefehl oder mit der Berührung auf Ihrem Gerät stoppen. Letztes Jahr führte Google die Funktion ein , den Alarm auszuschalten, indem man einfach Stop sagt . Ja, Sie müssen vor dem Wort stop nicht Okay Google sagen. Wenn also der Wecker klingelt, sagen Sie einfach Stopp.
Hinweis: Der eigenständige Stop-Befehl funktioniert nur für die englische Sprache. Es funktioniert nicht für Musikwecker.
Andere Befehle zum Stoppen eines Alarms sind:
Wenn Sie den Alarm durch manuelles Berühren stoppen möchten, erfahren Sie hier, wie Sie dies auf verschiedenen Google Home-Geräten tun.
8. So überprüfen Sie aktive Alarme
Sie können die aktiven Alarme für Ihr Google Home-Gerät auf zwei Arten anzeigen – per Sprache und über die Google Home-App.
Überprüfen Sie aktive Alarme auf Google Home mit Sprachbefehl
Verwenden Sie dazu die folgenden Befehle:
Siehe Google Home-Alarme auf dem Telefon
Gehen Sie folgendermaßen vor, um aktive Google Home-Alarme auf Android oder iPhone zu überprüfen:
Schritt 1: Öffnen Sie die Google Home-App und tippen Sie auf Ihr Google Home-Gerät. Tippen Sie auf das Einstellungssymbol.
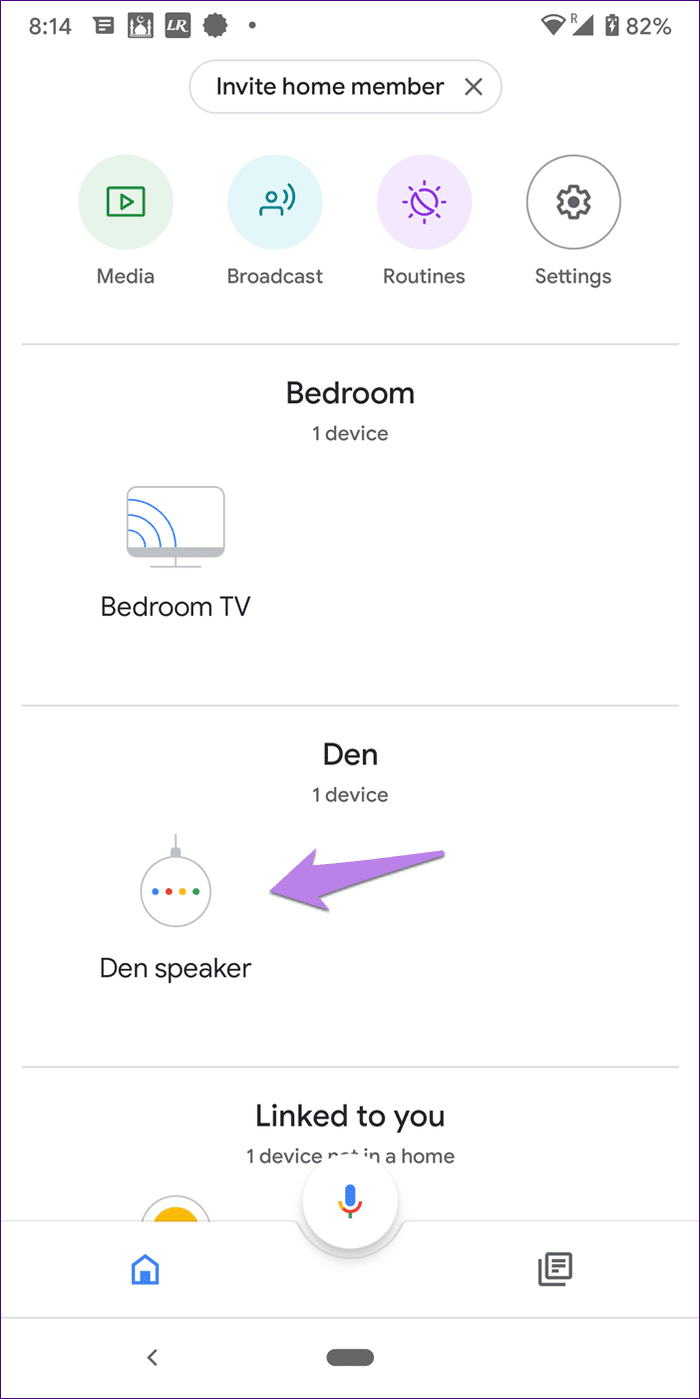
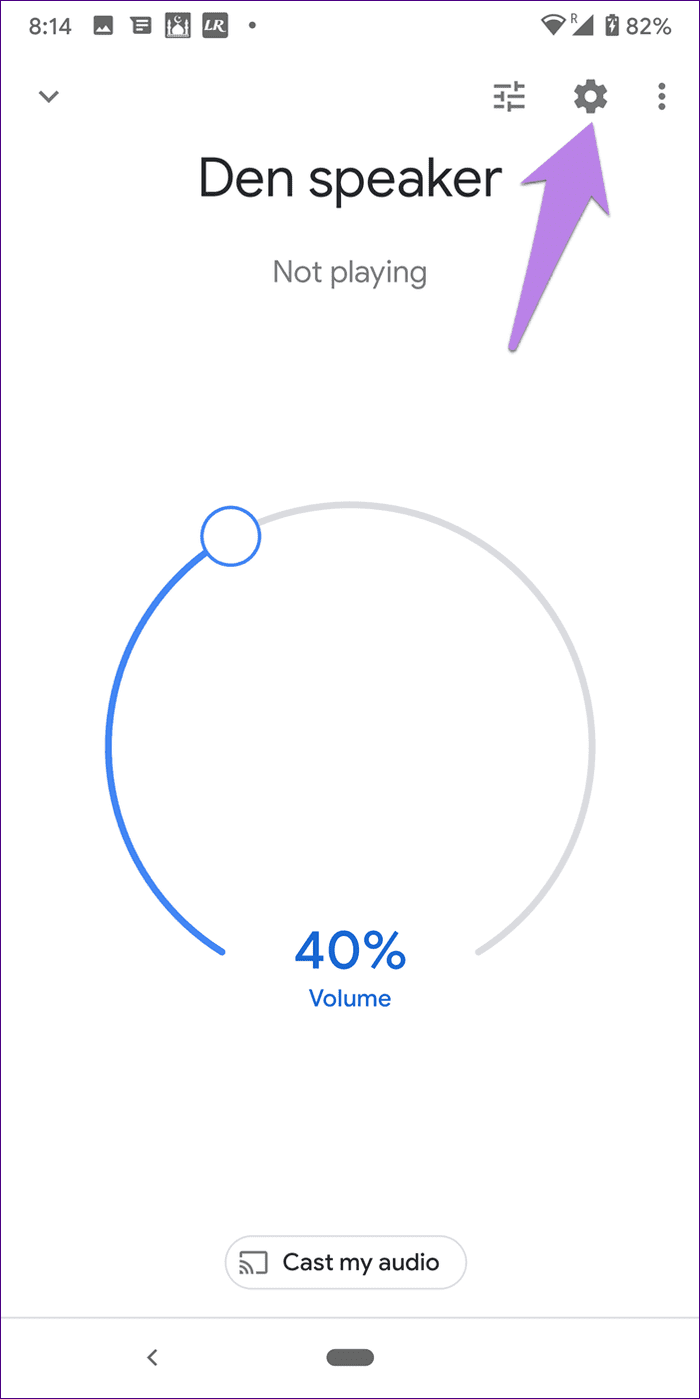
Schritt 2: Tippen Sie auf Alarme & Timer. Sie finden alle Ihre aktiven Alarme.
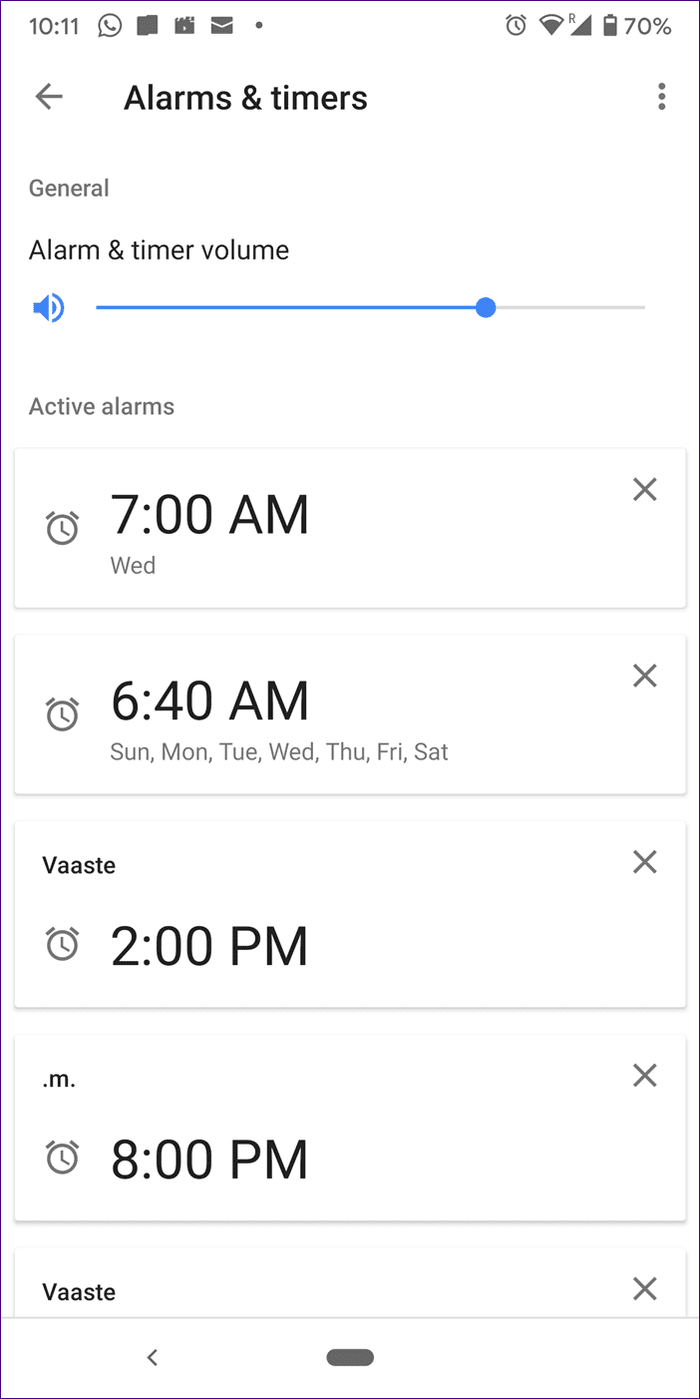
9. So löschen Sie einen Alarm
Verwenden Sie diese Befehle, um einen Alarm auf Google Home abzubrechen:
Wenn Sie alle eingestellten Wecker abbrechen möchten, sagen Sie „Okay Google, alle Wecker abbrechen“. Um einen zuvor eingestellten Wecker zu stornieren, sagen Sie „Okay Google, lösche den vorherigen Wecker“.
10. Deaktivieren Sie den Google Home-Alarm vom Telefon
Um einen Alarm von Ihrem Telefon zu löschen, wiederholen Sie die oben genannten Schritte, um aktive Alarme in der Google Home-App zu überprüfen – öffnen Sie die App, gehen Sie zu Ihren Google Home-Geräteeinstellungen und tippen Sie auf Alarme & Timer. Tippen Sie dann auf das Kreuzsymbol neben dem Alarm, den Sie abbrechen möchten.
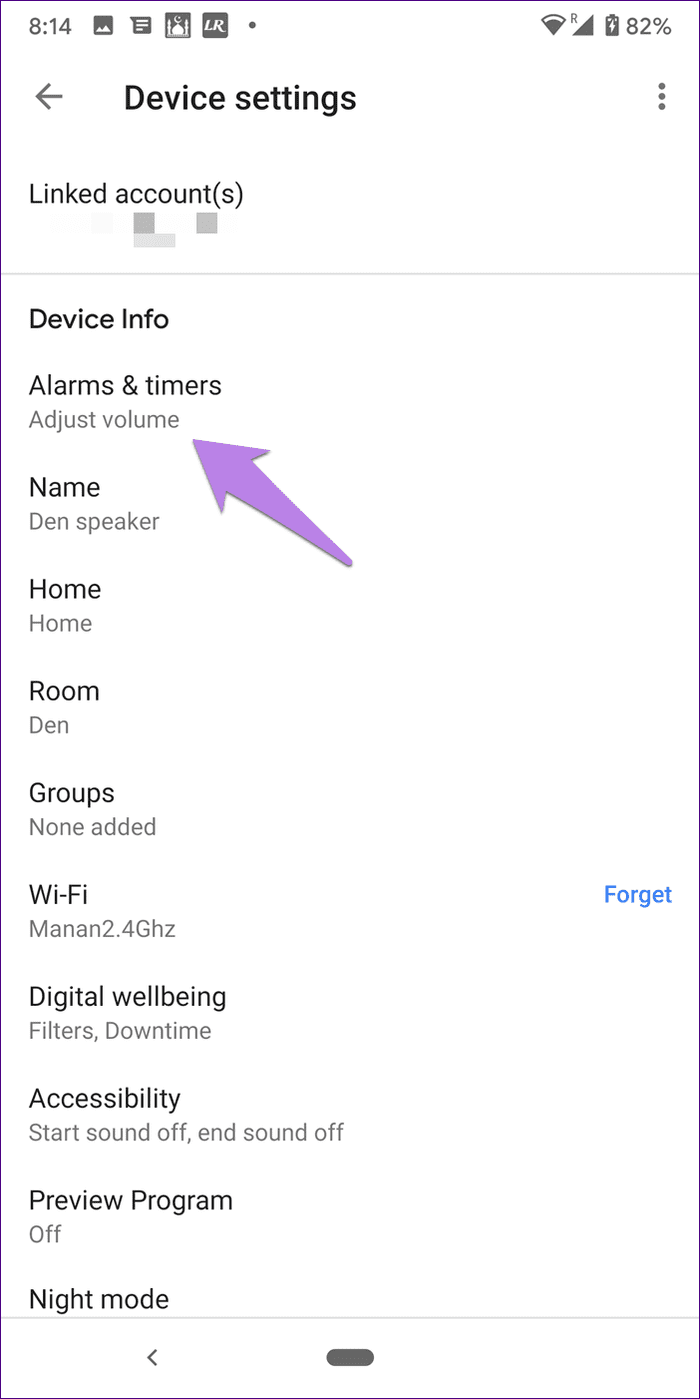
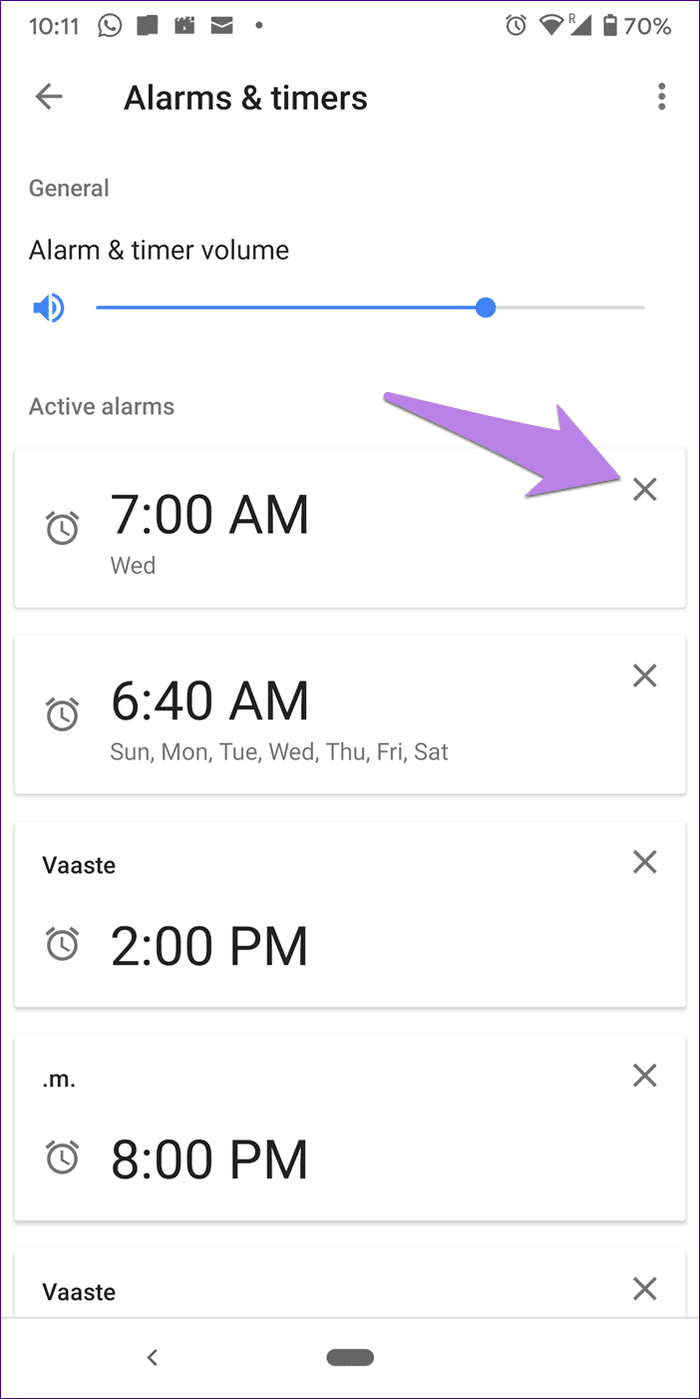
11. So stellen Sie den Google Home-Alarm vom Telefon oder PC aus ein
Auch wenn Sie Google Home-Alarme von Ihrem Telefon aus überprüfen und abbrechen können, können Sie weder vom Telefon noch vom Computer aus einen Alarm erstellen. Sie können jedoch sowohl vom Telefon als auch vom PC aus eine Erinnerung festlegen , und Google Home erinnert Sie daran.
Um eine Erinnerung über das Telefon festzulegen, öffnen Sie Google Assistant und sagen Sie „Erinnerung für 15 Uhr festlegen“, dass eine Erinnerung festgelegt werden soll.
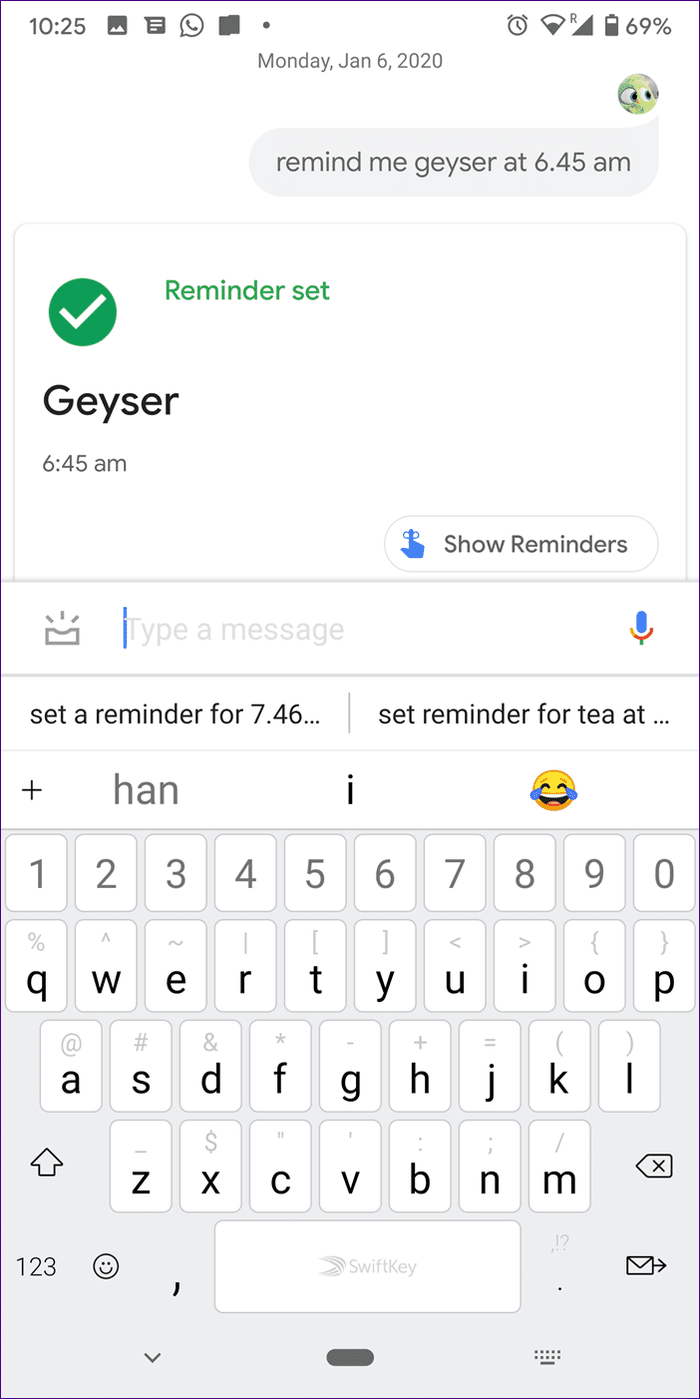
Öffnen Sie in ähnlicher Weise auf dem PC Google Chrome und geben Sie „Erinnerung für 14:00 Uhr in die Suchleiste festlegen“ ein. Klicken Sie bei Google Now auf Erinnern.
Hinweis: Stellen Sie sicher, dass Sie bei demselben Google-Konto in Chrome angemeldet sind, das mit Ihrem Google Home verbunden ist.
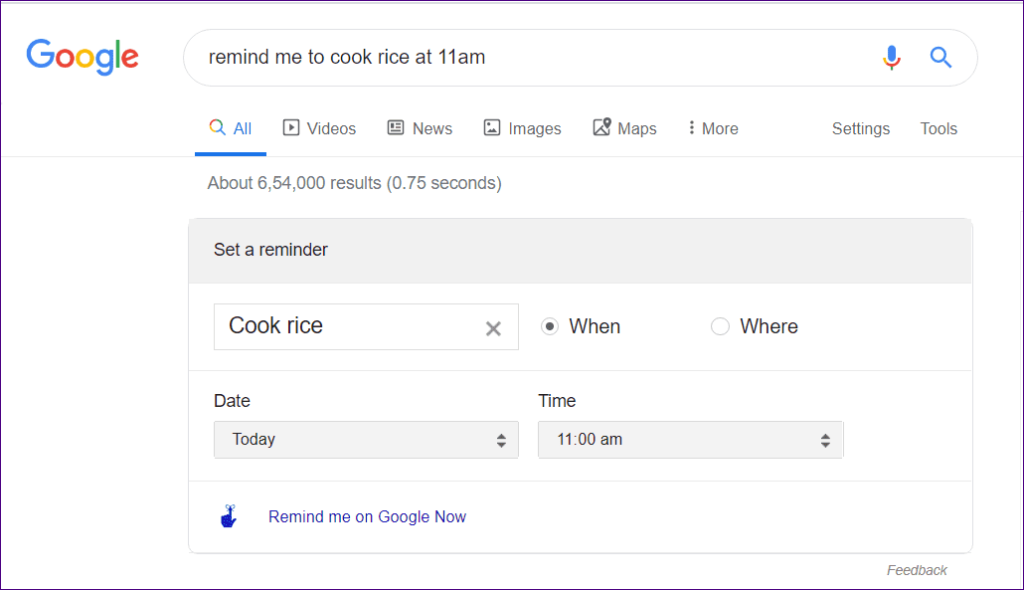
Wenn die Zeit für die Erinnerung gekommen ist, piept Google Home. Fragen Sie es: "Okay Google, was ist die Benachrichtigung."
12. So deaktivieren Sie den Google Home Alarm vom Telefon aus
Wenn der Wecker auf Ihrem Google Home klingelt, wird Ihnen auf Ihrem verbundenen Android oder iPhone keine Benachrichtigung angezeigt. Das bedeutet, dass Sie es nicht direkt vom Telefon aus ausschalten können. Sie können den Google Home-Alarm jedoch vom Telefon aus stoppen, indem Sie ihn aus den aktiven Alarmen entfernen.
Wenn der Alarm zu summen beginnt, öffnen Sie grundsätzlich die Google Home-App. Gehen Sie zu Ihren Lautsprechereinstellungen und tippen Sie auf Alarme & Timer. Tippen Sie neben dem laufenden Alarm auf das Kreuzsymbol. Auf diese Weise können Sie Alarme aus der Ferne stoppen.
Hinweis : Damit löschen Sie den Alarm. Sie müssen den Alarm also erneut hinzufügen, wenn Sie ihn verwenden möchten.
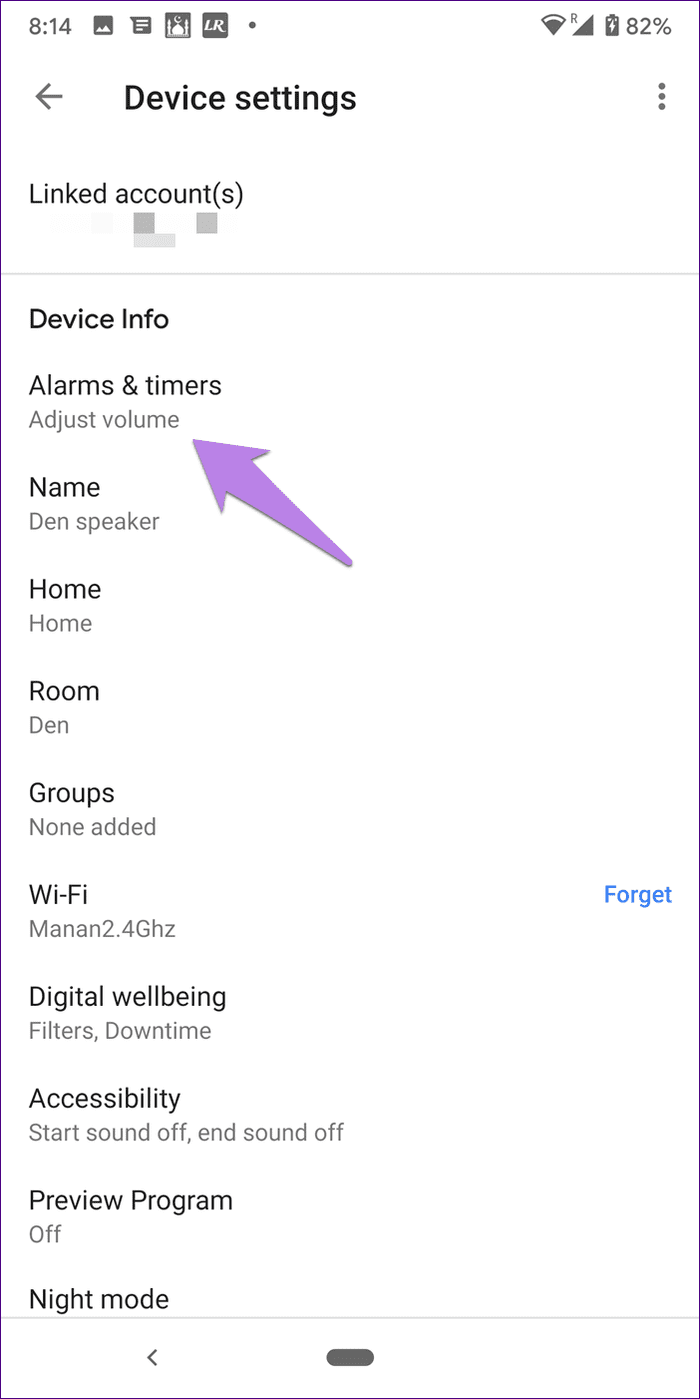
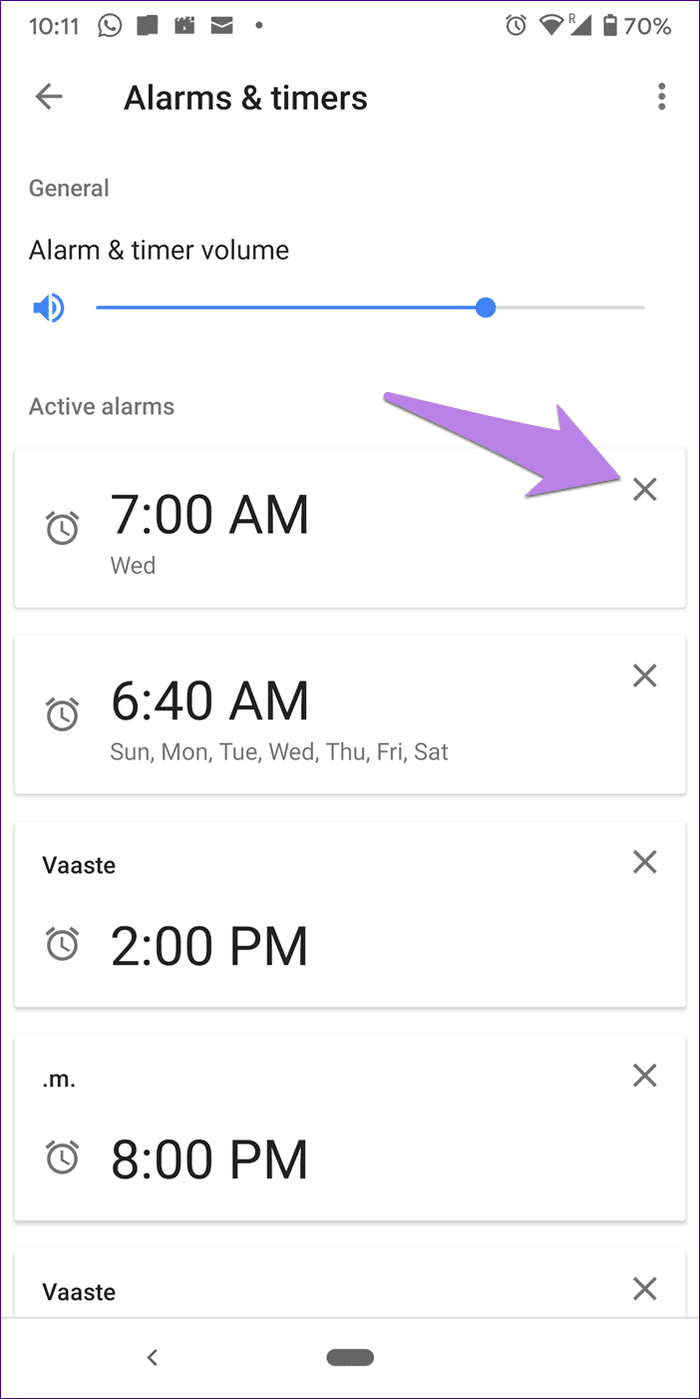
13. Ändern Sie die Lautstärke des Google Home-Alarms
Ist die Alarmlautstärke Ihres Google Home zu laut oder zu leise? Haben Sie die Lautstärkeeinstellungen geändert, und die Wecklautstärke ändert sich dennoch nicht? Das liegt daran, dass es einen separaten Regler für Alarm- und Timer-Lautstärke gibt.
Rufen Sie dazu Ihre Lautsprechereinstellungen in der Google Home App auf. Tippen Sie auf Wecker & Timer. Ändern Sie die Lautstärke mit dem Schieberegler.
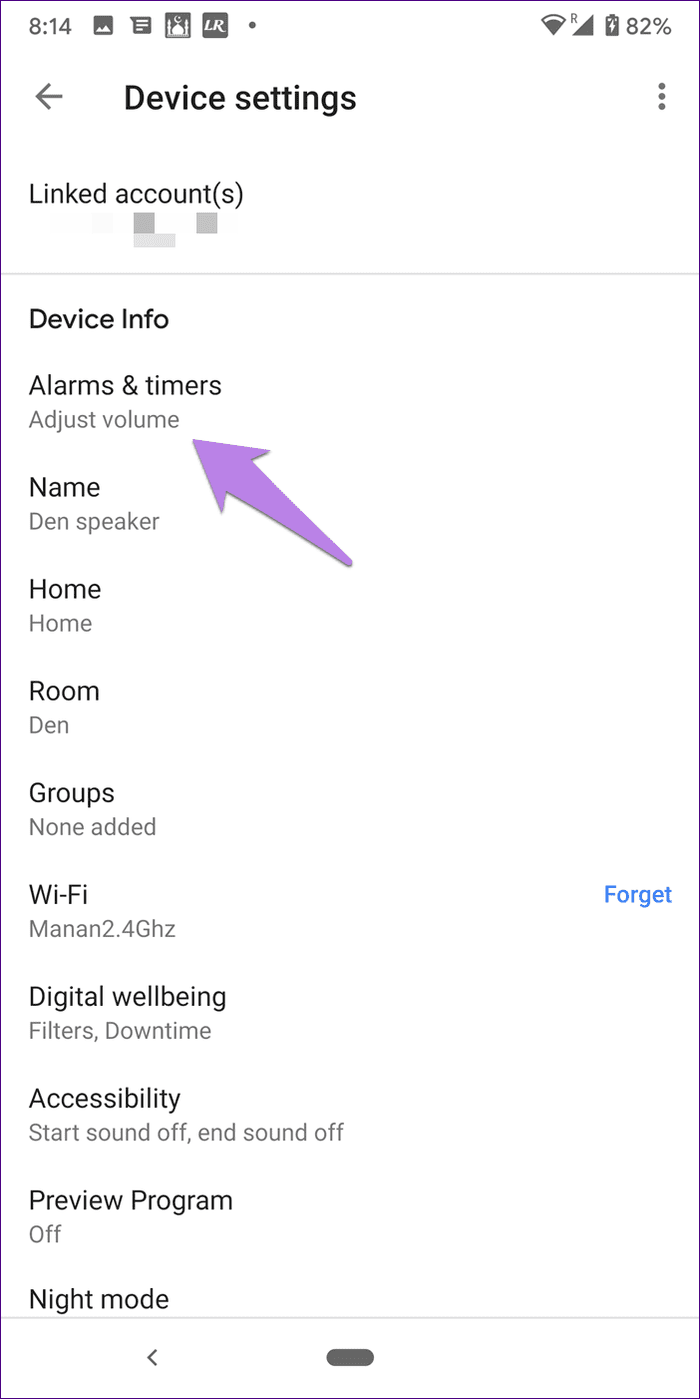
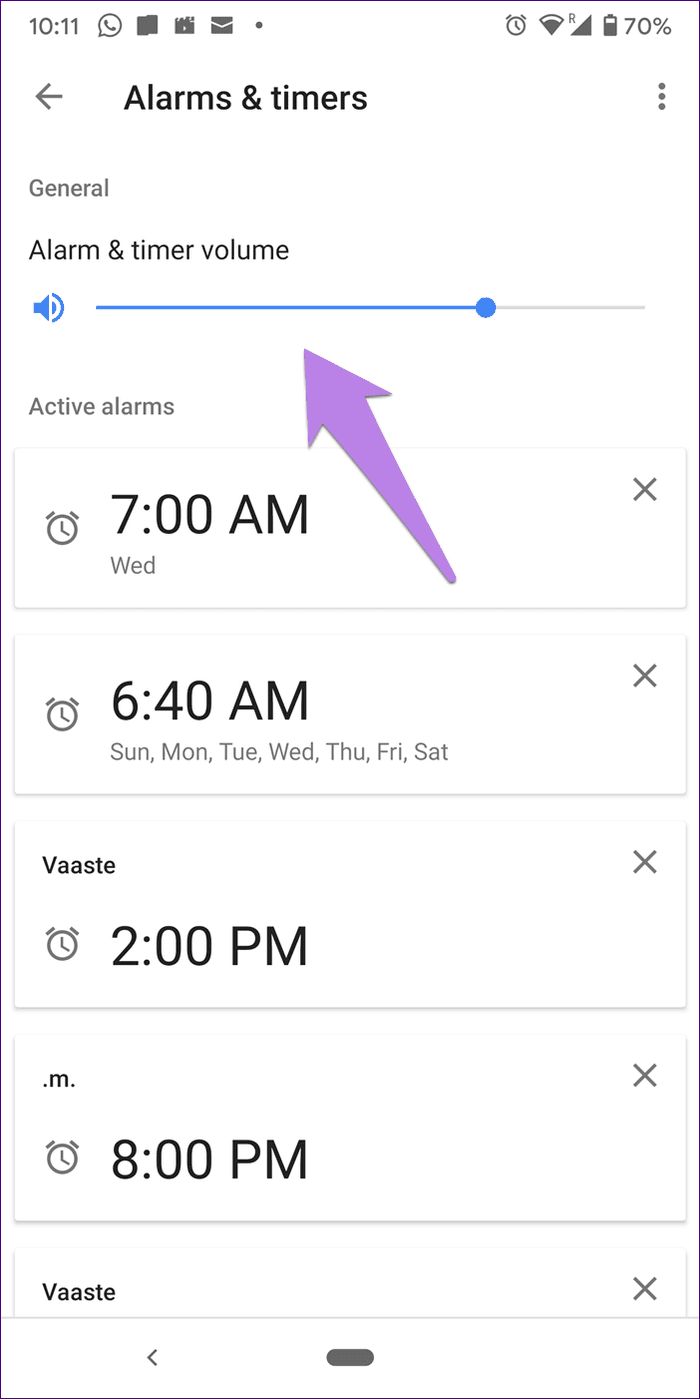
Hinweis : Das Ändern der Alarmlautstärke funktioniert nur für allgemeine Alarme und nicht für Musik- oder Zeichenalarme. Sie werden mit der zuvor eingestellten Lautstärke Ihres Google Home abgespielt.
14. Wie lange dauert der Google Assistant-Alarm?
Der Alarm von Google Home-Geräten ertönt noch 10 Minuten lang, wenn er nicht gestoppt oder in die Schlummerfunktion versetzt wird.
15. Was passiert mit Alarmen, wenn kein Internet vorhanden ist
Bei Problemen mit dem Internet oder in Situationen ohne Internet ertönt weiterhin ein Alarm . Falls Sie einen Musikalarm eingestellt haben und es ein Problem mit Ihrem WLAN gibt, ertönt der allgemeine Alarmton.
Wach mich auf
Das waren einige interessante Dinge über Alarme bei Google Home. Sie können sogar Google Assistant-Routinen zum Zeitpunkt Ihres Weckers erstellen. Sie können beispielsweise eine Routine haben, bei der das Licht angeht und der Assistent Sie über Ihren Tag informiert.
Als nächstes: Besitzen Sie einen Google Home Mini-Lautsprecher? Sehen Sie sich erstaunliche Tipps und Tricks an, um das Beste daraus zu machen. Die Tipps funktionieren auch für andere Google Home-Geräte. Schauen Sie sich den nächsten Link an.
Viele Menschen teilen ihre Netflix-Konten mit Freunden und Familie. Wir diskutieren darüber, ob Netflix hart durchgreifen sollte.
Hier erfahren Sie, wie Sie jemanden aus Family Link Google entfernen können. ohne Probleme
Hier erfahren Sie, wie ich die Helligkeit und den Kontrast im Illustrator ändere. ohne Probleme
Hier erfahren Sie, wie Sie ein altes Instagram-Konto ohne Passwort oder E-Mail löschen können. ohne Probleme
Kostenlose Premium-Nitroflare-Konten und Passwörter 2022. Diese 20 funktionierenden Nitroflare-Premium-Konten helfen Ihnen, unbegrenzt Daten zu speichern und alles kostenlos zu hosten
Hier erfährst du, wie ich mein YouTube AdSense-Konto ändere? ohne Probleme
Hier erfährst du, warum meine Waschmaschine während des Waschgangs ständig piepst. ohne Probleme
Hier ist eine vollständige Liste der World of Warcraft-Erweiterungsliste bis 2021 - WoW-Erweiterungslisten Seit seiner Veröffentlichung im Jahr 2004 ist World of Warcraft das beliebteste MMORPG-Spiel.
Hier erfahren Sie, wie ich Grammarly kündige und Geld zurückbekomme. ohne Probleme
Erfahren Sie, wie Sie Airpod-Benachrichtigungen deaktivieren oder Siri daran hindern, Texte zu lesen. Wir behandeln alle Methoden für iOS 16, iOS 15 oder früher in diesem Handbuch.


