Sollte Netflix verhindern, dass Personen ihre Passwörter weitergeben?

Viele Menschen teilen ihre Netflix-Konten mit Freunden und Familie. Wir diskutieren darüber, ob Netflix hart durchgreifen sollte.
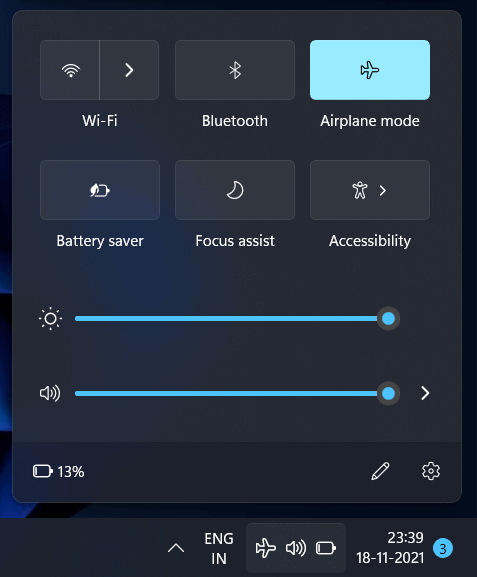
Haben Sie Probleme mit Ihrem PC, wenn Sie sich unter Windows mit dem Netzwerk verbinden? Viele Benutzer haben berichtet, dass sie in Windows 11 mit dem Fehler „Windows kann keine Verbindung zu diesem Netzwerk herstellen“ konfrontiert wurden. Wenn dieser Fehler auftritt, können Sie möglicherweise keine Verbindung zum Internet herstellen. Dies kann ziemlich frustrierend sein, wenn Sie keine Verbindung zu Ihrem Internet herstellen können und weiterhin diesen Fehler erhalten. Wenn Sie in Windows 11 mit dem Fehler „Windows kann keine Verbindung zu diesem Netzwerk herstellen“ konfrontiert wurden und nach einer Möglichkeit suchen, diesen Fehler zu beheben, sind Sie hier richtig.
Inhalt:
Beheben Sie Windows kann keine Verbindung zu diesem Netzwerk in Windows 11 herstellen
In diesem Artikel werden wir besprechen, wie Sie den Fehler „Windows kann keine Verbindung zu diesem Netzwerk herstellen“ in Windows 11 beheben können .
Versuchen Sie, den Router neu zu starten
Das allererste, was Sie versuchen sollten, ist, Ihren Router neu zu starten. Oftmals kann dieser Fehler aufgrund eines Problems mit dem Router auftreten. In diesem Fall sollten Sie versuchen, Ihren Router neu zu starten. Wenn Sie mit einem Wi-Fi-Netzwerk verbunden sind, können Sie auch versuchen, das Wi-Fi auf Ihrem PC auszuschalten und dann wieder einzuschalten.
Dies sollte das Problem höchstwahrscheinlich für Sie beheben, und Sie sollten sich jetzt mit dem Netzwerk verbinden können. Wenn Sie jedoch immer noch den Fehler „Windows kann keine Verbindung zu diesem Netzwerk herstellen“ in Windows 11 erhalten , sollten Sie versuchen, mit dem nächsten Schritt zur Fehlerbehebung auf Ihrem PC fortzufahren.
Schalten Sie den Flugzeugmodus ein und wieder aus
Der Flugzeugmodus kann oft Ihre Problemumgehung für alle Netzwerkprobleme sein, die Sie möglicherweise mit Ihrem PC haben. Sie sollten versuchen, es einmal einzuschalten und nach einigen Augenblicken wieder auszuschalten.
Vergessen Sie das Netzwerk, mit dem Sie versuchen, eine Verbindung herzustellen, und verbinden Sie es erneut
Wenn Sie auf Ihrem PC eine Verbindung zu den anderen Netzwerken herstellen können, aber nicht zu diesem bestimmten Netzwerk, kann dies daran liegen, dass dieses Netzwerk möglicherweise falsch konfiguriert ist. Sie können versuchen, das Netzwerk zu vergessen und sich dann erneut damit zu verbinden. Führen Sie die folgenden Schritte aus, um das Netzwerk zu vergessen und erneut zu verbinden:
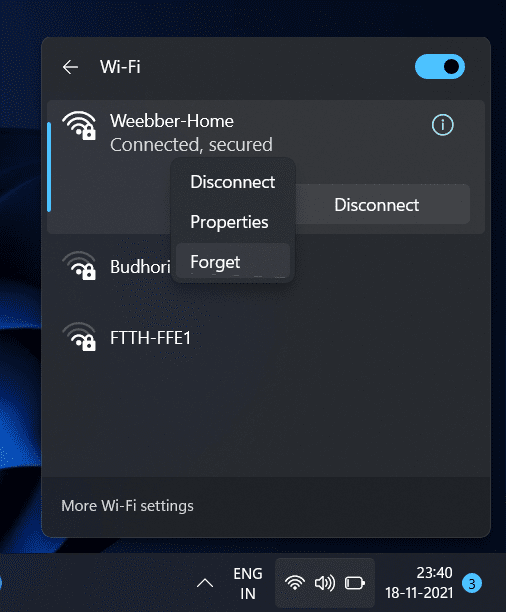 Nachdem Sie das Netzwerk vergessen haben, stellen Sie erneut eine Verbindung her. Sie sollten das Netzwerk jetzt problemlos nutzen können.
Nachdem Sie das Netzwerk vergessen haben, stellen Sie erneut eine Verbindung her. Sie sollten das Netzwerk jetzt problemlos nutzen können.Aktualisieren Sie den Netzwerktreiber
Eine andere Sache, die Sie versuchen können, ist die Aktualisierung des Netzwerktreibers. Oftmals kann dieses Problem aufgrund des veralteten Netzwerktreibers auf Ihrem PC auftreten. Führen Sie die folgenden Schritte aus, um den Netzwerktreiber zu aktualisieren:
Wenn die Aktualisierung des Netzwerktreibers das Problem nicht behoben hat, können Sie versuchen, den Treiber neu zu installieren.
Versuchen Sie erneut, sich mit dem Netzwerk zu verbinden, und Sie sollten es jetzt ohne Probleme verwenden können.
Aktualisieren Sie Windows
Fehler im System können das Problem verursachen. Sie können versuchen, Windows zu aktualisieren, um das Problem zu beheben. Sie können die folgenden Schritte ausführen, um Windows zu aktualisieren.
Probieren Sie die Problembehandlung für die Internetverbindung aus
Wenn der obige Schritt bei Ihnen nicht funktioniert, können Sie es mit der Problembehandlung für Netzwerkadapter versuchen. Führen Sie die folgenden Schritte aus, um die Problembehandlung für Netzwerkadapter auszuführen:
Deaktivieren Sie die IPv6-Einstellungen
Dieses Problem kann durch aktivierte IPv6-Einstellungen verursacht werden. Versuchen Sie, die IPv6-Einstellungen zu deaktivieren, und prüfen Sie dann, ob das Problem auftritt oder nicht. Führen Sie die folgenden Schritte aus, um die IPv6-Einstellungen zu deaktivieren:
Netzwerkeinstellungen zurücksetzen
Wenn Ihnen nichts davon hilft, müssen Sie die Netzwerkeinstellungen zurücksetzen. Führen Sie die folgenden Schritte aus, um die Netzwerkeinstellungen zurückzusetzen:
ZUGEHÖRIGE LEITFADEN:
Fazit
So können Sie den Fehler „Windows kann keine Verbindung zu diesem Netzwerk herstellen“ in Windows 11 beheben. Wir haben die vollständige Schritt-für-Schritt-Anleitung zur Behebung des Netzwerkfehlers besprochen. Sie können die obigen Schritte ausführen, um die Probleme zu beheben, mit denen Sie konfrontiert sind.
Viele Menschen teilen ihre Netflix-Konten mit Freunden und Familie. Wir diskutieren darüber, ob Netflix hart durchgreifen sollte.
Hier erfahren Sie, wie Sie jemanden aus Family Link Google entfernen können. ohne Probleme
Hier erfahren Sie, wie ich die Helligkeit und den Kontrast im Illustrator ändere. ohne Probleme
Hier erfahren Sie, wie Sie ein altes Instagram-Konto ohne Passwort oder E-Mail löschen können. ohne Probleme
Kostenlose Premium-Nitroflare-Konten und Passwörter 2022. Diese 20 funktionierenden Nitroflare-Premium-Konten helfen Ihnen, unbegrenzt Daten zu speichern und alles kostenlos zu hosten
Hier erfährst du, wie ich mein YouTube AdSense-Konto ändere? ohne Probleme
Hier erfährst du, warum meine Waschmaschine während des Waschgangs ständig piepst. ohne Probleme
Hier ist eine vollständige Liste der World of Warcraft-Erweiterungsliste bis 2021 - WoW-Erweiterungslisten Seit seiner Veröffentlichung im Jahr 2004 ist World of Warcraft das beliebteste MMORPG-Spiel.
Hier erfahren Sie, wie ich Grammarly kündige und Geld zurückbekomme. ohne Probleme
Erfahren Sie, wie Sie Airpod-Benachrichtigungen deaktivieren oder Siri daran hindern, Texte zu lesen. Wir behandeln alle Methoden für iOS 16, iOS 15 oder früher in diesem Handbuch.


