Sollte Netflix verhindern, dass Personen ihre Passwörter weitergeben?

Viele Menschen teilen ihre Netflix-Konten mit Freunden und Familie. Wir diskutieren darüber, ob Netflix hart durchgreifen sollte.
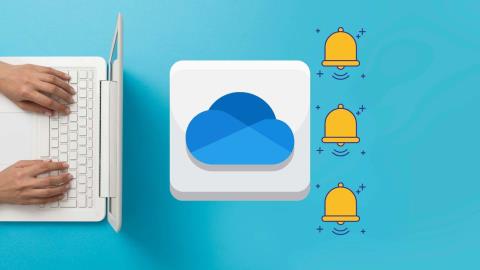
OneDrive ist in Windows integriert und synchronisiert sich perfekt mit dem neu gestalteten Microsoft Fotos- und Dateimanager-Menü. Aus diesem Grund erhalten Sie möglicherweise während der Arbeitszeit irrelevante OneDrive-Erinnerungsbenachrichtigungen. Glücklicherweise können Sie diese Benachrichtigungen deaktivieren.

OneDrive-Benachrichtigungen, die Erinnerungen auslösen, können Sie von Ihren produktiven Stunden abhalten. Denn wer möchte sich schon mitten in der Arbeit OneDrive-Fotos aus der Vergangenheit anschauen? Führen Sie die folgenden Schritte aus und deaktivieren Sie OneDrive-Erinnerungsbenachrichtigungen unter Windows und Mobilgeräten.
1. Nehmen Sie Änderungen in den OneDrive-Einstellungen vor
OneDrive bietet eine Option zum Deaktivieren von Erinnerungsbenachrichtigungen im Einstellungsmenü. Hier erfahren Sie, wie Sie es verwenden.
Schritt 1: Klicken Sie auf das OneDrive-Symbol in der Taskleiste von Windows 10 oder Windows 11.
Schritt 2: Gehen Sie zu Hilfe & Einstellungen.
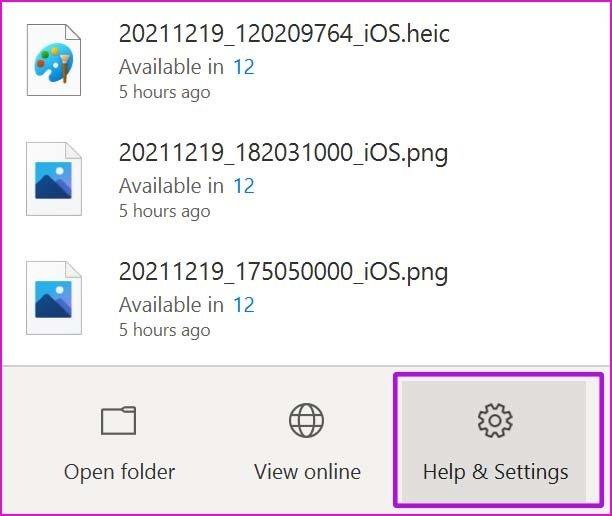
Schritt 3: Wählen Sie Einstellungen aus dem folgenden Menü.
Schritt 4: Wechseln Sie zur Registerkarte „Einstellungen“ und deaktivieren Sie „Wenn OneDrive eine neue Sammlung meiner Fotos und Videos vorschlägt, umschalten“.
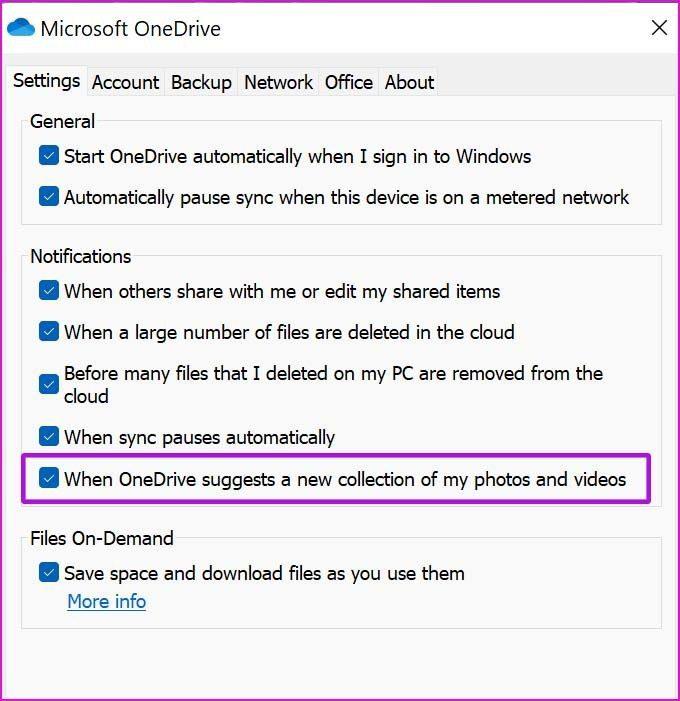
Klicken Sie unten auf Ok und OneDrive wird Sie nicht mit ständigen Erinnerungsbenachrichtigungen belästigen.
2. Verwenden Sie OneDrive-Web
OneDrive sendet auch E-Mail-Benachrichtigungen. Führen Sie die folgenden Schritte aus, um OneDrive-Benachrichtigungen „an diesem Tag“ im Web zu deaktivieren.
Schritt 1: Öffnen Sie Ihren bevorzugten Browser unter Windows und besuchen Sie OneDrive Web.
Schritt 2: Melden Sie sich mit Ihren Kontodaten an.
Schritt 3: Klicken Sie oben auf das Zahnrad Einstellungen.
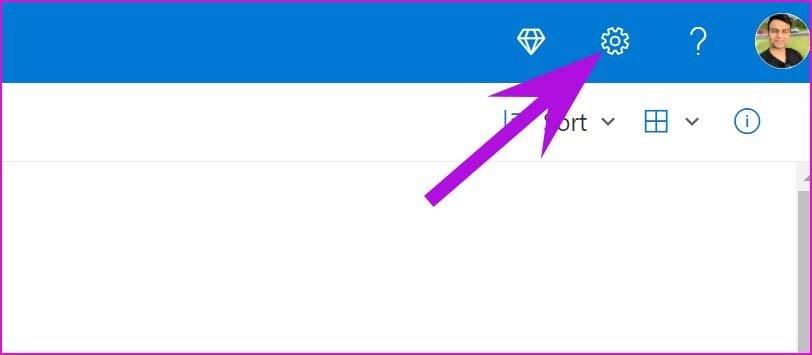
Schritt 4: Wählen Sie Optionen.
Schritt 5: Scrollen Sie nach unten zu Benachrichtigungen.
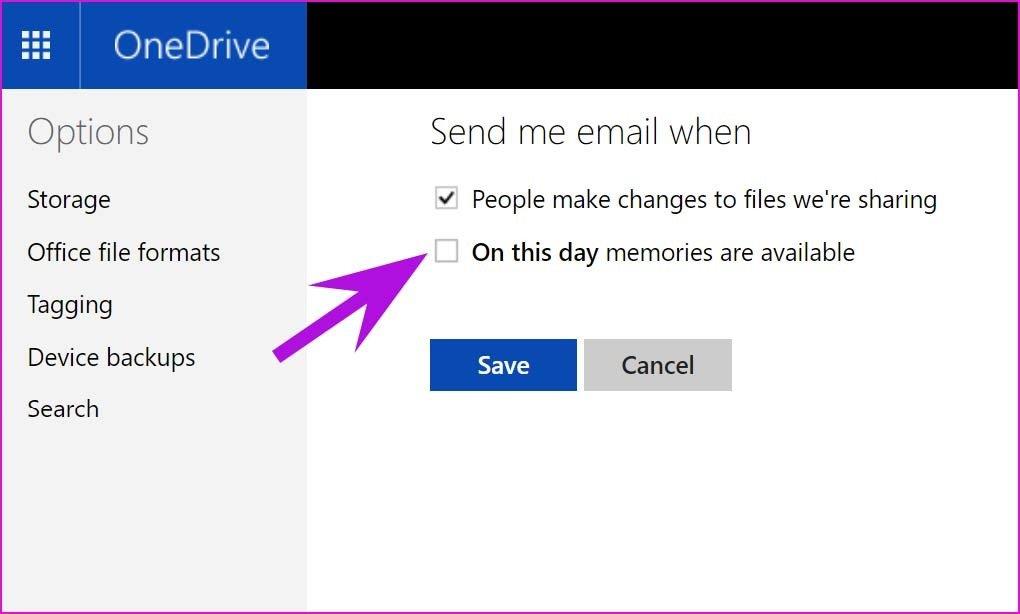
Schritt 6: Deaktivieren An diesem Tag sind Erinnerungen verfügbar .
Schritt 7: Klicken Sie auf Speichern und OneDrive wird Sie nicht mehr mit solchen Benachrichtigungen belästigen.
3. Deaktivieren Sie OneDrive beim Start
OneDrive-Dienste werden automatisch im Hintergrund gestartet, wenn Sie sich bei Ihrem Windows-PC anmelden. Aus diesem Grund sendet Ihnen OneDrive weiterhin Erinnerungsbenachrichtigungen, auch wenn Sie den Dienst nicht aktiv nutzen.
Sie können das Öffnen von OneDrive beim Startverhalten mit den folgenden Schritten deaktivieren.
Schritt 1: Öffnen Sie die Einstellungen-App unter Windows (verwenden Sie die Tasten Windows + I).
Schritt 2: Gehen Sie zum Apps-Menü.
Schritt 3: Wählen Sie Start.
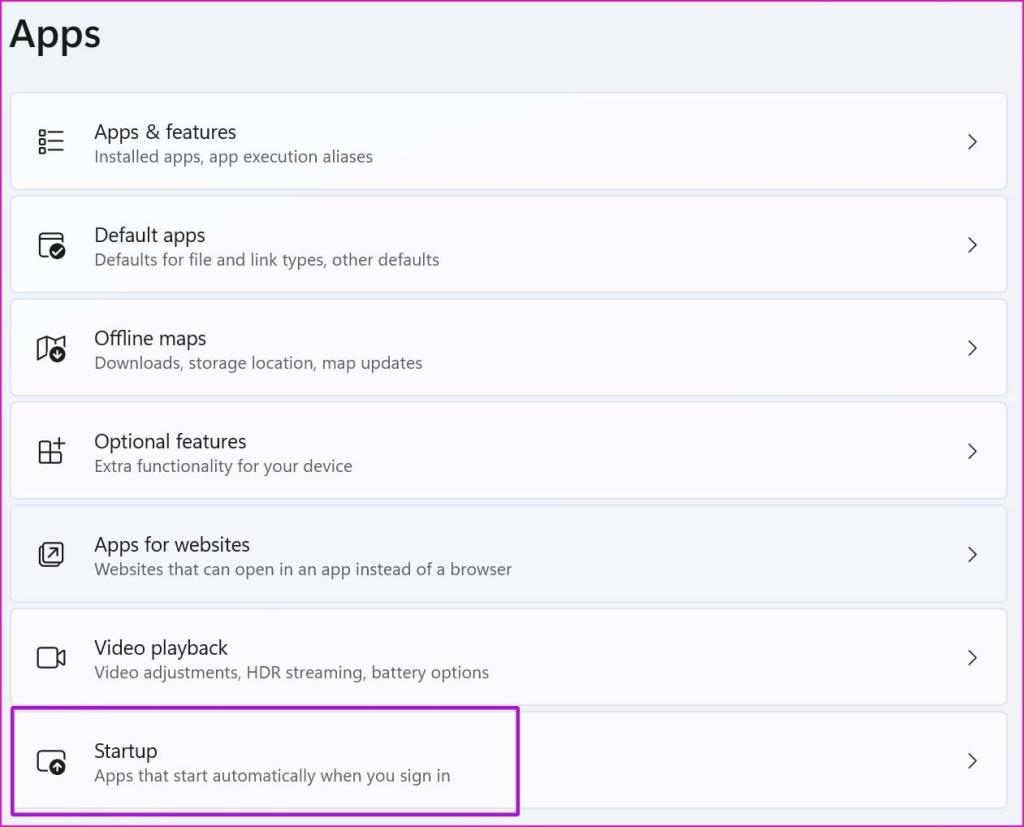
Schritt 4: Deaktivieren Sie OneDrive im folgenden Menü.
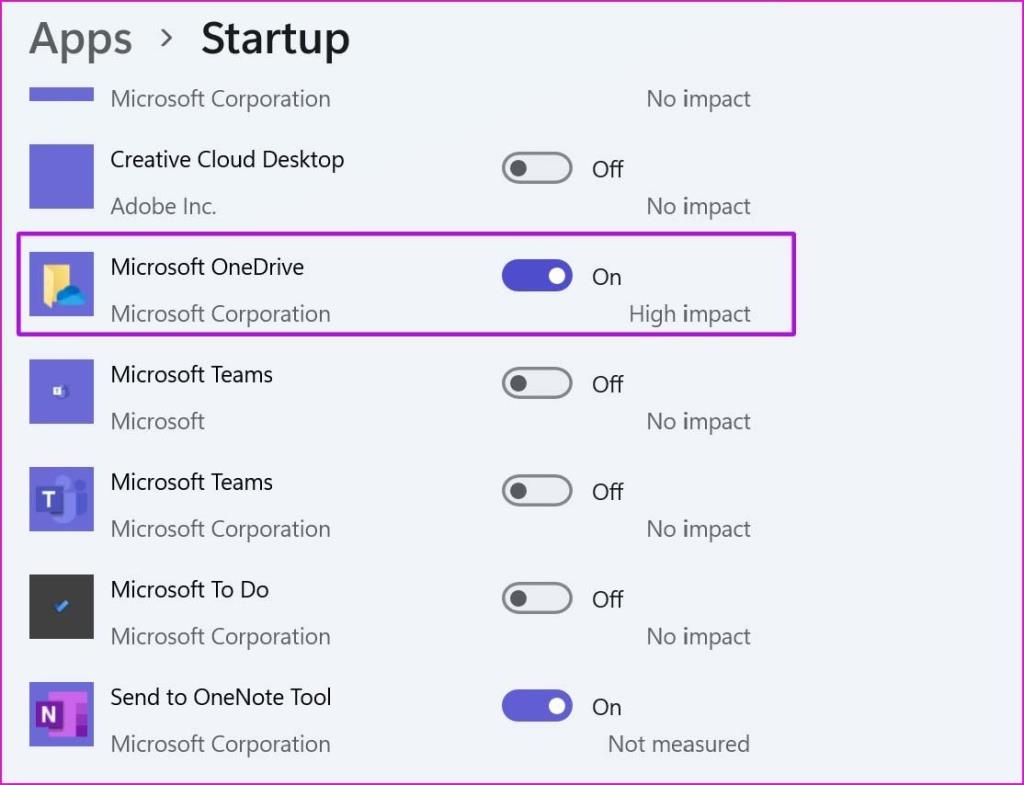
Von nun an startet OneDrive keine Dienste im Hintergrund (bis Sie es öffnen) und zeigt Erinnerungsbenachrichtigungen auf dem PC an.
Sie können OneDrive auch beim Start über das OneDrive-Einstellungsmenü deaktivieren. Führen Sie die folgenden Schritte aus, um Änderungen vorzunehmen.
Schritt 1: Suchen Sie OneDrive in der Windows-Taskleiste und klicken Sie darauf.
Schritt 2: Gehen Sie zu Hilfe & Einstellungen und wählen Sie Einstellungen.
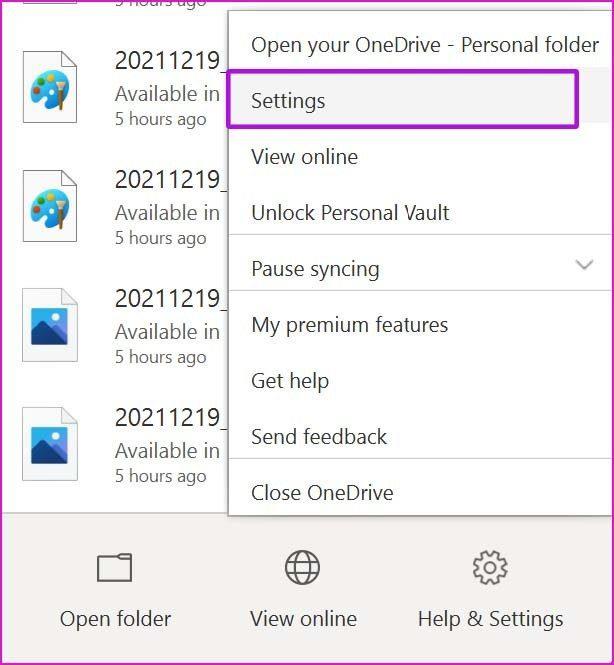
Schritt 3: Deaktivieren Sie auf der Registerkarte „Einstellungen“ die Option „OneDrive automatisch starten, wenn ich mich bei Windows anmelde“.
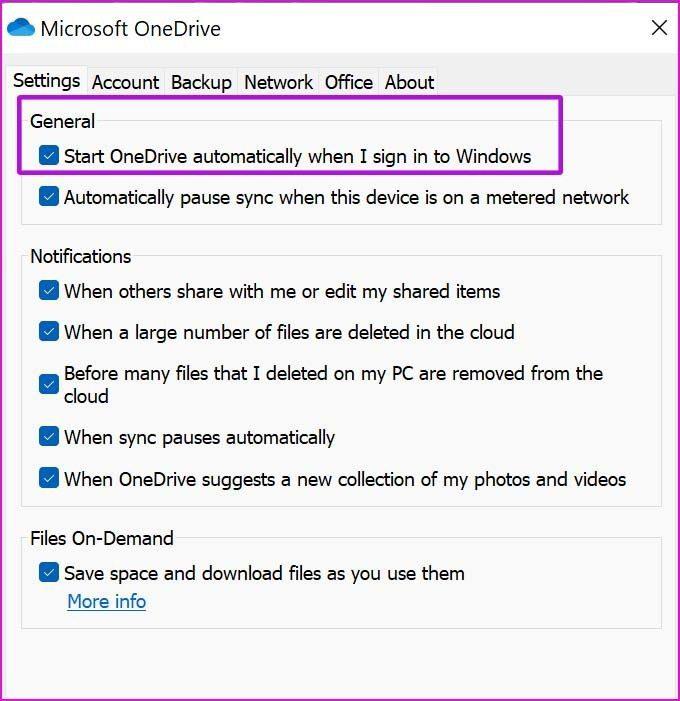
Danach startet OneDrive nicht mehr, wenn Sie Windows starten.
4. Deaktivieren Sie OneDrive-Benachrichtigungen
Microsoft ermöglicht es Ihnen , Benachrichtigungen von installierten Apps unter Windows zu deaktivieren . Wenn Sie OneDrive nicht mehr benötigen, um weiterhin irrelevante Benachrichtigungen zu senden, können Sie Benachrichtigungen für den Dienst im Menü „Einstellungen“ deaktivieren.
Schritt 1: Öffnen Sie die Windows-Einstellungen (verwenden Sie Windows + I) und gehen Sie zum Systemmenü.
Schritt 2: Wählen Sie Benachrichtigungen.
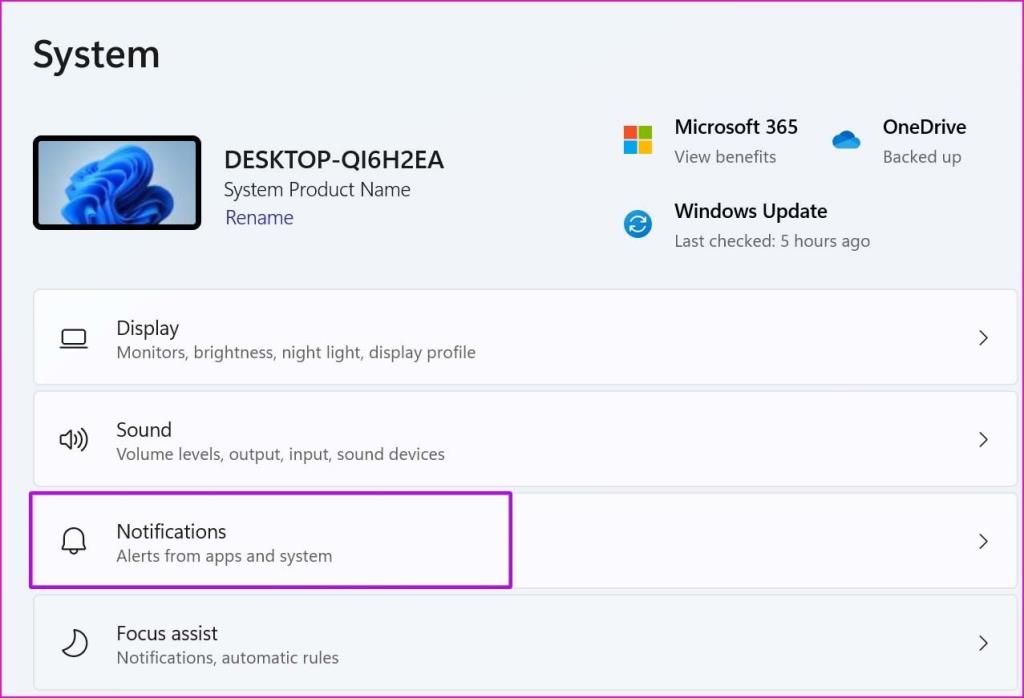
Schritt 3: Scrollen Sie nach unten zu OneDrive.

Schritt 4: Deaktivieren Sie Benachrichtigungen für OneDrive, und es werden keine Erinnerungsbenachrichtigungen mehr gesendet.
5. Mobile OneDrive-Apps
Sie haben die OneDrive-Erinnerungsbenachrichtigung unter Windows erfolgreich deaktiviert. Aber was ist mit den mobilen OneDrive-Apps? Das Deaktivieren von OneDrive-Benachrichtigungen unter Windows hat keinen Einfluss auf mobile Apps.
Sie müssen verschiedene Einstellungen in OneDrive Android- und iPhone-Apps umschalten. Beginnen wir mit Android.
Android
Schritt 1: Öffnen Sie OneDrive auf Android.
Schritt 2: Gehen Sie zur Registerkarte Ich.
Schritt 3: Wählen Sie Einstellungen.
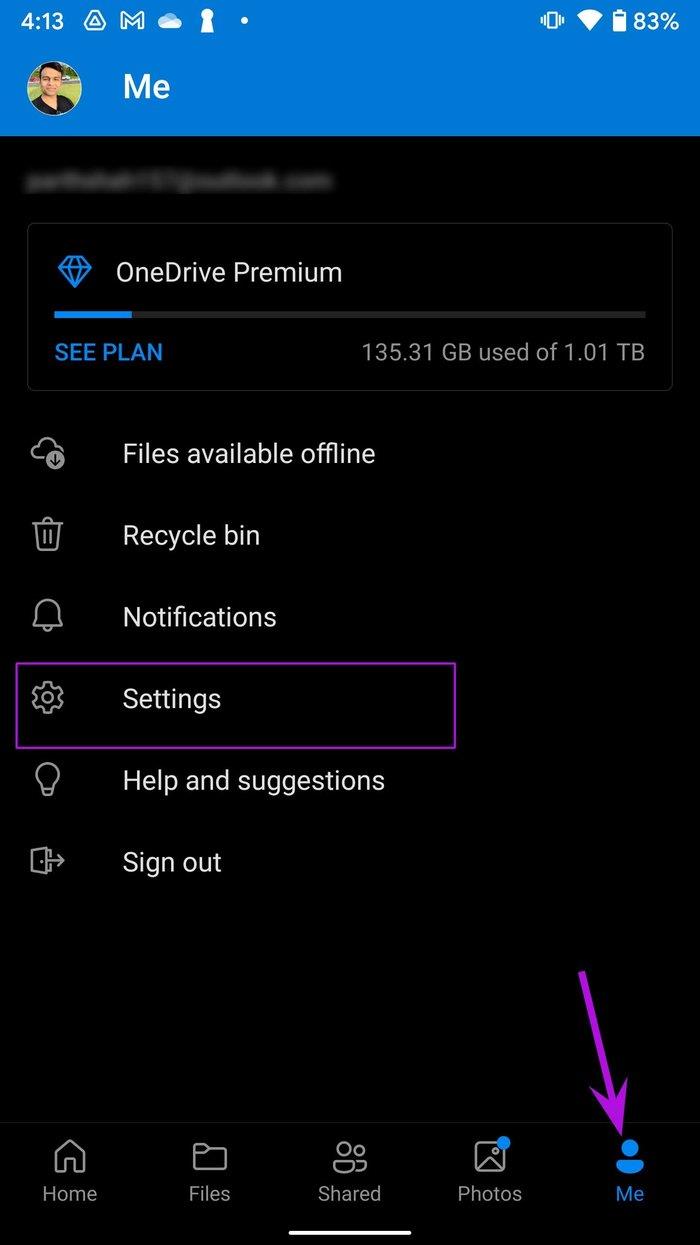
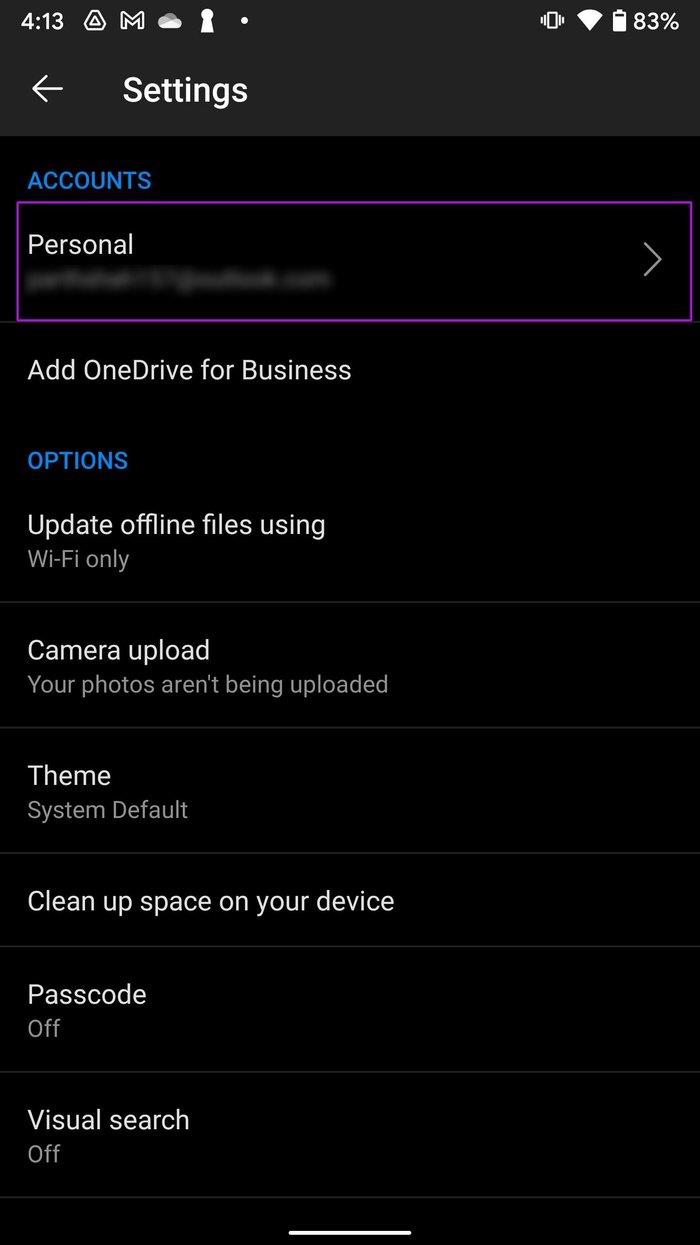
Schritt 4: Eröffnen Sie Ihr persönliches Konto.
Schritt 5: Deaktivieren Sie im Menü „Benachrichtigung erhalten, wenn ich Erinnerungen an diesen Tag habe“ den Schalter.
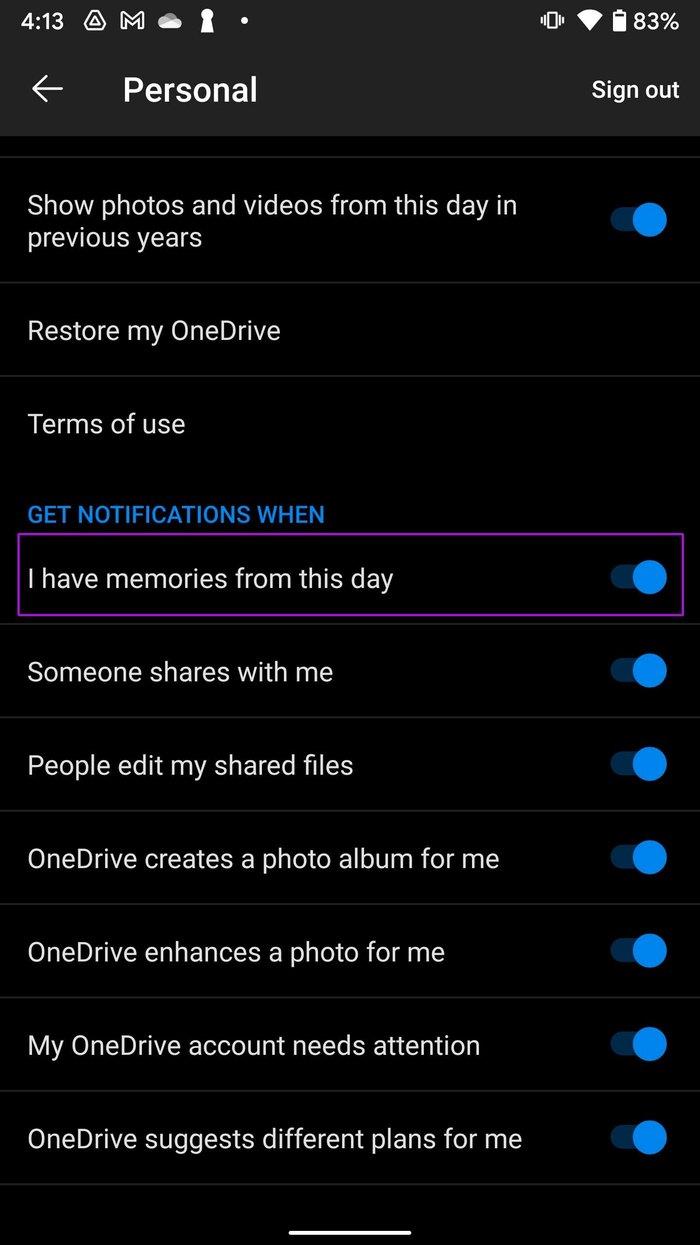
OneDrive sendet keine Erinnerungsbenachrichtigungen auf Ihr Android-Telefon.
IPhone
iPhone-Benutzer können Änderungen im OneDrive-Einstellungsmenü vornehmen. Führen Sie die folgenden Schritte aus und deaktivieren Sie Erinnerungsbenachrichtigungen.
Schritt 1: Öffnen Sie OneDrive auf dem iPhone.
Schritt 2: Tippen Sie oben auf das Kontobild und gehen Sie zu Einstellungen.
Schritt 3: Wählen Sie Benachrichtigungen.
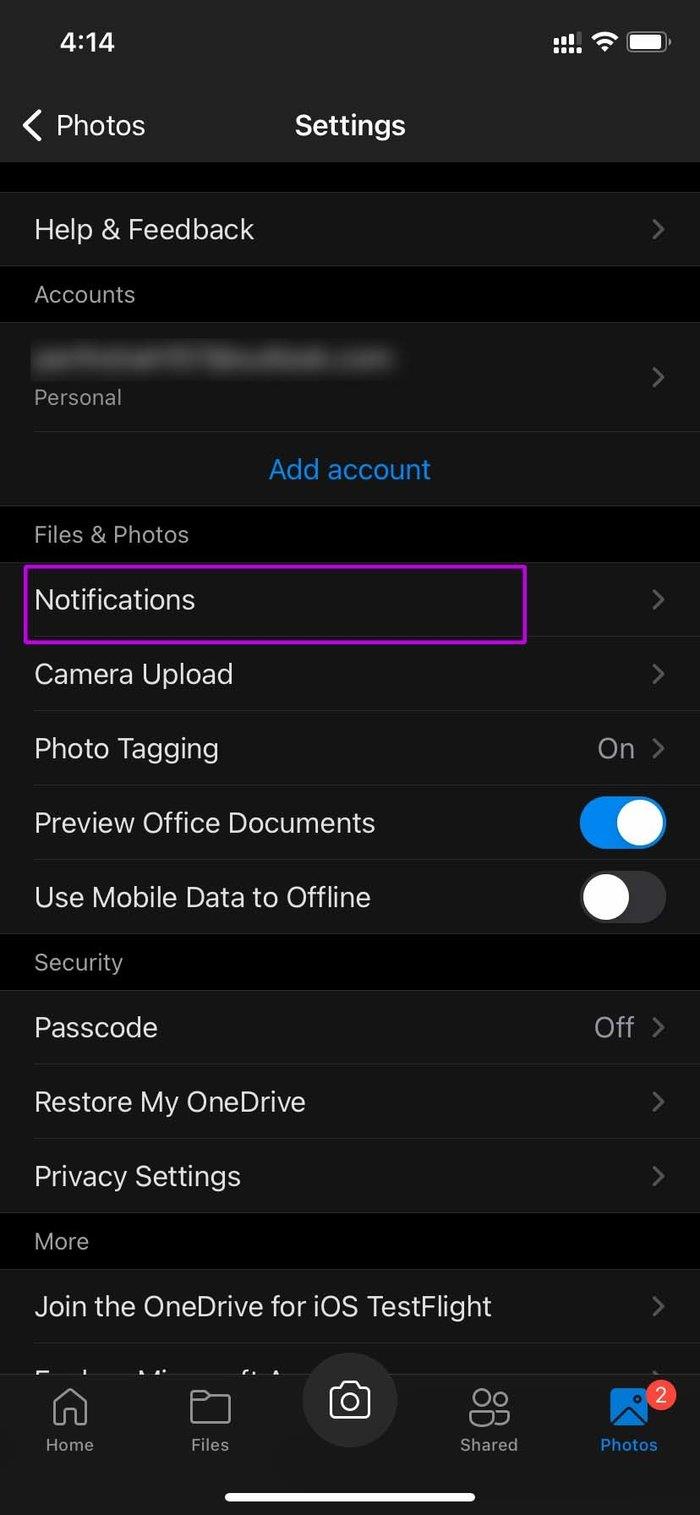
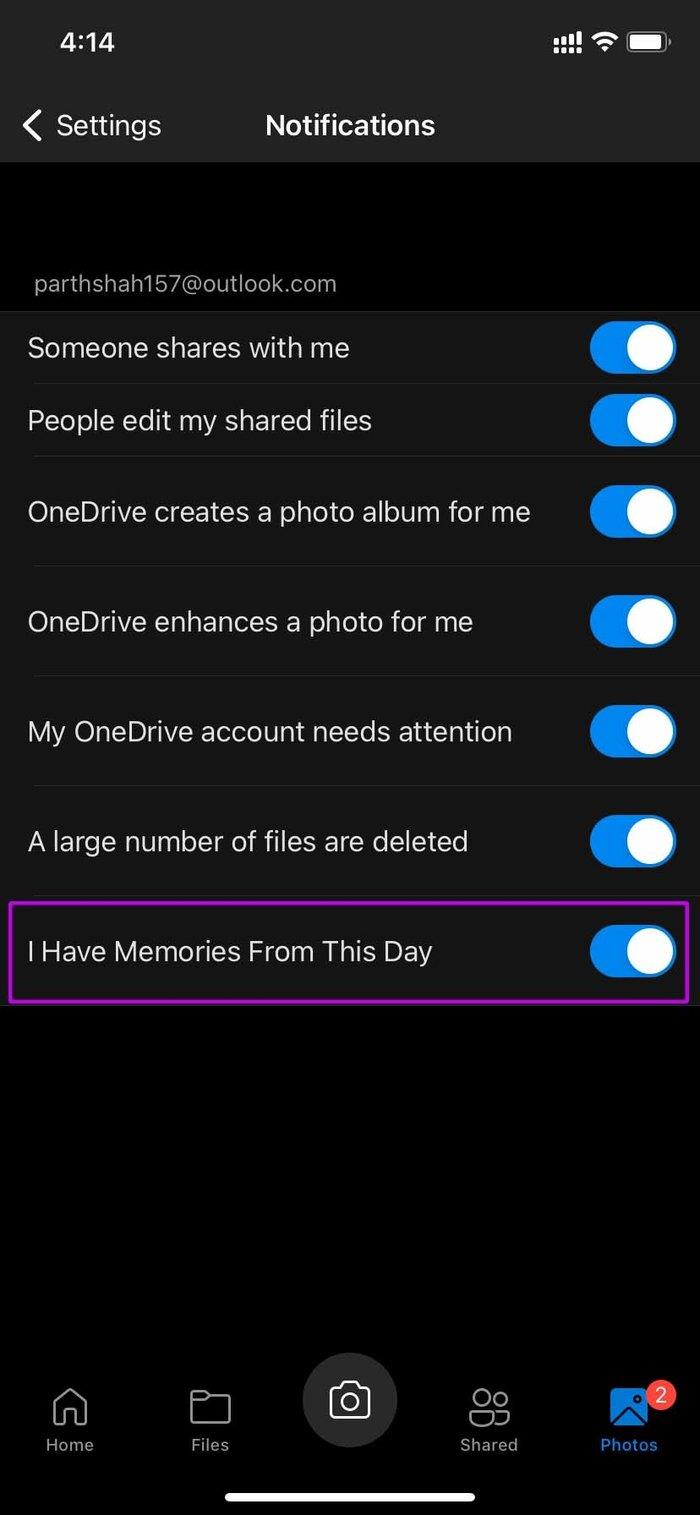
Schritt 4: Unten finden Sie den Schalter „Ich habe Erinnerungen an diesen Tag“. Deaktivieren Sie es.
Deaktivieren Sie unnötige OneDrive-Benachrichtigungen
OneDrive ist zweifellos ein ausgezeichneter Cloud-Speicherdienst. Ständige Pop-ups wie Erinnerungen können jedoch das gesamte Erlebnis für Sie ruinieren. Die obigen Schritte sollten Ihnen helfen, OneDrive-Erinnerungsbenachrichtigungen sowie Windows und Mobilgeräte zu deaktivieren.
Viele Menschen teilen ihre Netflix-Konten mit Freunden und Familie. Wir diskutieren darüber, ob Netflix hart durchgreifen sollte.
Hier erfahren Sie, wie Sie jemanden aus Family Link Google entfernen können. ohne Probleme
Hier erfahren Sie, wie ich die Helligkeit und den Kontrast im Illustrator ändere. ohne Probleme
Hier erfahren Sie, wie Sie ein altes Instagram-Konto ohne Passwort oder E-Mail löschen können. ohne Probleme
Kostenlose Premium-Nitroflare-Konten und Passwörter 2022. Diese 20 funktionierenden Nitroflare-Premium-Konten helfen Ihnen, unbegrenzt Daten zu speichern und alles kostenlos zu hosten
Hier erfährst du, wie ich mein YouTube AdSense-Konto ändere? ohne Probleme
Hier erfährst du, warum meine Waschmaschine während des Waschgangs ständig piepst. ohne Probleme
Hier ist eine vollständige Liste der World of Warcraft-Erweiterungsliste bis 2021 - WoW-Erweiterungslisten Seit seiner Veröffentlichung im Jahr 2004 ist World of Warcraft das beliebteste MMORPG-Spiel.
Hier erfahren Sie, wie ich Grammarly kündige und Geld zurückbekomme. ohne Probleme
Erfahren Sie, wie Sie Airpod-Benachrichtigungen deaktivieren oder Siri daran hindern, Texte zu lesen. Wir behandeln alle Methoden für iOS 16, iOS 15 oder früher in diesem Handbuch.


