Sollte Netflix verhindern, dass Personen ihre Passwörter weitergeben?

Viele Menschen teilen ihre Netflix-Konten mit Freunden und Familie. Wir diskutieren darüber, ob Netflix hart durchgreifen sollte.
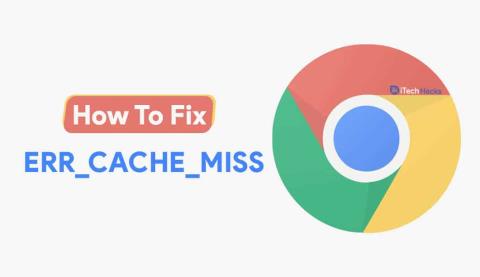
Google Chrome ist einer der am häufigsten verwendeten Webbrowser der Welt! Es ist auf seine unvergleichlichen Funktionen und eine hervorragende Benutzererfahrung zurückzuführen. Die Entwickler von Google Chrome arbeiten rund um die Uhr daran, neue Funktionen hinzuzufügen und alle Fehler zu beheben, auf die die Benutzer stoßen.
Beim Versuch, auf eine Website zuzugreifen , erscheint auf dem Bildschirm die Meldung „Erneutes Einreichen des Formulars bestätigen“ und „ ERR_CACHE_MISS “ dieser Fehlercode. „ERR_CACHE_MISS“ ist ein solcher Fehler, der von mehreren Google Chrome-Benutzern gemeldet wurde.
Hier sind wir also mit allen Informationen zu diesem Fehler und den Methoden, mit denen Sie ihn beheben können.
Inhalt:
Was ist der 'ERR_CACHE_MISS'-Fehler?
Wie der Name schon sagt, hängt dieser Fehler mit dem Cache-Speicher zusammen. Es gibt mehrere Gründe, die zu diesem Fehler führen können. Einige der prominentesten Gründe sind:
1. Ihr Browser kann nicht auf die Cache-Dateien der Website zugreifen, auf die Sie zugreifen möchten.
2. Es gibt Fehler oder Beschädigungen in Ihrem Browser oder Ihren Browsererweiterungen.
3. Die Website, die Sie besuchen möchten, weist eine fehlerhafte Codierung oder PHP-Probleme auf.
Methoden zur Behebung des Fehlers „ERR_CACHE_MISS“ 2021
Mehrere Methoden können Ihnen bei der Behebung des Fehlers „ERR_CACHE_MISS“ helfen. Beginnen Sie mit der Ausführung der Methoden und fahren Sie fort, bis der Fehler behoben ist.
Lesen Sie auch:
Methode 1: Aktualisieren und starten Sie Google Chrome neu.
Bevor wir eine technische Methode ausführen, beginnen wir mit einigen Vorabprüfungen.
Überprüfen Sie, ob Ihr Chrome-Webbrowser aktualisiert ist. Wenn nicht, aktualisieren Sie es. Starten Sie dann Ihren Chrome-Browser neu und prüfen Sie, ob der Fehler weiterhin besteht.
Methode 2: Browserdaten löschen.
Wie oben erwähnt, bezieht sich der Fehler „ERR_CACHE_MISS“ auf die Speicherung im Cache-Speicher. Befolgen Sie die unten aufgeführten Schritte, um den Cache-Speicher in Google Chrome zu löschen.
Schritt 1- Klicken Sie auf die Menüschaltfläche oben rechts im Browser.
Schritt 2 – Klicken Sie im Dropdown-Feld auf „ Einstellungen “, um die Einstellungen von Google Chrome zu starten.
Schritt 3 – Klicken Sie nun auf „ Datenschutz und Sicherheit “ >> „ Browserdaten löschen “.
Schritt 4 – Wählen Sie hier „ Alle Zeiten “ in der Option „Zeitbereich“ und aktivieren Sie das Kontrollkästchen „Browserverlauf“, „Cookies und Websitedaten“, „Bilder im Cache“ und „Dateien“.
Schritt 5- Klicken Sie abschließend auf die Option „ Daten löschen“, um alle Ihre Browsing- und Cache-Daten zu löschen.
Starten Sie dann Ihren Chrome-Browser neu und prüfen Sie, ob der Fehler weiterhin besteht.
Methode 3: Setzen Sie Ihr Netzwerk über das Befehlsfenster zurück.
Um diese Methode auszuführen, führen Sie die unten aufgeführten Schritte aus.
Schritt 1- Öffnen Sie das Dialogfeld „ Ausführen “ auf Ihrem PC und geben Sie „ cmd “ in das Textfeld ein. Drücken Sie dann die Eingabetaste, um das Befehlsfenster zu öffnen. Führen Sie das Befehlsfenster als Administrator aus .
Schritt 2- Geben Sie nun die folgenden Befehle nacheinander in das Befehlsfenster ein.
ipconfig /release
ipconfig /all
ipconfig /flushdns
ipconfig /erneuern
netsh int ip set dns
netsh Winsock zurückgesetzt
Schritt 3- Starten Sie dann Ihren Chrome-Browser neu und prüfen Sie, ob der Fehler weiterhin besteht.
SIEHE AUCH: Beste CMD-Tricks, Tipps und Hacks von 2020 (Eingabeaufforderungs-Tricks)
Methode 4: Verwenden Sie das Developer Tool.
Entwicklertools sind die verfügbaren Tools im Chrome-Browser, mit denen kleinere Fehler behoben werden können.
Schritt 1 – Starten Sie die Einstellungen auf Ihrem PC.
Schritt 2 – Wählen Sie hier im DevTool-Fenster „ Anwendung “ aus der Liste der Optionen, die auf Ihrem Bildschirm angezeigt werden.
Schritt 3- Klicken Sie nun auf Speicher löschen und wählen Sie Google Chrome aus der Liste der Anwendungen aus.
Schritt 4 – Klicken Sie danach auf „Site-Daten löschen“ und starten Sie Ihren Chrome-Browser neu.
Der ERR_CACHE_MISS sollte behoben werden. Wenn nicht, fahren Sie mit der nächsten Methode fort.
Methode 5: Cache-System deaktivieren.
Diese Methode kann ausgeführt werden, während die Dev-Tools geöffnet sind. Befolgen Sie die unten aufgeführten Schritte, um diese Methode auszuführen.
Schritt 1 – Öffnen Sie Google Chrome auf Ihrem Gerät.
Schritt 2- Drücken Sie nun gleichzeitig die Tasten Strg, Umschalt und I auf Ihrer Tastatur, um die Einstellungen zu öffnen .
Schritt 3- Drücken Sie nun die Taste F1 auf Ihrer Tastatur.
Schritt 4- Suchen Sie unter Netzwerkeinstellungen nach der Option „ Cache deaktivieren “ und aktivieren Sie das Kontrollkästchen.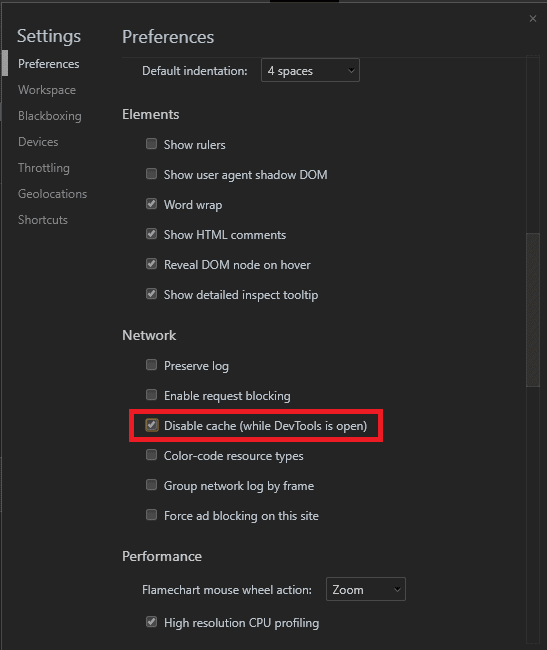
Laden Sie nun die Seite neu, auf der Sie mit dem Fehler ERR_CACHE_MISS konfrontiert waren, und prüfen Sie, ob er behoben wurde. Wenn nicht, fahren Sie mit der nächsten Methode fort.
Methode 6: Installieren Sie Google Chrome neu.
Wenn Ihnen keine der oben aufgeführten Methoden hilft, den Fehler ERR_CACHE_MISS in Google Chrome zu beheben, bleibt Ihnen nur eine Option.
Alles, was Sie tun können, ist Google Chrome von Ihrem Gerät zu deinstallieren und es von der offiziellen Website oder den Stores Ihres spezifischen Betriebssystems neu zu installieren .
Einige häufig gestellte Fragen sind:
Q1. Ist ERR_CACHE_MISS in Google Chrome ein Virus?
Nein. ERR_CACHE_MISS ist kein Virus. Es handelt sich um einen Fehler im Google Chrome-Webbrowser, der aus mehreren Gründen verursacht wird: Cache-Fehler, Fehler usw.
Q2. Wie behebe ich den Fehler ERR_CACHE_MISS in Google Chrome?
Es gibt mehrere Methoden, mit denen Sie den Fehler ERR_CACHE_MISS in Google Chrome beheben können. Oben haben wir einige der nützlichsten Methoden dafür aufgelistet!
Fazit:
Dies ist alles, was Sie über den Fehler „ERR_CACHE_MISS“ und die Methoden, mit denen Sie ihn beheben können, wissen müssen. Sie können diesen Fehler leicht beheben, indem Sie die oben aufgeführten Methoden ausführen. Wenn Sie eine bessere Methode kennen, um den Fehler „ERR_CACHE_MISS“ in Google Chrome zu beheben, teilen Sie uns dies bitte im Kommentarbereich unten mit.
Viele Menschen teilen ihre Netflix-Konten mit Freunden und Familie. Wir diskutieren darüber, ob Netflix hart durchgreifen sollte.
Hier erfahren Sie, wie Sie jemanden aus Family Link Google entfernen können. ohne Probleme
Hier erfahren Sie, wie ich die Helligkeit und den Kontrast im Illustrator ändere. ohne Probleme
Hier erfahren Sie, wie Sie ein altes Instagram-Konto ohne Passwort oder E-Mail löschen können. ohne Probleme
Kostenlose Premium-Nitroflare-Konten und Passwörter 2022. Diese 20 funktionierenden Nitroflare-Premium-Konten helfen Ihnen, unbegrenzt Daten zu speichern und alles kostenlos zu hosten
Hier erfährst du, wie ich mein YouTube AdSense-Konto ändere? ohne Probleme
Hier erfährst du, warum meine Waschmaschine während des Waschgangs ständig piepst. ohne Probleme
Hier ist eine vollständige Liste der World of Warcraft-Erweiterungsliste bis 2021 - WoW-Erweiterungslisten Seit seiner Veröffentlichung im Jahr 2004 ist World of Warcraft das beliebteste MMORPG-Spiel.
Hier erfahren Sie, wie ich Grammarly kündige und Geld zurückbekomme. ohne Probleme
Erfahren Sie, wie Sie Airpod-Benachrichtigungen deaktivieren oder Siri daran hindern, Texte zu lesen. Wir behandeln alle Methoden für iOS 16, iOS 15 oder früher in diesem Handbuch.


