Sollte Netflix verhindern, dass Personen ihre Passwörter weitergeben?

Viele Menschen teilen ihre Netflix-Konten mit Freunden und Familie. Wir diskutieren darüber, ob Netflix hart durchgreifen sollte.
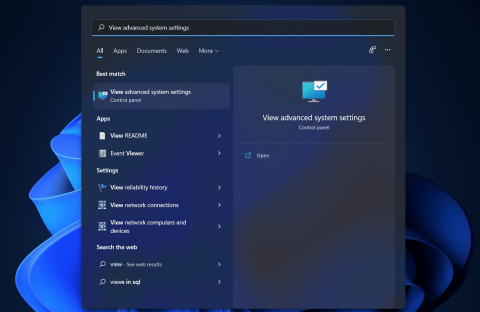
Dwm.exe oder Desktop Windows Manager ist ein kritischer Prozess in Windows 11. Viele Benutzer haben berichtet, dass dieser Prozess Probleme mit hoher CPU-Auslastung in Windows 11 verursacht, obwohl es sich um einen kritischen Windows-Prozess handelt. Sie können nicht mit dem Dwm.exe-Prozess herumspielen, da es sich um einen ziemlich wichtigen Prozess handelt, es sei denn, er hat einige schwerwiegende Probleme mit Windows 11 verursacht. Es gibt einige Korrekturen, die Sie versuchen können, um Probleme mit Dwm.exe Windows 11 zu beheben. In diesem Artikel werden wir alle Dwm.exe-Prozesse besprechen und wie Sie die dadurch verursachten Probleme beheben können.
Inhalt:
Was ist Dwm.exe?
Dwm.exe ist ein Prozess in Windows, der die grafische Benutzeroberfläche Ihres PCs verwaltet. Der Prozess Dwm.exe übernimmt die gesamte Arbeit im Zusammenhang mit Grafiken und visuellen Effekten.
Wenn der Prozess Dwm.exe einen erheblichen Teil Ihrer CPU beansprucht, kann dies zu verschiedenen Problemen mit Windows 11 führen . Sie können mit Dwm.exe Windows 11-Problemen wie hoher CPU-Auslastung, Windows-Abstürzen sowie Viren konfrontiert werden.
Behebung von Dwm.exe Windows 11 Desktop Window Manager
Wenn Sie aufgrund von Dwm.exe mit Windows 11 konfrontiert waren, können Sie die folgenden Schritte ausführen, um sie zu beheben.
Stellen Sie das System auf beste Leistung ein
Das allererste, was Sie versuchen können, ist, das System auf die beste Leistung einzustellen. Befolgen Sie dazu die unten angegebenen Schritte:
Scannen Sie Ihren PC auf Viren und Malware
Wenn Dwm.exe die Probleme in Windows 11 verursacht, kann dies an Viren und Malware auf Ihrem System liegen. Wenn Sie dieses Problem auf Ihrem PC hatten, sollten Sie Ihren PC lieber auf Viren und Malware scannen. Sie können die Windows-Sicherheit verwenden, um Ihren PC auf Viren zu scannen. Wenn Sie eine Antiviren-App eines Drittanbieters auf Ihrem PC haben, können Sie diese auch verwenden, um Ihren PC auf Viren und Malware zu scannen. Danach sollte das Problem behoben sein.
Führen Sie den SFC- und DISM-Scan aus
Versuchen Sie, den SFC- und DISM-Scan auszuführen, um die Probleme mit DWM.exe Windows 11 zu beheben. Sie sollten zuerst SFC ausprobieren, da es Fehler auf Ihrem PC scannt und behebt, die durch beschädigte Dateien verursacht werden. Führen Sie die folgenden Schritte aus, um einen SFC-Scan auszuführen:
Wenn dies nicht hilft, können Sie versuchen, DISM auszuführen. Führen Sie die folgenden Schritte aus, um DISM auszuführen:
Starten Sie Explorer.exe neu
Sie können entweder versuchen, Explorer.exe neu zu starten, um Probleme mit Dwm.exe Windows 11 zu beheben . Führen Sie die folgenden Schritte aus, um Explorer.exe neu zu starten:
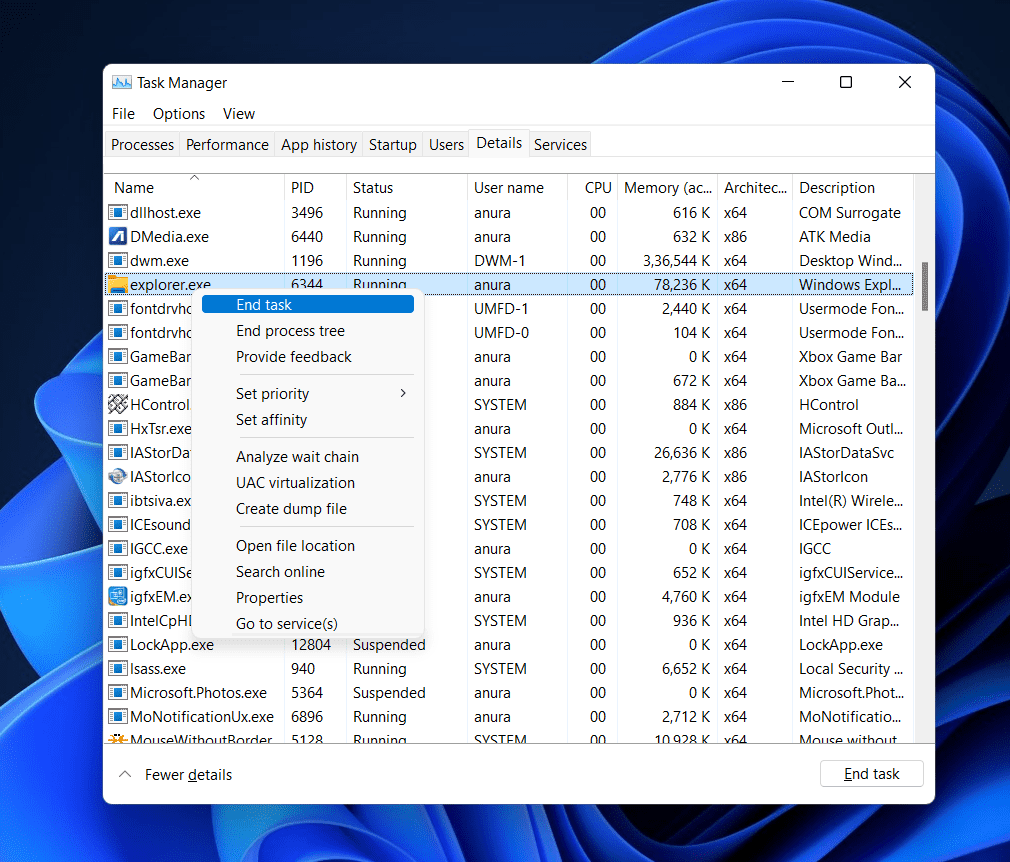 Klicken Sie auf die Datei in der oberen rechten Ecke und klicken Sie auf Neue Aufgabe ausführen.
Klicken Sie auf die Datei in der oberen rechten Ecke und klicken Sie auf Neue Aufgabe ausführen.Dadurch wird die Explorer.exe erneut ausgeführt, und das Problem sollte jetzt behoben sein.
Deaktivieren Sie die Hardwarebeschleunigung
Eine andere Sache, die Sie tun können, ist die Hardwarebeschleunigung zu deaktivieren. Führen Sie die folgenden Schritte aus, um die Hardwarebeschleunigung zu deaktivieren:
ZUGEHÖRIGE LEITFADEN:
Wir hoffen, dass Ihnen dieser Artikel genügend Informationen über DWM.exe und seine Funktion gegeben hat. Wenn Sie aufgrund dieses Prozesses auf Probleme gestoßen sind, hilft Ihnen dieser Artikel bei der Lösung. Wenn Sie die obigen Schritte befolgen, können Sie die Probleme beheben, die durch DWM.exe verursacht werden.
Viele Menschen teilen ihre Netflix-Konten mit Freunden und Familie. Wir diskutieren darüber, ob Netflix hart durchgreifen sollte.
Hier erfahren Sie, wie Sie jemanden aus Family Link Google entfernen können. ohne Probleme
Hier erfahren Sie, wie ich die Helligkeit und den Kontrast im Illustrator ändere. ohne Probleme
Hier erfahren Sie, wie Sie ein altes Instagram-Konto ohne Passwort oder E-Mail löschen können. ohne Probleme
Kostenlose Premium-Nitroflare-Konten und Passwörter 2022. Diese 20 funktionierenden Nitroflare-Premium-Konten helfen Ihnen, unbegrenzt Daten zu speichern und alles kostenlos zu hosten
Hier erfährst du, wie ich mein YouTube AdSense-Konto ändere? ohne Probleme
Hier erfährst du, warum meine Waschmaschine während des Waschgangs ständig piepst. ohne Probleme
Hier ist eine vollständige Liste der World of Warcraft-Erweiterungsliste bis 2021 - WoW-Erweiterungslisten Seit seiner Veröffentlichung im Jahr 2004 ist World of Warcraft das beliebteste MMORPG-Spiel.
Hier erfahren Sie, wie ich Grammarly kündige und Geld zurückbekomme. ohne Probleme
Erfahren Sie, wie Sie Airpod-Benachrichtigungen deaktivieren oder Siri daran hindern, Texte zu lesen. Wir behandeln alle Methoden für iOS 16, iOS 15 oder früher in diesem Handbuch.


