Sollte Netflix verhindern, dass Personen ihre Passwörter weitergeben?

Viele Menschen teilen ihre Netflix-Konten mit Freunden und Familie. Wir diskutieren darüber, ob Netflix hart durchgreifen sollte.
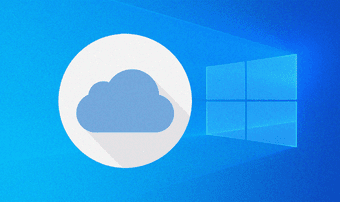
Unter Windows 10 lässt Sie iCloud Drive nicht mitbestimmen, wo es Ihre Dateien herunterlädt und synchronisiert. Es verwendet standardmäßig die primäre Partition auf Ihrem PC. Wenn Sie also nicht viel freien Speicherplatz haben, mit dem Sie herumspielen können , stellt dies ein offensichtliches Problem dar. Das Durchsuchen der verschiedenen iCloud-Einstellungen hilft Ihnen auch nicht weiter. Naja ich habe es versucht.
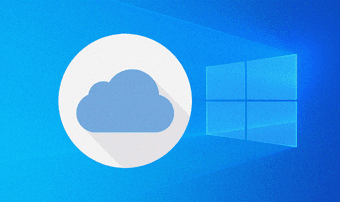
Aber keine Sorge. Sie können iCloud Drive dazu bringen, einen anderen Speicherort in Windows 10 zu verwenden. Und das ist ganz einfach, solange es Ihnen nichts ausmacht, Ihre iCloud Drive-Dateien erneut auf Ihren Computer herunterladen zu müssen.
Lassen Sie mich zunächst erklären, wie der Prozess funktioniert, und Sie dann Schritt für Schritt durch den gesamten Prozess führen.
Symbolische Links zur Rettung
Vor einiger Zeit habe ich über das Ändern des standardmäßigen iTunes-Sicherungsspeicherorts in Windows 10 geschrieben. Dafür habe ich symbolische Links verwendet. Diese native Windows-Funktionalität, die auch als Symlinks bekannt ist, ermöglicht es Ihnen, einen Dummy-Ordner zu erstellen und ihn mit einem Ordner zu verknüpfen, der an einem anderen Ort vorhanden ist. Der Dummy-Ordner funktioniert genau wie ein echter Ordner, aber alle Dateien, die hineinkopiert werden, werden tatsächlich in dem Ordner gespeichert, mit dem er verknüpft ist. Klingt faszinierend, oder?
Und das werden wir verwenden, um den Speicherort zu verschieben, den iCloud Drive zum Herunterladen und Synchronisieren Ihrer Daten verwendet. Sie erstellen einen symbolischen Link für den Standardspeicherort von iCloud Drive und verweisen auf einen Ordner, der auf einer anderen Partition oder einem anderen Laufwerk vorhanden ist. Dadurch können Sie Speicherplatz freigeben, der sonst von iCloud Drive auf der primären Partition verwendet wird. Uploads und Downloads funktionieren wie gewohnt, und Sie werden nicht einmal einen Unterschied bemerken.
Tipp:
Es gibt jedoch einen kleinen Haken. Bevor Sie den symbolischen Link erstellen, müssen Sie iCloud Drive deaktivieren. Dadurch werden alle iCloud-Dateien von Ihrem Computer entfernt, aber sie werden später erneut heruntergeladen, nachdem Sie iCloud Drive erneut aktiviert haben. Sie müssen dies nur einmal tun, und der gesamte Vorgang des Verschiebens des Standardspeicherorts von iCloud Drive und des Wiederherstellens von Speicherplatz auf der primären Partition ist die Mühe wert.
Ändern des iCloud Drive-Speicherorts
Die folgende Methode funktioniert für beide Versionen von iCloud für Windows – die traditionelle Desktop-App und die Microsoft Store-App . Für beide Versionen müssen Sie in den folgenden Schritten keine Anpassungen vornehmen.
Schritt 1: Klicken Sie auf das iCloud-Symbol in der Taskleiste und dann auf iCloud-Einstellungen öffnen, um die iCloud-App aufzurufen.
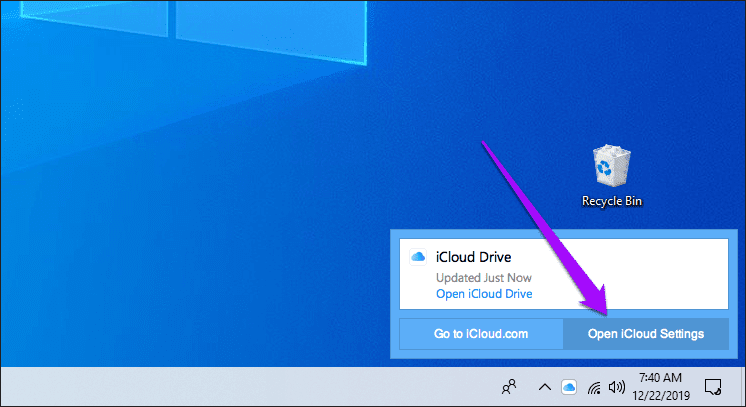
Schritt 2: Deaktivieren Sie das Kontrollkästchen neben iCloud Drive und klicken Sie dann auf Übernehmen.
Schritt 3: Klicken Sie im Bestätigungsfeld auf Vom PC löschen. Dadurch werden alle heruntergeladenen iCloud Drive-Dateien und -Ordner von Ihrem Computer gelöscht. Beenden Sie danach die iCloud-App.
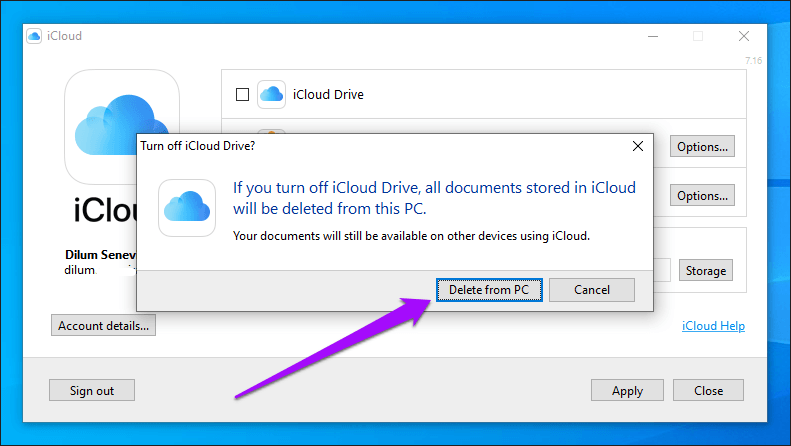
Notiz:
Schritt 4: Erstellen Sie einen neuen Ordner innerhalb der Partition oder des externen Laufwerks, in den Sie den Speicherort von iCloud Drive ändern möchten. Sie können einen beliebigen Namen eingeben, aber ich nenne ihn lieber „iCloud Drive“, um Verwirrung zu vermeiden.
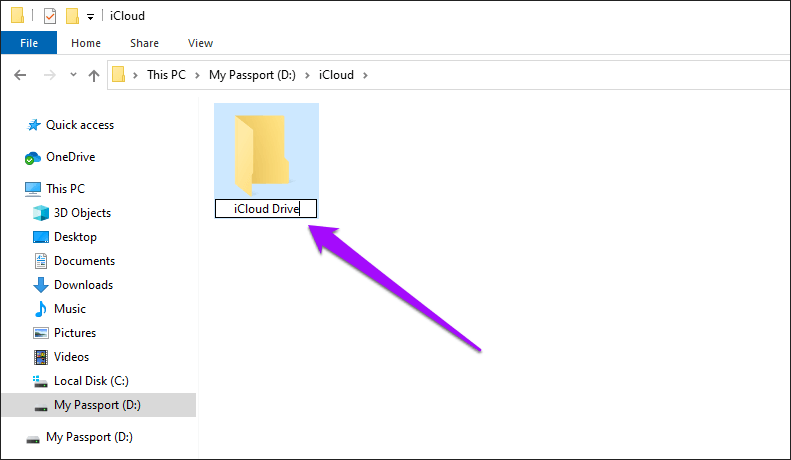
Notiz:
Schritt 5: Klicken Sie mit der rechten Maustaste auf das Startsymbol und klicken Sie dann im Kontextmenü auf Windows PowerShell.

Schritt 6: Nehmen Sie die erforderlichen Anpassungen am folgenden Befehl vor und geben Sie ihn dann in die Windows PowerShell-Konsole ein:
cmd /c mklink /J „C:\Benutzer\Benutzername\iCloudDrive“ „D:\iCloud\iCloud Drive“
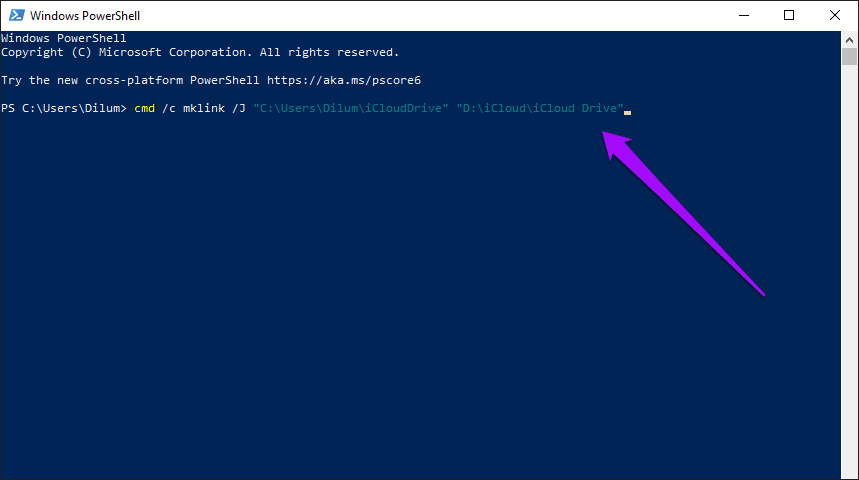
Schritt 7: Drücken Sie die Eingabetaste, um den Befehl auszuführen. Als Bestätigung sollte die Meldung „Verbindung erstellt für …“ angezeigt werden.
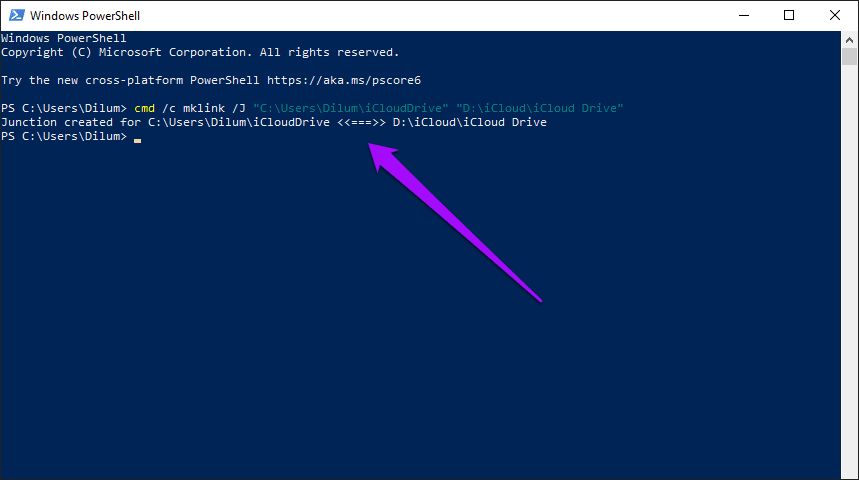
Schritt 8: Starten Sie die iCloud-App über die Taskleiste neu und aktivieren Sie dann iCloud Drive erneut (aktivieren Sie das Kontrollkästchen neben iCloud Drive und klicken Sie dann auf Übernehmen).
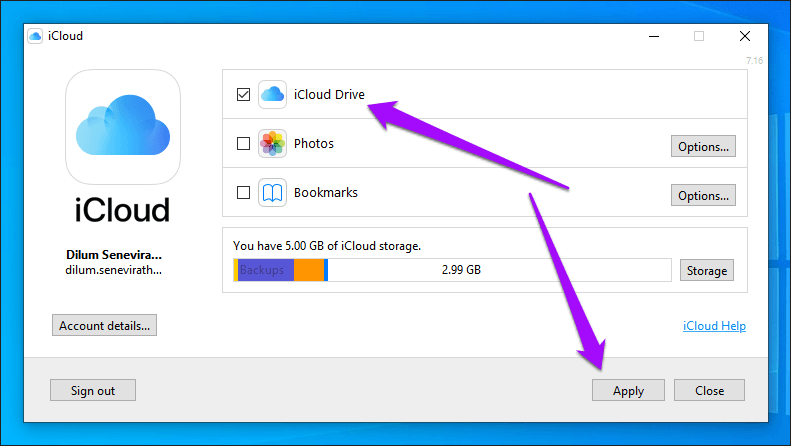
Ihre iCloud Drive-Dateien werden dann erneut heruntergeladen. Sie können wie gewohnt darauf zugreifen, indem Sie auf das iCloud Drive-Symbol in der Taskleiste und dann auf iCloud Drive öffnen klicken.
Aber obwohl die iCloud Drive-Dateien und -Ordner den Anschein erwecken, als wären sie immer noch am selben iCloud Drive-Speicherort wie zuvor vorhanden, befinden sie sich in dem neuen Ordner, den Sie in den obigen Schritten erstellt haben.
Sie können dies überprüfen, indem Sie den Standardspeicherort besuchen (unter „C:\Benutzer\Benutzername“). Klicken Sie mit der rechten Maustaste auf das iCloudDrive-Ordnersymbol (das aufgrund seiner symbolischen Verknüpfung wie eine Verknüpfung aussieht) und klicken Sie dann auf Eigenschaften. Es bezieht sich nicht auf die Tatsache, dass Speicherplatz verwendet wird.

Gehen Sie nun zu dem Ordner, auf den der symbolische Link zeigt, und Sie sollten alle Ihre dort befindlichen Dateien sehen. Der Standardspeicherort von iCloud Drive spiegelt lediglich die darin enthaltenen Elemente wider.
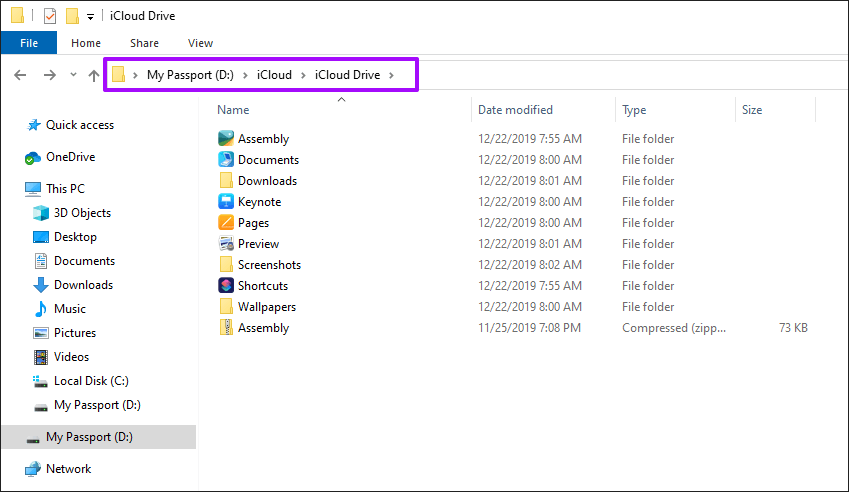
Wenn Sie zum Speichern Ihrer Dateien und Ordner wieder den Standardspeicherort von iCloud Drive verwenden möchten, deaktivieren Sie iCloud Drive mit der iCloud-App und aktivieren Sie es dann erneut. Das sollte den symbolisch verknüpften Ordner loswerden, und die Dinge sollten wieder normal sein.
Laufwerke getauscht
Wenn Ihnen der Speicherplatz auf Ihrer primären Speicherpartition fast ausgeht, können Sie durch Verschieben des iCloud Drive-Speicherorts an einen anderen Ort wertvollen Speicherplatz sparen. Ja – es ist nicht die bequemste Methode, da Sie alle Ihre Dateien erneut herunterladen müssen. Aber es ist sicher besser, Zeit damit zu verbringen, mit anderen Mitteln freien Speicherplatz zu finden, wenn Sie einfach mehrere Gigabyte Speicherplatz zumindest schnell loswerden können.
Haben Sie es also geschafft, den Speicherort von iCloud Drive problemlos zu verschieben? Lass es mich in den Kommentaren wissen.
Als nächstes: Werden Sie mit iCloud-Benachrichtigungen belästigt? So deaktivieren Sie sie in Windows 10.
Viele Menschen teilen ihre Netflix-Konten mit Freunden und Familie. Wir diskutieren darüber, ob Netflix hart durchgreifen sollte.
Hier erfahren Sie, wie Sie jemanden aus Family Link Google entfernen können. ohne Probleme
Hier erfahren Sie, wie ich die Helligkeit und den Kontrast im Illustrator ändere. ohne Probleme
Hier erfahren Sie, wie Sie ein altes Instagram-Konto ohne Passwort oder E-Mail löschen können. ohne Probleme
Kostenlose Premium-Nitroflare-Konten und Passwörter 2022. Diese 20 funktionierenden Nitroflare-Premium-Konten helfen Ihnen, unbegrenzt Daten zu speichern und alles kostenlos zu hosten
Hier erfährst du, wie ich mein YouTube AdSense-Konto ändere? ohne Probleme
Hier erfährst du, warum meine Waschmaschine während des Waschgangs ständig piepst. ohne Probleme
Hier ist eine vollständige Liste der World of Warcraft-Erweiterungsliste bis 2021 - WoW-Erweiterungslisten Seit seiner Veröffentlichung im Jahr 2004 ist World of Warcraft das beliebteste MMORPG-Spiel.
Hier erfahren Sie, wie ich Grammarly kündige und Geld zurückbekomme. ohne Probleme
Erfahren Sie, wie Sie Airpod-Benachrichtigungen deaktivieren oder Siri daran hindern, Texte zu lesen. Wir behandeln alle Methoden für iOS 16, iOS 15 oder früher in diesem Handbuch.


