Sollte Netflix verhindern, dass Personen ihre Passwörter weitergeben?

Viele Menschen teilen ihre Netflix-Konten mit Freunden und Familie. Wir diskutieren darüber, ob Netflix hart durchgreifen sollte.

Benutzer von Windows 11 können einen Teil des gesamten Bildschirms erfassen, indem sie Win + Shift + S drücken . Es wird in die Zwischenablage kopiert. Die Funktion ist im Allgemeinen wirksam. Manchmal funktioniert es jedoch nicht. In diesem Handbuch erklären wir, wie Sie beheben können, wenn Windows + Umschalt + S in Windows 11 nicht funktioniert.
Inhalt:
Fix Snipping Tool funktioniert nicht in Windows 11 (Win+Shift+S)
Wenn Snipping Tool, Snip und Sketch Tool in Konflikt stehen, kann dieses Problem auftreten. Es kann auch auftreten, wenn OneNote-Tastenkombinationen in Konflikt stehen. Dies kann auf verschiedene Arten gelöst werden. Auch Prozesse von Drittanbietern können den Betrieb stören.
Durch Drücken von „ Win+Umschalt+S “ wird auf Ihrem Computerbildschirm ein weiß/graues Overlay angezeigt. Anstelle Ihres Mauszeigers wird ein Pluszeichen (+) angezeigt . Dies zeigt an, dass der Aufnahmemodus aktiv ist. Wählen Sie einen Bereich aus und lassen Sie dann die Maustaste los. Es wird eine automatische Kopie des Bildschirmbereichs erstellt. Falls dies nicht geschieht, müssen Sie die folgenden Schritte ausführen, damit Win + Shift + S funktioniert:
Aktivieren Sie den Verlauf der Zwischenablage | Diese App kann nicht geöffnet werden.
Ändern des OneNote-Hotkeys
Die Windows + Shift + S -Verknüpfung kann mithilfe eines Registrierungs-Hacks in eine andere Verknüpfung geändert werden.
Die Verwendung des Registrierungseditors auf Ihrem Computer ist vertraulich. Wir bitten Sie, die Registrierung Ihres Computers zu sichern, bevor Sie einen neuen Schlüssel erstellen oder ändern.
HKEY_CURRENT_USERSoftwareMicrosoftOffice16.0OneNoteOptionenAndere
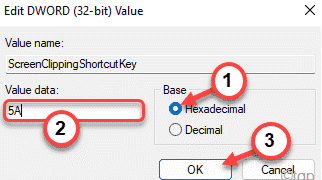 In diesem Fall ist die Windows-Taste + Umschalt + S die neue Tastenkombination. Beenden Sie den Vorgang, indem Sie den Registrierungseditor schließen und Ihren Computer neu starten.
In diesem Fall ist die Windows-Taste + Umschalt + S die neue Tastenkombination. Beenden Sie den Vorgang, indem Sie den Registrierungseditor schließen und Ihren Computer neu starten.
Machen Sie einen Screenshot, indem Sie nach dem Neustart des Systems die Tasten Windows-Taste + Umschalt + S drücken.
Snip & Sketch zurücksetzen
Falls die oben genannten Methoden nicht funktionieren, versuchen Sie, Snip & Sketch zurückzusetzen. Folge diesen Schritten.
Navigieren Sie zu Einstellungen. Klicken Sie auf Apps. Scrollen Sie nach unten zu Apps & Funktionen . Klicken Sie auf Ausschneiden und skizzieren .
Wenn Sie auf eine Option klicken, sollte ein Link mit dem Titel „ Erweiterte Optionen “ erscheinen. Wählen Sie es aus. Wählen Sie auf dem folgenden Bildschirm „ Zurücksetzen “.
Aus dem Microsoft Store können Sie die Anwendung auch deinstallieren und neu installieren. Klicken Sie auf „Einstellungen“. Wählen Sie „Apps“ aus. Klicken Sie auf „Apps & Funktionen“. Snip & Sketch wird eine Schaltfläche zum Deinstallieren haben. Sie können es jetzt deinstallieren. Später können Sie es aus dem Microsoft Store erneut installieren.
Verwenden Sie statt Win+Shift+S PrntScrn
Alternativ können Sie PrntScrn anstelle von Win+Shift+S drücken.
Stellen Sie sicher, dass die Tasten sauber sind
Stellen Sie sicher, dass keine der Win-, Shift- oder S-Tasten festsitzt. Entfernen Sie die Tasten von der Tastatur und reinigen Sie sie.
Aktualisieren Sie Windows 11
Dieses Problem wurde von vielen Benutzern mit Windows 11 festgestellt, und wenn Sie damit konfrontiert sind, dann sind Sie nicht allein. Wenn Sie das Snipping Tool auf Ihrem PC nicht verwenden können, sollten Sie versuchen, Ihren PC auf die neueste Version zu aktualisieren. Führen Sie die folgenden Schritte aus, um Ihren PC zu aktualisieren:
Wechseln Sie zu einem anderen Datum und kehren Sie zurück
Sie sollten versuchen, das aktuelle Datum und die Uhrzeit auf ein zufälliges Datum und eine zufällige Uhrzeit zu ändern und dann zum Original zurückzukehren. Viele Benutzer haben behauptet, dass dies für sie funktioniert hat. Nachfolgend sind die Schritte zum Ändern Ihrer Datums- und Uhrzeiteinstellungen aufgeführt.
Führen Sie den SFC- und DISM-Scan aus
SFC- und DISM-Scans können hilfreich sein, wenn Sie Ihren PC auf Probleme scannen möchten. SFC und DISM scannen Ihren PC auf Fehler und beheben diese.
Führen Sie die folgenden Schritte aus, um den SFC-Scan auszuführen:
Wenn der SFC-Scan Ihnen nicht geholfen hat, sollten Sie DISM auf Ihrem PC ausführen. Dazu müssen Sie die Eingabeaufforderung als Administrator ausführen. Wir haben bereits in den obigen Schritten besprochen, wie Sie dies tun können, sodass Sie ihnen folgen können, um die Eingabeaufforderung mit Administratorrechten auszuführen.
App reparieren und zurücksetzen
Wenn Sie ein Problem mit dem Snipping Tool haben, können Sie versuchen, es zu reparieren oder zurückzusetzen. Dies sind die beiden häufigsten Korrekturen, die Sie ausprobieren sollten, wenn Sie Probleme mit einer App auf Ihrem PC hatten. Führen Sie die folgenden Schritte aus, um die App zu reparieren oder zurückzusetzen:
Snipping Tool neu installieren
Wenn eine der oben genannten Korrekturen Ihnen nicht geholfen hat, das Problem zu lösen, besteht der letzte Ausweg darin, das Snipping-Tool neu zu installieren. Führen Sie die folgenden Schritte aus, um das Snipping Tool neu zu installieren:
Dies sollte das Problem für Sie beheben und Sie sollten das Snipping-Tool jetzt problemlos verwenden können.
ZUGEHÖRIGE LEITFADEN:
Fazit – „Diese Snipping Tool App kann nicht geöffnet werden“ behoben
Hier ging es darum, wie Windows + Shift + S in Windows 11 nicht funktioniert. Wir hoffen, dass Sie das Problem nach dem Lesen dieses Artikels lösen können. Die oben genannten Schritte reichen aus, um diesen Fehler zu beheben. Sie können sie einzeln ausprobieren und prüfen, welche für Sie funktioniert. Wenn Sie immer noch Probleme haben, können Sie unten einen Kommentar abgeben, und wir werden versuchen, Ihnen zu helfen. Sie können auch kommentieren, wenn Sie andere als die in diesem Artikel genannten Methoden kennen.
Viele Menschen teilen ihre Netflix-Konten mit Freunden und Familie. Wir diskutieren darüber, ob Netflix hart durchgreifen sollte.
Hier erfahren Sie, wie Sie jemanden aus Family Link Google entfernen können. ohne Probleme
Hier erfahren Sie, wie ich die Helligkeit und den Kontrast im Illustrator ändere. ohne Probleme
Hier erfahren Sie, wie Sie ein altes Instagram-Konto ohne Passwort oder E-Mail löschen können. ohne Probleme
Kostenlose Premium-Nitroflare-Konten und Passwörter 2022. Diese 20 funktionierenden Nitroflare-Premium-Konten helfen Ihnen, unbegrenzt Daten zu speichern und alles kostenlos zu hosten
Hier erfährst du, wie ich mein YouTube AdSense-Konto ändere? ohne Probleme
Hier erfährst du, warum meine Waschmaschine während des Waschgangs ständig piepst. ohne Probleme
Hier ist eine vollständige Liste der World of Warcraft-Erweiterungsliste bis 2021 - WoW-Erweiterungslisten Seit seiner Veröffentlichung im Jahr 2004 ist World of Warcraft das beliebteste MMORPG-Spiel.
Hier erfahren Sie, wie ich Grammarly kündige und Geld zurückbekomme. ohne Probleme
Erfahren Sie, wie Sie Airpod-Benachrichtigungen deaktivieren oder Siri daran hindern, Texte zu lesen. Wir behandeln alle Methoden für iOS 16, iOS 15 oder früher in diesem Handbuch.


