Sollte Netflix verhindern, dass Personen ihre Passwörter weitergeben?

Viele Menschen teilen ihre Netflix-Konten mit Freunden und Familie. Wir diskutieren darüber, ob Netflix hart durchgreifen sollte.

Der Fehler „Critical Process Died“ ist ein BSOD-Fehlercode, der in Windows 11 auftreten kann. Dieser Fehlercode kann Ihr System zum Absturz bringen und dazu führen, dass es nicht richtig funktioniert. Dieser Fehler kann aufgrund von zufälligen Fehlern, Speicherproblemen, schädlichen Apps auf Ihrem System, beschädigten Systemupdates, beschädigten Windows-Dateien, veralteten oder beschädigten Treibern auftreten. Der Fehler „Kritischer Prozess gestorben“ in Windows 11 ist möglicherweise schwer zu beheben, wenn Sie den Grund für diesen Fehler nicht kennen.
Inhalt:
Beheben Sie den Fehler „Kritischer Prozess starb“ in Windows 11
Wenn Sie in Windows 11 auf den Fehler „critical_process_died“ stoßen, müssen Sie sich keine Sorgen machen. In diesem Artikel werden wir einige Methoden zur Fehlerbehebung besprechen, um den Fehler „Critical Process Died“ in Windows 11 zu beheben .
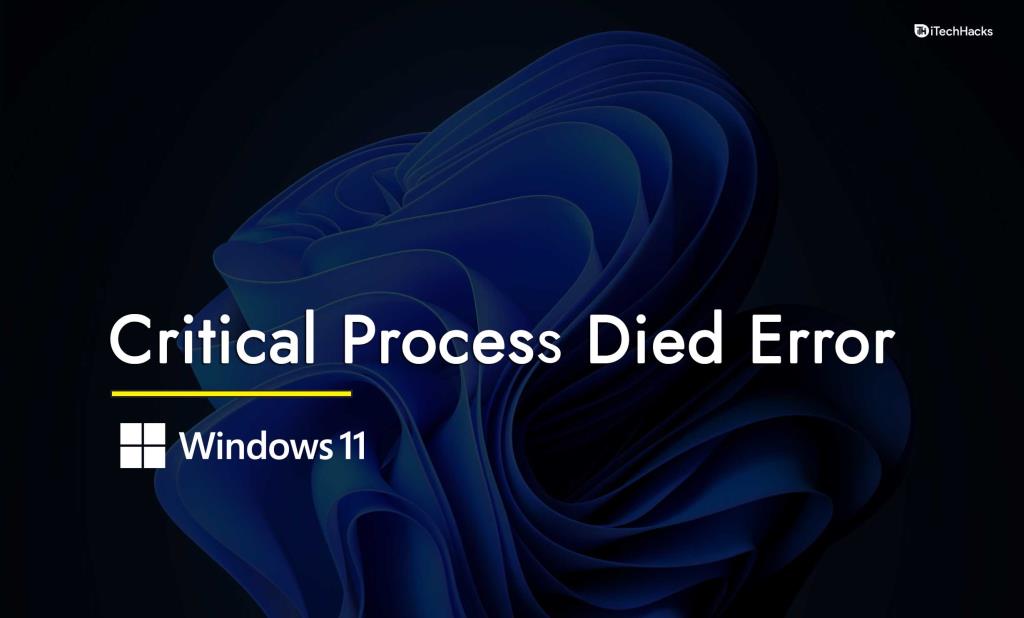
Lösung 1: Im abgesicherten Modus starten | CRITICAL_PROCESS_DIED
Wenn Sie Ihren PC nicht normal booten können, sollten Sie versuchen, im abgesicherten Modus zu booten. Führen Sie die folgenden Schritte aus, um in den abgesicherten Modus zu booten.
Wenn Sie jedoch in Ihren PC booten können, sollten Sie einfach mit den Fixes fortfahren.
Lösung 2: Führen Sie die Problembehandlung aus
Windows verfügt über eine integrierte Problembehandlung, mit der Sie feststellen können, was das Problem mit Ihrem System ist und wie Sie es beheben können. Führen Sie die folgenden Schritte aus, um eine integrierte Problembehandlung von Windows auszuführen:
Lösung 3: Aktualisieren Sie die Treiber
Auch nach dem Ausführen der Fehlerbehebungen sollten Sie versuchen, die Treiber zu aktualisieren, wenn Sie immer noch mit dem Windows 10-Fehler „critical_process_died“ konfrontiert werden.
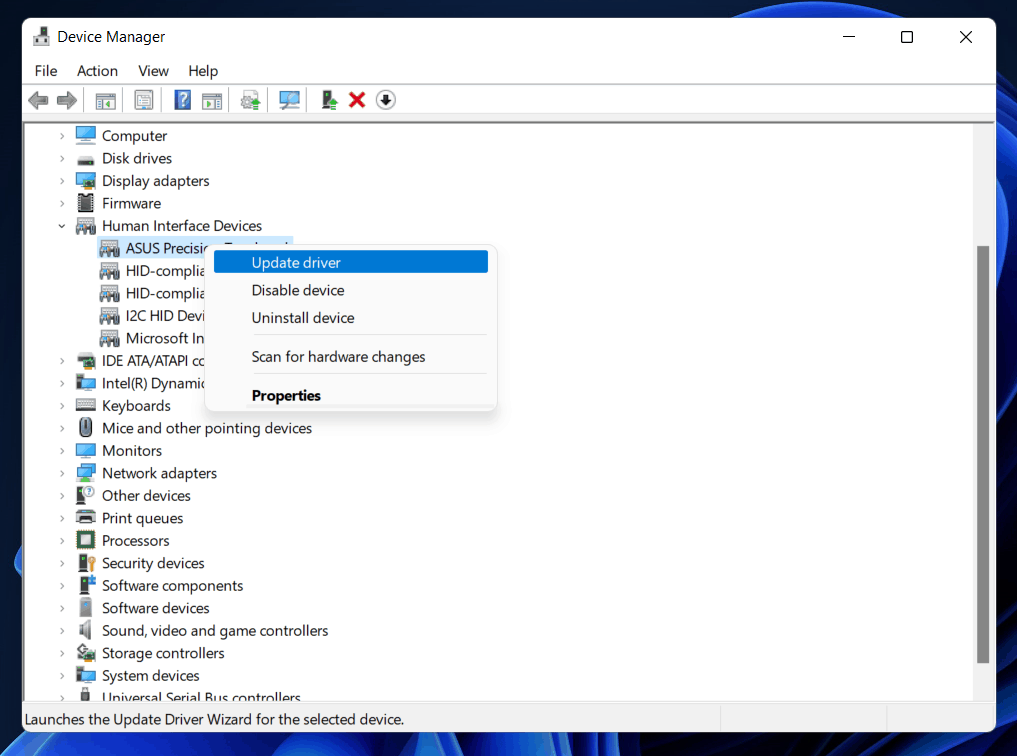
Sie können entweder Apps von Drittanbietern wie Driver Booster oder DriverPack Solution verwenden, um die Treiber auf Ihrem PC zu aktualisieren.
LESEN SIE AUCH: So aktualisieren Sie Treiber in Windows 11 richtig und sicher
Fix 4: Installieren Sie die Treiber neu
Wenn der Fehler weiterhin auftritt, sollten Sie versuchen, die Treiber neu zu installieren. Führen Sie die folgenden Schritte aus, um die Treiber neu zu installieren:
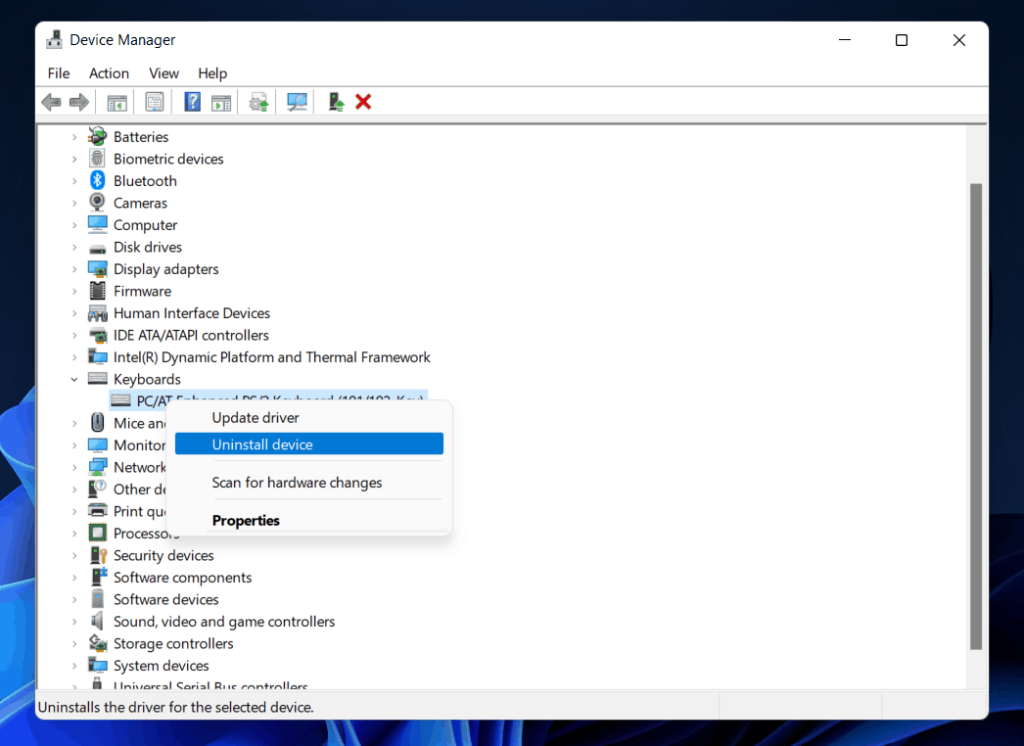
Lösung 5: SFC-Scan ausführen
Möglicherweise erhalten Sie den Fehler „Critical Process Died“ in Windows 11 aufgrund beschädigter Systemdateien. Wenn dieser Fehler aufgrund beschädigter Systemdateien auftritt, sollten Sie versuchen, einen SFC-Scan durchzuführen, um Ihr System nach beschädigten Dateien zu durchsuchen und diese zu reparieren. Führen Sie die folgenden Schritte aus, um den SFC-Scan auszuführen:
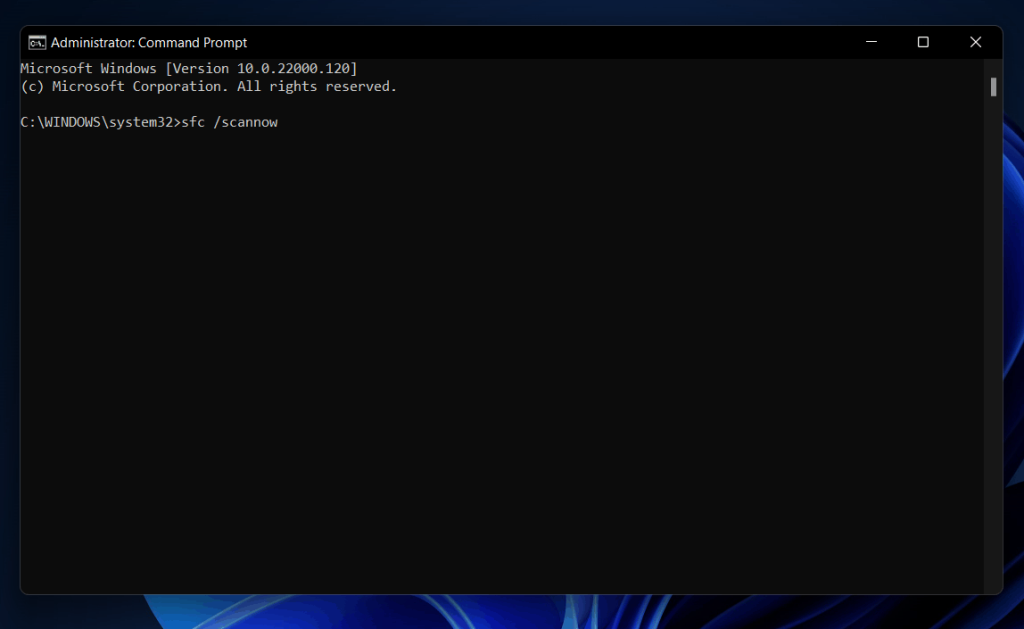
Lösung 6: Führen Sie DISM aus
Deployment Image Servicing and Management Tool oder DISM kann auch helfen, die Probleme mit Ihrem System zu beheben. Führen Sie die folgenden Schritte aus, um die DISM-Prüfung auszuführen:
Fix 7: Scannen Sie Ihren PC mit Antivirus
Sie können diesen Fehler aufgrund des Virus auf Ihrem PC erhalten. Wenn Sie in Windows 11 auf den Fehler „Critical Process Died“ stoßen, sollten Sie Ihren PC lieber mit Antivirus scannen. Führen Sie einen vollständigen Scan durch, um Ihren PC auf Viren zu scannen. Wenn Sie Antivirenprogramme von Drittanbietern auf Ihrem PC haben, sollten Sie Ihren PC lieber damit scannen.
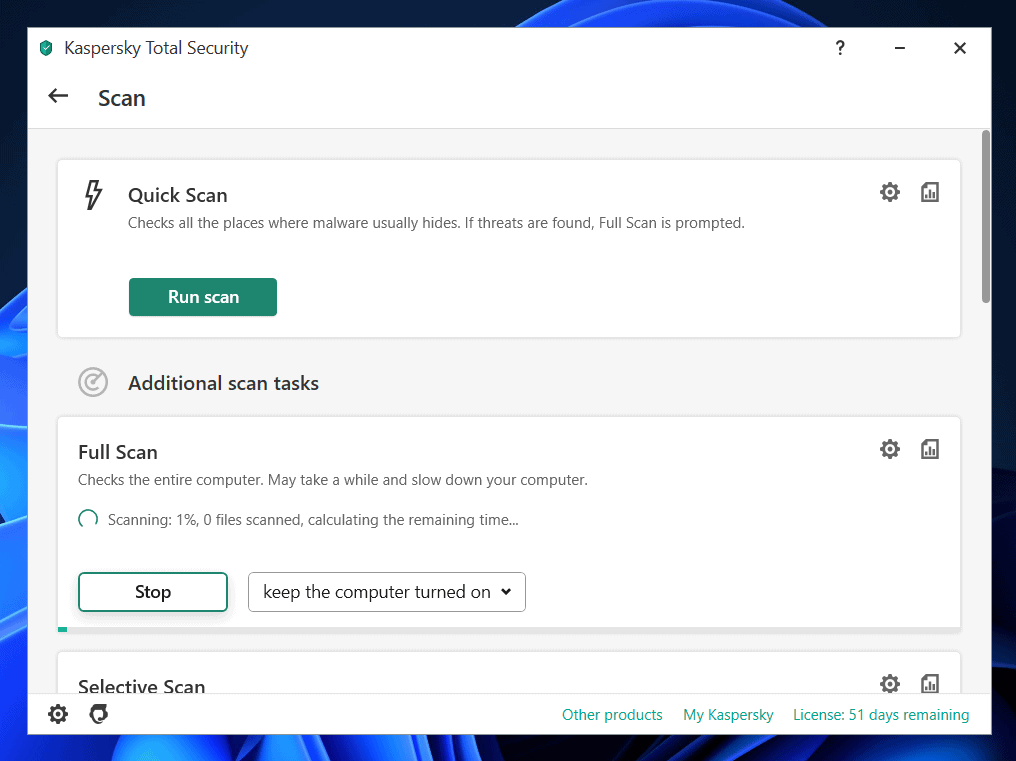
Wenn Sie auf Ihrem PC kein Antivirenprogramm eines Drittanbieters verwenden, können Sie Windows Defender verwenden, um Ihren PC auf Viren zu scannen. Scannen Sie Ihren PC und Ihr Problem sollte gelöst sein.
Lösung 8: Deinstallieren Sie das Programm, das das Problem verursacht
Wenn dieser BSOD-Fehler nach der Installation einer Anwendung auf Ihrem PC auftritt, können Sie versuchen, sie zu deinstallieren. Aufgrund beschädigter Programmdateien tritt dieser Fehler höchstwahrscheinlich auf. Wenn dies der Grund ist, können Sie es vorziehen, das Drittanbieterprogramm zu deinstallieren, das das Problem verursacht.
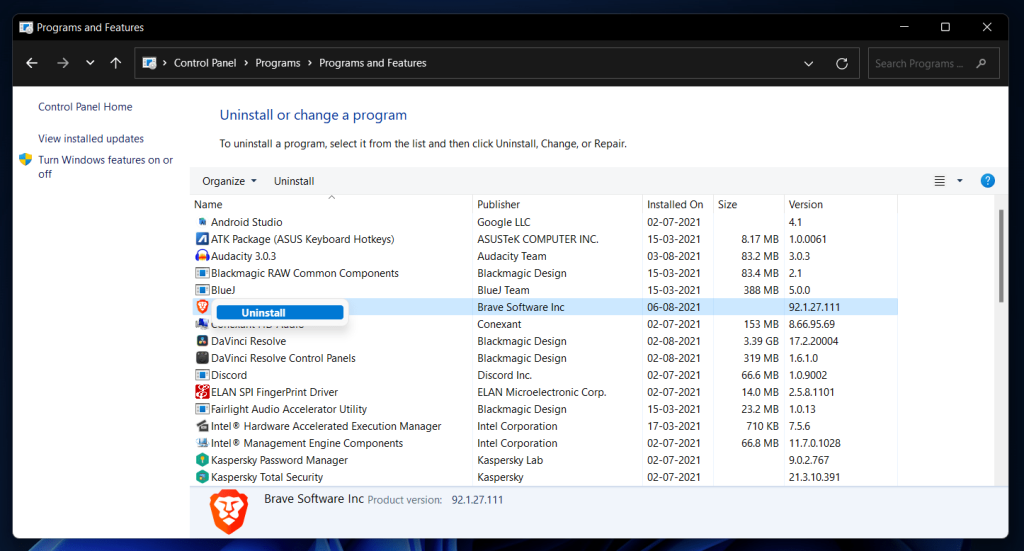
Lösung 9: Deinstallieren Sie Windows Update
Wenn Sie nach der Installation eines Windows-Updates den Fehler „critical_process_died“ in Windows 11 erhalten haben, sollten Sie es vorziehen, dieses Windows-Update zu deinstallieren. Führen Sie die folgenden Schritte aus, um Windows Update zu deinstallieren:
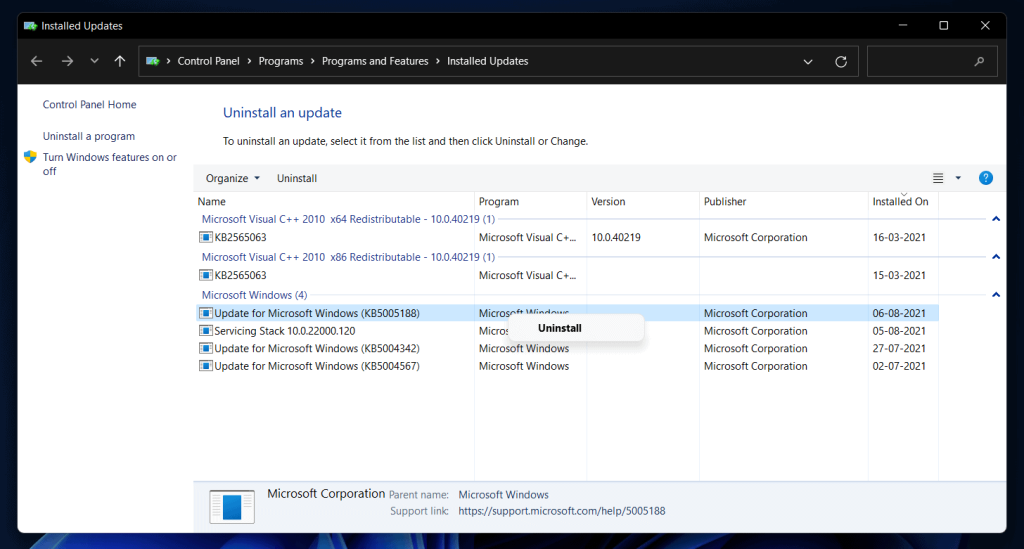
LESEN SIE AUCH: So beheben Sie den Windows Update-Fehler 0x80070490 in Windows 11
Lösung 10: Führen Sie einen sauberen Neustart durch
Sie können diesen Fehler auch aufgrund eines fehlerhaften Dienstes erhalten. Wenn dies der Grund ist, sollten Sie einen sauberen Neustart durchführen. Das Durchführen eines sauberen Neustarts kann helfen, das Problem zu lösen, das durch kritische Dienste, Programme und Treiber verursacht wird. Führen Sie die folgenden Schritte aus, um einen sauberen Neustart durchzuführen:
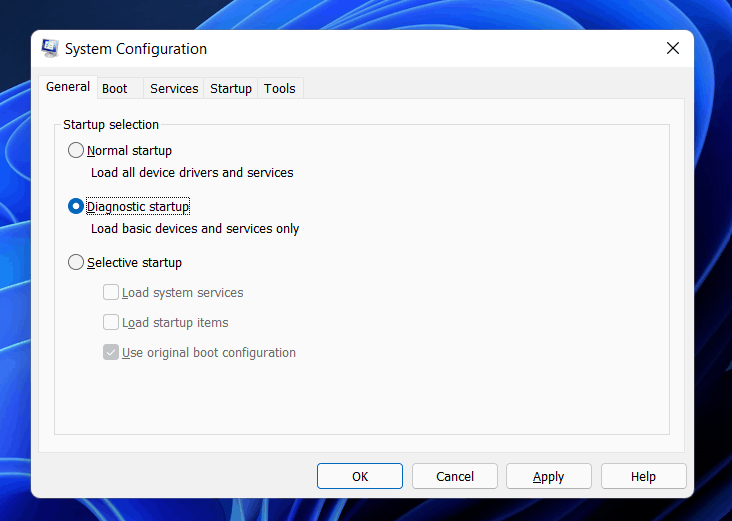
Dies wird höchstwahrscheinlich dazu beitragen, den Fehler „Critical Process Died“ in Windows 11 zu lösen. Wenn Sie den Fehler immer noch erhalten, sollten Sie mit dem nächsten Schritt fortfahren.
Lösung 11: Systemwiederherstellung durchführen
Wenn Sie zuvor einen Wiederherstellungspunkt erstellt haben, bevor der Fehler aufgetreten ist, sollten Sie versuchen, die Systemwiederherstellung auszuführen. Dadurch werden alle an Ihrem System vorgenommenen Änderungen rückgängig gemacht, nach denen Sie den Fehler erhalten haben. Führen Sie die folgenden Schritte aus, um die Systemwiederherstellung durchzuführen:
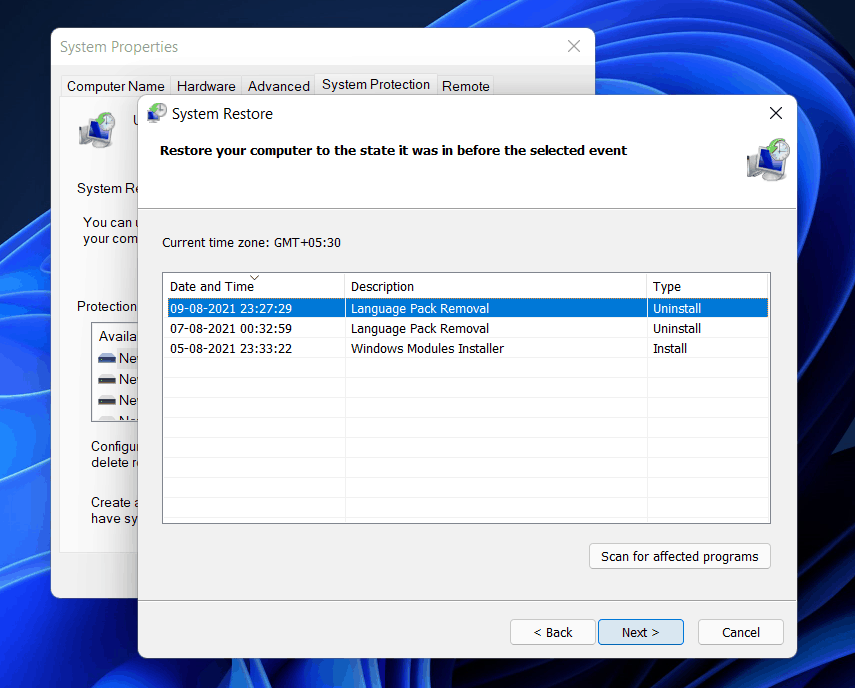
Beachten Sie, dass diese Methode nur funktioniert, wenn Sie zuvor einen Wiederherstellungspunkt erstellt haben. Windows erstellt automatisch einen Wiederherstellungspunkt, wenn Sie ihn eingerichtet haben. Wenn Sie zuvor keinen Wiederherstellungspunkt erstellt haben, können Sie diese Methode nicht verwenden.
ZUGEHÖRIGER LEITFADEN:
Letzte Worte
Wenn der Fehler „Critical Process Died“ in Windows 11 auftritt, helfen Ihnen die in diesem Artikel beschriebenen Fehlerbehebungsverfahren bei der Lösung des Problems. Befolgen Sie die oben beschriebenen Maßnahmen, um das Problem zu beheben.
Viele Menschen teilen ihre Netflix-Konten mit Freunden und Familie. Wir diskutieren darüber, ob Netflix hart durchgreifen sollte.
Hier erfahren Sie, wie Sie jemanden aus Family Link Google entfernen können. ohne Probleme
Hier erfahren Sie, wie ich die Helligkeit und den Kontrast im Illustrator ändere. ohne Probleme
Hier erfahren Sie, wie Sie ein altes Instagram-Konto ohne Passwort oder E-Mail löschen können. ohne Probleme
Kostenlose Premium-Nitroflare-Konten und Passwörter 2022. Diese 20 funktionierenden Nitroflare-Premium-Konten helfen Ihnen, unbegrenzt Daten zu speichern und alles kostenlos zu hosten
Hier erfährst du, wie ich mein YouTube AdSense-Konto ändere? ohne Probleme
Hier erfährst du, warum meine Waschmaschine während des Waschgangs ständig piepst. ohne Probleme
Hier ist eine vollständige Liste der World of Warcraft-Erweiterungsliste bis 2021 - WoW-Erweiterungslisten Seit seiner Veröffentlichung im Jahr 2004 ist World of Warcraft das beliebteste MMORPG-Spiel.
Hier erfahren Sie, wie ich Grammarly kündige und Geld zurückbekomme. ohne Probleme
Erfahren Sie, wie Sie Airpod-Benachrichtigungen deaktivieren oder Siri daran hindern, Texte zu lesen. Wir behandeln alle Methoden für iOS 16, iOS 15 oder früher in diesem Handbuch.


