Sollte Netflix verhindern, dass Personen ihre Passwörter weitergeben?

Viele Menschen teilen ihre Netflix-Konten mit Freunden und Familie. Wir diskutieren darüber, ob Netflix hart durchgreifen sollte.
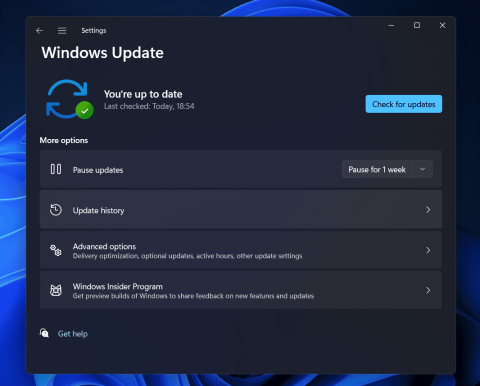
Benutzer haben beim Versuch, Windows 11 zu aktualisieren , den Update-Fehler 0x8024a203 gemeldet. Aufgrund dieses Fehlers können Benutzer das neueste Update nicht auf ihrem Windows 11-PC installieren. Sich diesem Problem zu stellen, ist kein Grund zur Sorge, da es sich um ein recht häufiges Problem handelt. Der Windows 11-Aktualisierungsfehler 0x8024a203 kann durch einige Schritte zur Fehlerbehebung behoben werden, und wenn Sie nach Lösungen für dieses Problem suchen, sind Sie hier genau richtig.
Inhalt:
Update-Fehler 0x8024a203 unter Windows 11 behoben
In diesem Artikel werden wir besprechen, wie Sie den Windows 11-Aktualisierungsfehler 0x8024a203 beheben können.
Führen Sie die Windows Update-Problembehandlung aus
Wenn dieses Problem unter Windows 11 auftritt, sollten Sie versuchen, die Windows Update-Problembehandlung auszuführen. Die Windows Update-Problembehandlung hilft bei der Behebung von Problemen, auf die Sie beim Aktualisieren von Windows 11 stoßen. Um die Windows Update-Problembehandlung auszuführen, führen Sie die folgenden Schritte aus:
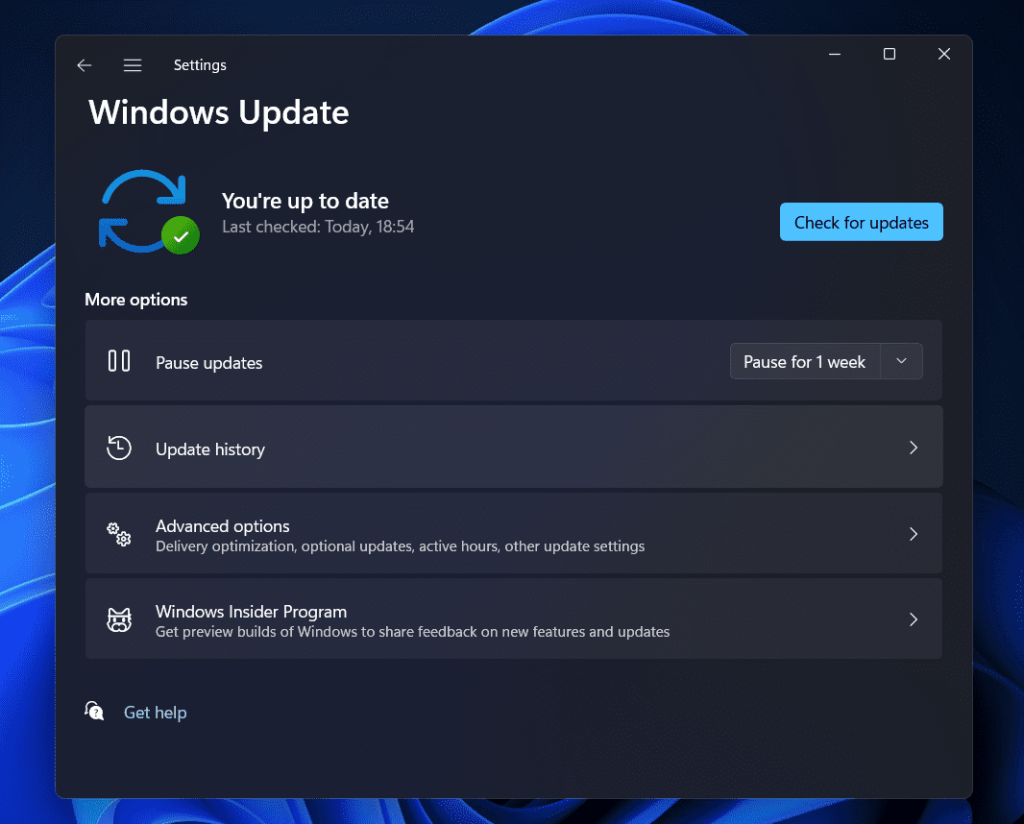
Starten Sie wesentliche Dienste neu
Eine andere Sache, die Sie tun müssen, ist, die wesentlichen Dienste neu zu starten. Wenn es Probleme mit den Diensten gibt, die zum Aktualisieren von Windows erforderlich sind, sollten Sie versuchen, die Dienste neu zu starten. Befolgen Sie dazu die unten angegebenen Schritte:
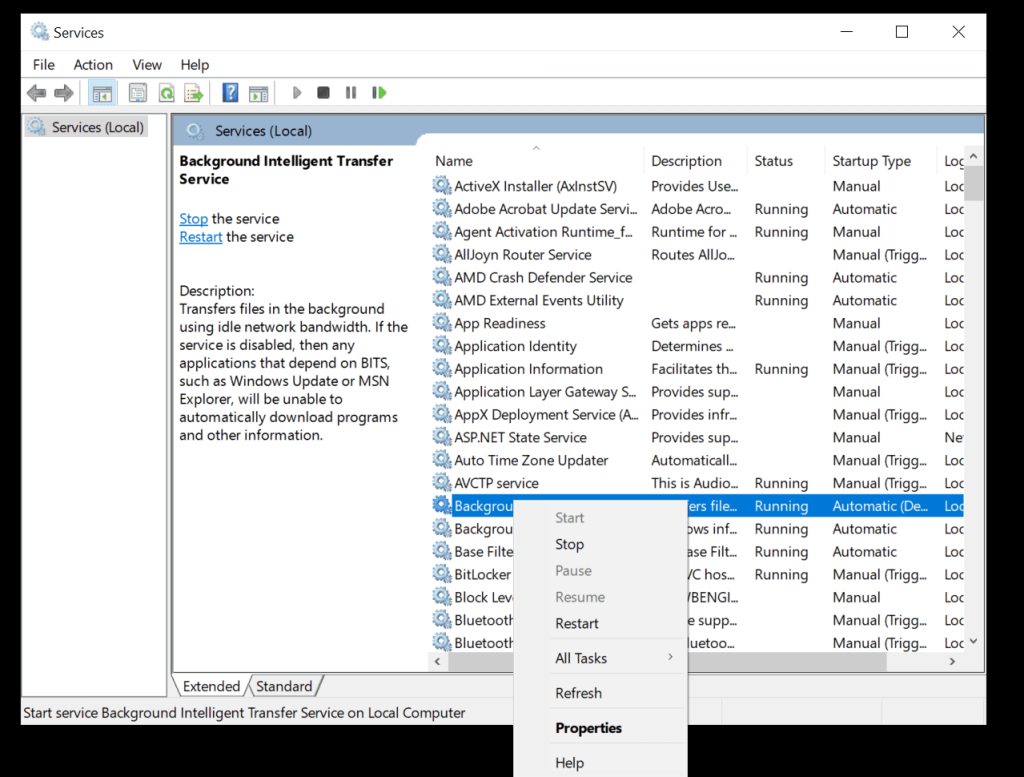
Führen Sie SFC und DISM aus
Sie können auch versuchen, SFC und DISM auszuführen. Diese Tools helfen bei der Behebung von Problemen, mit denen Sie auf Ihrem Windows-PC konfrontiert sind. Versuchen Sie zuerst, den SFC-Scan und dann DISM auszuführen, wenn der SFC-Scan das Problem nicht behoben hat. Führen Sie die folgenden Schritte aus, um den SFC-Scan auszuführen:
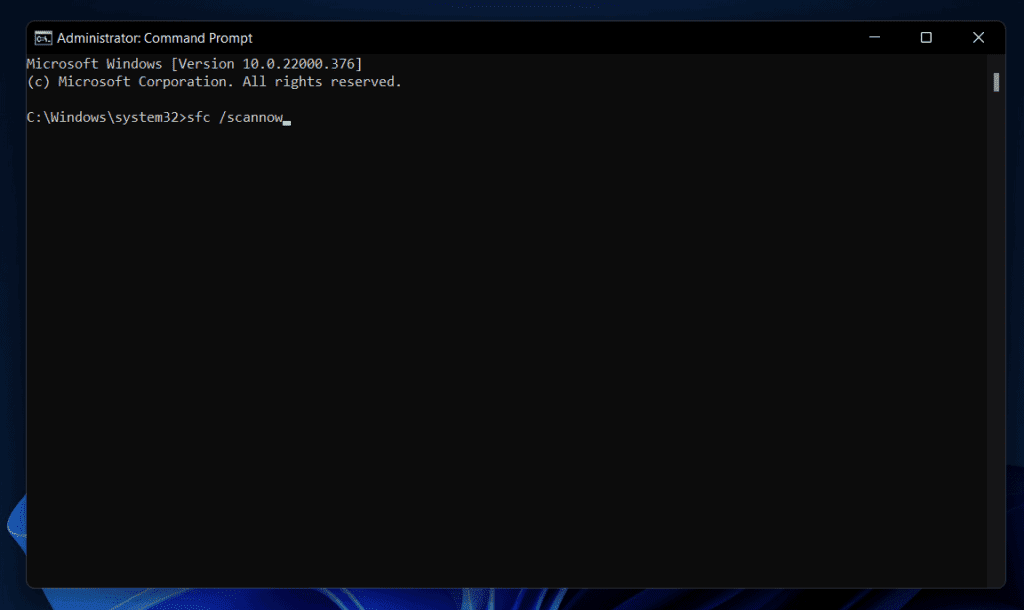
Wenn auf Ihrem PC immer noch der Windows 11-Aktualisierungsfehler 0x8024a203 auftritt, sollten Sie versuchen, DISM auszuführen. Führen Sie die folgenden Schritte aus, um DISM auszuführen:
DISM /Online /Cleanup-Image /CheckHealth DISM /Online /Cleanup-Image /ScanHealth DISM /Online /Cleanup-Image /RestoreHealth
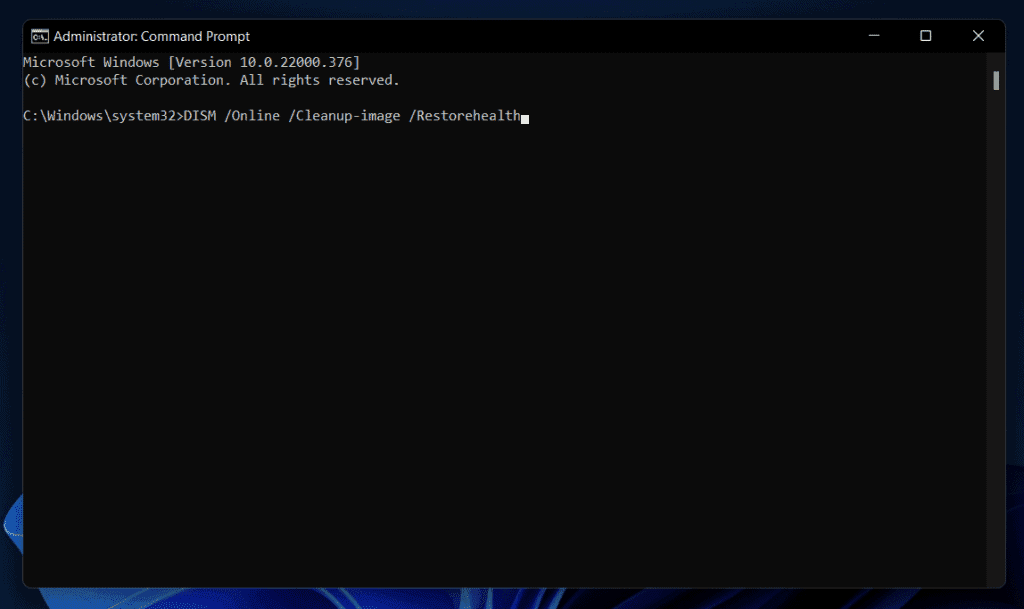
Windows Update-Komponenten zurücksetzen
Eine andere Sache, die Sie tun müssen, ist das Zurücksetzen der Windows Update-Komponenten. Führen Sie die folgenden Schritte aus, um Windows Update-Komponenten zu aktualisieren:
Installieren Sie das Update manuell
Die manuelle Installation des Updates kann auch dazu beitragen, das Problem zu beheben, mit dem Sie konfrontiert waren. Befolgen Sie dazu die unten angegebenen Schritte:
Führen Sie ein In-Place-Upgrade durch
Wenn Ihnen keiner der oben genannten Schritte geholfen hat, das Problem zu lösen, sollten Sie versuchen, ein In-Place-Upgrade durchzuführen. Um ein direktes Upgrade durchzuführen, befolgen Sie die unten angegebenen Schritte:
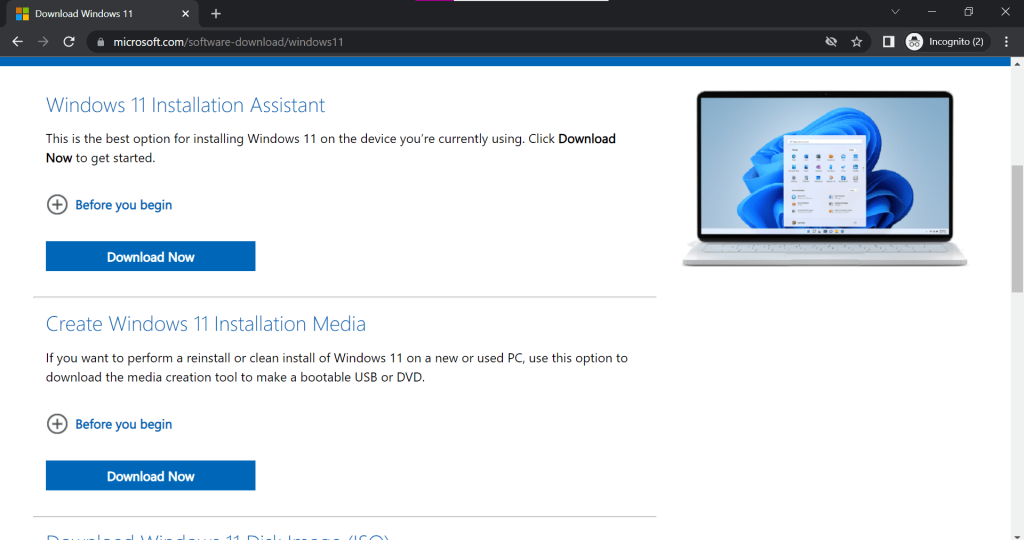
Fazit
Die obigen Schritte sollten höchstwahrscheinlich das Problem beheben, mit dem Sie konfrontiert waren. Wenn Sie mit dem Windows 11-Aktualisierungsfehler 0x8024a203 konfrontiert werden, können Sie die in diesem Artikel beschriebenen Schritte ausführen, und Sie werden die Lösung für das Problem finden.
ZUGEHÖRIGE LEITFADEN:
Viele Menschen teilen ihre Netflix-Konten mit Freunden und Familie. Wir diskutieren darüber, ob Netflix hart durchgreifen sollte.
Hier erfahren Sie, wie Sie jemanden aus Family Link Google entfernen können. ohne Probleme
Hier erfahren Sie, wie ich die Helligkeit und den Kontrast im Illustrator ändere. ohne Probleme
Hier erfahren Sie, wie Sie ein altes Instagram-Konto ohne Passwort oder E-Mail löschen können. ohne Probleme
Kostenlose Premium-Nitroflare-Konten und Passwörter 2022. Diese 20 funktionierenden Nitroflare-Premium-Konten helfen Ihnen, unbegrenzt Daten zu speichern und alles kostenlos zu hosten
Hier erfährst du, wie ich mein YouTube AdSense-Konto ändere? ohne Probleme
Hier erfährst du, warum meine Waschmaschine während des Waschgangs ständig piepst. ohne Probleme
Hier ist eine vollständige Liste der World of Warcraft-Erweiterungsliste bis 2021 - WoW-Erweiterungslisten Seit seiner Veröffentlichung im Jahr 2004 ist World of Warcraft das beliebteste MMORPG-Spiel.
Hier erfahren Sie, wie ich Grammarly kündige und Geld zurückbekomme. ohne Probleme
Erfahren Sie, wie Sie Airpod-Benachrichtigungen deaktivieren oder Siri daran hindern, Texte zu lesen. Wir behandeln alle Methoden für iOS 16, iOS 15 oder früher in diesem Handbuch.


