Sollte Netflix verhindern, dass Personen ihre Passwörter weitergeben?

Viele Menschen teilen ihre Netflix-Konten mit Freunden und Familie. Wir diskutieren darüber, ob Netflix hart durchgreifen sollte.
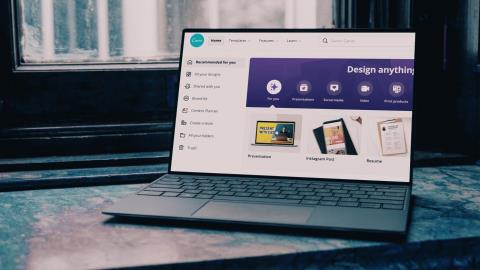
Wenn Ihnen Ihre kreative Arbeit im Internet wichtig ist, ist es nur ratsam, ein Wasserzeichen hinzuzufügen. Ob für Anerkennung oder Anerkennung, das Anbringen eines Wasserzeichens auf Ihrem Bild, Poster oder jeder anderen digitalen Arbeit erleichtert Ihnen die Arbeit. Viele Fotobearbeitungsprogramme enthalten eine Option zum Hinzufügen eines Wasserzeichens zu Ihren Fotos. Wenn Sie jedoch ein benutzerdefiniertes Wasserzeichen erstellen möchten, ist Canva eine hervorragende Quelle, um eines kostenlos zu erstellen.
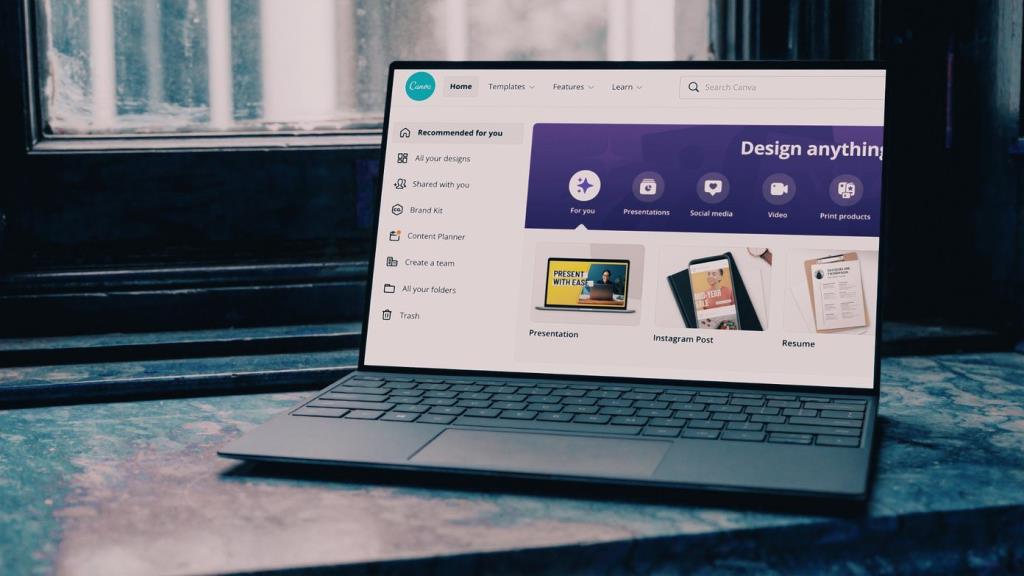
Canva ist die ideale Grafik- und Kreativoption für mehrere Benutzer, die problemlos digitale Poster , Grafiken, Logos und mehr erstellen möchten.
Sehen Sie sich die Tipps und Tricks zu Canva an , um sich damit vertraut zu machen, bevor Sie beginnen. Lesen Sie dann weiter, wie Sie im Canva-Web ein Wasserzeichen erstellen.
Erstellen Sie ein Wasserzeichen mit Canva auf dem Desktop
Während die mobile App von Canva die Arbeit erledigt, ist es die Desktop-Version, in der die eigentliche Aktion stattfindet. Befolgen Sie diese Schritte unten.
Schritt 1: Besuchen Sie Canva im Internet.
Schritt 2: Geben Sie auf der Canva-Startseite Logo in das Suchfeld ein und wählen Sie das erste Ergebnis aus.
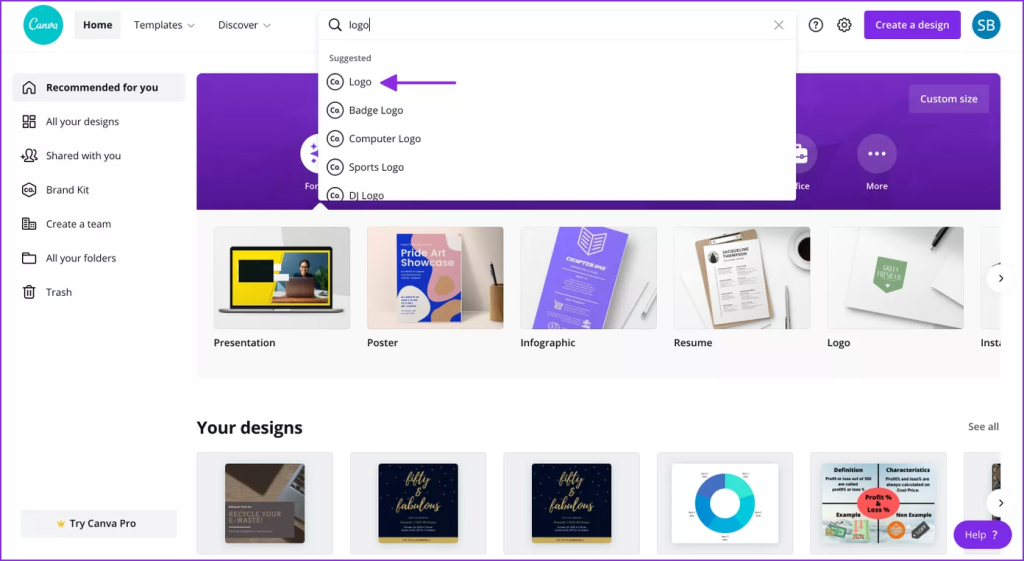
Sie fragen sich sicher, warum wir nach einem Logo suchen, um ein Wasserzeichen in Canva zu erstellen. Wir erstellen zunächst ein Markenlogo und wandeln es dann in ein Wasserzeichen mit Bearbeitungs- und Exportoptionen um.
Danach zeigen wir Ihnen, wie Sie das erstellte Wasserzeichen in Ihr Originalbild oder digitales Poster in Canva integrieren. Lassen Sie uns mit diesem Gedanken mit den Schritten fortfahren.
Schritt 3: Auf der Logo-Designer-Seite können Sie Hunderte von vorgefertigten Logo-Vorlagen durchsuchen.
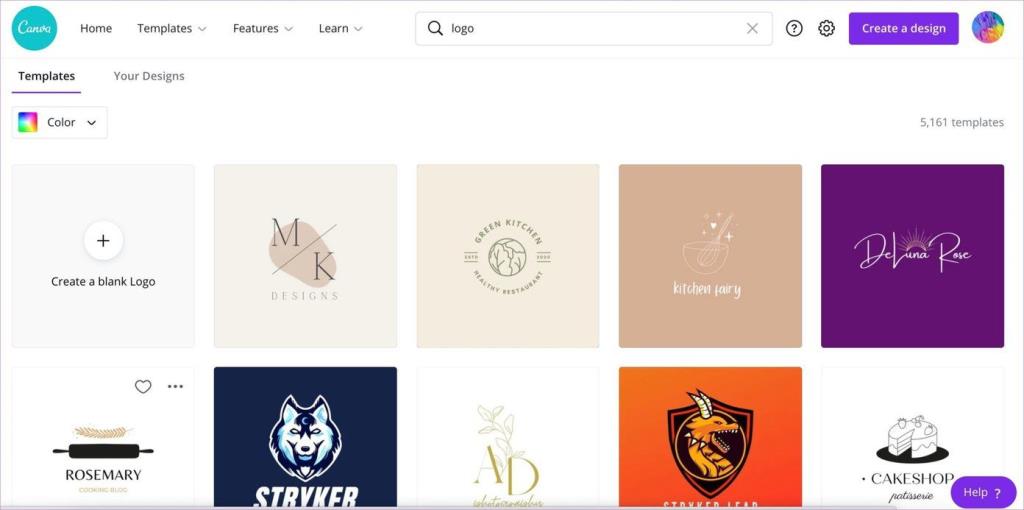
Sie können ein Logo auch von Grund auf neu erstellen, aber wir würden es vorziehen, eine Logovorlage zu verwenden, da Profis sie entwerfen, und Canva hatte schon immer schöne Vorlagen. Es ist eine der Stärken von Canva im Vergleich zur Konkurrenz .
Schritt 4: Wählen Sie die gewünschte Vorlage aus und starten Sie die Bearbeitung mit den integrierten Bearbeitungswerkzeugen.
Hinweis: Viele Vorlagen tragen das Label „Pro“. Um bestimmte Bilder, Texte, Vorlagen und andere Elemente auf Canva verwenden zu können, ist ein Canva Pro-Abonnement erforderlich. Canva Pro ist für 12,95 $ pro Monat erhältlich. Mit Canva Pro kannst du sogar dein eigenes Brand Kit erstellen.
Schritt 5: Auf der Gestaltungsseite können Sie auf der linken Seite eine Vorlage für Ihr Logo auswählen. Jetzt können Sie herumspielen und Text, Bilder, Formen, Hintergrund und andere Optionen hinzufügen.
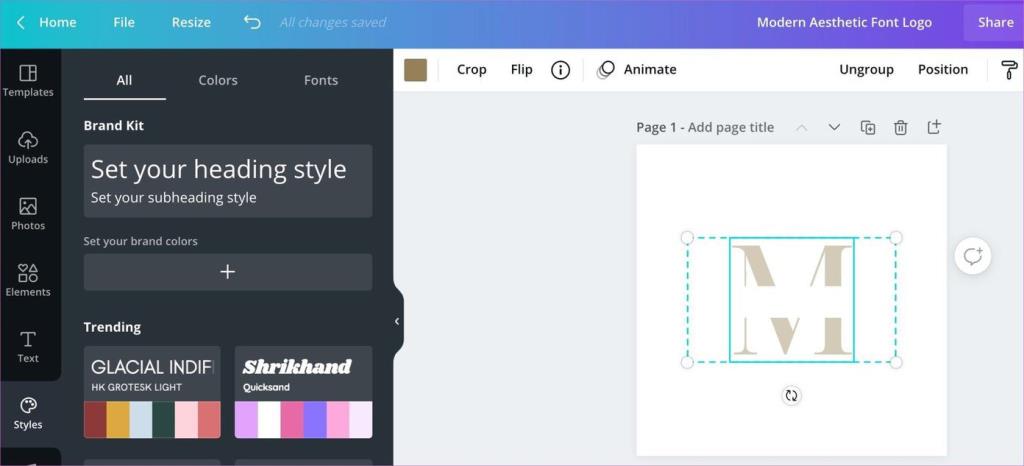
Schritt 6: Sie können die Schriftart ändern, drehen und an einer beliebigen Stelle platzieren.
Schritt 7: Nachdem Sie das perfekte Logo entworfen haben, ist es an der Zeit, hier mit der Transparenz zu spielen.
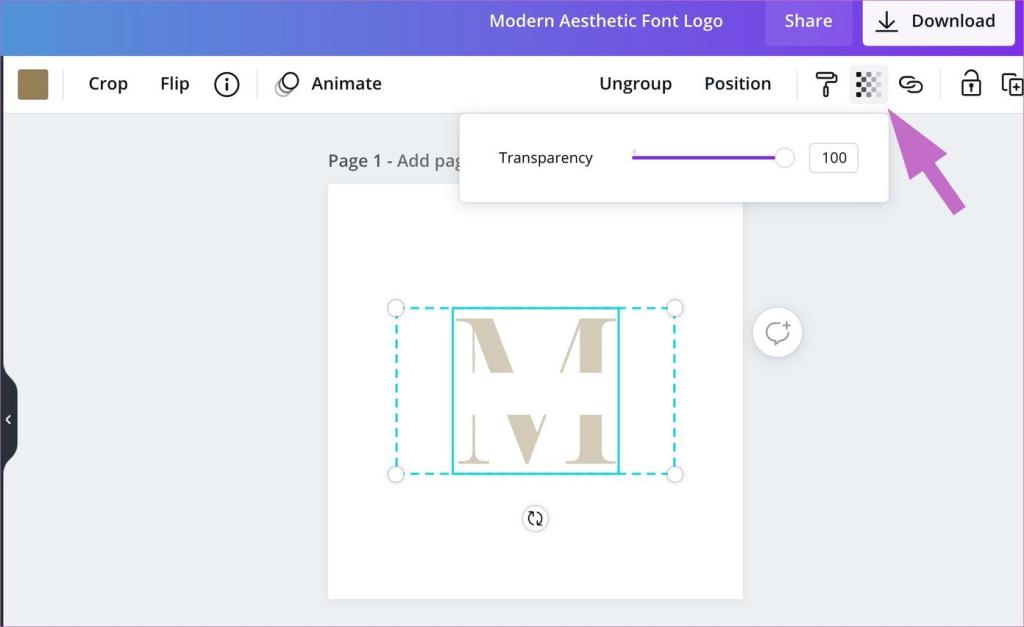
Es sieht weder gut noch ideal aus, wenn Sie versuchen, das benutzerdefinierte Logo als Wasserzeichen zu verwenden. Ein Wasserzeichen muss subtil sein und sich in Ihre digitale Kunst einfügen, ohne das ursprüngliche Design zu beeinträchtigen.
Schritt 8: Klicken Sie auf das Transparenzmenü in der oberen rechten Ecke und verringern Sie die Zahl auf 50-60 für ein optimales Erlebnis.
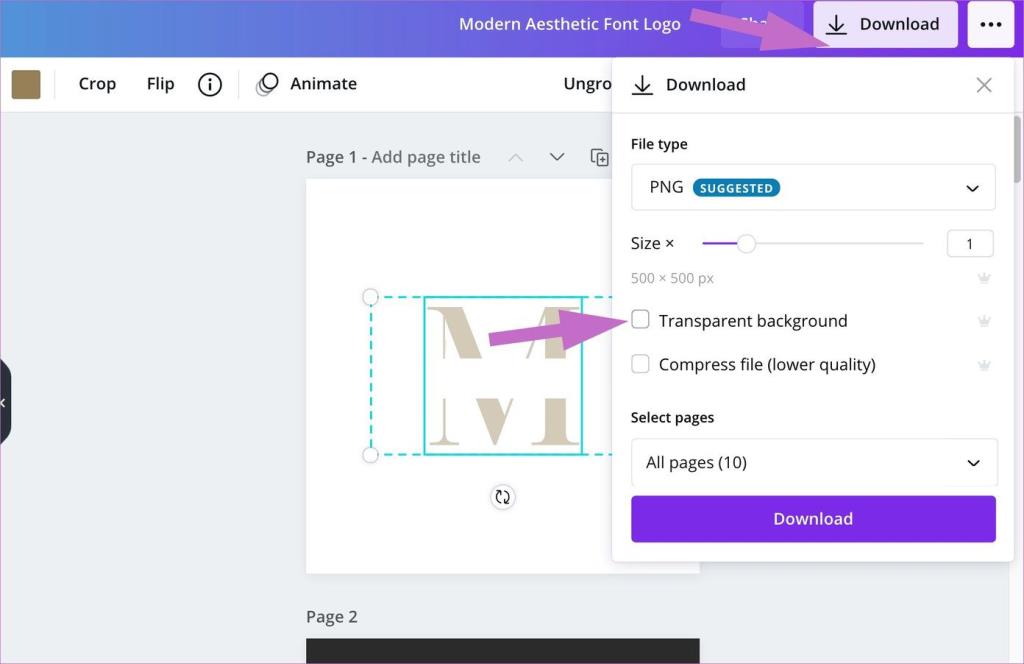
Schritt 9: Nachdem Sie mit der Transparenz des Wasserzeichens zufrieden sind, können Sie oben auf die Schaltfläche Herunterladen klicken.
Vergessen Sie nicht, den Schalter Transparenter Hintergrund zu aktivieren, da Sie sonst einen hässlichen weißen Hintergrund im Wasserzeichen erhalten.
Fügen Sie in Canva Desktop ein Wasserzeichen zu einem Bild hinzu
Nachdem Sie nun ein Wasserzeichen in Canva erstellt haben, ist es an der Zeit, das Wasserzeichen in das Bild zu implementieren. Gehen Sie die folgenden Schritte durch.
Schritt 1: Besuche die Startseite von Canva und klicke oben rechts auf Design erstellen.
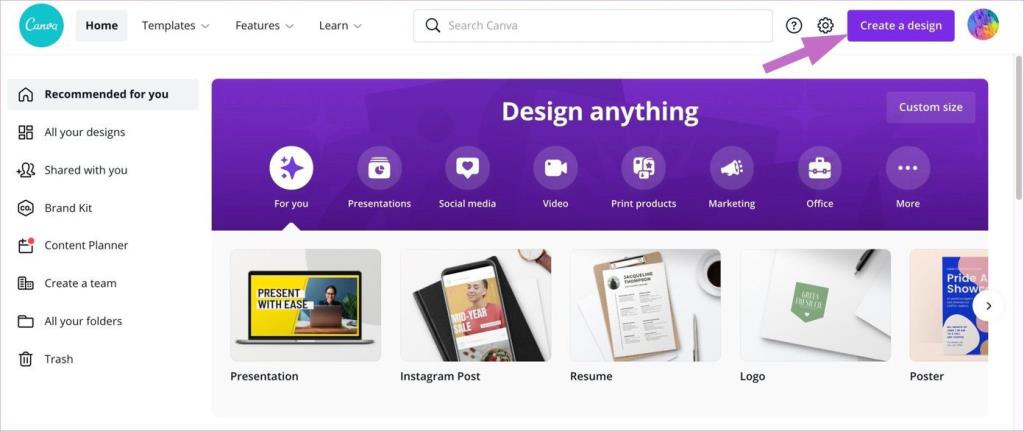
Schritt 2: Wählen Sie Foto bearbeiten aus dem folgenden Menü.
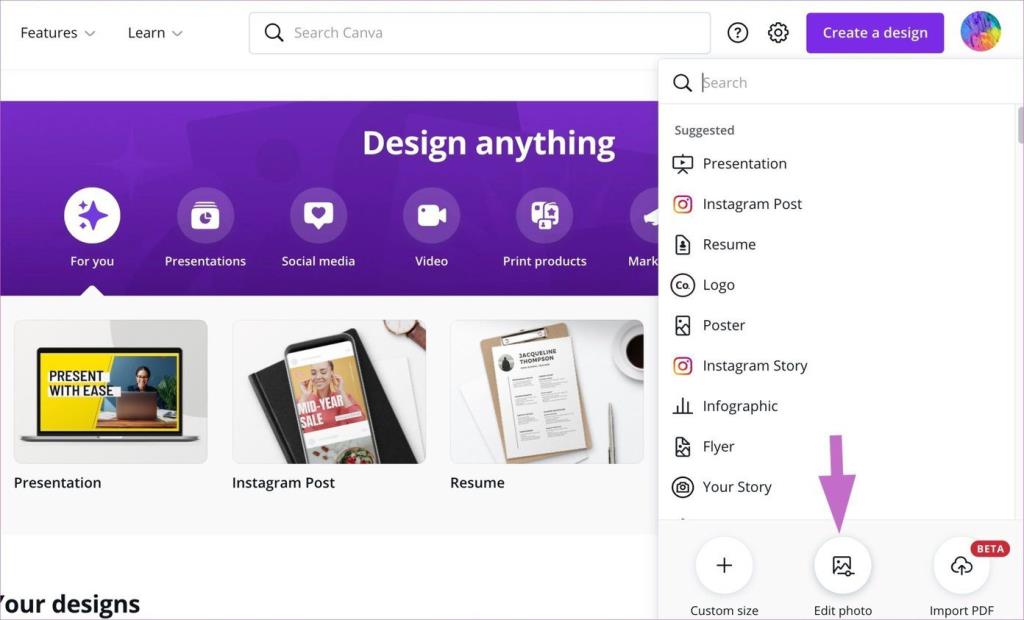
Schritt 3: Es öffnet sich das Bildauswahlmenü.
Schritt 4: Wählen Sie das Bild aus, auf das Sie das erstellte Wasserzeichen anwenden möchten, und importieren Sie es in Canva.
Das Hochladen der Bilder dauert je nach Größe der Bilddatei einige Zeit.
Schritt 5: Wählen Sie Foto bearbeiten. Es öffnet sich eine neue Registerkarte mit der Bearbeitungsoberfläche.

Schritt 6: Sie müssen zuerst das Wasserzeichenbild auf Canva hochladen.
Schritt 7: Klicken Sie in der linken Seitenleiste auf Uploads und verwenden Sie die Option Medien hochladen, um das Wasserzeichenbild zu Canva hinzuzufügen.
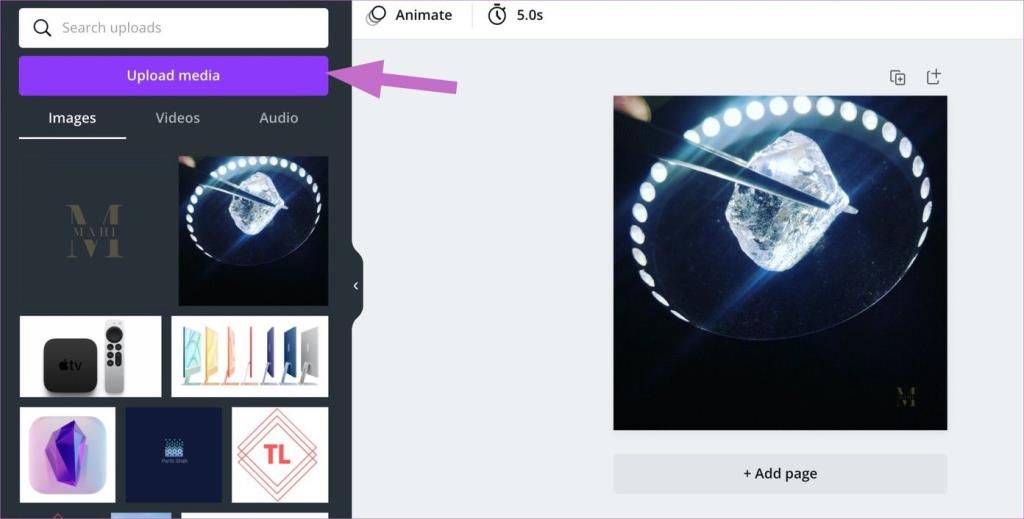
Mit Canva können Sie auch Dateien von Google Drive oder Dropbox hochladen.
Schritt 8: Klicken Sie auf das Wasserzeichen, fügen Sie es Ihrem Bild hinzu, ändern Sie die Größe und platzieren Sie es unten, oben oder in der Mitte – wo immer Sie möchten. Im folgenden Beispiel haben wir das Wasserzeichen in der unteren rechten Ecke hinzugefügt.
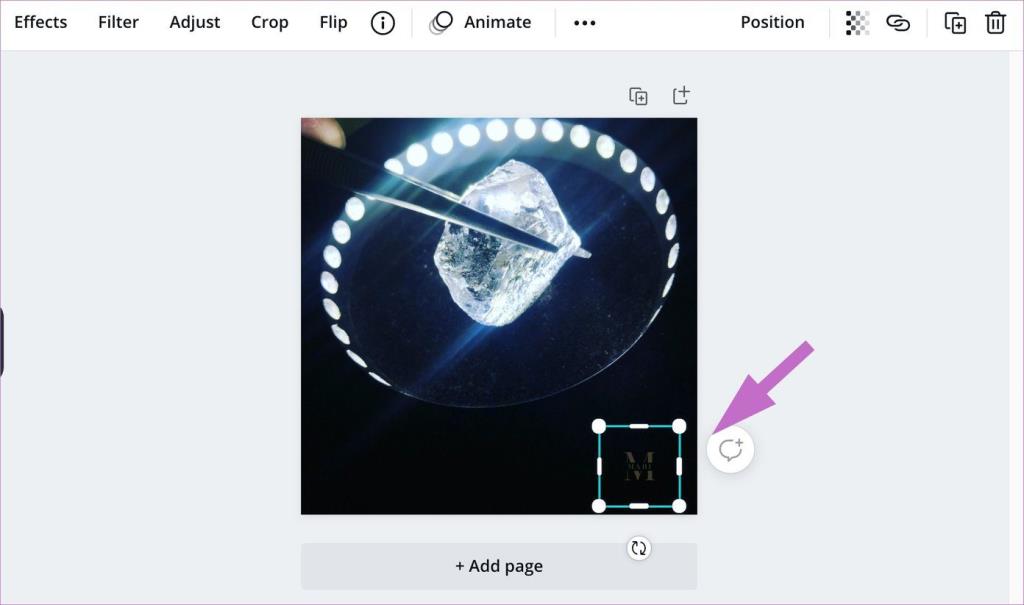
Das ist es. Klicken Sie oben auf die Schaltfläche Download und laden Sie das Bild auf Ihren Computer herunter.
Erstellen Sie ein benutzerdefiniertes Wasserzeichen in Canva
Man kann auch mit mobilen Apps ein Wasserzeichen in Canva erstellen. Aber die Erfahrung ist nicht ideal und wir raten davon ab, es zu verwenden.
Gehen Sie die obigen Schritte durch und beginnen Sie mit der Erstellung von Wasserzeichen für persönliche Marken in Canva. Sie können dieselbe Software auch verwenden, um Wasserzeichen in Bilder zu implementieren.
Als nächstes: Crello ist ein weiteres Designtool, das in der Grafikdesignbranche Wellen schlägt. Lies den Vergleich mit Canva, um das bessere Tool für dich auszuwählen.
Viele Menschen teilen ihre Netflix-Konten mit Freunden und Familie. Wir diskutieren darüber, ob Netflix hart durchgreifen sollte.
Hier erfahren Sie, wie Sie jemanden aus Family Link Google entfernen können. ohne Probleme
Hier erfahren Sie, wie ich die Helligkeit und den Kontrast im Illustrator ändere. ohne Probleme
Hier erfahren Sie, wie Sie ein altes Instagram-Konto ohne Passwort oder E-Mail löschen können. ohne Probleme
Kostenlose Premium-Nitroflare-Konten und Passwörter 2022. Diese 20 funktionierenden Nitroflare-Premium-Konten helfen Ihnen, unbegrenzt Daten zu speichern und alles kostenlos zu hosten
Hier erfährst du, wie ich mein YouTube AdSense-Konto ändere? ohne Probleme
Hier erfährst du, warum meine Waschmaschine während des Waschgangs ständig piepst. ohne Probleme
Hier ist eine vollständige Liste der World of Warcraft-Erweiterungsliste bis 2021 - WoW-Erweiterungslisten Seit seiner Veröffentlichung im Jahr 2004 ist World of Warcraft das beliebteste MMORPG-Spiel.
Hier erfahren Sie, wie ich Grammarly kündige und Geld zurückbekomme. ohne Probleme
Erfahren Sie, wie Sie Airpod-Benachrichtigungen deaktivieren oder Siri daran hindern, Texte zu lesen. Wir behandeln alle Methoden für iOS 16, iOS 15 oder früher in diesem Handbuch.


