Sollte Netflix verhindern, dass Personen ihre Passwörter weitergeben?

Viele Menschen teilen ihre Netflix-Konten mit Freunden und Familie. Wir diskutieren darüber, ob Netflix hart durchgreifen sollte.

Während das Lesen einer Tabelle möglicherweise nicht so fesselnd ist wie das Analysieren eines Diagramms oder einer Grafik , ist ihre Bedeutung bei der Präsentation von Informationen unübertroffen. Aber seien wir ehrlich, die Tabellen, die Sie in Microsoft Excel oder Google Sheet erstellen, sind bei weitem nicht so attraktiv, egal was Sie tun. Glücklicherweise kann Ihnen das beliebte Grafikdesign-Tool Canva dabei helfen, Tabellen zu erstellen, die sowohl auffällig als auch einfach zu erstellen sind.
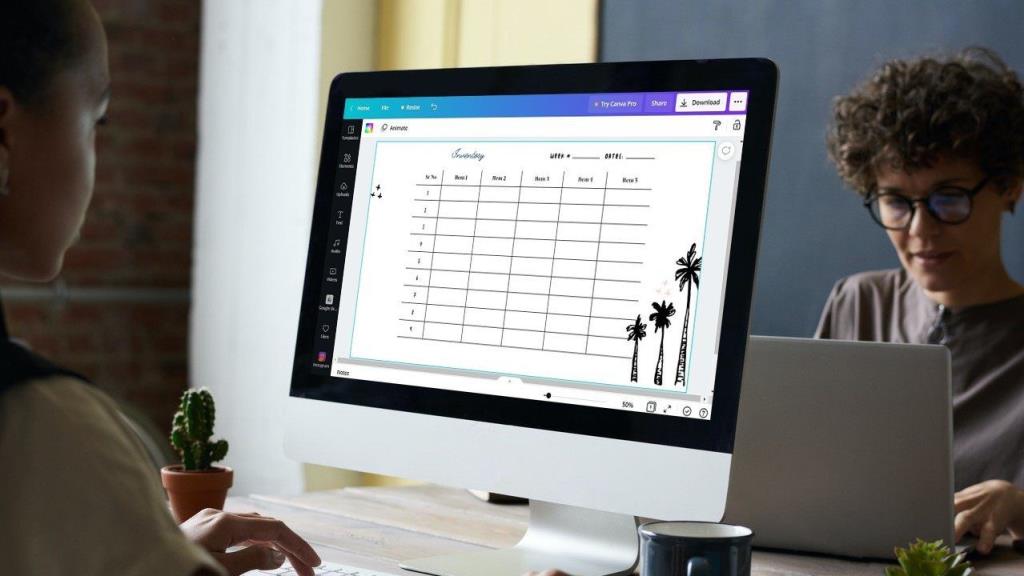
Da Canva keine Option oder Vorlage zum Erstellen einer Tabelle bietet, müssen Sie selbst eine Tabelle zeichnen oder eine der Vorlagen bearbeiten. Wir zeigen dir, wie du eine Tabelle in Canva erstellst und anpasst. Fangen wir also an.
So erstellen Sie eine Tabelle mit Elementen in Canva
Wenn du eine Tabelle mit unterschiedlichen Zellengrößen erstellen und sie an deine Bedürfnisse anpassen möchtest, kannst du eine leere Vorlage in Canva öffnen und eine Tabelle von Grund auf neu zeichnen. Vertrauen Sie mir, es ist viel einfacher, als es sich anhört. Mal sehen wie.
Schritt 1: Navigieren Sie in Ihrem Webbrowser zur Website von Canva und klicken Sie auf die Schaltfläche Design erstellen, um aus den vorgeschlagenen Optionen auszuwählen. Alternativ können Sie auch ein Bild hochladen, indem Sie auf die Option Foto bearbeiten klicken.
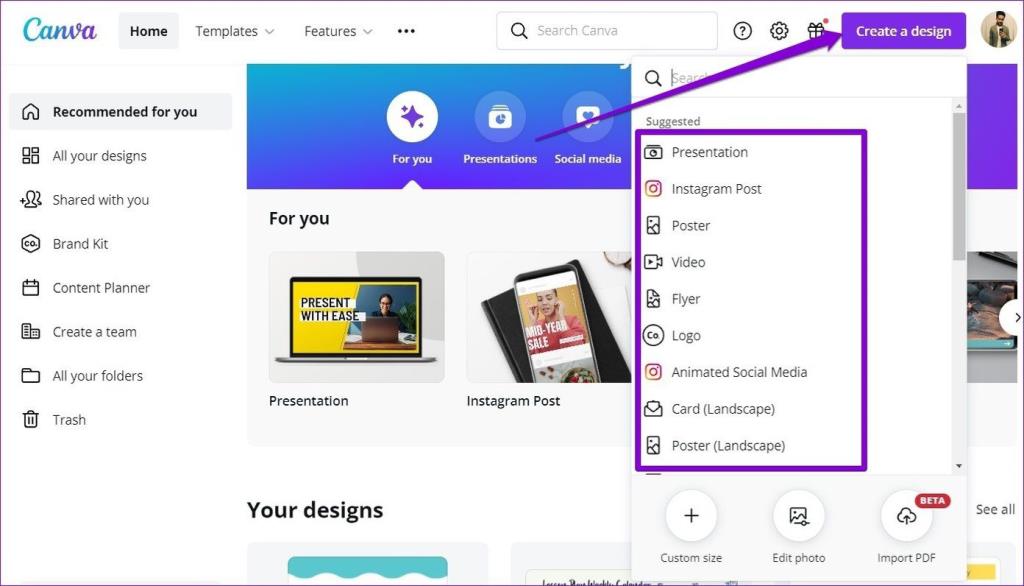
Schritt 2: Nun erscheint ein Projektfenster. Wechseln Sie zur Registerkarte Elemente auf der linken Seite, klicken Sie unter Linien und Formen auf die Linienform, um sie zu verwenden.
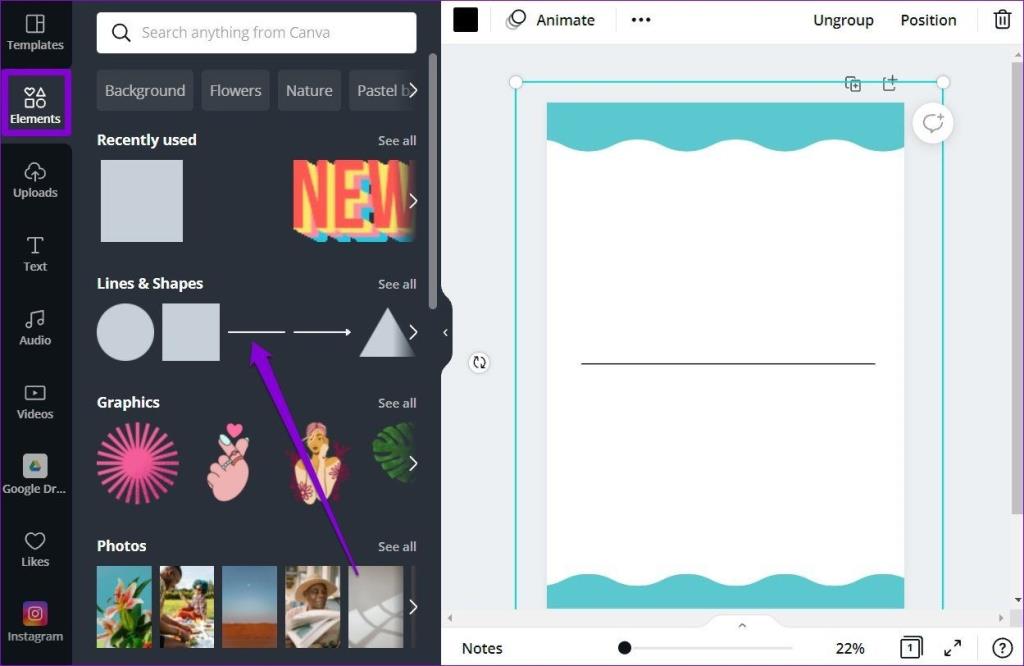
Schritt 3: Verwenden Sie die Duplizieren-Schaltfläche oben rechts, um Kopien der hinzugefügten Linie zu erstellen und sie zu verschieben, um eine geschlossene Form zu erstellen.
Sie können auch die Symbolleiste oben verwenden, um den Typ, die Farbe, die Dicke usw. einer Linie zu ändern.
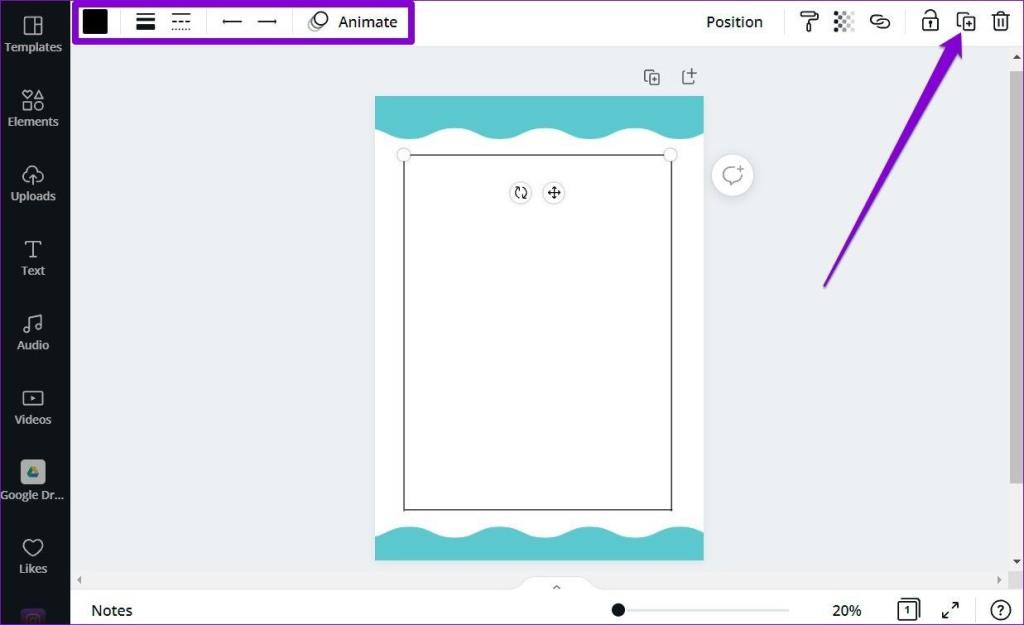
Schritt 4: Fügen Sie weitere Zeilen aus der Registerkarte Elemente hinzu, um Spalten und Zeilen in Ihrer Tabelle zu zeichnen.
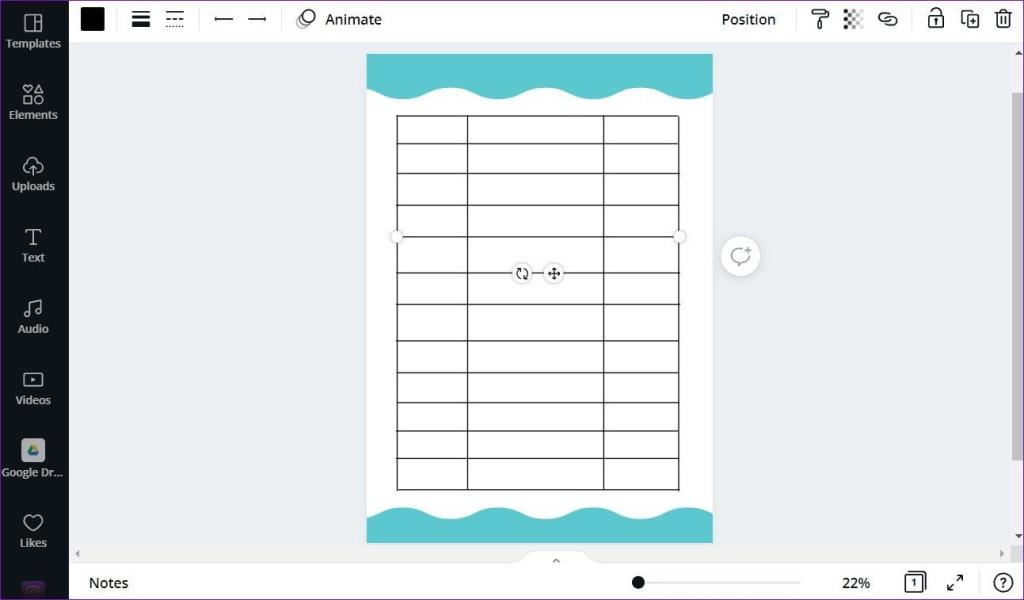
Schritt 5: Sobald Ihre Tabelle fertig ist, klicken Sie auf die Registerkarte Text, um Daten einzugeben. Wählen Sie aus den verfügbaren Texttypen aus, um ein Textfeld zu erstellen.
Alternativ können Sie auch den Buchstaben T auf Ihrer Tastatur drücken, um schnell ein Textfeld hinzuzufügen.
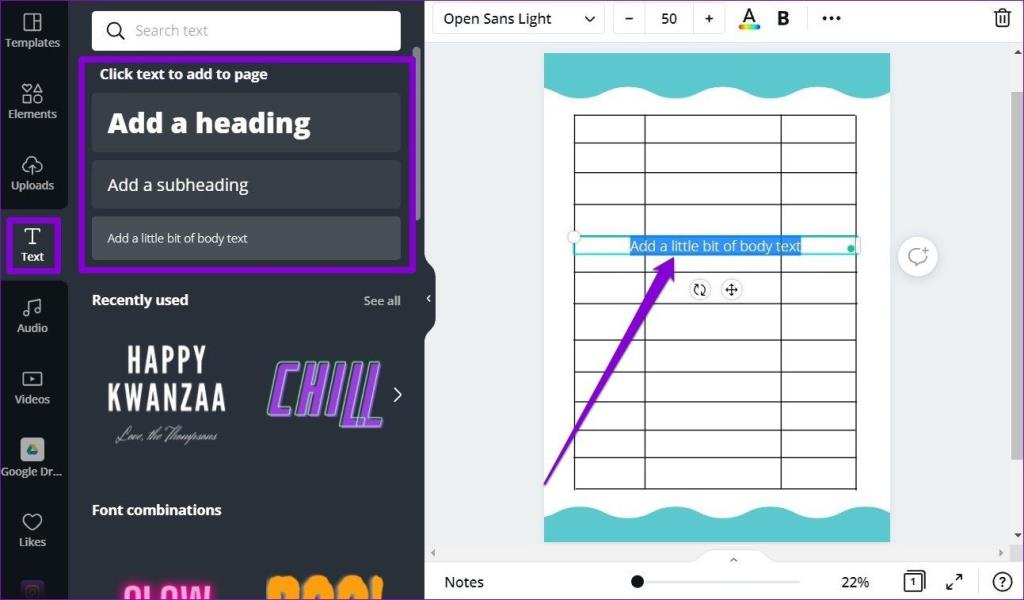
Schritt 6: Nachdem Sie das Textfeld hinzugefügt haben, verschieben Sie es in die Zelle, in die Sie schreiben möchten. Sie können das Textfeld auch so skalieren, dass es in die Zelle passt.
Bearbeiten Sie den Text im Textfeld und formatieren Sie ihn mit der Symbolleiste oben.
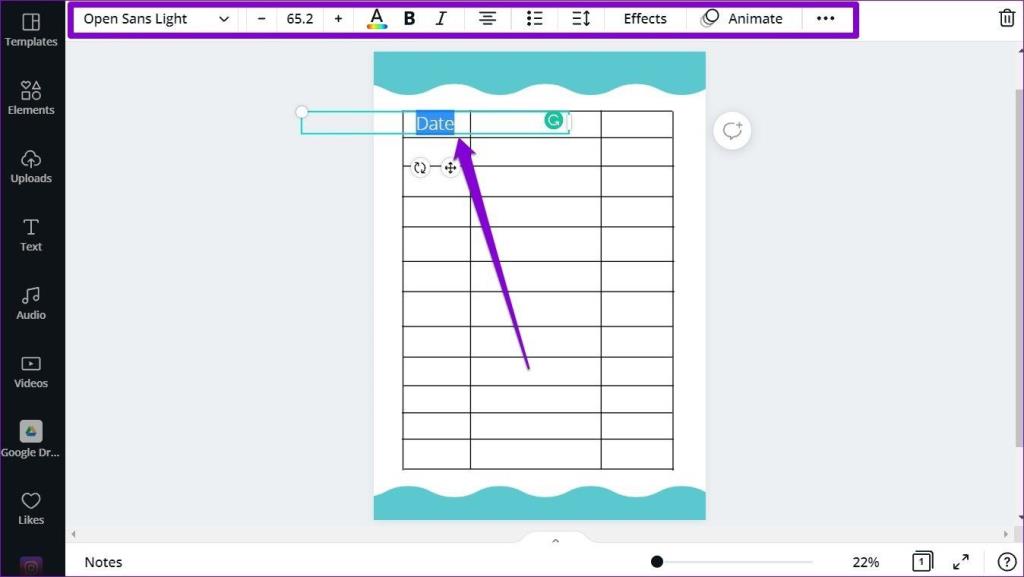
Wiederholen Sie den obigen Schritt, um Text in andere Zellen Ihrer Tabelle einzufügen.
Sie können auch das Schlosssymbol oben rechts verwenden, um bestimmte Elemente nach dem Hinzufügen einzufrieren. Auf diese Weise können Sie vermeiden, sie während der Arbeit zu bewegen.
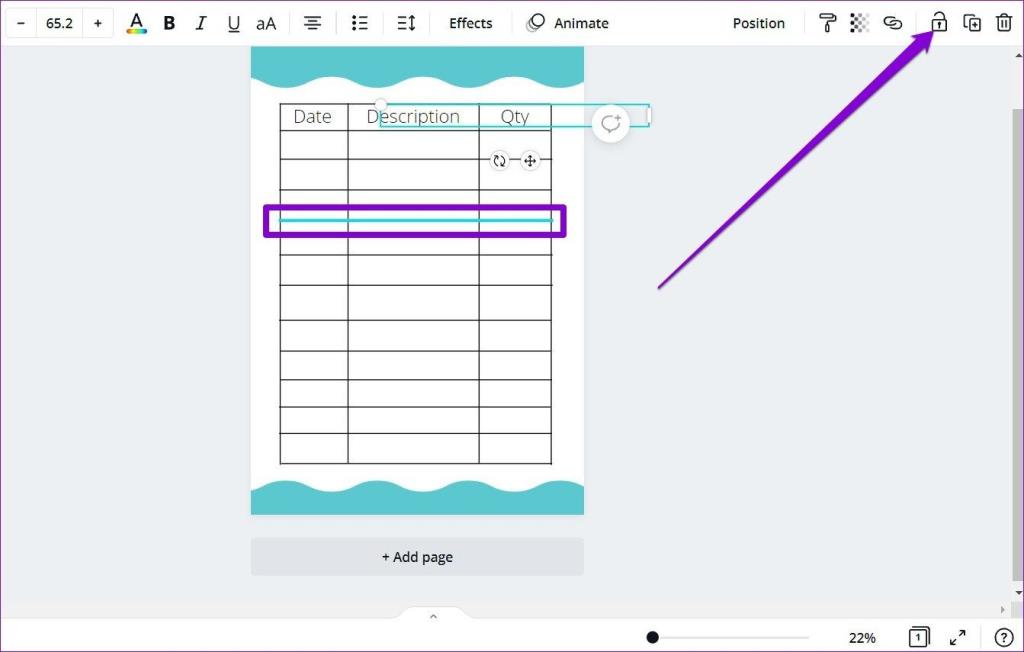
Und voila! Ihre Tabelle ist fertig und Sie können sie als Bild, PDF oder GIF herunterladen, indem Sie oben auf die Schaltfläche Herunterladen klicken.
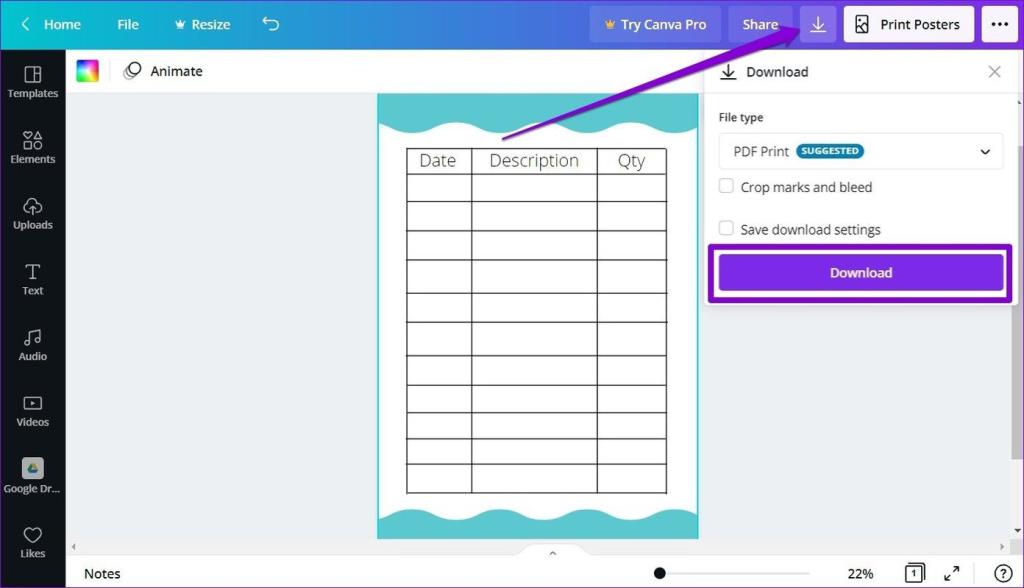
So erstellen Sie eine Tabelle mit Vorlagen in Canva
Obwohl Sie in Canva problemlos eine Tabelle zeichnen können, ist dies nicht die bevorzugte Methode, wenn Sie wenig Zeit haben. Wenn Sie also schnell eine Tabelle erstellen möchten, können Sie eine der leicht verfügbaren Vorlagen in Canva verwenden, um den Vorgang zu beschleunigen.
Jetzt hat Canva nicht viele spezielle Vorlagen zum Erstellen von Tabellen, aber Sie können eine seiner Kalendervorlagen verwenden und bearbeiten, um eine Tabelle für sich selbst zu erstellen. Lesen Sie weiter, um zu erfahren, wie.
Schritt 1: Navigieren Sie zur Website von Canva und verwenden Sie das Suchfeld oben, um nach Kalendervorlagen zu suchen.
Wählen Sie aus den Ergebnissen die für Ihre Anforderungen am besten geeignete Vorlage aus.
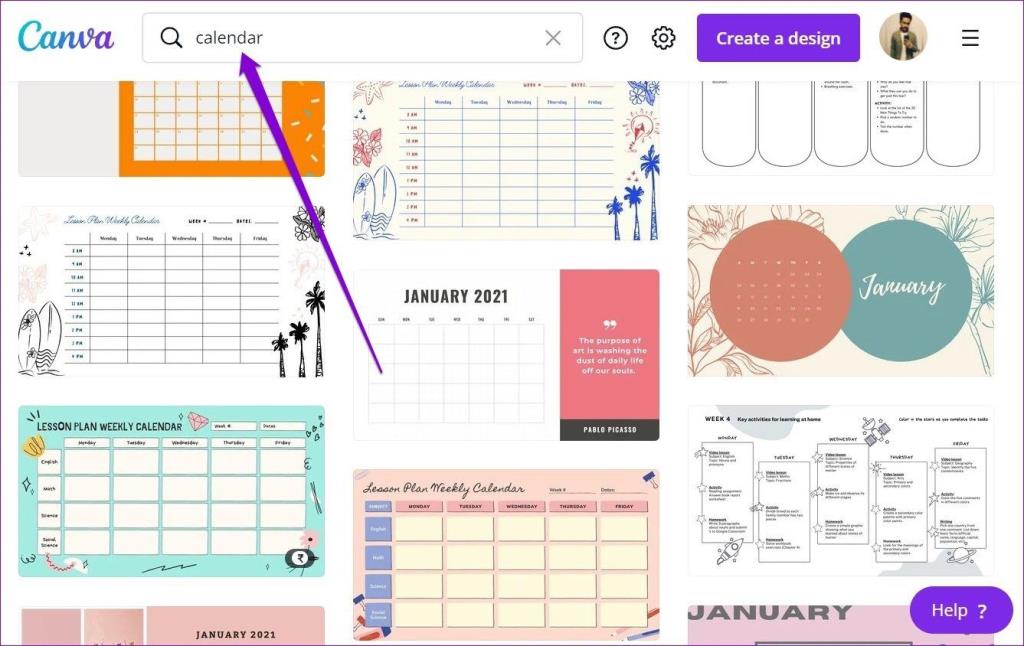
Schritt 2: Sobald sich die Vorlage im Projektfenster öffnet, können Sie jeden Aspekt davon bearbeiten, einschließlich Text, Linien, Designs, Farben und mehr.
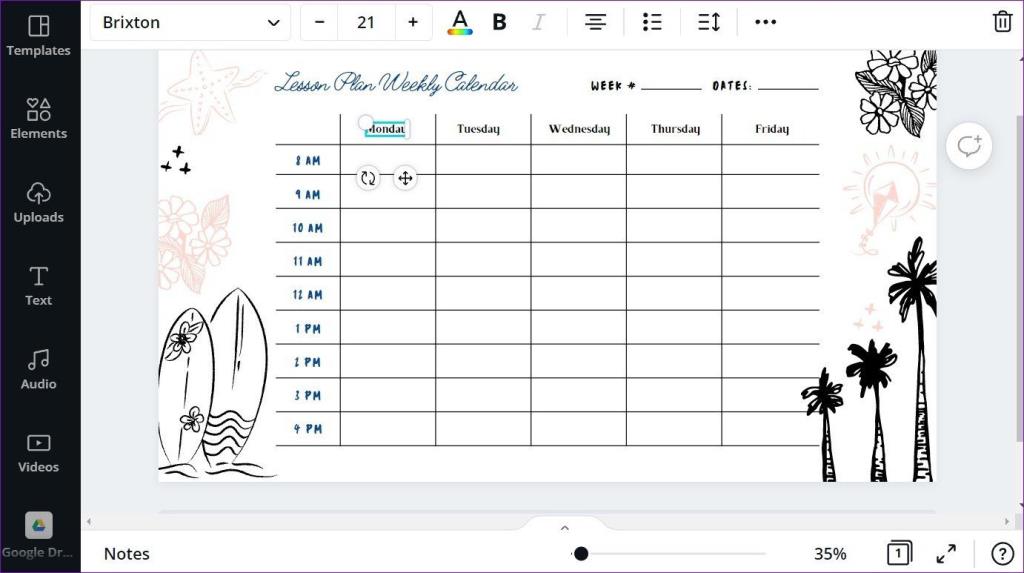
Wählen Sie es aus und klicken Sie oben rechts auf das Papierkorbsymbol, um ein unerwünschtes Element zu entfernen.
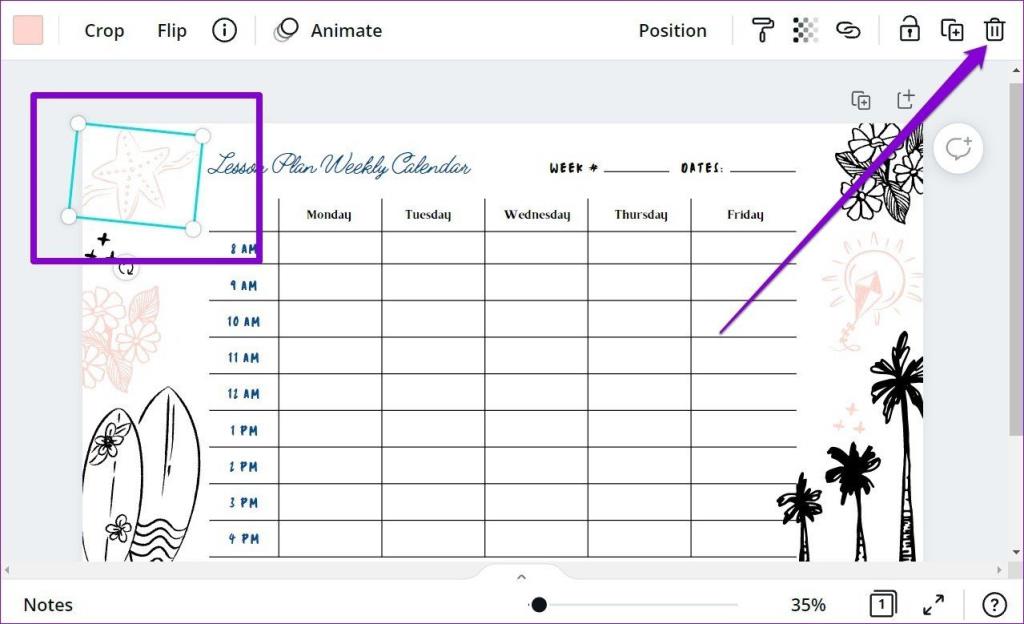
Schritt 3: Als nächstes können Sie Textfelder hinzufügen, indem Sie die Registerkarte Text auf der linken Seite besuchen. Alternativ können Sie auch die bestehenden Textfelder in Ihrer Vorlage bearbeiten.
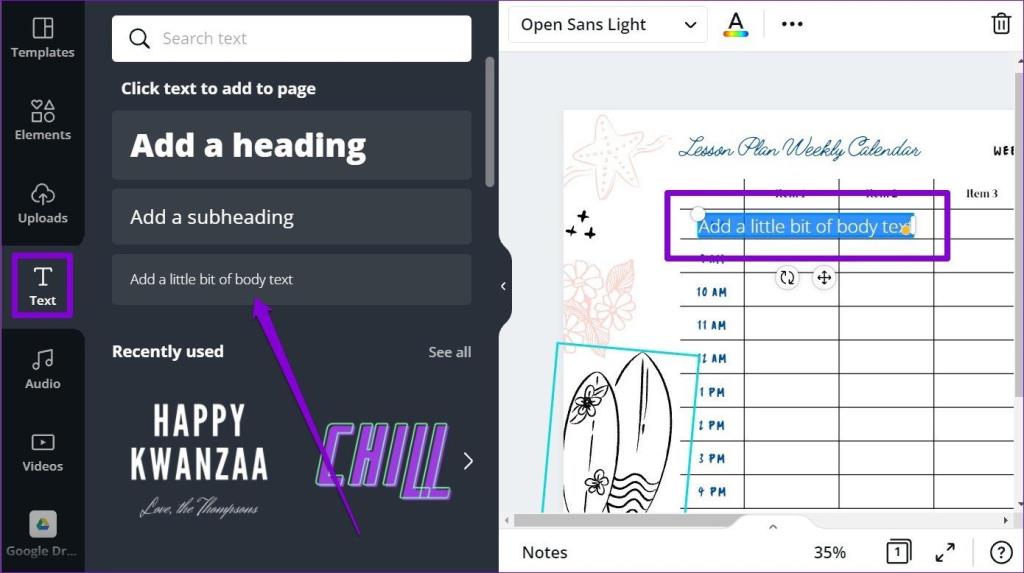
Und da haben Sie es. Ihr Tisch kann präsentiert werden.
Sie können auch ein paar Dinge in und um den Tisch herum optimieren, um ihn interessanter und unterhaltsamer zu machen.
So passen Sie eine Tabelle in Canva an
Sobald Sie Ihre Tabelle mit einer der oben genannten Methoden erstellt haben, bietet Canva auch einige Anpassungsoptionen, mit denen Sie den Hintergrund, die Elemente, die Farben und mehr ändern können. Mal sehen wie.
Tabellengröße ändern
Um die Größe einer Tabelle zu ändern, müssen Sie alle Elemente Ihrer Tabelle in Canva gruppieren. Drücken Sie dazu Strg + A, um alle Zeilen und Textfelder in Ihrer Vorlage auszuwählen. Klicken Sie nun auf die Schaltfläche Gruppieren in der oberen rechten Ecke.

Wählen Sie alle Zeilen und Textfelder aus. Bewegen Sie dann den Cursor zu den Rändern, um die Tabelle von dort aus in der Größe zu ändern.
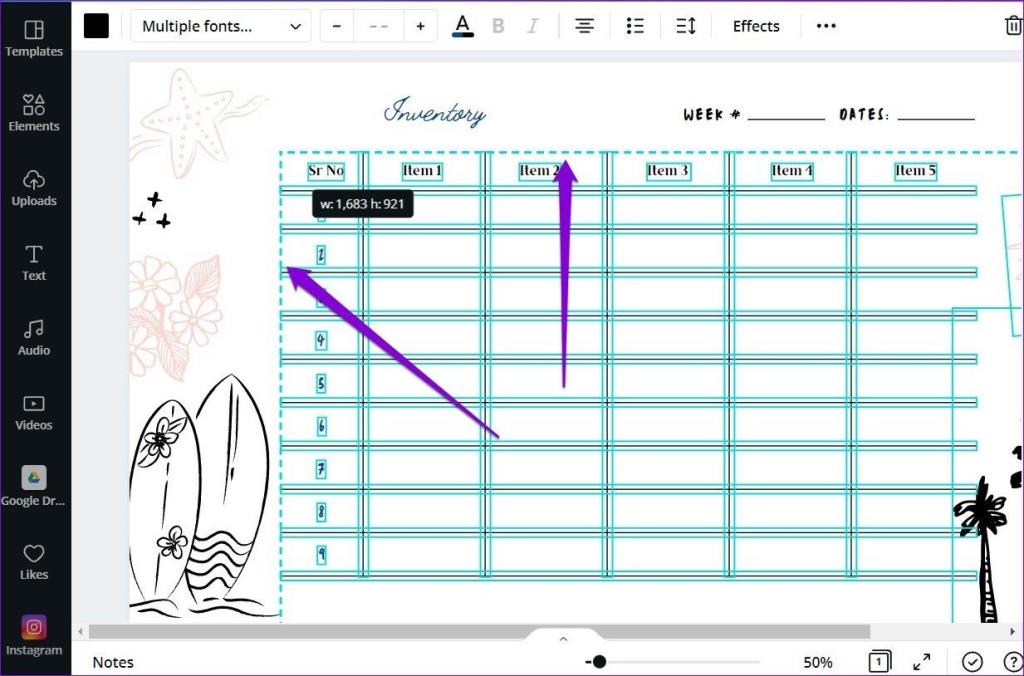
Hintergrund ändern
Wenn Sie den ursprünglichen Hintergrund der Tabelle ändern möchten, können Sie auf das Farbsymbol oben links klicken und aus den verfügbaren Optionen auf der linken Seite auswählen.
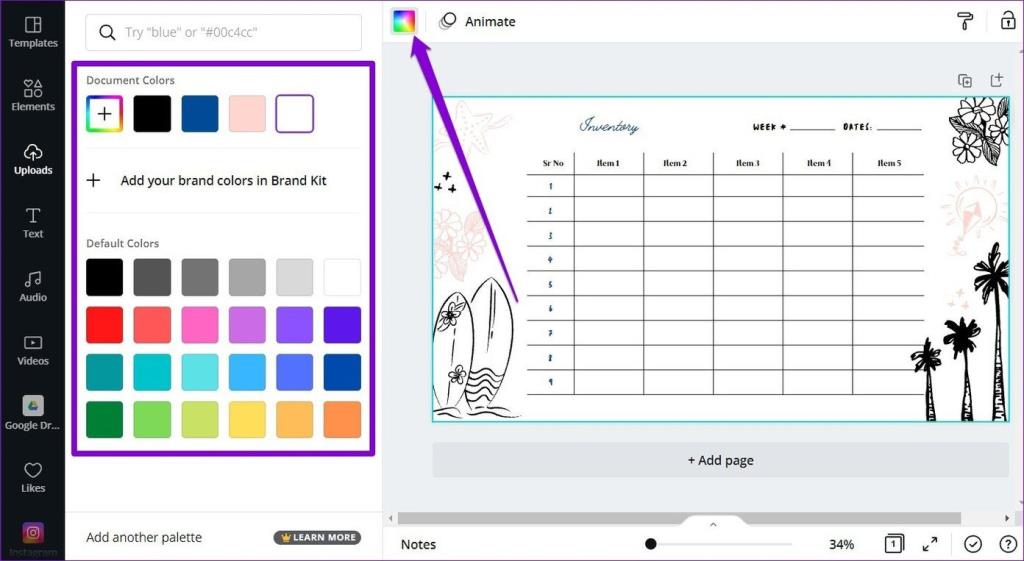
Elemente einfügen
Canva verfügt außerdem über eine umfangreiche Bibliothek mit lustigen Elementen, die Sie Ihrem Tisch hinzufügen können, um ihn ansprechender zu gestalten. Um ein Element hinzuzufügen, klicken Sie links auf die Registerkarte Elemente, durchsuchen Sie die Bibliothek und klicken Sie auf das Element, um es hinzuzufügen.
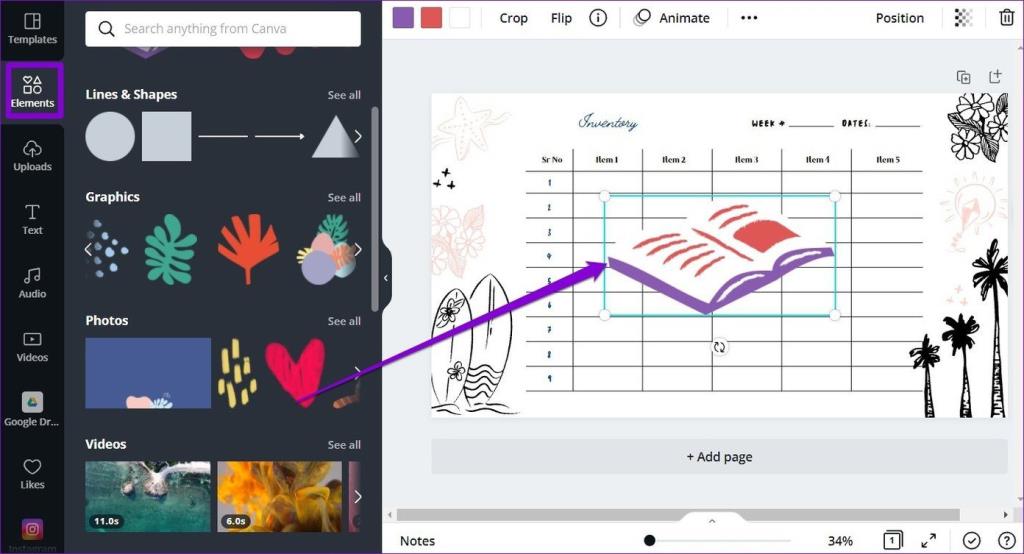
Alternativ können Sie Ihr Logo oder Wasserzeichen hinzufügen, indem Sie es als Bild einfügen. Navigieren Sie dazu zur Registerkarte Uploads auf der linken Seite und klicken Sie auf die Schaltfläche Medien hochladen, um Ihr Bild hochzuladen. Klicken Sie nach dem Hochladen auf das Bild, um es einzufügen. Von dort aus können Sie es nach Belieben verschieben, skalieren und bearbeiten.
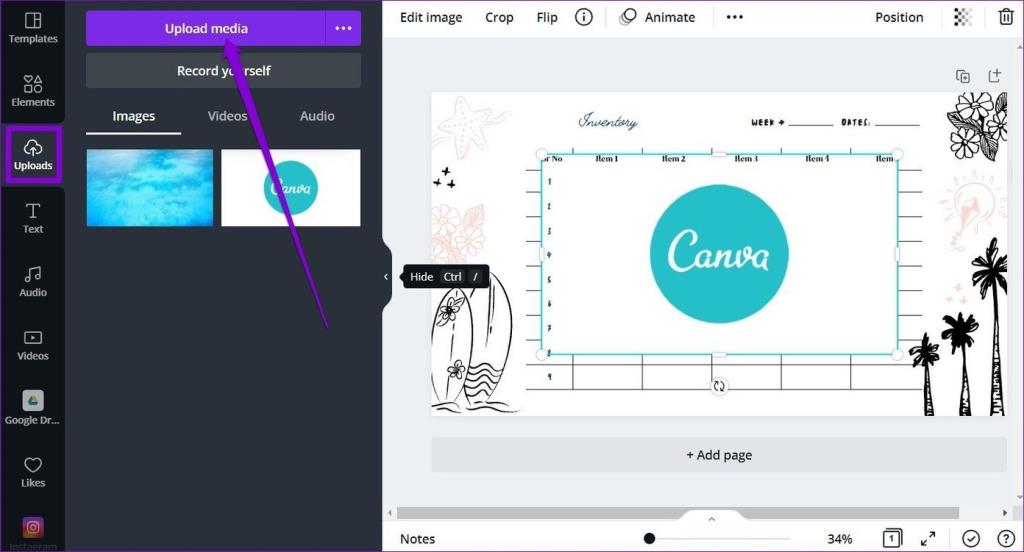
Und da haben Sie es. Eine vollständig angepasste Tabelle in Canva steht zum Teilen bereit.
Ihr Tisch ist fertig
Obwohl Canva keine einfache Möglichkeit zum Erstellen einer Tabelle bietet, ist dies mit den oben genannten Methoden dennoch möglich. Außerdem erstellen Sie mit den Anpassungswerkzeugen und den Elementen, die Canva bietet, garantiert eine Tabelle, die viel besser ist als eine in Sheets oder Excel.
Viele Menschen teilen ihre Netflix-Konten mit Freunden und Familie. Wir diskutieren darüber, ob Netflix hart durchgreifen sollte.
Hier erfahren Sie, wie Sie jemanden aus Family Link Google entfernen können. ohne Probleme
Hier erfahren Sie, wie ich die Helligkeit und den Kontrast im Illustrator ändere. ohne Probleme
Hier erfahren Sie, wie Sie ein altes Instagram-Konto ohne Passwort oder E-Mail löschen können. ohne Probleme
Kostenlose Premium-Nitroflare-Konten und Passwörter 2022. Diese 20 funktionierenden Nitroflare-Premium-Konten helfen Ihnen, unbegrenzt Daten zu speichern und alles kostenlos zu hosten
Hier erfährst du, wie ich mein YouTube AdSense-Konto ändere? ohne Probleme
Hier erfährst du, warum meine Waschmaschine während des Waschgangs ständig piepst. ohne Probleme
Hier ist eine vollständige Liste der World of Warcraft-Erweiterungsliste bis 2021 - WoW-Erweiterungslisten Seit seiner Veröffentlichung im Jahr 2004 ist World of Warcraft das beliebteste MMORPG-Spiel.
Hier erfahren Sie, wie ich Grammarly kündige und Geld zurückbekomme. ohne Probleme
Erfahren Sie, wie Sie Airpod-Benachrichtigungen deaktivieren oder Siri daran hindern, Texte zu lesen. Wir behandeln alle Methoden für iOS 16, iOS 15 oder früher in diesem Handbuch.


