Sollte Netflix verhindern, dass Personen ihre Passwörter weitergeben?

Viele Menschen teilen ihre Netflix-Konten mit Freunden und Familie. Wir diskutieren darüber, ob Netflix hart durchgreifen sollte.

Das Einfügen eines Kontrollkästchens oder Kontrollkästchens in eine Microsoft Excel-Datei ist eine großartige Möglichkeit, die Interaktivität zu verbessern. Beispielsweise können Benutzer einer Excel-Tabelle mit dem Kontrollkästchen interagieren, um positive oder negative Auswahlmöglichkeiten anzugeben. Dies ist praktisch, wenn die Tabelle verwendet wird, um eine Einstellung zu ermöglichen oder zu einem Ergebnis zu kommen.

Das Einfügen eines Kontrollkästchens in eine Microsoft Excel-Datei ist ganz einfach. Dies erfordert jedoch die Registerkarte "Entwickler" in Ihrem Excel-Ribbon . Die Registerkarte „Entwickler“ ist in allen Versionen von Excel (2007, 2010, 2013, 2016, 2019 und Office 365) verfügbar. So greifen Sie darauf zu, um Kontrollkästchen in Excel einzufügen.
So passen Sie das Excel-Menüband an, um die Registerkarte "Entwickler" anzuzeigen
Die Registerkarte „Entwickler“ bietet Zugriff auf erweiterte Funktionen und Features von Excel. Standardmäßig ist die Registerkarte „Entwickler“ jedoch immer ausgeblendet. So passen Sie das Menüband an, um die Registerkarte "Entwickler" anzuzeigen:
Schritt 1: Starten Sie die Microsoft Excel-App.
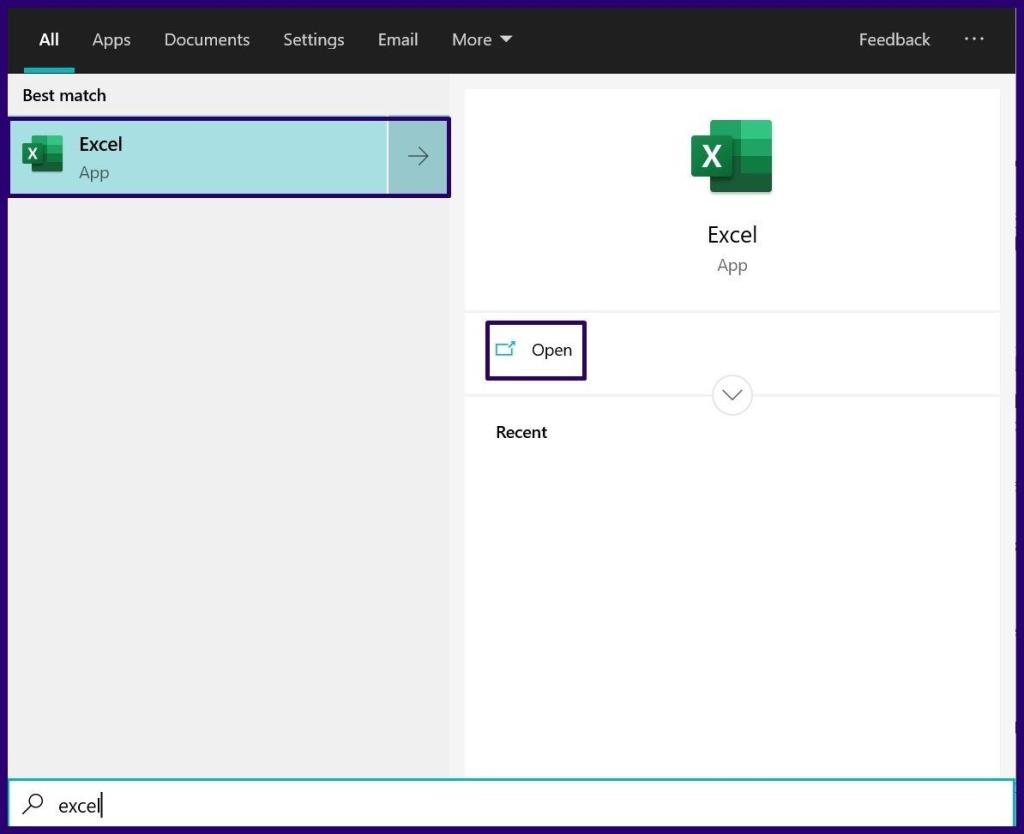
Schritt 2: Platzieren Sie den Mauszeiger auf der Excel-Multifunktionsleiste und klicken Sie mit der rechten Maustaste.
Schritt 3: Wählen Sie aus den aufgelisteten Optionen Menüband anpassen aus. Diese Aktion startet das Dialogfeld mit der Bezeichnung Excel-Optionen.
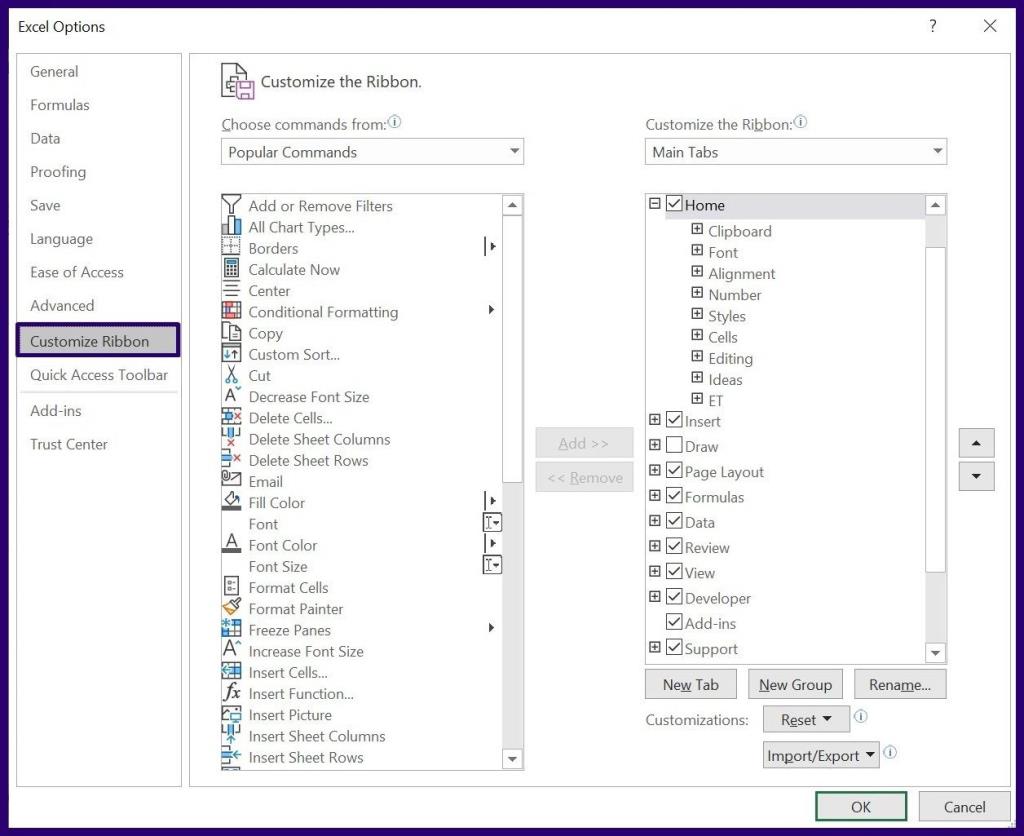
Schritt 4: Wählen Sie aus den Optionen auf der linken Seite des Dialogfelds Excel-Optionen die Option Menüband anpassen aus.
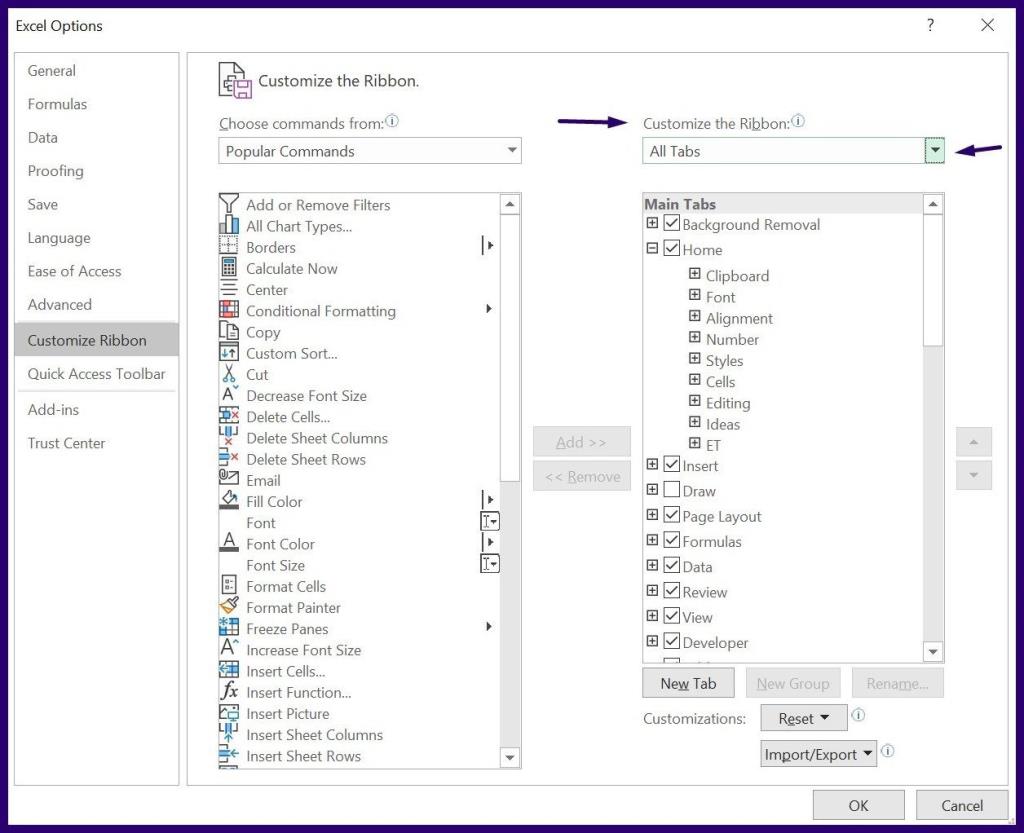
Schritt 5: Wählen Sie ganz rechts im Dialogfeld „Excel-Optionen“ und unter dem Feld mit dem Titel „Menüband anpassen“ das Dropdown-Menü aus.
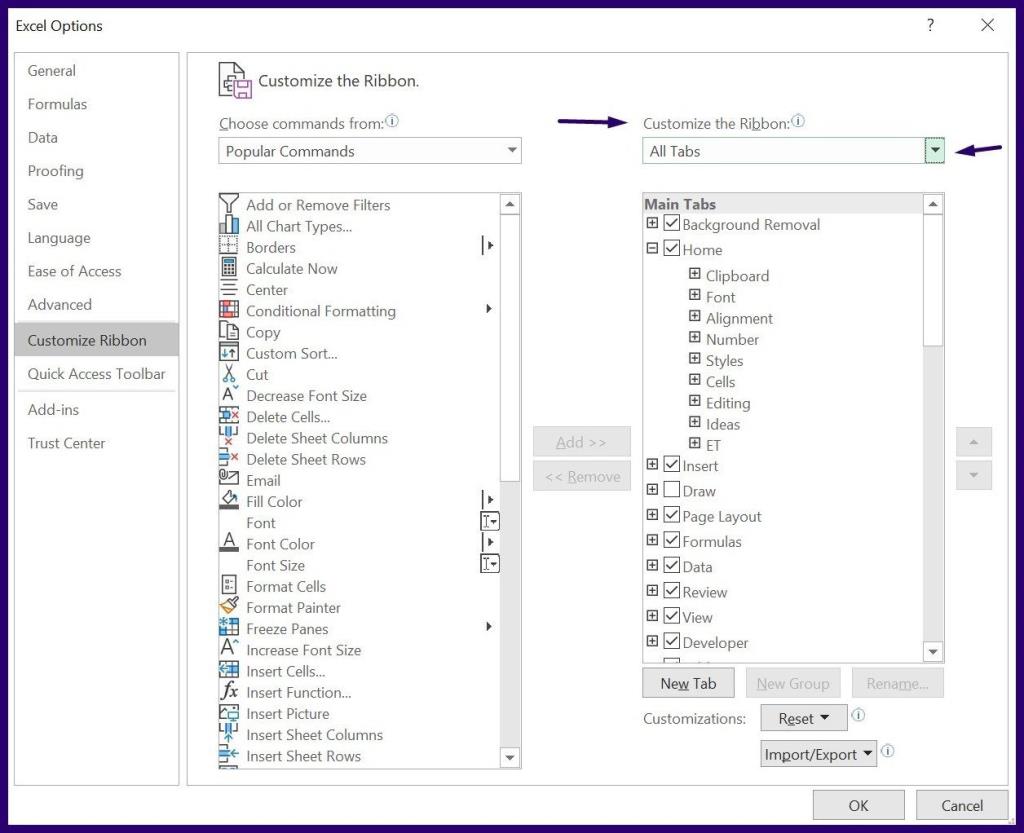
Schritt 6: Wählen Sie in der Dropdown-Liste Hauptregisterkarten aus.

Schritt 7: Blättern Sie in der Liste der angezeigten Optionen zur Option „Entwickler“.
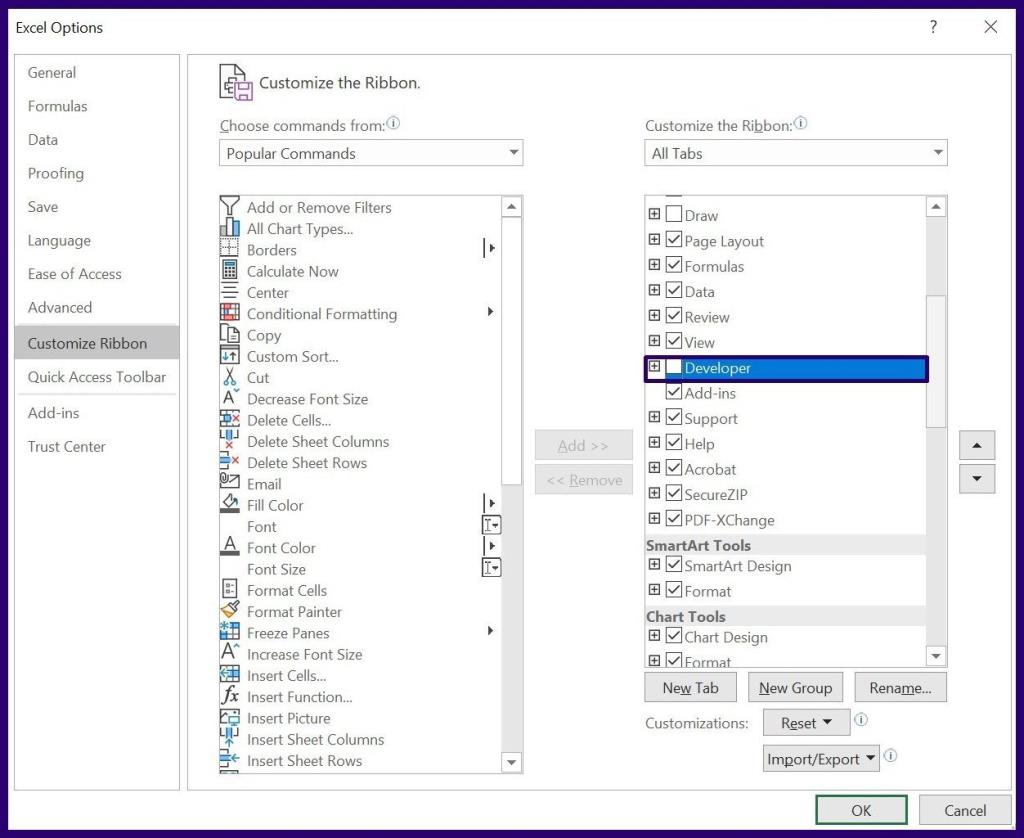
Schritt 8: Aktivieren Sie das Kontrollkästchen neben der Entwickleroption und klicken Sie auf OK. Die Registerkarte „Entwickler“ sollte in der Excel-Multifunktionsleiste als eine der Registerkarten angezeigt werden.
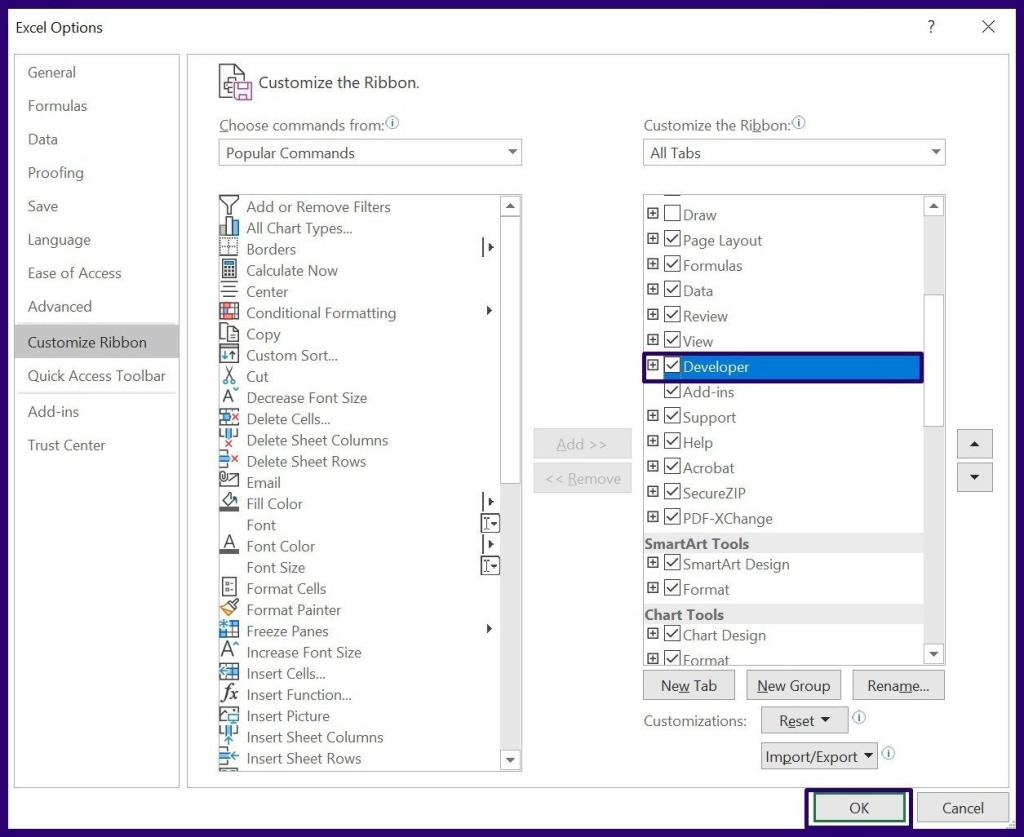
So fügen Sie ein Kontrollkästchen in Excel mithilfe der Registerkarte "Entwickler" ein
Da die Registerkarte „Entwickler“ jetzt in der Excel-Multifunktionsleiste sichtbar ist, können Sie jetzt ganz einfach ein Kontrollkästchen einfügen. Hier sind die Schritte, die Sie dazu befolgen sollten:
Schritt 1: Klicken Sie in Ihrem Excel-Fenster in der Multifunktionsleiste auf die Registerkarte „Entwickler“.
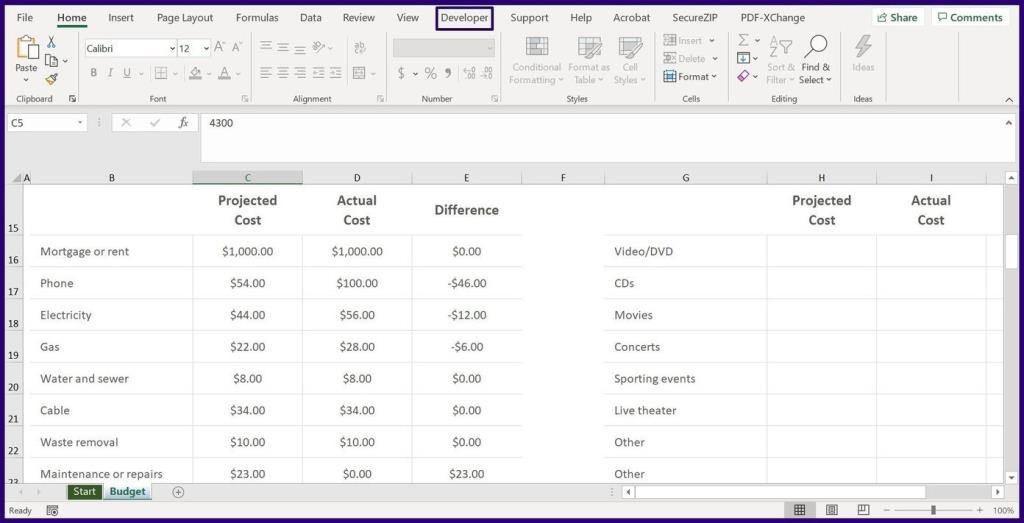
Schritt 2: Klicken Sie in den Optionen, die in der Gruppe „Steuerelemente“ aufgeführt sind, auf das Dropdown-Menü unter „Einfügen“.
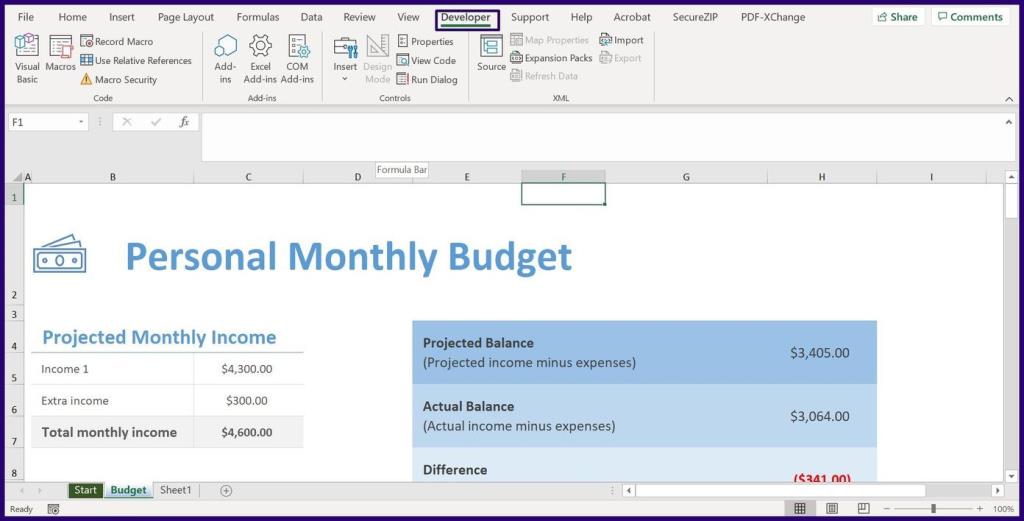
Schritt 3: Bewegen Sie den Mauszeiger unter dem Menü mit dem Titel Form Controls auf jedes Symbol, bis Sie den Namen Check Box (Form Control) sehen. Wählen Sie das Symbol aus.
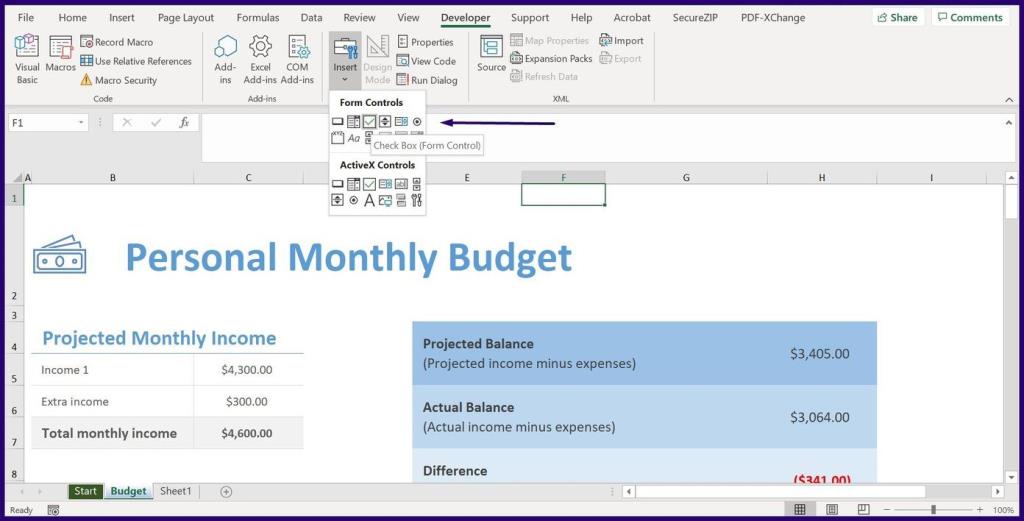
Schritt 4: Nachdem Sie auf das Kontrollkästchen-Symbol geklickt haben, sollte sich Ihr Cursor in + ändern. Klicken Sie mit dem Cursor auf einen beliebigen Teil Ihres Arbeitsblatts, das das Kontrollkästchen automatisch einfügt.
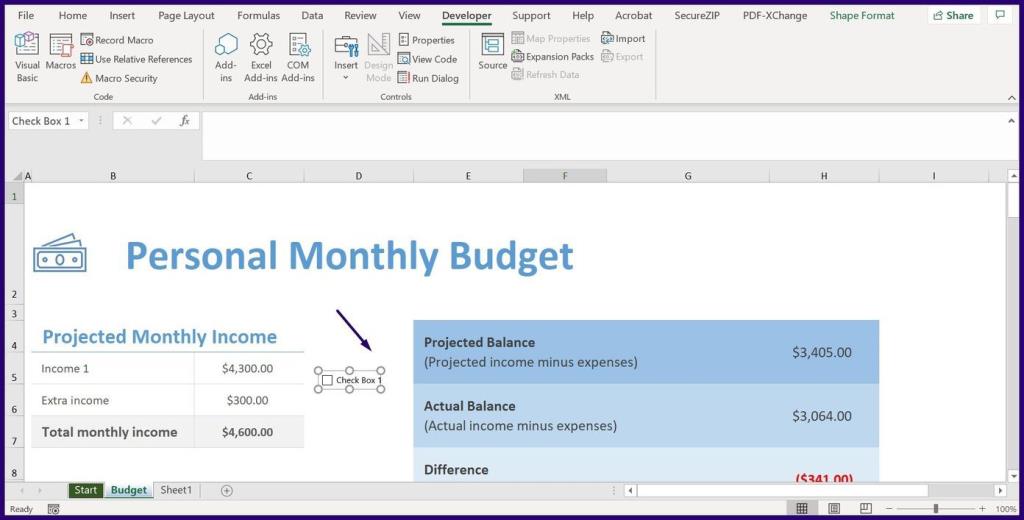
Schritt 5: Sobald das Kontrollkästchen erscheint, ist der Standardname, den Sie sehen, Kontrollkästchen plus die Nummer des Kontrollkästchens. Wenn Sie den Namen des Kontrollkästchens ändern möchten, platzieren Sie den Cursor auf dem Namen des Kontrollkästchens, um es umzubenennen.
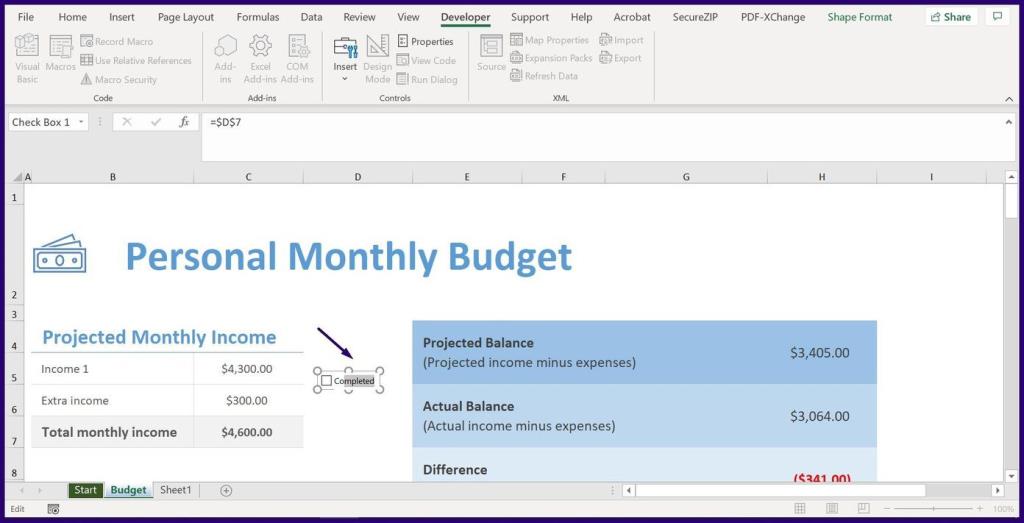
Wenn der Zweck des Kontrollkästchens darin besteht, Informationen visuell darzustellen, können Sie hier aufhören. Wenn Sie jedoch möchten, dass das Ergebnis des Kontrollkästchens zu einem anderen Ergebnis führt, müssen Sie wissen, wie Sie das Kontrollkästchen verknüpfen.
So formatieren Sie die Kontrollkästchen in Microsoft Excel
Das Kontrollkästchen in Microsoft Excel kann auch in Formeln oder zum Aufrufen bestimmter Aktionen verwendet werden. Dazu muss das Kontrollkästchen mit anderen Zellen in Excel verknüpft werden. So funktioniert das:
Schritt 1: Klicken Sie mit der rechten Maustaste auf das neu hinzugefügte Kontrollkästchen und wählen Sie dann Formatsteuerung. Sie können auch die Tastenkombination Strg + 1 verwenden, um das Dialogfeld „Formatsteuerung“ zu starten.

Hinweis: Stellen Sie sicher, dass Sie das Kontrollkästchen aktivieren, wenn Sie die Tastenkombinationen verwenden. Andernfalls würde das Dialogfeld „Zellen formatieren“ anstelle von „Steuerelement formatieren“ gestartet.
Schritt 2: Wählen Sie im Dialogfeld „Formatsteuerung“ die Registerkarte „Steuerung“.
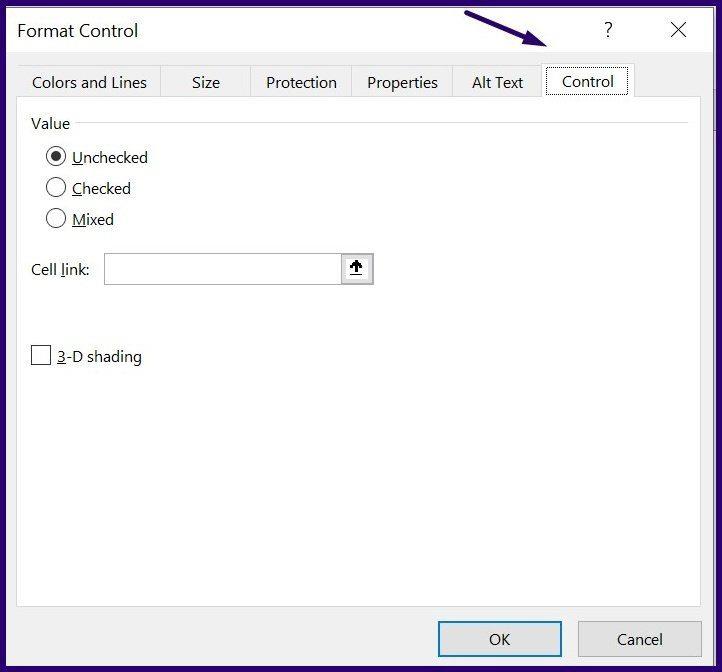
Schritt 3: Unter der Gruppe für Wert sollten Sie drei Optionen mit den Titeln Unchecked, Checked Mixed sehen. Um den für Sie am besten geeigneten Wert zu ermitteln, stellen die einzelnen Optionen Folgendes dar:
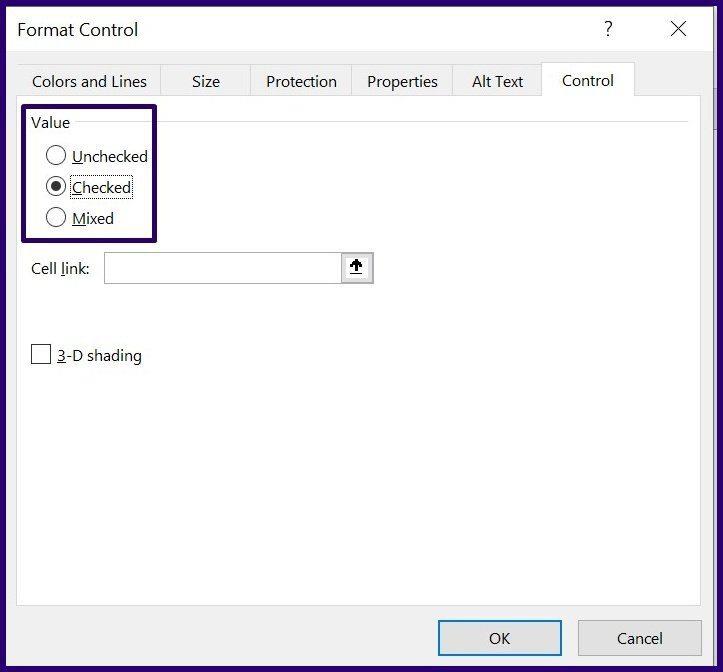
Schritt 4: Geben Sie neben der Option mit der Bezeichnung Cell link die Details der Zelle ein, die Sie mit Ihrem Kontrollkästchen verknüpfen möchten, und wählen Sie Ok.

Hinweis: Wenn Sie eine Zelle mit dem Kontrollkästchen verknüpfen, zeigt der Status WAHR an, was ein Häkchen darstellt. Wenn der Status jedoch False anzeigt, handelt es sich um ein deaktiviertes Kontrollkästchen.
Das in der verknüpften Zelle des Kontrollkästchens angezeigte Ergebnis kann in anderen Microsoft Excel-Formeln verwendet werden.
Anwenden eines Formats auf mehrere Kontrollkästchen in Excel
Die Verwendung von Kontrollkästchen in Microsoft Excel kann Ihre Tabellenkalkulation optisch ansprechend gestalten und dabei helfen, bestimmte Aktionen zu automatisieren. Beispielsweise können Sie in Microsoft Excel mithilfe von Makros ein Format auf mehrere Kontrollkästchen anwenden .
Viele Menschen teilen ihre Netflix-Konten mit Freunden und Familie. Wir diskutieren darüber, ob Netflix hart durchgreifen sollte.
Hier erfahren Sie, wie Sie jemanden aus Family Link Google entfernen können. ohne Probleme
Hier erfahren Sie, wie ich die Helligkeit und den Kontrast im Illustrator ändere. ohne Probleme
Hier erfahren Sie, wie Sie ein altes Instagram-Konto ohne Passwort oder E-Mail löschen können. ohne Probleme
Kostenlose Premium-Nitroflare-Konten und Passwörter 2022. Diese 20 funktionierenden Nitroflare-Premium-Konten helfen Ihnen, unbegrenzt Daten zu speichern und alles kostenlos zu hosten
Hier erfährst du, wie ich mein YouTube AdSense-Konto ändere? ohne Probleme
Hier erfährst du, warum meine Waschmaschine während des Waschgangs ständig piepst. ohne Probleme
Hier ist eine vollständige Liste der World of Warcraft-Erweiterungsliste bis 2021 - WoW-Erweiterungslisten Seit seiner Veröffentlichung im Jahr 2004 ist World of Warcraft das beliebteste MMORPG-Spiel.
Hier erfahren Sie, wie ich Grammarly kündige und Geld zurückbekomme. ohne Probleme
Erfahren Sie, wie Sie Airpod-Benachrichtigungen deaktivieren oder Siri daran hindern, Texte zu lesen. Wir behandeln alle Methoden für iOS 16, iOS 15 oder früher in diesem Handbuch.


