Sollte Netflix verhindern, dass Personen ihre Passwörter weitergeben?

Viele Menschen teilen ihre Netflix-Konten mit Freunden und Familie. Wir diskutieren darüber, ob Netflix hart durchgreifen sollte.

Fallout 3 ist ein bekanntes Videospiel, das auf einem Windows-PC gespielt werden kann. Auf dem PC spielen viele Leute Fallout 3. Viele Benutzer haben jedoch Probleme, dieses Spiel unter Windows 11 zu spielen. Dieses Problem war auch in Windows 10 vorhanden. Das liegt daran, dass das Spiel nicht mit der neuesten Version von kompatibel ist Windows. Aus diesem Grund startet Fallout 3 Windows 10 Steam nicht oder friert ein und beendet sich von selbst. Wenn Sie Fallout 3 nicht unter Windows 11 spielen können, müssen Sie sich darüber keine Sorgen machen.
Inhalt:
So führen Sie Fallout 3 unter Windows 10 aus
Hier, in diesem Artikel, werden wir besprechen, wie Sie Fallout 3 unter Windows 11 spielen können.
Führen Sie die Anwendung als Administrator aus
Wenn Sie Fallout 3 unter Windows 11 nicht spielen können, sollten Sie versuchen, das Spiel als Administrator auszuführen. Oft benötigt das Spiel Administratorrechte, um ordnungsgemäß ausgeführt zu werden. Führen Sie die folgenden Schritte aus, um das Spiel als Administrator auszuführen:
LESEN SIE AUCH: So zeigen Sie versteckte Ordner und Dateien in Windows 11 an
Im Kompatibilitätsmodus ausführen
Wenn die obige Methode das Problem für Sie nicht behoben hat, sollten Sie versuchen, die Anwendung im Kompatibilitätsmodus auszuführen. Führen Sie die folgenden Schritte aus, um das Spiel im Kompatibilitätsmodus auszuführen:
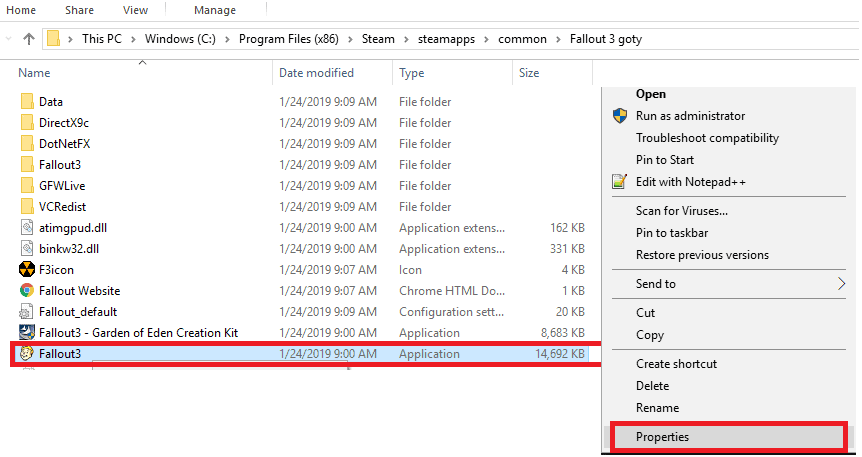
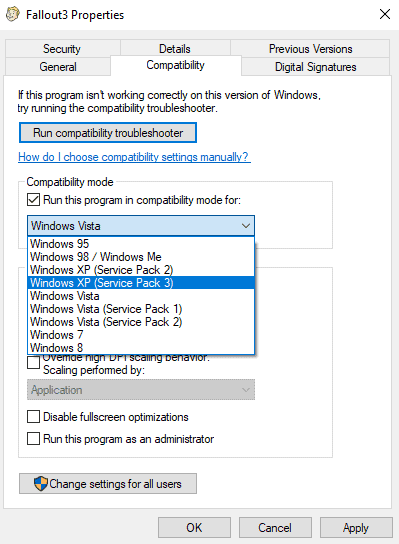
Laden Sie Spiele für die Windows Live-Anwendung herunter und installieren Sie sie
Sie können die Games for Windows Live-Anwendung installieren. Mit dieser Anwendung können Sie dieses Spiel auf Ihrem PC spielen. Führen Sie die folgenden Schritte aus, um die Games for Windows Live-Anwendung zu verwenden:
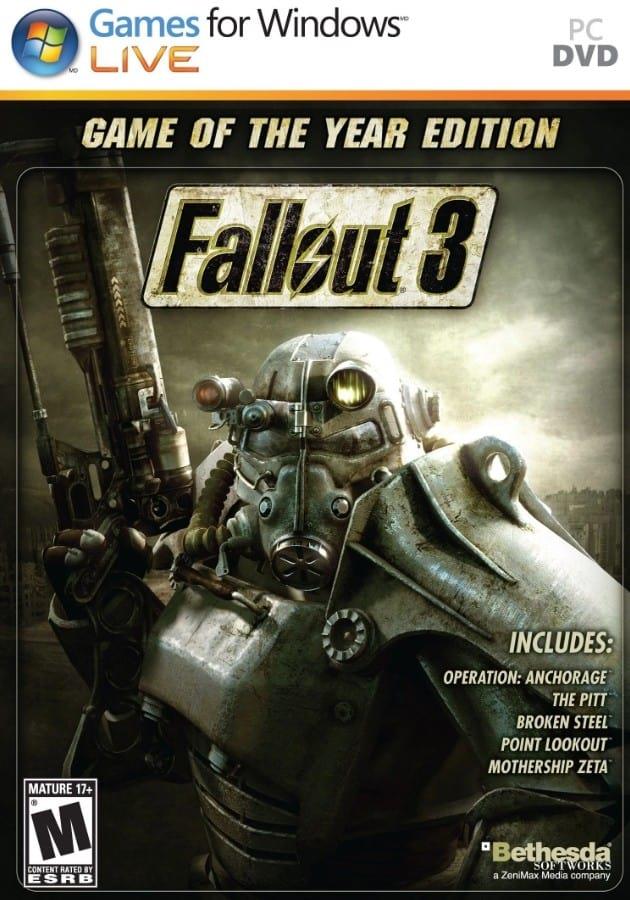
Bearbeiten Sie die Falloutpres.ini-Datei
Wenn Sie Fallout 3 immer noch nicht unter Windows 11 spielen können, besteht die letzte Lösung darin, die Datei Falloutprefs.ini zu bearbeiten. Befolgen Sie dazu die nachstehenden Schritte:
Nachdem Sie die folgenden Änderungen vorgenommen haben, versuchen Sie, Fallout 3 im Kompatibilitätsmodus unter Windows 11 zu spielen. Wir haben oben bereits besprochen, wie Sie dieses Spiel im Kompatibilitätsmodus ausführen können.
LESEN SIE AUCH: Wie viel Geld habe ich für League of Legends ausgegeben?
Letzte Worte
So bringen Sie Fallout 3 unter Windows 11 zum Laufen. Viele Leute haben möglicherweise Probleme beim Ausführen von Fallout 3, weil es mit der neuesten Version von Windows nicht kompatibel ist. Wenn Sie jedoch die Lösungen in diesem Artikel verwenden, sollten Sie das Spiel problemlos auf Ihrem PC spielen können.
Viele Menschen teilen ihre Netflix-Konten mit Freunden und Familie. Wir diskutieren darüber, ob Netflix hart durchgreifen sollte.
Hier erfahren Sie, wie Sie jemanden aus Family Link Google entfernen können. ohne Probleme
Hier erfahren Sie, wie ich die Helligkeit und den Kontrast im Illustrator ändere. ohne Probleme
Hier erfahren Sie, wie Sie ein altes Instagram-Konto ohne Passwort oder E-Mail löschen können. ohne Probleme
Kostenlose Premium-Nitroflare-Konten und Passwörter 2022. Diese 20 funktionierenden Nitroflare-Premium-Konten helfen Ihnen, unbegrenzt Daten zu speichern und alles kostenlos zu hosten
Hier erfährst du, wie ich mein YouTube AdSense-Konto ändere? ohne Probleme
Hier erfährst du, warum meine Waschmaschine während des Waschgangs ständig piepst. ohne Probleme
Hier ist eine vollständige Liste der World of Warcraft-Erweiterungsliste bis 2021 - WoW-Erweiterungslisten Seit seiner Veröffentlichung im Jahr 2004 ist World of Warcraft das beliebteste MMORPG-Spiel.
Hier erfahren Sie, wie ich Grammarly kündige und Geld zurückbekomme. ohne Probleme
Erfahren Sie, wie Sie Airpod-Benachrichtigungen deaktivieren oder Siri daran hindern, Texte zu lesen. Wir behandeln alle Methoden für iOS 16, iOS 15 oder früher in diesem Handbuch.


