Sollte Netflix verhindern, dass Personen ihre Passwörter weitergeben?

Viele Menschen teilen ihre Netflix-Konten mit Freunden und Familie. Wir diskutieren darüber, ob Netflix hart durchgreifen sollte.

Der Nahimic Companion wurde mit dem letzten Windows 11-Update automatisch hinzugefügt . Viele Leute haben eine unbekannte Anwendung gemeldet, die ihrem Startmenü namens Nahimic Companion hinzugefügt wurde. Aber was ist das genau? Lesen Sie weiter, um mehr über Nahimic Companion zu erfahren und wie Sie es loswerden können.
Inhalt:
Was ist Nahimic Companion? Ist es ein Virus?
Nein, der Nahimic-Begleiter ist kein Virus. Stattdessen ist es ein Audiotreiber, der Ihr Audioerlebnis verbessert. Nicht alle Windows 11-Benutzer erhalten diese Software mit dem Update, und nur die unterstützten Geräte erhalten diese Treiber-Updates.
Leute, die Mainboards oder Laptops und Geräte von MSI, Aorus, ASRock, Dell, Machenike usw. haben, haben hervorragende Chancen, den Nahimic Companion mit dem Update zu erhalten. Abgesehen davon ist es sehr schwierig, es von Ihrem Windows 11-PC zu entfernen. Dieser Audiotreiber verfügt über verschiedene coole Funktionen, bis er abstürzt oder mitten in einem Film oder Spiel nicht mehr funktioniert.
Die einzigartige Soundtechnologie von Nahimic unterstützt High-Definition 7.1 Audio. Es zielt darauf ab, die Audio- und Sprachqualität Ihres Gaming-Computers zu verbessern. Es verwendet auch fortschrittliche Algorithmen beim Spielen. Alle diese hervorragenden Effekte sind mit jedem Audiosystem verfügbar, das jedes Netzwerk verwendet. Dieser Audiotreiber verfügt über viele integrierte Funktionen, bevor er abstürzt.
So entfernen Sie Nahimic Companion in Windows 11
Viele Benutzer haben Probleme bei der Deinstallation von Nahimic Companion gemeldet. Wenn das bei Ihnen der Fall ist, probieren Sie die unten aufgeführten Methoden aus. Starten Sie Ihr Gerät nach dem Ausführen jeder Methode neu.
Deinstallieren Sie die Begleitanwendung Nahimic und entfernen Sie ihre Dateien/Dienste
Wir werden Nahimic Companion bei dieser Methode einfach aus dem Einstellungsmenü deinstallieren. Dann werden seine Dateien und Dienste über die Eingabeaufforderung entfernt. So können Sie es tun:
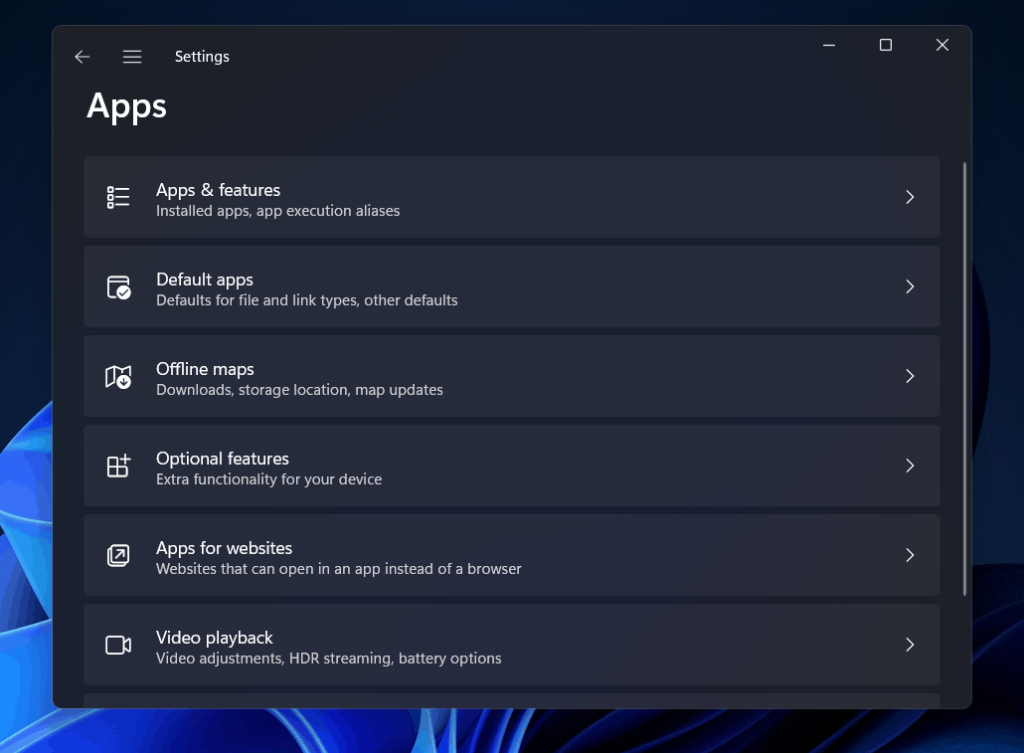
\Programme (x86)\MSI\One Dragon Center\Nahimic %localappdata%/NhNotifSys
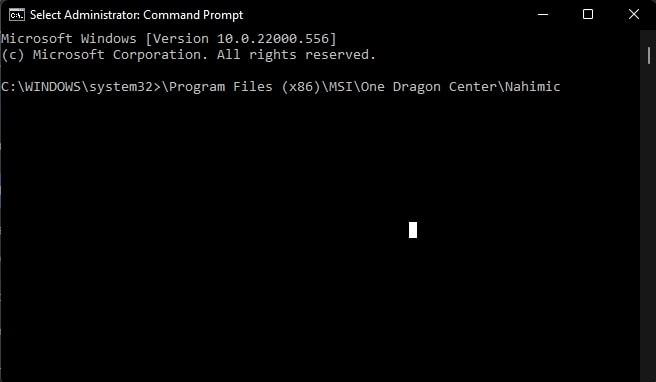
Deaktivieren Sie Nahimic Companion und seinen Dienst beim Start
Wenn Nahimic Companion neu installiert wird, nachdem Sie die oben genannten Schritte ausgeführt haben. So können Sie es deinstallieren:
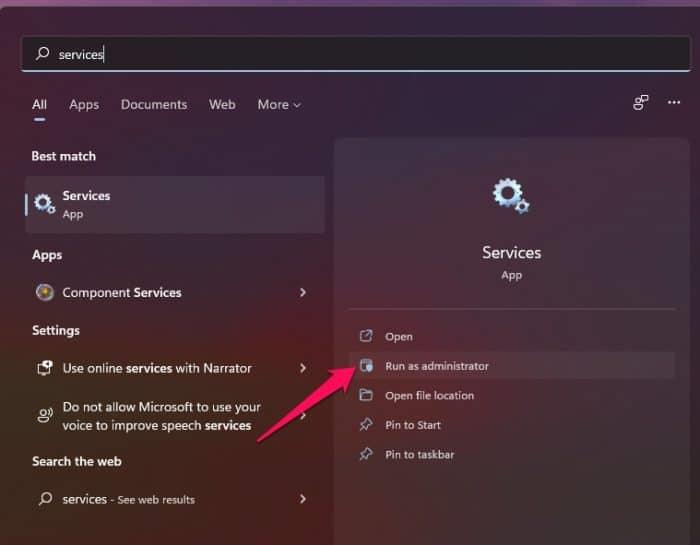
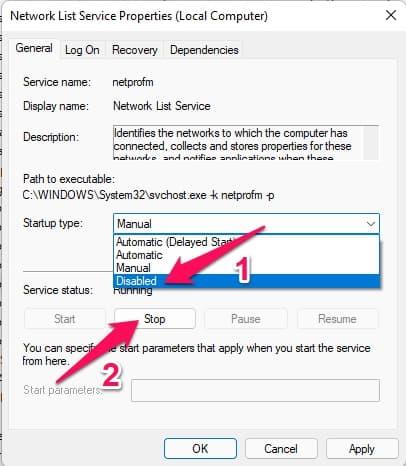
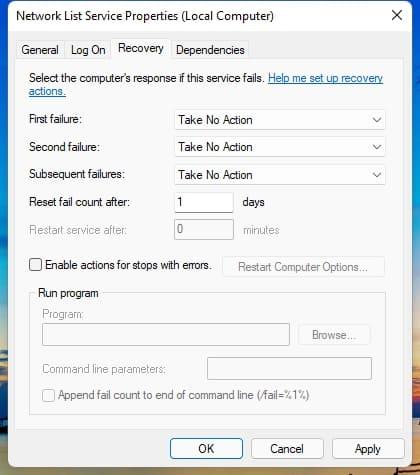
sc.exe lösche „NahimicService“.
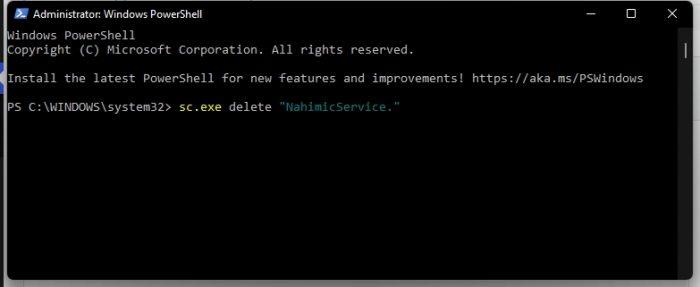
Löschen Sie die Aufgaben im Taskplaner
Wenn sich Nahimic Companion noch auf Ihrem Gerät befindet, verwenden Sie den Aufgabenplaner, um alle zugehörigen Aufgaben zu löschen. So können Sie es tun:
NahimicTask32 NahimicSvc64Run NahimicSvc32Run
Deaktivieren Sie das integrierte Audiogerät im BIOS
Wie wir wissen, ist Nahimic ein Audiotreiber, der automatisch auf Ihrem Gerät installiert wird und im BIOS einfach deaktiviert werden kann. So können Sie es tun:
Setzen Sie Ihr Gerät zurück
Wenn keiner der oben genannten Schritte Ihr Problem gelöst hat, setzen Sie Ihr Windows 11-Gerät zurück. Manchmal gibt es ein Problem mit Windows-Kerndateien, die Sie nicht manuell überprüfen können. Befolgen Sie diese Schritte, um Ihr Gerät zurückzusetzen:
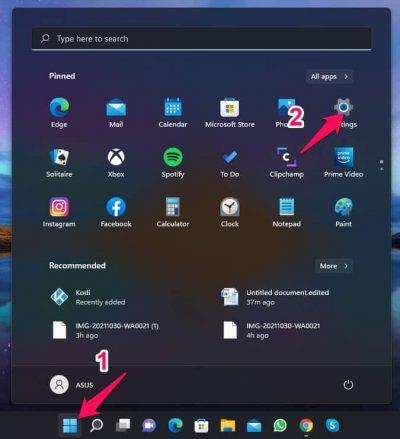
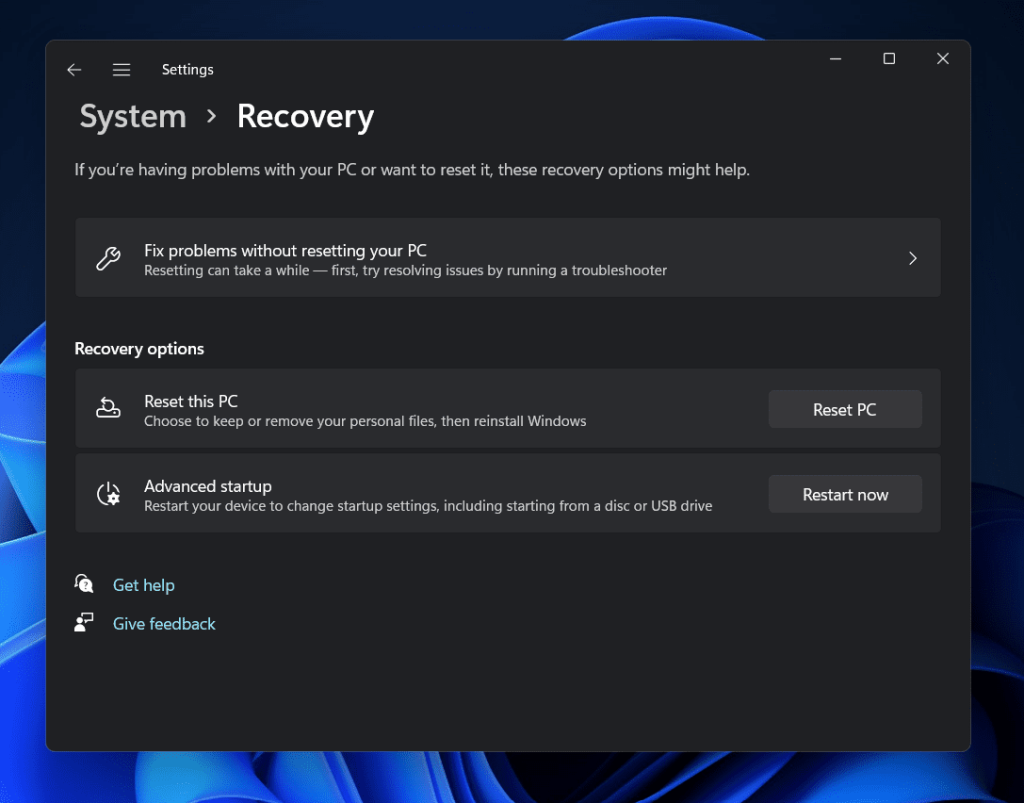
Fazit
Das war alles über Nahimic Companion und wie man es aus Windows 11 entfernt. Wir hoffen, dass die oben genannten Problemumgehungen dieses Problem beheben konnten. Wenn Sie dennoch Probleme haben, können Sie unten einen Kommentar hinterlassen.
ZUGEHÖRIGE LEITFADEN:
Viele Menschen teilen ihre Netflix-Konten mit Freunden und Familie. Wir diskutieren darüber, ob Netflix hart durchgreifen sollte.
Hier erfahren Sie, wie Sie jemanden aus Family Link Google entfernen können. ohne Probleme
Hier erfahren Sie, wie ich die Helligkeit und den Kontrast im Illustrator ändere. ohne Probleme
Hier erfahren Sie, wie Sie ein altes Instagram-Konto ohne Passwort oder E-Mail löschen können. ohne Probleme
Kostenlose Premium-Nitroflare-Konten und Passwörter 2022. Diese 20 funktionierenden Nitroflare-Premium-Konten helfen Ihnen, unbegrenzt Daten zu speichern und alles kostenlos zu hosten
Hier erfährst du, wie ich mein YouTube AdSense-Konto ändere? ohne Probleme
Hier erfährst du, warum meine Waschmaschine während des Waschgangs ständig piepst. ohne Probleme
Hier ist eine vollständige Liste der World of Warcraft-Erweiterungsliste bis 2021 - WoW-Erweiterungslisten Seit seiner Veröffentlichung im Jahr 2004 ist World of Warcraft das beliebteste MMORPG-Spiel.
Hier erfahren Sie, wie ich Grammarly kündige und Geld zurückbekomme. ohne Probleme
Erfahren Sie, wie Sie Airpod-Benachrichtigungen deaktivieren oder Siri daran hindern, Texte zu lesen. Wir behandeln alle Methoden für iOS 16, iOS 15 oder früher in diesem Handbuch.


