¿Netflix debería impedir que las personas compartan sus contraseñas?

Muchas personas comparten sus cuentas de Netflix con amigos y familiares. Debatimos si Netflix debería tomar medidas enérgicas.
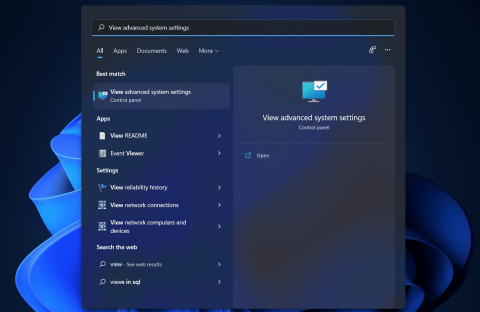
Dwm.exe o Desktop Windows Manager es un proceso crítico en Windows 11. Muchos usuarios han informado que este proceso está causando problemas de alto uso de CPU en Windows 11 a pesar de que es un proceso crítico de Windows. No puede meterse con el proceso Dwm.exe porque es un proceso bastante esencial a menos que haya causado algunos problemas graves con Windows 11. Hay algunas soluciones que puede intentar para solucionar los problemas de Dwm.exe Windows 11. En este artículo, discutiremos todos los procesos de Dwm.exe y cómo puede solucionar los problemas causados por ellos.
Contenido:
¿Qué es Dwm.exe?
Dwm.exe es un proceso en Windows que administra la interfaz gráfica de usuario de su PC. El proceso Dwm.exe maneja todo el trabajo relacionado con gráficos y efectos visuales.
Cuando el proceso Dwm.exe usa una parte significativa de su CPU, puede provocar varios problemas con Windows 11 . Es posible que enfrente problemas con Dwm.exe Windows 11, como un alto uso de la CPU, bloqueos de Windows y virus.
Reparación de Dwm.exe Administrador de ventanas de escritorio de Windows 11
Si se ha enfrentado a Windows 11 debido a Dwm.exe, puede seguir los pasos que se detallan a continuación para solucionarlo.
Ajuste el sistema para obtener el mejor rendimiento
Lo primero que puede intentar hacer es ajustar el sistema para obtener el mejor rendimiento. Para hacerlo, siga los pasos que se detallan a continuación:
Escanee su PC en busca de virus y malware
Si Dwm.exe está causando los problemas en Windows 11, puede deberse a virus y malware en su sistema. Si se ha enfrentado a este problema en su PC, debería preferir escanear su PC en busca de virus y malware. Puede usar Seguridad de Windows para escanear su PC en busca de virus. Si tiene una aplicación antivirus de terceros en su PC, también puede usarla para escanear su PC en busca de virus y malware. Después de hacerlo, el problema debería solucionarse.
Ejecutar escaneo SFC y DISM
Intente ejecutar el escaneo SFC y DISM para solucionar los problemas de DWM.exe Windows 11. Primero debe probar SFC, ya que escaneará y reparará los errores en su PC causados por archivos corruptos. Para ejecutar un escaneo SFC, siga los pasos que se detallan a continuación:
Si esto no le ayuda, puede intentar ejecutar DISM. Para ejecutar DISM, siga los pasos que se detallan a continuación:
Reiniciar Explorer.exe
Puede intentar reiniciar Explorer.exe para solucionar los problemas de Dwm.exe de Windows 11 . Para reiniciar Explorer.exe, siga los pasos que se indican a continuación:
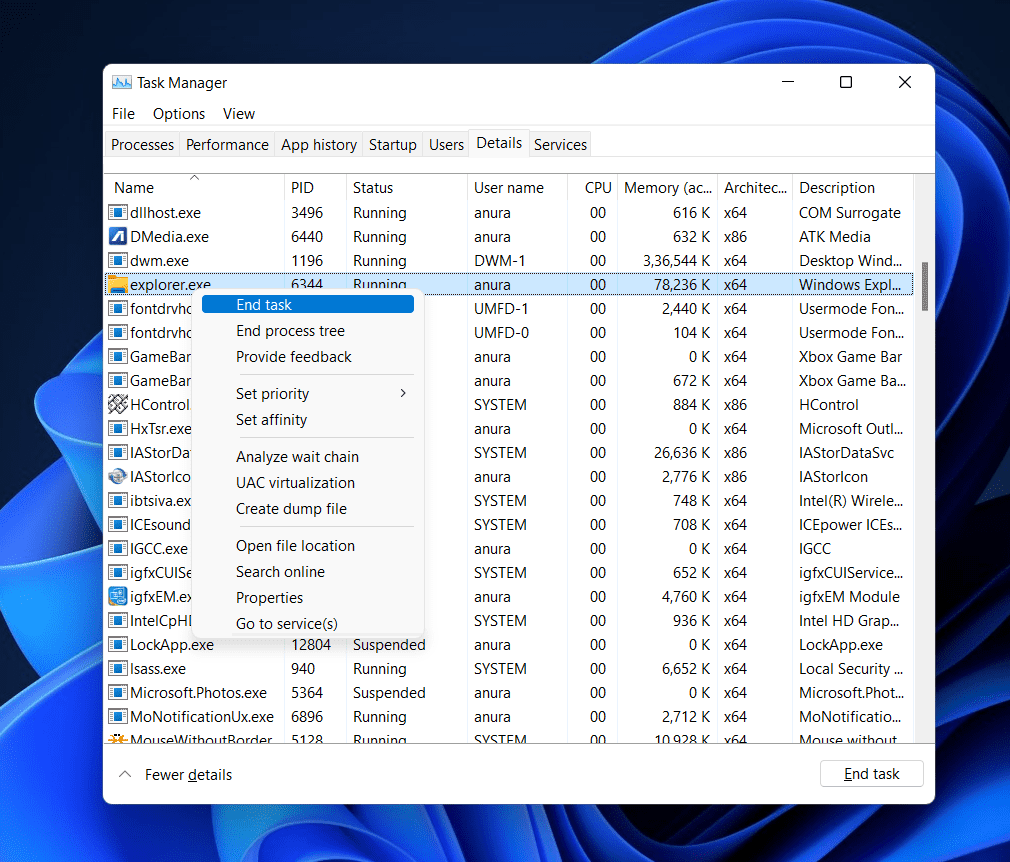 Haga clic en Archivo en la esquina superior derecha y haga clic en Ejecutar nueva tarea.
Haga clic en Archivo en la esquina superior derecha y haga clic en Ejecutar nueva tarea.Esto ejecutará Explorer.exe nuevamente, y el problema ya debería estar resuelto.
Deshabilitar la aceleración de hardware
Otra cosa que puede hacer es deshabilitar la aceleración de hardware. Para deshabilitar la aceleración de hardware, siga los pasos que se detallan a continuación:
GUÍAS RELACIONADAS:
Esperamos que este artículo le brinde suficiente información sobre DWM.exe y lo que hace. Si ha tenido problemas debido a este proceso, este artículo lo ayudará a resolverlos. Siguiendo los pasos anteriores, podrá solucionar los problemas causados por DWM.exe.
Muchas personas comparten sus cuentas de Netflix con amigos y familiares. Debatimos si Netflix debería tomar medidas enérgicas.
¿Puede aprender aquí cómo eliminar a alguien de Family Link Google? sin ningún problema
Puedes aprender aquí ¿Cómo cambio el brillo y el contraste en Illustrator? sin ningún problema
Puede aprender aquí cómo eliminar una cuenta antigua de Instagram sin contraseña o correo electrónico. sin ningún problema
Cuentas y contraseñas gratuitas de Nitroflare Premium 2022. Estas 20 cuentas premium de Nitroflare en funcionamiento lo ayudarán a almacenar datos ilimitados y alojar cualquier cosa de forma gratuita
Puedes aprender aquí ¿Cómo cambio mi cuenta de YouTube AdSense? sin ningún problema
Puede aprender aquí ¿Por qué mi lavadora sigue sonando durante el ciclo? sin ningún problema
Aquí hay una lista completa de la lista de expansión de World of Warcraft hasta 2021 - Listas de expansión de WoW Desde su lanzamiento en 2004, World of Warcraft ha sido el juego MMORPG más popular.
Puedes aprender aquí ¿Cómo cancelo Grammarly y recupero el dinero? sin ningún problema
Aprende cómo desactivar las notificaciones de Airpod o evitar que Siri lea textos. Cubrimos todos los métodos para iOS 16, iOS 15 o versiones anteriores en esta guía.


