¿Netflix debería impedir que las personas compartan sus contraseñas?

Muchas personas comparten sus cuentas de Netflix con amigos y familiares. Debatimos si Netflix debería tomar medidas enérgicas.

Los usuarios de Windows 11 pueden capturar una parte de la pantalla completa presionando Win + Shift + S. Se copiará en el portapapeles. La característica es generalmente efectiva. A veces, sin embargo, no funciona. En esta guía, explicaremos cómo corregir cuando Windows + Shift + S no funciona en Windows 11.
Contenido:
Reparar la herramienta de recorte que no funciona en Windows 11 (Win+Shift+S)
Cuando Snipping Tool, Snip y Sketch Tool están en conflicto, puede surgir este problema. También puede ocurrir cuando los métodos abreviados de teclado de OneNote entran en conflicto. Esto se puede resolver de varias maneras. Los procesos de terceros también pueden interferir con su funcionamiento.
Al presionar ' Win+Shift+S ', verá aparecer una superposición blanca/gris en la pantalla de su computadora. Verá que aparece un símbolo más (+) en lugar del cursor del mouse . Esto indica que el modo de captura está activo. Seleccione un área, luego suelte el mouse. Se realiza una copia automática del área de la pantalla. En caso de que esto no suceda, estos son los pasos que debe seguir para que Win+Shift+S funcione:
Activar Historial del portapapeles | Esta aplicación no se puede abrir.
Cambiar la tecla de acceso rápido de OneNote
El atajo de Windows + Shift + S se puede cambiar a otro atajo usando un truco de registro.
El uso del Editor del Registro en su computadora es confidencial. Le pedimos que haga una copia de seguridad del registro de su computadora antes de crear o modificar una nueva clave.
HKEY_CURRENT_USERSoftwareMicrosoftOffice16.0OneNoteOpcionesOtro
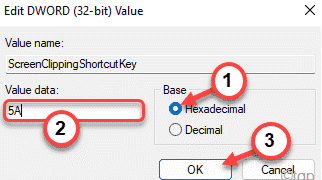 En este caso, la tecla de Windows + Shift + S será la nueva tecla de acceso directo. Termine cerrando el Editor del Registro y reiniciando su computadora.
En este caso, la tecla de Windows + Shift + S será la nueva tecla de acceso directo. Termine cerrando el Editor del Registro y reiniciando su computadora.
Tome una captura de pantalla presionando la tecla Windows + Shift + S después de reiniciar el sistema.
Recortar y Boceto Restablecer
En caso de que los métodos anteriores no funcionen, intente Restablecer Snip & Sketch. Sigue estos pasos.
Navega a Configuración. Haz clic en Aplicaciones. Desplácese hacia abajo hasta Aplicaciones y características . Haga clic en Recortar y dibujar .
Si hace clic en una opción, debería aparecer un enlace titulado ' Opciones avanzadas '. Selecciónalo. En la siguiente pantalla, seleccione ' Restablecer '.
Desde Microsoft Store, también puede desinstalar y reinstalar la aplicación. Haga clic en 'Configuración'. Seleccione 'Aplicaciones'. Haga clic en 'Aplicaciones y características. Snip & Sketch tendrá un botón Desinstalar. Puedes desinstalarlo ahora. Más tarde, puede reinstalarlo desde Microsoft Store.
En lugar de Win+Shift+S, use PrntScrn
Alternativamente, puede presionar PrntScrn en lugar de Win+Shift+S.
Asegúrate de que las llaves estén limpias.
Asegúrese de que ninguna de las teclas Win, Shift o S esté atascada. Retire las teclas del teclado y límpielas.
Actualizar Windows 11
Este problema lo enfrentaron muchos usuarios que usaban Windows 11, y si se enfrenta a esto, entonces no está solo. Si no puede usar Snipping Tool en su PC, debe intentar actualizar su PC a la última versión. Para actualizar su PC, siga los pasos que se indican a continuación:
Cambiar a alguna otra fecha y volver atrás
Debe intentar cambiar la fecha y la hora actuales a una fecha y hora aleatorias y luego volver a la original. Muchos usuarios han afirmado que esto les ha funcionado. A continuación se detallan los pasos para cambiar la configuración de fecha y hora.
Ejecutar escaneo SFC y DISM
Los escaneos SFC y DISM pueden ser útiles si desea escanear su PC en busca de problemas. SFC y DISM escanean su PC en busca de errores y los corrigen.
Para ejecutar SFC Scan, siga los pasos que se detallan a continuación:
Si el escaneo SFC no lo ayudó, entonces debe ejecutar DISM en su PC. Para eso, deberá ejecutar el Símbolo del sistema como administrador. Ya hemos discutido cómo puede hacerlo en los pasos anteriores, por lo que puede seguirlos para ejecutar el Símbolo del sistema con administrativo.
Reparar y restablecer la aplicación
Si tiene un problema con la herramienta de recorte, puede intentar repararla o restablecerla. Estas son las dos soluciones más comunes para probar si ha tenido problemas con cualquier aplicación en su PC. Para reparar o restablecer la aplicación, siga los pasos que se indican a continuación:
Vuelva a instalar la herramienta de recorte
Si alguna de las correcciones anteriores no lo ayudó a resolver el problema, el último recurso será reinstalar la herramienta Snipping. Para reinstalar Snipping Tool, siga los pasos que se detallan a continuación:
Esto debería solucionar el problema por usted, y ahora debería poder usar la herramienta Recortes sin ningún problema.
GUÍAS RELACIONADAS:
Conclusión: 'Esta aplicación de herramienta de recorte no se puede abrir' arreglada
Se trataba de cómo Windows + Shift + S no funciona en Windows 11. Esperamos que después de leer este artículo, pueda resolver el problema. Los pasos mencionados anteriormente son suficientes para resolver este error. Puedes probarlos uno a uno y comprobar cuál funciona para ti. Si aún enfrenta algunos problemas, puede comentar a continuación e intentaremos ayudarlo. También puede comentar si conoce algún otro método de trabajo además de los métodos mencionados en este artículo.
Muchas personas comparten sus cuentas de Netflix con amigos y familiares. Debatimos si Netflix debería tomar medidas enérgicas.
¿Puede aprender aquí cómo eliminar a alguien de Family Link Google? sin ningún problema
Puedes aprender aquí ¿Cómo cambio el brillo y el contraste en Illustrator? sin ningún problema
Puede aprender aquí cómo eliminar una cuenta antigua de Instagram sin contraseña o correo electrónico. sin ningún problema
Cuentas y contraseñas gratuitas de Nitroflare Premium 2022. Estas 20 cuentas premium de Nitroflare en funcionamiento lo ayudarán a almacenar datos ilimitados y alojar cualquier cosa de forma gratuita
Puedes aprender aquí ¿Cómo cambio mi cuenta de YouTube AdSense? sin ningún problema
Puede aprender aquí ¿Por qué mi lavadora sigue sonando durante el ciclo? sin ningún problema
Aquí hay una lista completa de la lista de expansión de World of Warcraft hasta 2021 - Listas de expansión de WoW Desde su lanzamiento en 2004, World of Warcraft ha sido el juego MMORPG más popular.
Puedes aprender aquí ¿Cómo cancelo Grammarly y recupero el dinero? sin ningún problema
Aprende cómo desactivar las notificaciones de Airpod o evitar que Siri lea textos. Cubrimos todos los métodos para iOS 16, iOS 15 o versiones anteriores en esta guía.


