¿Netflix debería impedir que las personas compartan sus contraseñas?

Muchas personas comparten sus cuentas de Netflix con amigos y familiares. Debatimos si Netflix debería tomar medidas enérgicas.
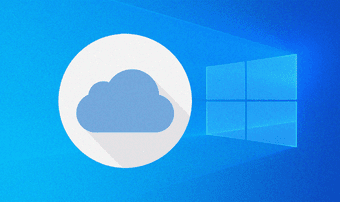
En Windows 10, iCloud Drive no te permite opinar sobre dónde descarga y sincroniza tus archivos. Utiliza la partición primaria en su PC por defecto. Entonces, a menos que tenga mucho espacio libre en el disco para jugar , esto plantea un problema obvio. Explorar las diversas configuraciones de iCloud tampoco lo ayudará. Bueno, yo traté.
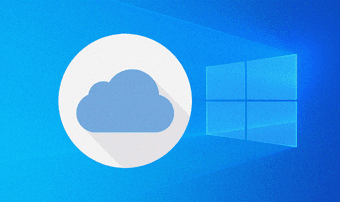
Pero no te preocupes. Puede 'engañar' a iCloud Drive para que use otra ubicación en Windows 10. Y es bastante fácil hacerlo, siempre y cuando no le importe la molestia de tener que volver a descargar sus archivos de iCloud Drive a su computadora.
Permítanme comenzar explicando cómo funciona el proceso, y luego continuar guiándolo paso a paso a través de todo el proceso.
Enlaces simbólicos al rescate
Hace un tiempo, escribí sobre cómo cambiar la ubicación predeterminada de la copia de seguridad de iTunes en Windows 10. Para eso, usé enlaces simbólicos. También conocida como enlaces simbólicos , esta funcionalidad nativa de Windows le permite crear una carpeta ficticia y vincularla a una carpeta presente en otra ubicación. La carpeta ficticia funciona como una carpeta real, pero los archivos que se copian en ella se guardan en la carpeta a la que está vinculado. Suena fascinante, ¿verdad?
Y eso es lo que usaremos para cambiar la ubicación que usa iCloud Drive para descargar y sincronizar sus datos también. Crea un enlace simbólico para la ubicación predeterminada de iCloud Drive y lo apunta a una carpeta presente en otra partición o unidad. Eso lo ayuda a liberar espacio que iCloud Drive usaría en la partición primaria. Las cargas y descargas funcionarán como de costumbre, y ni siquiera notarás la diferencia.
Propina:
Sin embargo, hay una pequeña trampa. Antes de crear el enlace simbólico, debe apagar iCloud Drive. Eso elimina todos los archivos de iCloud de su computadora, pero se volverán a descargar más tarde después de que reactive iCloud Drive. Solo tiene que hacer esto una vez, y todo el proceso de cambiar la ubicación de almacenamiento predeterminada de iCloud Drive y recuperar espacio en la partición primaria vale la pena.
Cambiar la ubicación de almacenamiento de la unidad iCloud
El siguiente método funciona para ambas versiones de iCloud para Windows: la aplicación de escritorio tradicional y la aplicación Microsoft Store . No tendrá que hacer ningún ajuste en los pasos a continuación para ninguna de las versiones.
Paso 1: haga clic en el ícono de iCloud en la bandeja del sistema y luego haga clic en Abrir configuración de iCloud para abrir la aplicación iCloud.
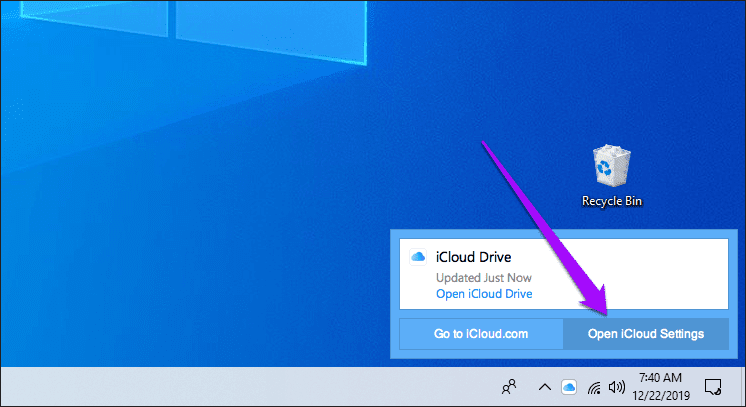
Paso 2: desmarque la casilla junto a iCloud Drive y luego haga clic en Aplicar.
Paso 3: Haga clic en Eliminar de la PC en el cuadro de confirmación. Esto eliminará todos los archivos y carpetas de iCloud Drive descargados de su computadora. Salga de la aplicación iCloud después.
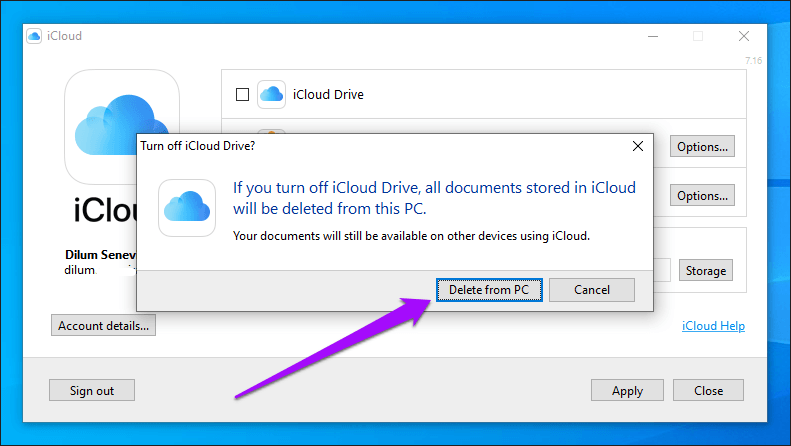
Nota:
Paso 4: Cree una nueva carpeta dentro de la partición o unidad externa donde desea cambiar la ubicación de almacenamiento de iCloud Drive. Puede insertar cualquier nombre, pero prefiero llamarlo 'iCloud Drive' para evitar confusiones.
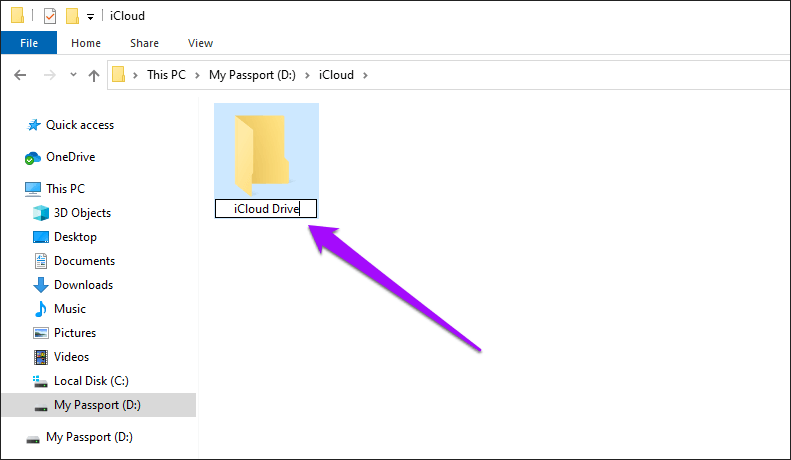
Nota:
Paso 5: haga clic con el botón derecho en el ícono Inicio y luego haga clic en Windows PowerShell en el menú contextual.

Paso 6: Realice los ajustes necesarios al siguiente comando y luego escríbalo en la consola de Windows PowerShell:
cmd /c mklink /J “C:\Usuarios\nombre de usuario\iCloudDrive” “D:\iCloud\iCloud Drive”
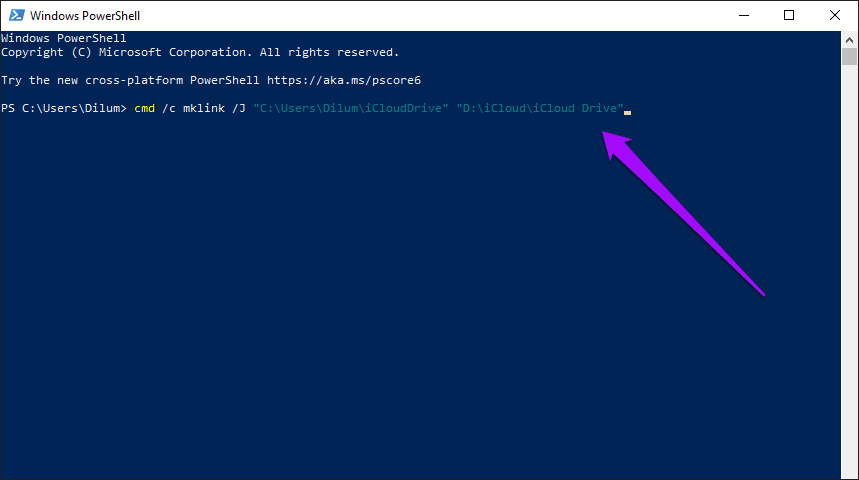
Paso 7: Presiona Enter para ejecutar el comando. Debería ver un mensaje de 'Cruce creada para...' como confirmación.
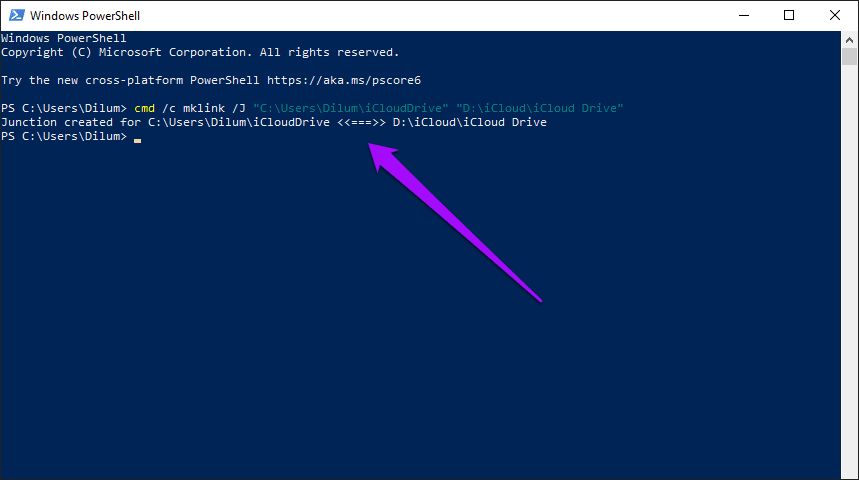
Paso 8: reinicie la aplicación iCloud a través de la bandeja del sistema y luego vuelva a habilitar iCloud Drive (marque la casilla junto a iCloud Drive y luego haga clic en Aplicar).
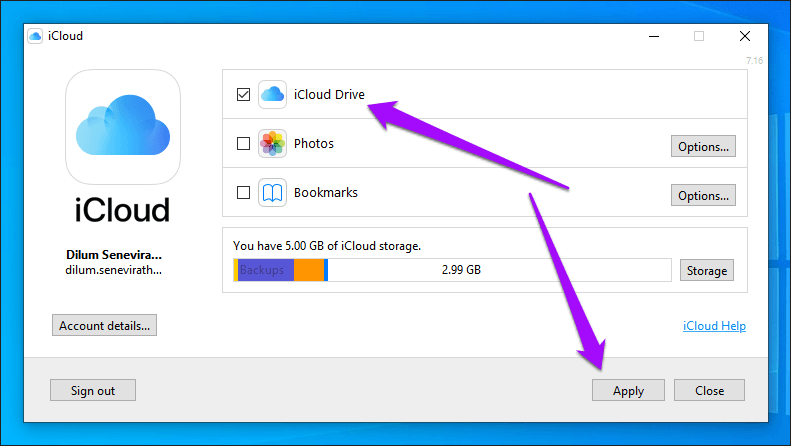
Sus archivos de iCloud Drive comenzarán a volver a descargarse. Puede acceder a ellos como de costumbre haciendo clic en el icono de iCloud Drive dentro de la bandeja del sistema y luego haciendo clic en Abrir iCloud Drive.
Pero aunque los archivos y carpetas de iCloud Drive dan la apariencia de que todavía están presentes en la misma ubicación de almacenamiento de iCloud Drive que antes, están ubicados dentro de la nueva carpeta que creó en los pasos anteriores.
Puede confirmar esto visitando la ubicación de almacenamiento predeterminada (ubicada dentro de "C:\Usuarios\nombre de usuario"). Haga clic con el botón derecho en el ícono de la carpeta iCloudDrive (que parece un acceso directo debido a su naturaleza vinculada simbólicamente) y luego haga clic en Propiedades. No se relacionará con el hecho de que se está utilizando cualquier espacio.

Ahora, vaya a la carpeta a la que apunta el enlace simbólico, y debería ver todos sus archivos ubicados allí. La ubicación de almacenamiento predeterminada de iCloud Drive simplemente refleja los elementos presentes en ella.
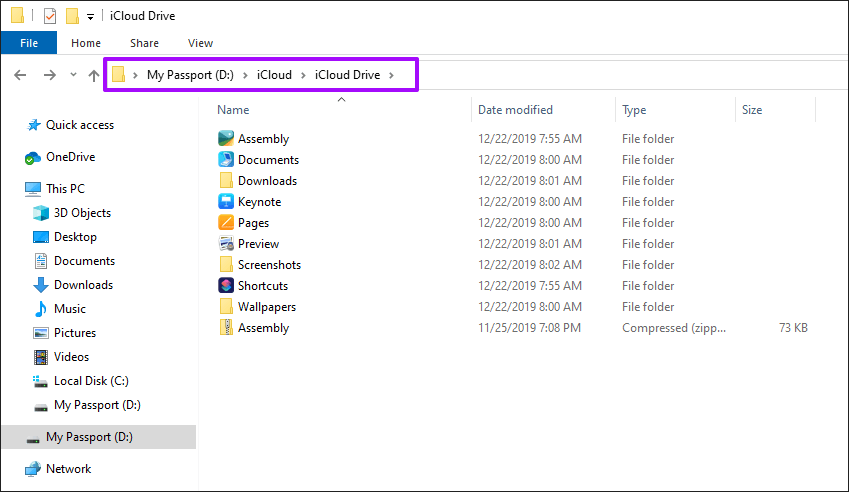
Si desea volver a usar la ubicación predeterminada de iCloud Drive para almacenar sus archivos y carpetas, deshabilite iCloud Drive usando la aplicación iCloud y luego vuelva a habilitarla. Eso debería deshacerse de la carpeta vinculada simbólicamente, y las cosas deberían volver a la normalidad.
Unidades intercambiadas
Si estuvo a punto de quedarse sin almacenamiento en su partición de almacenamiento principal, cambiar la ubicación de almacenamiento de iCloud Drive a otro lugar lo ayudará a ahorrar un valioso espacio en disco. Sí, no es la forma más conveniente ya que tienes que volver a descargar todos tus archivos. Pero seguro que es mejor que tener que pasar tiempo tratando de conseguir espacio libre usando otros medios cuando simplemente puedes deshacerte de varios gigabytes de almacenamiento al menos rápidamente.
Entonces, ¿logró cambiar la ubicación de almacenamiento de iCloud Drive sin ningún problema? Házmelo saber en los comentarios.
El siguiente: ¿Te molestan las notificaciones de iCloud? Aquí se explica cómo desactivarlos en Windows 10.
Muchas personas comparten sus cuentas de Netflix con amigos y familiares. Debatimos si Netflix debería tomar medidas enérgicas.
¿Puede aprender aquí cómo eliminar a alguien de Family Link Google? sin ningún problema
Puedes aprender aquí ¿Cómo cambio el brillo y el contraste en Illustrator? sin ningún problema
Puede aprender aquí cómo eliminar una cuenta antigua de Instagram sin contraseña o correo electrónico. sin ningún problema
Cuentas y contraseñas gratuitas de Nitroflare Premium 2022. Estas 20 cuentas premium de Nitroflare en funcionamiento lo ayudarán a almacenar datos ilimitados y alojar cualquier cosa de forma gratuita
Puedes aprender aquí ¿Cómo cambio mi cuenta de YouTube AdSense? sin ningún problema
Puede aprender aquí ¿Por qué mi lavadora sigue sonando durante el ciclo? sin ningún problema
Aquí hay una lista completa de la lista de expansión de World of Warcraft hasta 2021 - Listas de expansión de WoW Desde su lanzamiento en 2004, World of Warcraft ha sido el juego MMORPG más popular.
Puedes aprender aquí ¿Cómo cancelo Grammarly y recupero el dinero? sin ningún problema
Aprende cómo desactivar las notificaciones de Airpod o evitar que Siri lea textos. Cubrimos todos los métodos para iOS 16, iOS 15 o versiones anteriores en esta guía.


