¿Netflix debería impedir que las personas compartan sus contraseñas?

Muchas personas comparten sus cuentas de Netflix con amigos y familiares. Debatimos si Netflix debería tomar medidas enérgicas.

El error Critical Process Died es un código de error BSOD que puede encontrar en Windows 11. Este código de error puede bloquear su sistema y hacer que no funcione correctamente. Puede encontrar este error debido a errores aleatorios, problemas de memoria, aplicaciones maliciosas en su sistema, actualizaciones de sistema dañadas, archivos de Windows dañados, controladores obsoletos o dañados. El error de muerte del proceso crítico en Windows 11 puede ser difícil de solucionar si no conoce el motivo por el cual puede encontrar este error.
Contenido:
Solucionar error de proceso crítico muerto en Windows 11
Si encuentra el error Critical_process_died en Windows 11, entonces no hay nada de qué preocuparse. En este artículo, analizaremos algunos métodos de solución de problemas para corregir el error Critical Process Died en Windows 11 .
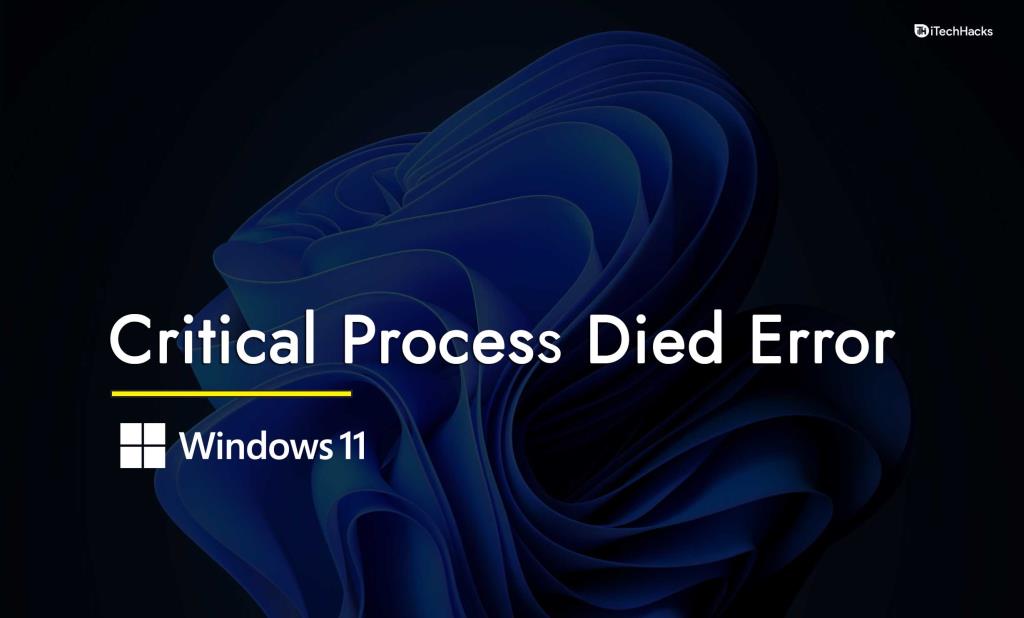
Solución 1: Arranque en modo seguro | CRITICAL_PROCESS_DIED
Si no puede iniciar su PC normalmente, debe intentar iniciar en modo seguro. Para iniciar en modo seguro , siga los pasos que se detallan a continuación:
Sin embargo, si puede arrancar en su PC, entonces simplemente debe continuar con las correcciones.
Solución 2: Ejecutar el Solucionador de problemas
Windows viene con un solucionador de problemas incorporado con el que puede determinar cuál es el problema con su sistema y cómo puede solucionarlo. Para ejecutar un solucionador de problemas integrado de Windows, siga los pasos que se indican a continuación:
Solución 3: actualice los controladores
Incluso después de ejecutar los solucionadores de problemas, si aún enfrenta el error de Windows 10 Critical_process_died, entonces debería intentar actualizar los controladores.
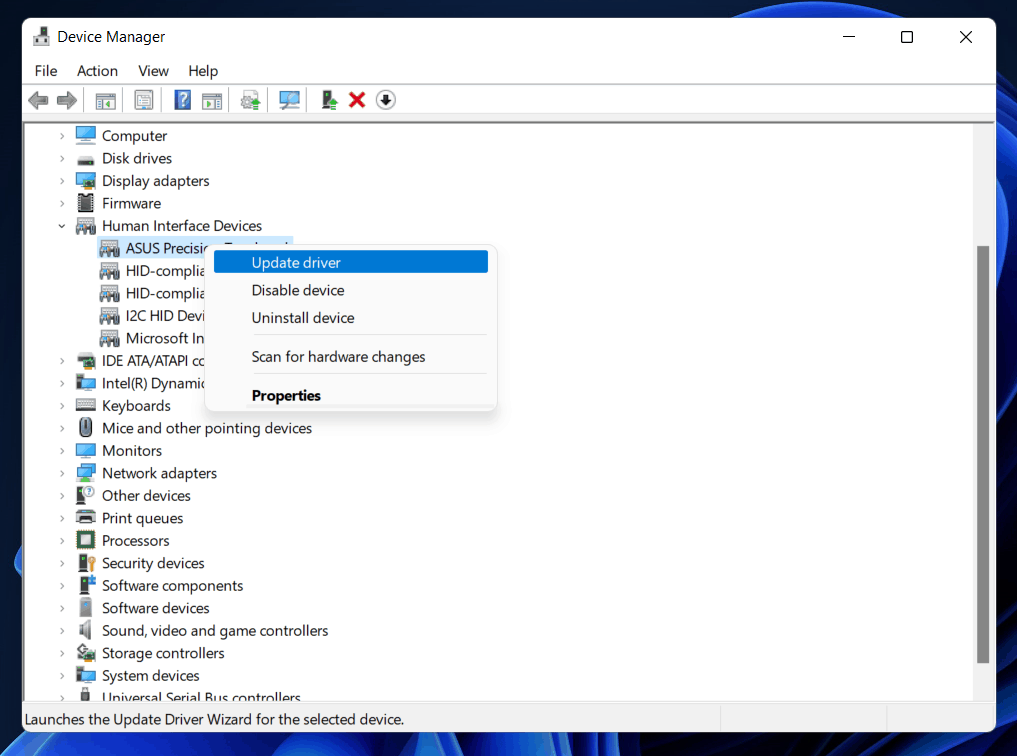
Puede usar aplicaciones de terceros como Driver Booster o DriverPack Solution para actualizar los controladores en su PC.
LEA TAMBIÉN: Cómo actualizar los controladores en Windows 11 de forma adecuada y segura
Solución 4: reinstale los controladores
Si aún encuentra el error, entonces debería intentar reinstalar los controladores. Para reinstalar los controladores, siga los pasos que se indican a continuación:
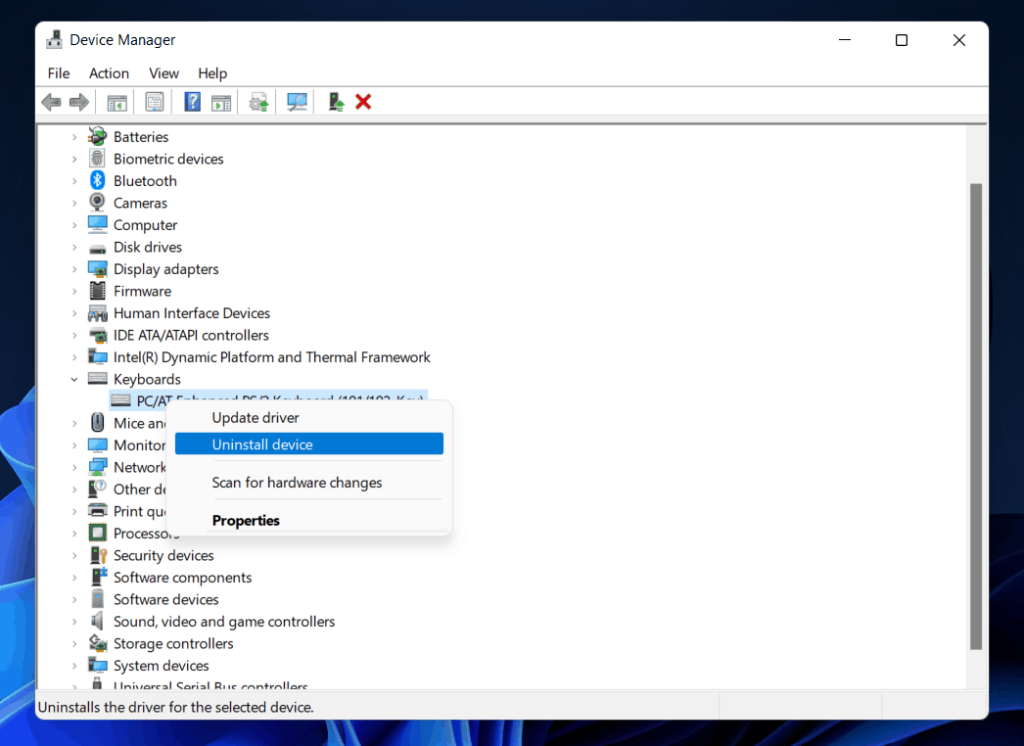
Arreglo 5: Ejecutar SFC Scan
Es posible que obtenga el error Critical Process Died en Windows 11 debido a archivos de sistema dañados. Si se enfrenta a este error debido a archivos del sistema dañados, debe intentar ejecutar un análisis SFC para escanear su sistema en busca de archivos dañados y corregirlos. Para ejecutar el escaneo SFC, siga los pasos que se detallan a continuación:
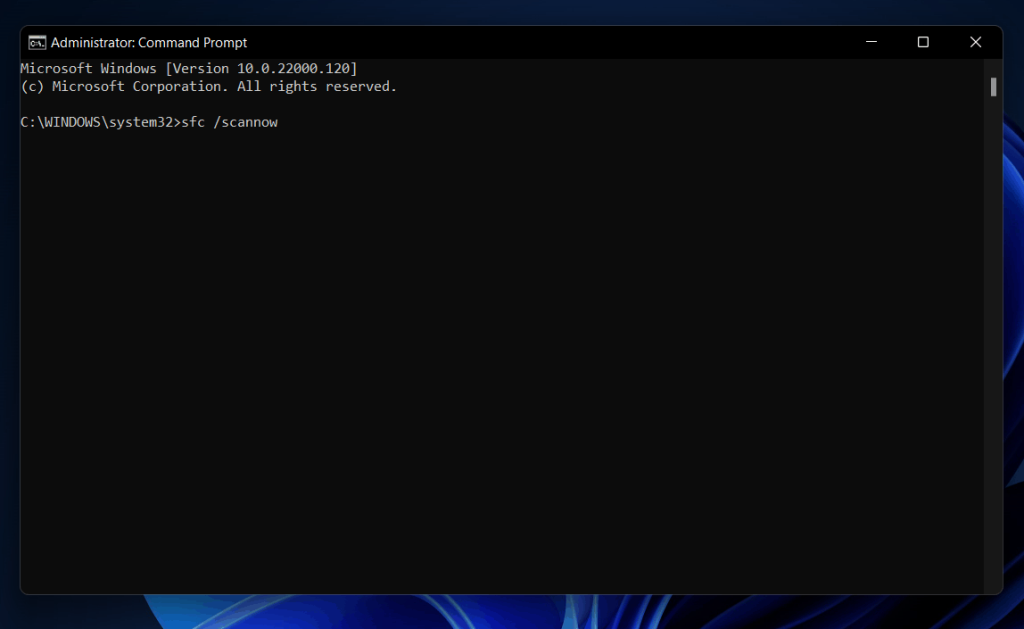
Solución 6: Ejecutar DISM
La herramienta de administración y mantenimiento de imágenes de implementación o DISM también puede ayudar a solucionar los problemas con su sistema. Para ejecutar la verificación DISM, siga los pasos que se detallan a continuación:
Solución 7: escanee su PC con antivirus
Puede obtener este error debido al virus en su PC. Si encuentra el error Critical Process Died en Windows 11, entonces debería preferir escanear su PC con un antivirus. Ejecute un escaneo completo para escanear su PC en busca de virus. Si tiene un antivirus de terceros en su PC, entonces debería preferir escanear su PC con eso.
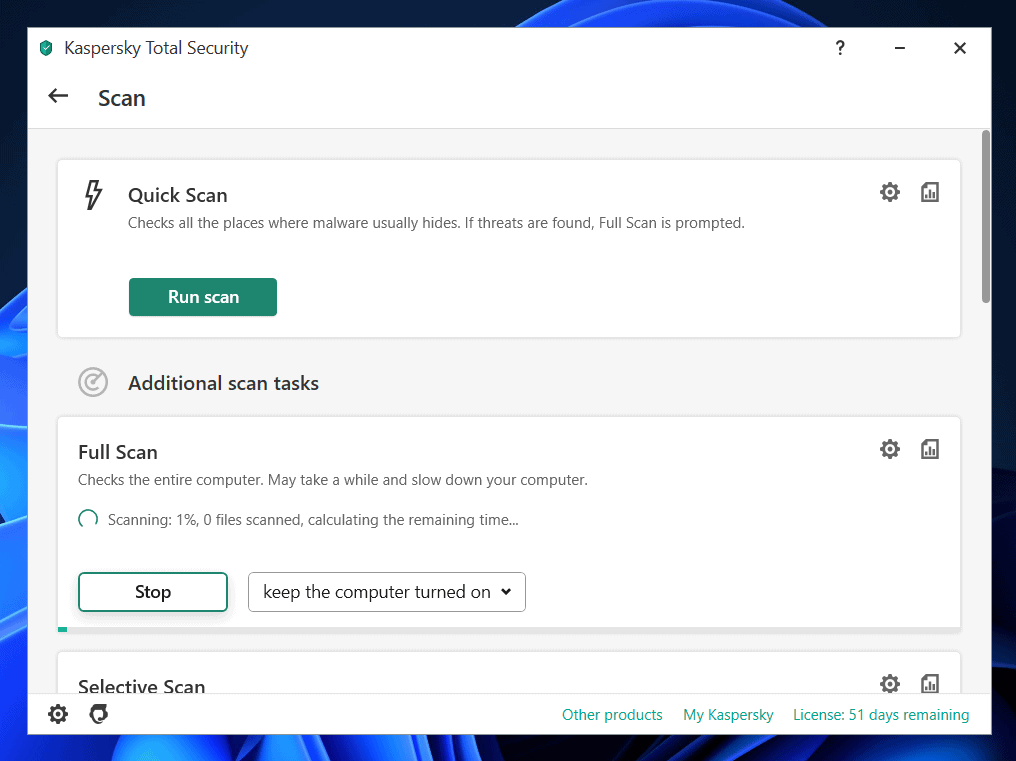
Si no usa ningún antivirus de terceros en su PC, entonces puede usar Windows Defender para escanear su PC en busca de virus. Escanee su PC y su problema debería estar resuelto.
Solución 8: desinstale el programa que causa el problema
Si encuentra este error BSOD después de instalar una aplicación en su PC, puede intentar desinstalarla. Debido a archivos de programa corruptos, lo más probable es que encuentre este error. Si este es el motivo, es posible que prefiera desinstalar el programa de terceros que causa el problema.
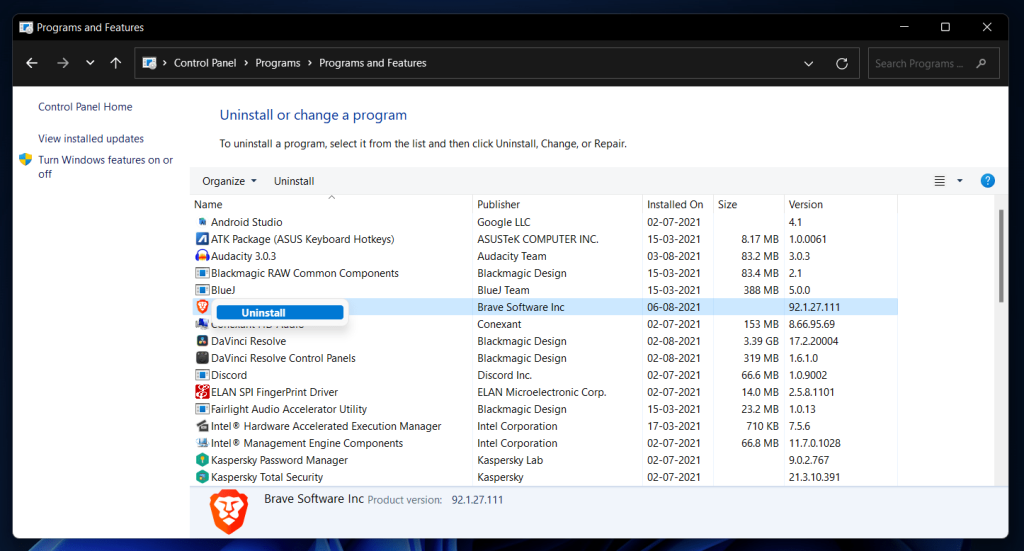
Solución 9: desinstalar la actualización de Windows
Si comenzó a recibir el error Critical_process_died en Windows 11 después de instalar una actualización de Windows, entonces debería preferir desinstalar esa actualización de Windows. Para desinstalar Windows Update, siga los pasos que se detallan a continuación:
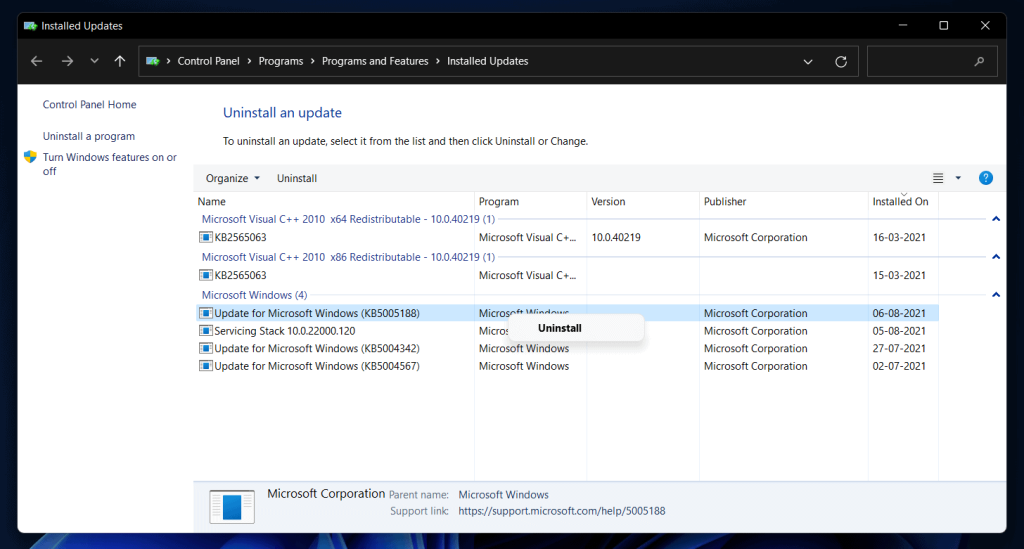
LEA TAMBIÉN: Cómo reparar el error de actualización de Windows 0x80070490 en Windows 11
Arreglo 10: Realice un inicio limpio
También puede recibir este error debido a un mal funcionamiento del servicio. Si este es el motivo, debe realizar un inicio limpio. Realizar un inicio limpio puede ayudar a resolver el problema causado por servicios, programas y controladores críticos. Para realizar un inicio limpio, siga los pasos que se indican a continuación:
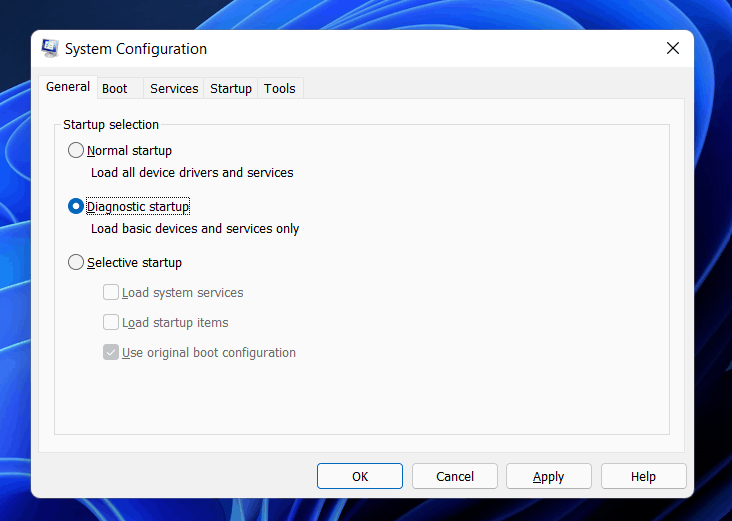
Lo más probable es que esto ayude a resolver el error Critical Process Died en Windows 11. Si aún recibe el error, debe continuar con el siguiente paso.
Solución 11: realizar la restauración del sistema
Si creó un punto de restauración antes de que comenzara a recibir el error, entonces debería intentar ejecutar Restaurar sistema. Esto revertirá todos los cambios realizados en su sistema después de lo cual comenzó a recibir el error. Para realizar la restauración del sistema, siga los pasos que se detallan a continuación:
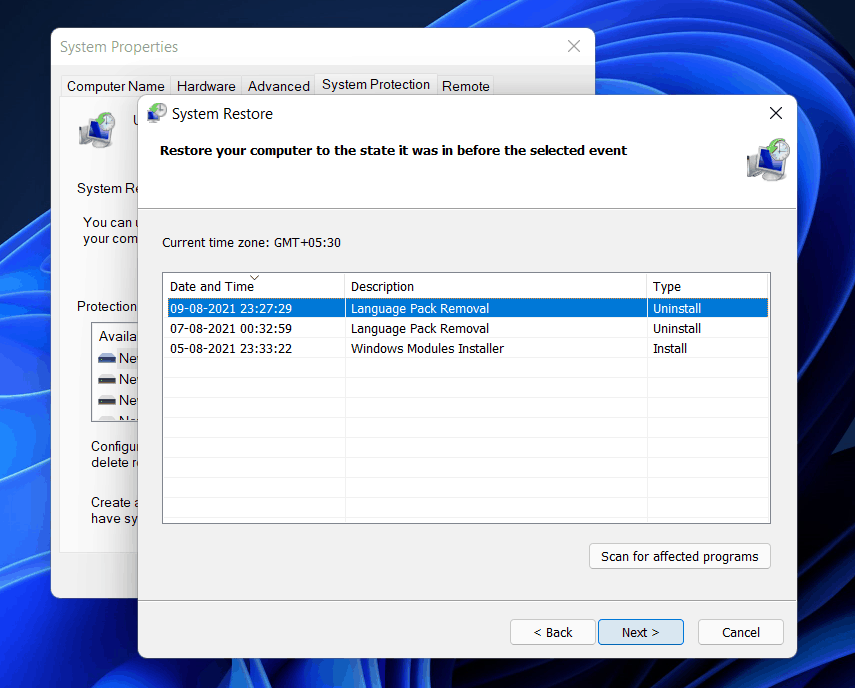
Tenga en cuenta que este método solo funcionará si ha creado un punto de restauración anteriormente. Windows crea automáticamente un punto de restauración, si lo configura. Si no creó un punto de restauración anteriormente, no podrá utilizar este método.
GUÍA RELACIONADA:
Ultimas palabras
Si experimenta el error Critical Process Died en Windows 11, los procedimientos de solución de problemas descritos en este artículo lo ayudarán a resolver el problema. Para resolver el problema, siga las acciones descritas anteriormente.
Muchas personas comparten sus cuentas de Netflix con amigos y familiares. Debatimos si Netflix debería tomar medidas enérgicas.
¿Puede aprender aquí cómo eliminar a alguien de Family Link Google? sin ningún problema
Puedes aprender aquí ¿Cómo cambio el brillo y el contraste en Illustrator? sin ningún problema
Puede aprender aquí cómo eliminar una cuenta antigua de Instagram sin contraseña o correo electrónico. sin ningún problema
Cuentas y contraseñas gratuitas de Nitroflare Premium 2022. Estas 20 cuentas premium de Nitroflare en funcionamiento lo ayudarán a almacenar datos ilimitados y alojar cualquier cosa de forma gratuita
Puedes aprender aquí ¿Cómo cambio mi cuenta de YouTube AdSense? sin ningún problema
Puede aprender aquí ¿Por qué mi lavadora sigue sonando durante el ciclo? sin ningún problema
Aquí hay una lista completa de la lista de expansión de World of Warcraft hasta 2021 - Listas de expansión de WoW Desde su lanzamiento en 2004, World of Warcraft ha sido el juego MMORPG más popular.
Puedes aprender aquí ¿Cómo cancelo Grammarly y recupero el dinero? sin ningún problema
Aprende cómo desactivar las notificaciones de Airpod o evitar que Siri lea textos. Cubrimos todos los métodos para iOS 16, iOS 15 o versiones anteriores en esta guía.


