¿Netflix debería impedir que las personas compartan sus contraseñas?

Muchas personas comparten sus cuentas de Netflix con amigos y familiares. Debatimos si Netflix debería tomar medidas enérgicas.
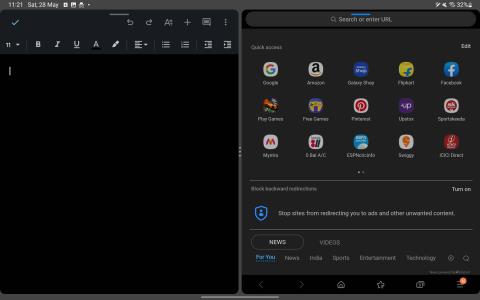
Tener una pantalla más grande significa que puede realizar múltiples tareas de manera eficiente en su tableta. La tableta ya admite ventanas multiactivas, también conocidas como funciones de ventanas múltiples, que permiten a los usuarios realizar múltiples tareas ejecutando dos o tres aplicaciones al mismo tiempo. Si tiene una tableta Samsung Galaxy S8 o S8 Ultra , tendrá la opción de usar la pantalla dividida y dividir su pantalla en dos mitades para usar dos aplicaciones al mismo tiempo.
Contenido:
Cómo dividir la pantalla en Samsung Galaxy Tab S8/S8 Ultra
Puede usar la función de pantalla dividida en las siguientes tabletas Samsung que se ejecutan en One UI 4 o superior:
Use la pantalla dividida en la tableta Samsung Galaxy S8
Si desea utilizar la pantalla dividida en la tableta Samsung Galaxy S8, puede seguir los pasos que se detallan a continuación:
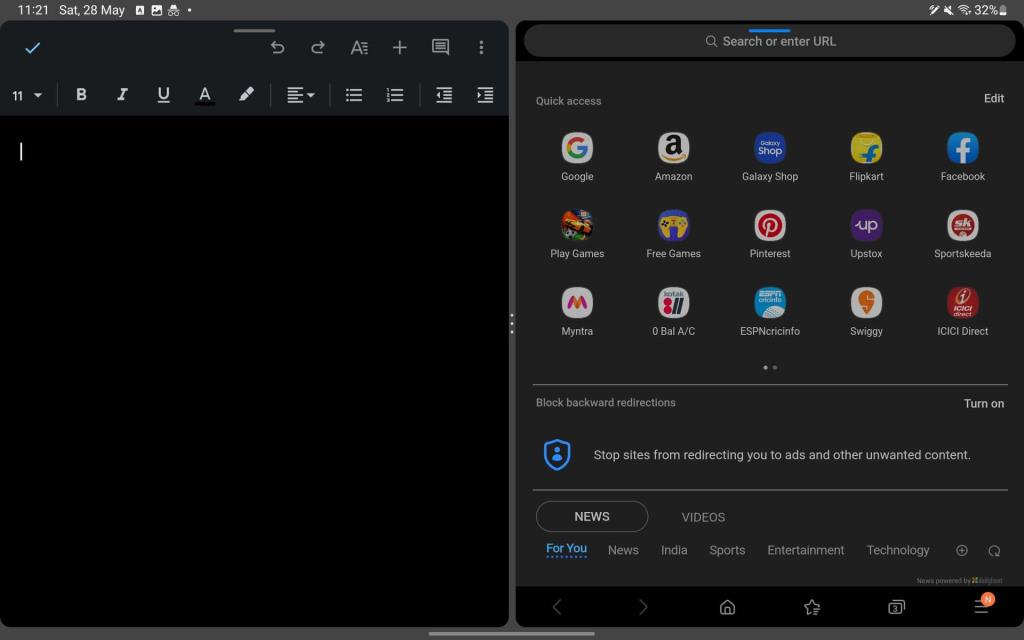
Aplicaciones de pantalla dividida en modo Dex
Si está utilizando el modo Dex, los pasos para usar la pantalla dividida no serán similares. En su lugar, tendrá que cambiar manualmente el tamaño de las aplicaciones para usar en pantalla dividida o vista múltiple, o tendrá que usar los atajos de teclado.
Cuando abre la aplicación, puede hacer clic en el icono de cambio de tamaño en la esquina superior derecha de la ventana de la aplicación. Ahora tendrá que cambiar el tamaño de las aplicaciones manualmente arrastrando los lados de la ventana de la aplicación. Puede hacer lo mismo con otras aplicaciones y usarlas en modo de pantalla dividida.

Una manera fácil de hacer esto será usando atajos de teclado. Si tiene una cubierta de libro de teclado y la está usando actualmente, simplemente presione las teclas CMD + (Flecha izquierda o derecha) para usar la aplicación en la pantalla dividida.
Conclusión
Así puedes usar la pantalla dividida en tu tablet Samsung Galaxy S8 . Si es nuevo en One UI de Samsung y no sabe cómo usar la pantalla dividida en su tableta, siguiendo los pasos anteriores podrá usar la pantalla dividida en su tableta Samsung Galaxy S8.
ARTÍCULOS RELACIONADOS:
Muchas personas comparten sus cuentas de Netflix con amigos y familiares. Debatimos si Netflix debería tomar medidas enérgicas.
¿Puede aprender aquí cómo eliminar a alguien de Family Link Google? sin ningún problema
Puedes aprender aquí ¿Cómo cambio el brillo y el contraste en Illustrator? sin ningún problema
Puede aprender aquí cómo eliminar una cuenta antigua de Instagram sin contraseña o correo electrónico. sin ningún problema
Cuentas y contraseñas gratuitas de Nitroflare Premium 2022. Estas 20 cuentas premium de Nitroflare en funcionamiento lo ayudarán a almacenar datos ilimitados y alojar cualquier cosa de forma gratuita
Puedes aprender aquí ¿Cómo cambio mi cuenta de YouTube AdSense? sin ningún problema
Puede aprender aquí ¿Por qué mi lavadora sigue sonando durante el ciclo? sin ningún problema
Aquí hay una lista completa de la lista de expansión de World of Warcraft hasta 2021 - Listas de expansión de WoW Desde su lanzamiento en 2004, World of Warcraft ha sido el juego MMORPG más popular.
Puedes aprender aquí ¿Cómo cancelo Grammarly y recupero el dinero? sin ningún problema
Aprende cómo desactivar las notificaciones de Airpod o evitar que Siri lea textos. Cubrimos todos los métodos para iOS 16, iOS 15 o versiones anteriores en esta guía.


