¿Netflix debería impedir que las personas compartan sus contraseñas?

Muchas personas comparten sus cuentas de Netflix con amigos y familiares. Debatimos si Netflix debería tomar medidas enérgicas.
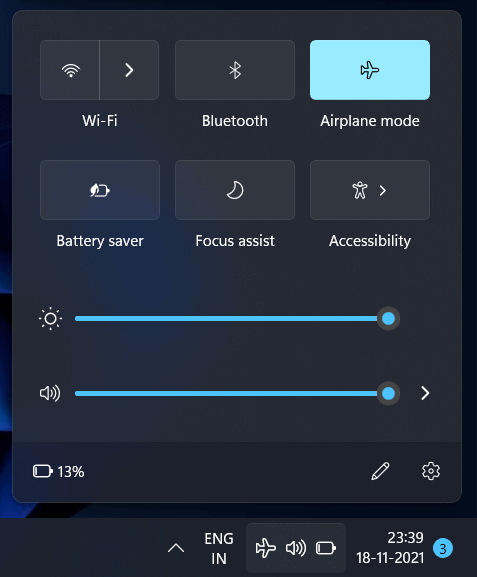
¿Tiene problemas con su PC cuando se conecta a la red en Windows? Muchos usuarios informaron que enfrentan el error "Windows no puede conectarse a esta red" en Windows 11. Cuando ocurre este error, es posible que no pueda conectarse a Internet. Esto puede ser bastante frustrante cuando no puede conectarse a Internet y sigue recibiendo este error. Si se ha enfrentado al error "Windows no se puede conectar a esta red" en Windows 11 y está buscando una manera de corregir este error, entonces se encuentra en el lugar correcto.
Contenido:
Reparar Windows no se puede conectar a esta red en Windows 11
En este artículo, discutiremos cómo puede solucionar el error "Windows no puede conectarse a esta red" en Windows 11 .
Intenta reiniciar el enrutador
Lo primero que debe intentar hacer es reiniciar su enrutador. Muchas veces puede enfrentar este error debido a algún problema con el enrutador. En este caso, debe intentar reiniciar su enrutador. Si está conectado a una red Wi-Fi, también puede intentar apagar el Wi-Fi en su PC y luego volver a encenderlo.
Lo más probable es que esto solucione el problema y debería poder conectarse a la red ahora. Sin embargo, si sigue apareciendo el error "Windows no se puede conectar a esta red" en Windows 11 , debe intentar pasar al siguiente paso de solución de problemas en su PC.
Encienda el modo avión y apáguelo
El modo avión a menudo puede ser su solución para todos los problemas de red que puede enfrentar con su PC. Debe intentar encenderlo una vez y luego apagarlo nuevamente después de unos momentos.
Olvídese y vuelva a conectar la red que está tratando de conectar
Si puede conectarse a otras redes en su PC, pero no a esa red en particular, entonces puede deberse a que esa red puede estar mal configurada. Puede intentar olvidar la red y luego volver a conectarse a ella. Para olvidar y volver a conectarse a la red, siga los pasos que se detallan a continuación:
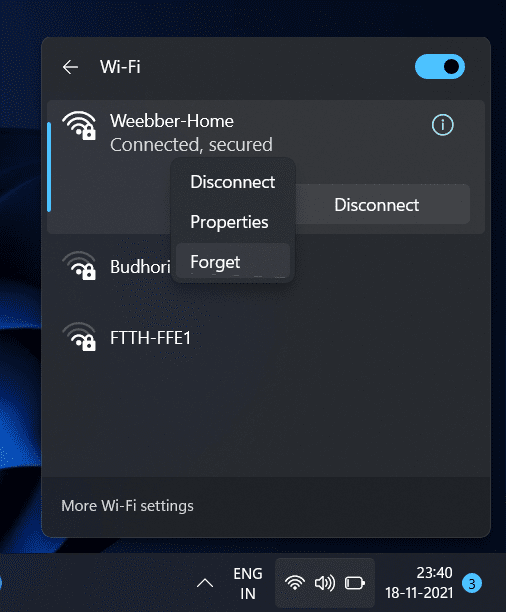 Después de olvidar la red, conéctese a ella nuevamente. Ahora debería poder usar la red sin ningún problema.
Después de olvidar la red, conéctese a ella nuevamente. Ahora debería poder usar la red sin ningún problema.Actualizar controlador de red
Otra cosa que puede intentar hacer es actualizar el controlador de red. Muchas veces puede enfrentar este problema debido al controlador de red obsoleto en su PC. Para actualizar el controlador de red, siga los pasos que se indican a continuación:
Si la actualización del controlador de red no solucionó el problema, puede intentar reinstalar el controlador.
Intente conectarse a la red nuevamente, y debería poder usarlo sin ningún problema ahora.
Actualizar Windows
Los errores en el sistema pueden causar el problema. Puede intentar actualizar Windows para solucionar el problema. Puede seguir los pasos que se indican a continuación para actualizar Windows-
Pruebe el Solucionador de problemas de conexión a Internet
Si el paso anterior no funciona para usted, puede probar el solucionador de problemas del adaptador de red. Para ejecutar el solucionador de problemas del adaptador de red , siga los pasos que se indican a continuación:
Deshabilitar la configuración de IPv6
Este problema puede deberse a que la configuración de IPv6 está activada. Intente deshabilitar la configuración de IPv6 y luego verifique si enfrenta el problema o no. Para deshabilitar la configuración de IPv6, siga los pasos que se detallan a continuación:
Reiniciar configuración de la red
Si nada de eso te ayuda, tendrás que restablecer la configuración de red. Para restablecer la configuración de red, siga los pasos que se indican a continuación:
GUÍAS RELACIONADAS:
Conclusión
Así es como puede corregir el error "Windows no puede conectarse a esta red" en Windows 11. Hemos discutido la guía completa paso a paso para corregir el error de red. Puede seguir los pasos anteriores para solucionar los problemas que enfrenta.
Muchas personas comparten sus cuentas de Netflix con amigos y familiares. Debatimos si Netflix debería tomar medidas enérgicas.
¿Puede aprender aquí cómo eliminar a alguien de Family Link Google? sin ningún problema
Puedes aprender aquí ¿Cómo cambio el brillo y el contraste en Illustrator? sin ningún problema
Puede aprender aquí cómo eliminar una cuenta antigua de Instagram sin contraseña o correo electrónico. sin ningún problema
Cuentas y contraseñas gratuitas de Nitroflare Premium 2022. Estas 20 cuentas premium de Nitroflare en funcionamiento lo ayudarán a almacenar datos ilimitados y alojar cualquier cosa de forma gratuita
Puedes aprender aquí ¿Cómo cambio mi cuenta de YouTube AdSense? sin ningún problema
Puede aprender aquí ¿Por qué mi lavadora sigue sonando durante el ciclo? sin ningún problema
Aquí hay una lista completa de la lista de expansión de World of Warcraft hasta 2021 - Listas de expansión de WoW Desde su lanzamiento en 2004, World of Warcraft ha sido el juego MMORPG más popular.
Puedes aprender aquí ¿Cómo cancelo Grammarly y recupero el dinero? sin ningún problema
Aprende cómo desactivar las notificaciones de Airpod o evitar que Siri lea textos. Cubrimos todos los métodos para iOS 16, iOS 15 o versiones anteriores en esta guía.


