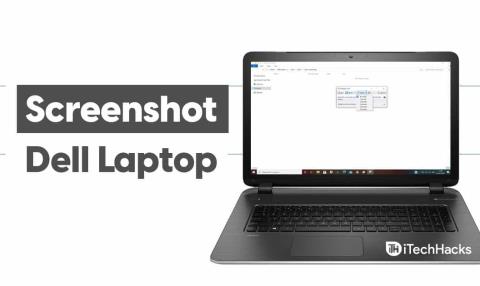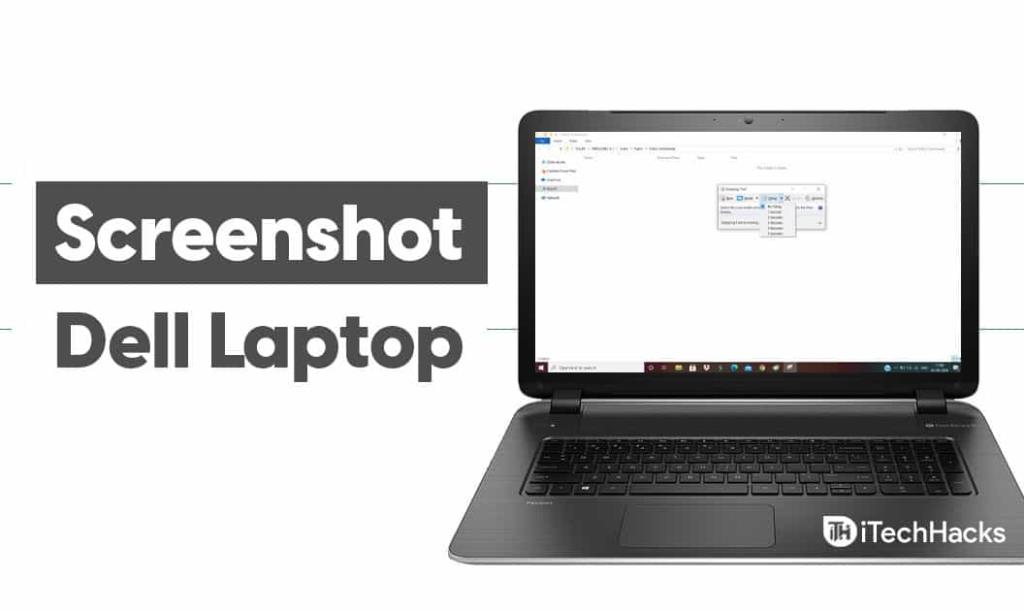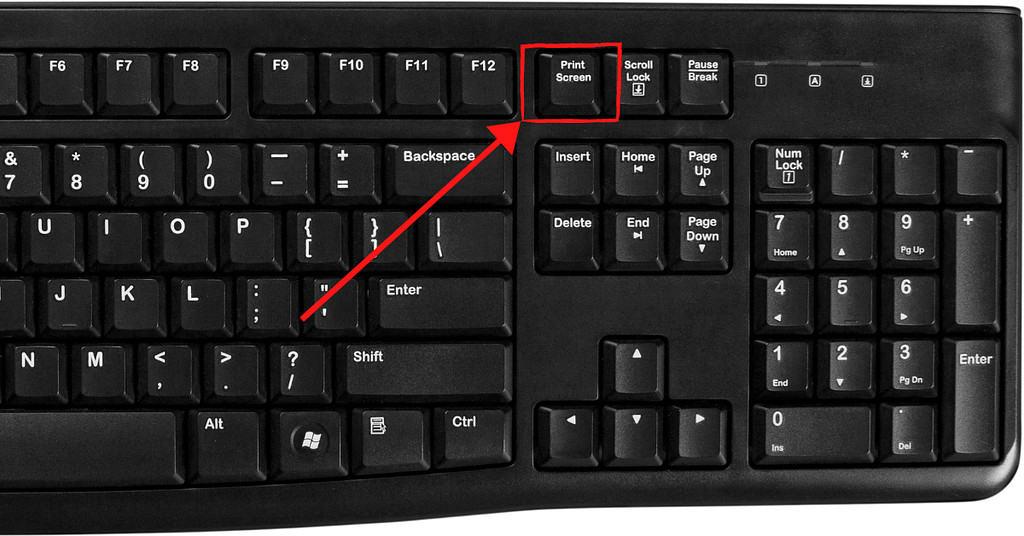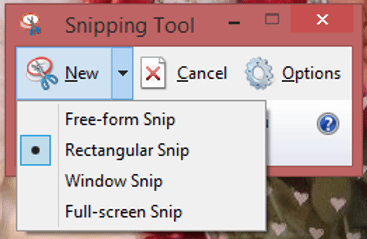Vous pouvez vous retrouver dans des situations où vous devez capturer ce qui est affiché sur l'écran de votre ordinateur portable Dell lors de son utilisation. Prendre une capture d'écran est l'une des solutions les plus efficaces, et cela ne prend qu'une minute pour le faire. Si vous ne savez pas comment prendre une capture d'écran sur un ordinateur portable Dell, lisez ce guide pour savoir comment procéder.
Contenu:
Comment faire une capture d'écran sur un ordinateur portable Dell
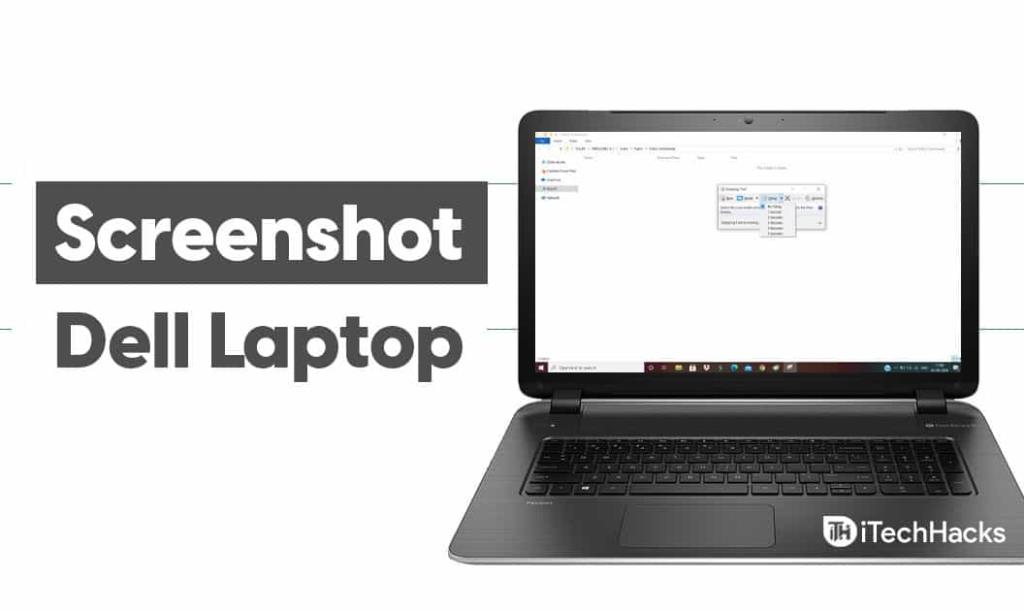
Méthode 1 : Sur un ordinateur portable Windows 8 et 10.
Si votre ordinateur portable Dell utilise le système d'exploitation Windows 8 ou Windows 10, suivez les étapes ci-dessous pour en prendre une capture d'écran.
Étape 1 - Localisez la touche « Impression d'écran » sur votre clavier. Ils sont étiquetés différemment sur différents modèles. Certaines des abréviations les plus courantes de cette clé sont ' PrtSc ' et ' Prnt Scr '.
Ensuite, localisez la clé Windows , sur laquelle figure le logo Windows. Il se trouve dans la rangée inférieure de votre clavier.
Étape 2- Une fois que vous avez localisé les deux touches, appuyez dessus simultanément sur votre clavier. L'écran de votre ordinateur portable s'assombrit pendant une seconde pour indiquer qu'une capture d'écran a été prise.
Si vous ne remarquez aucune indication de ce type, répétez fermement cette étape.
Vos captures d'écran capturées seront automatiquement enregistrées dans C:\Users\[NOM DE VOTRE ORDINATEUR]\Pictures\Screenshots à cet emplacement. Vous pouvez vous rendre à cet endroit pour accéder à toutes vos captures d'écran.
A LIRE AUSSI : Vérification de la garantie Dell : Comment vérifier l'état de la garantie d'un ordinateur portable Dell
Méthode 2 : Sur les ordinateurs portables Windows XP, Vista et 7.
Si votre ordinateur portable Dell utilise le système d'exploitation Windows 8 ou Windows 10, suivez les étapes ci-dessous pour en prendre une capture d'écran.
Étape 1 - Localisez la touche « Impression d'écran » sur votre clavier. Certains modèles d'ordinateurs portables Dell portent l'abréviation « PrtSc » ou « Prnt Scr ».
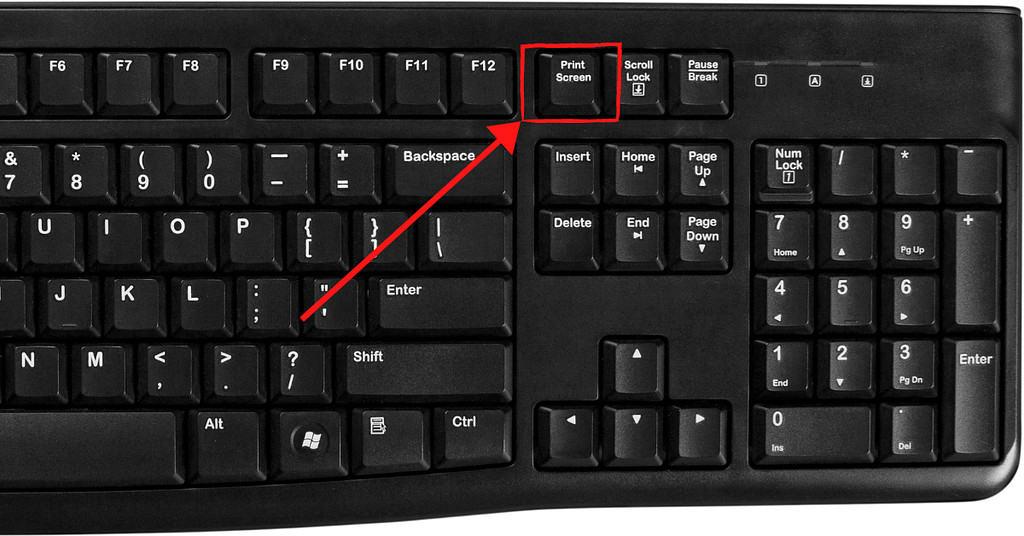
Étape 2 - Appuyez sur la touche Impr écran de votre clavier. Une capture d'écran de votre ordinateur portable sera enregistrée dans le presse-papiers.
Étape 3- Lancez ' Paint ' sur votre ordinateur portable puis, appuyez simultanément sur la touche Windows et V sur votre clavier. Cette commande collera la capture d'écran dans Paint.
Vous pouvez modifier la capture d'écran à l'aide des fonctionnalités fournies par Paint, avant de continuer et de l'enregistrer sur votre ordinateur portable.
Étape 4- Cliquez sur le bouton " Fichier " dans le coin supérieur gauche de Paint. Ensuite, cliquez sur " Enregistrer sous ", puis suivez les instructions à l'écran pour enregistrer la capture d'écran sur votre ordinateur portable Dell.
Méthode 3 : Utilisation de l'outil Capture.
Snipping Tool est une application qui peut être utilisée pour capturer une capture d'écran personnalisée sur n'importe quel ordinateur portable Dell. Cette application est disponible sur tous les ordinateurs portables Dell par défaut.
Suivez les étapes répertoriées ci-dessous pour utiliser l'outil de capture d'écran pour capturer des captures d'écran sur votre ordinateur portable Dell.
Remarque : Assurez-vous que vous êtes déjà sur l'écran que vous souhaitez capturer, avant de lancer Snipping Tool sur votre PC.
Étape 1 - Appuyez sur la touche Windows et tapez « outil de capture » dans la zone de recherche.
Étape 2 - Double-cliquez sur l' icône Snipping Tool pour le lancer sur votre ordinateur portable Dell.
Étape 3- Cliquez sur la flèche vers le bas à côté de l' option « Nouveau ». Une liste déroulante apparaîtra sur votre écran avec une liste de toutes les options de forme de capture d'écran.
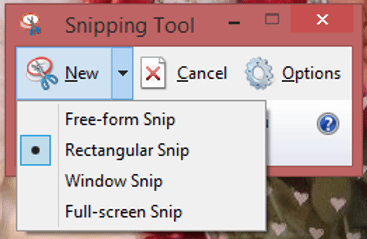
1. Capture de forme libre - Cette option permet aux utilisateurs de dessiner n'importe quelle forme avec leur souris. La zone à l'intérieur de cette forme sera capturée pour la capture d'écran.
2. Snip rectangulaire - Cette option fournit la forme par défaut. Il permet aux utilisateurs de dessiner un rectangle de n'importe quelle proportion comme capture d'écran.
3. Window Snip - Cette option permet aux utilisateurs de capturer la capture d'écran d'une fenêtre spécifique. Les utilisateurs peuvent sélectionner la fenêtre qu'ils souhaitent capturer, parmi les autres fenêtres.
4. Capture d'écran plein écran - Cette option permet aux utilisateurs de prendre des captures d'écran de tout l'écran. Mais, sans la fenêtre Snipping Tool pour que rien ne soit caché derrière.
Étape 4 - Sélectionnez une forme qui vous convient le mieux, puis cliquez sur l' option " Nouveau ". Votre souris se transformera en réticule.
Étape 5 - Cliquez et faites glisser votre souris sur l'écran. Ensuite, relâchez la souris pour sélectionner la partie de votre écran à capturer dans la capture d'écran.
Cependant, si vous avez sélectionné le ' Full-screen Snip ' alors, une capture d'écran de votre écran sera capturée automatiquement.
Étape 6- Maintenant, cliquez sur l'option « Fichier » dans la fenêtre de l'outil de capture, puis cliquez sur l'option « Enregistrer sous » pour enregistrer la capture d'écran.
Ensuite, suivez les instructions à l'écran pour stocker avec succès la capture d'écran que vous venez de capturer à l'emplacement souhaité.
A LIRE AUSSI: Comment faire une capture d'écran sur un ordinateur portable HP
Méthode 4 : Utilisation d'applications tierces.
Il existe de nombreuses applications disponibles gratuitement sur Internet, qui peuvent capturer, modifier et partager des captures d'écran sur votre ordinateur portable Dell.
Snagit et Markup Hero sont quelques-unes des nombreuses applications tierces que vous pouvez utiliser sur votre ordinateur portable Dell pour capturer des captures d'écran.
Conclusion:
Si vous avez un ordinateur portable Dell et que vous ne parvenez pas à capturer une capture d'écran, suivez les méthodes répertoriées ci-dessus pour le faire ! Cependant, vous devez déterminer le système d'exploitation de votre ordinateur portable Dell avant de commencer à exécuter les méthodes répertoriées ci-dessus. Si vous connaissez une telle méthode pour capturer des captures d'écran sur un ordinateur portable Dell, faites-le nous savoir dans la section commentaires ci-dessous.