Netflix devrait-il empêcher les gens de partager leurs mots de passe ?

De nombreuses personnes partagent leurs comptes Netflix avec leurs amis et leur famille. Nous débattons pour savoir si Netflix devrait sévir.

Bien que la lecture d'un tableau puisse ne pas être aussi engageante que l'analyse d'un tableau ou d'un graphique , leur importance lors de la présentation d'informations est sans pareille. Mais soyons honnêtes, les tableaux que vous créez dans Microsoft Excel ou Google Sheet sont loin d'être aussi attrayants, quoi que vous fassiez. Heureusement, l'outil de conception graphique populaire Canva peut vous aider à créer des tableaux à la fois accrocheurs et faciles à réaliser.
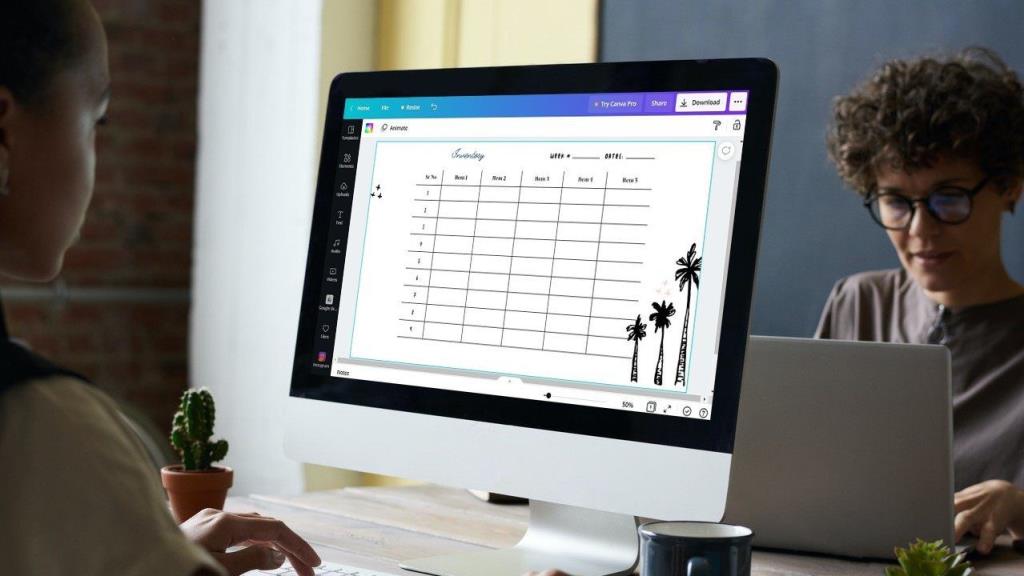
Étant donné que Canva ne propose aucune option ni aucun modèle pour créer un tableau, vous devrez dessiner vous-même un tableau ou modifier l'un des modèles. Nous allons vous montrer comment créer et personnaliser un tableau dans Canva. Alors, commençons.
Comment créer un tableau à l'aide d'éléments dans Canva
Si vous cherchez à créer un tableau avec différentes tailles de cellules et à le personnaliser selon vos besoins, vous pouvez ouvrir un modèle vierge dans Canva et dessiner un tableau à partir de zéro. Croyez-moi, c'est beaucoup plus facile qu'il n'y paraît. Voyons comment.
Étape 1 : Accédez au site Web de Canva dans votre navigateur Web et cliquez sur le bouton Créer un design pour choisir parmi les options suggérées. Alternativement, vous pouvez également télécharger une image en cliquant sur l'option Modifier la photo.
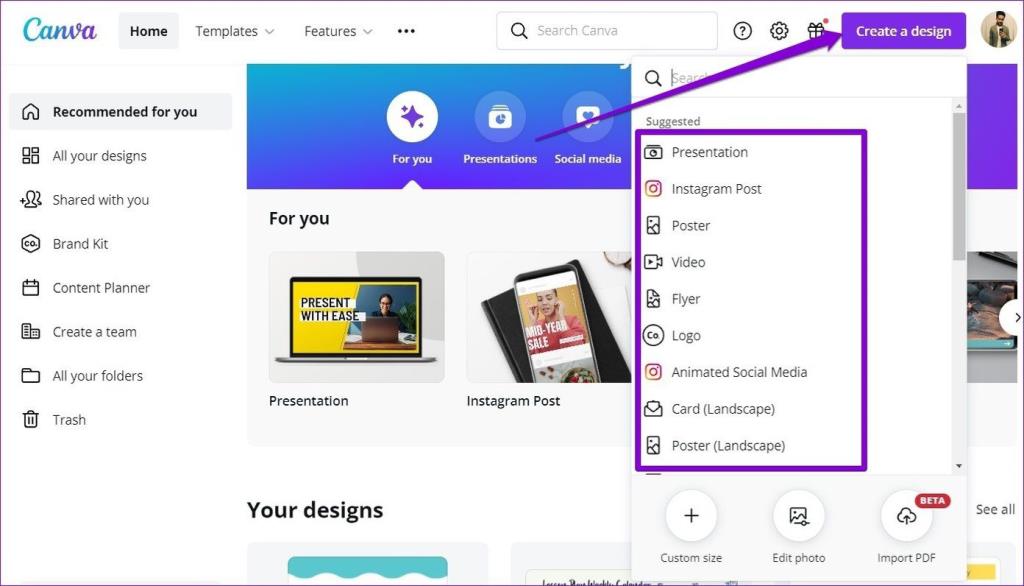
Étape 2 : Maintenant, une fenêtre de projet apparaîtra. Passez à l'onglet Éléments sur votre gauche, sous Lignes et formes, cliquez sur la forme de ligne pour l'utiliser.
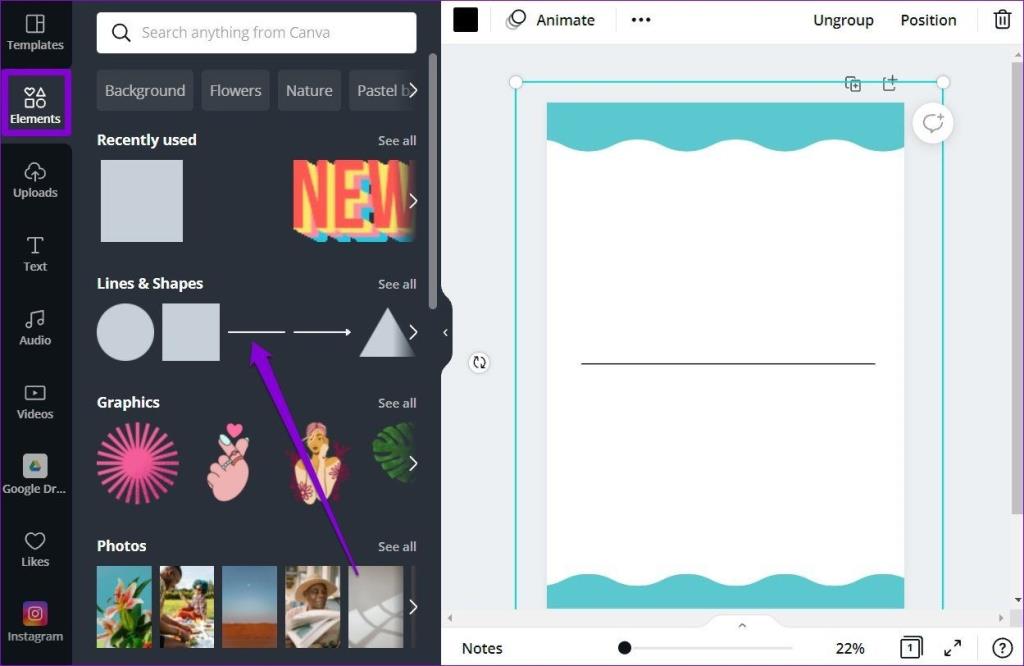
Étape 3 : Utilisez le bouton dupliquer en haut à droite pour créer des copies de la ligne ajoutée et déplacez-les pour créer une forme fermée.
Vous pouvez également utiliser la barre d'outils en haut pour modifier le type, la couleur, l'épaisseur, etc. d'une ligne.
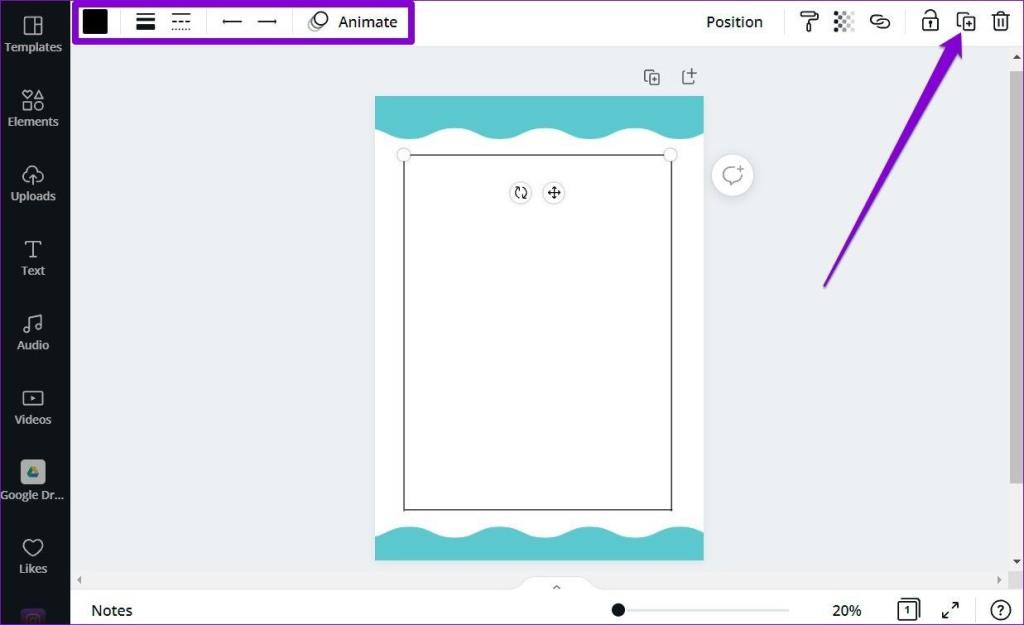
Étape 4 : Ajoutez d'autres lignes à partir de l'onglet Éléments pour dessiner des colonnes et des lignes dans votre tableau.
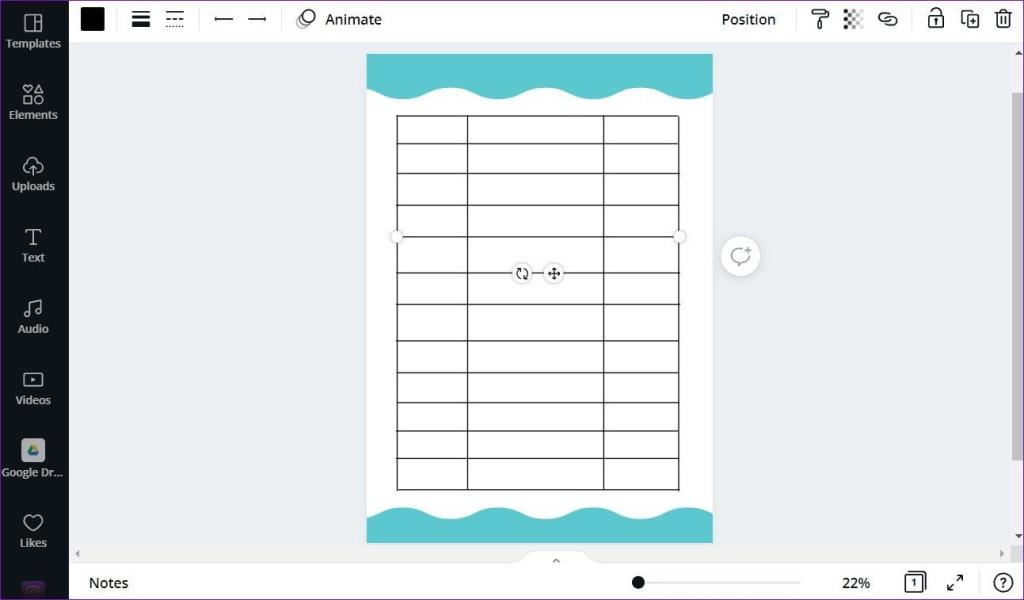
Étape 5 : Une fois que votre tableau est prêt, cliquez sur l'onglet Texte pour y saisir des données. Sélectionnez parmi les types de texte disponibles pour créer une zone de texte.
Alternativement, vous pouvez également appuyer sur la lettre T de votre clavier pour ajouter rapidement une zone de texte.
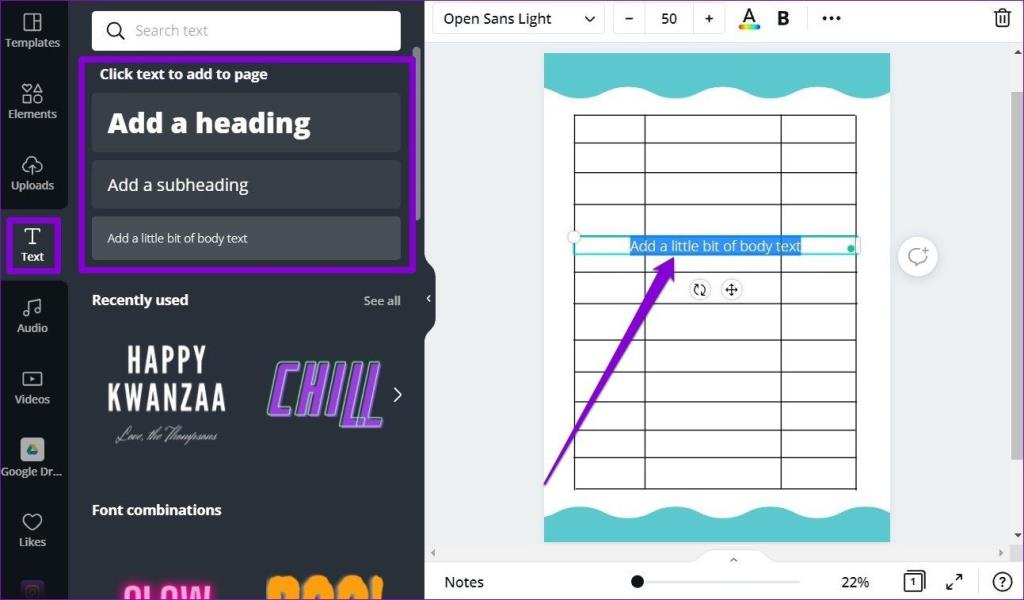
Étape 6 : Après avoir ajouté la zone de texte, déplacez-la dans la cellule où vous souhaitez écrire. Vous pouvez également redimensionner la zone de texte afin qu'elle tienne dans la cellule.
Modifiez le texte à l'intérieur de la zone de texte et formatez-le à l'aide de la barre d'outils ci-dessus.
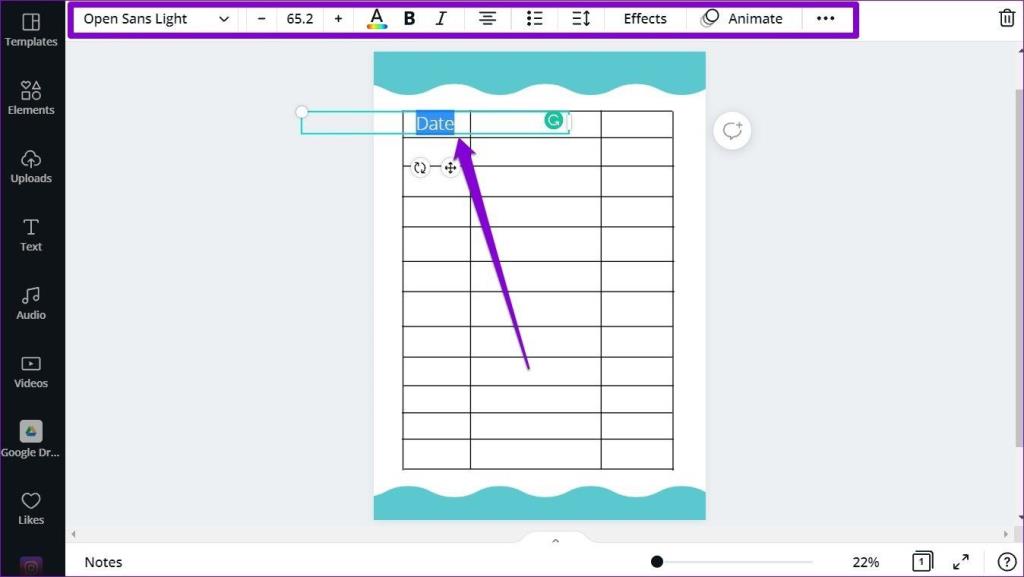
Répétez l'étape ci-dessus pour insérer du texte dans d'autres cellules de votre tableau.
Vous pouvez également utiliser l'icône de verrouillage en haut à droite pour geler des éléments particuliers après les avoir ajoutés. De cette façon, vous pouvez éviter de les déplacer pendant le travail.
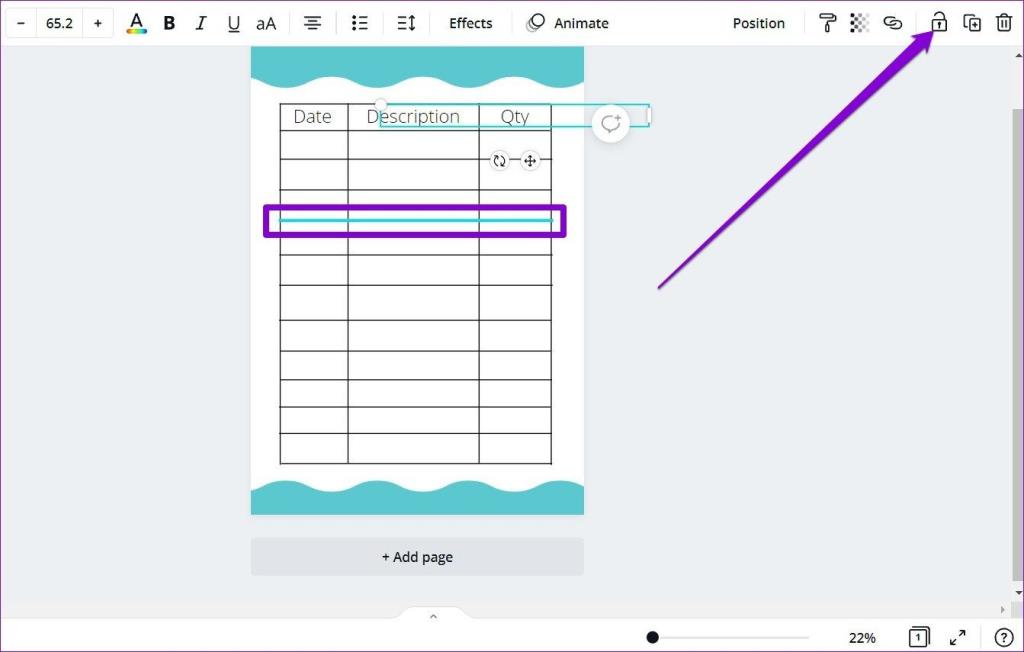
Et voila ! Votre tableau est prêt et vous pouvez le télécharger sous forme d'image, de PDF ou de GIF à l'aide du bouton Télécharger en haut.
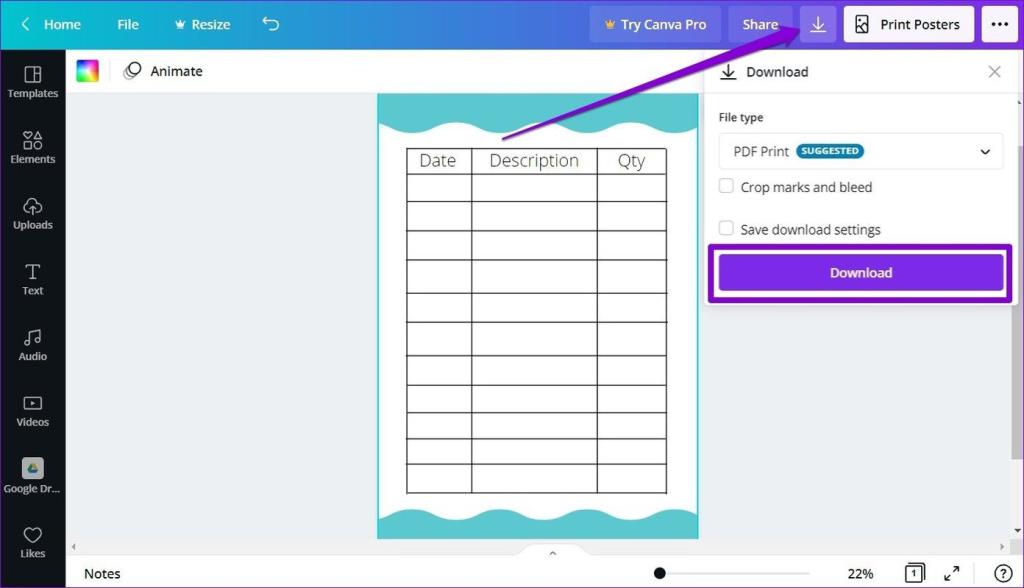
Comment créer un tableau à l'aide de modèles dans Canva
Bien que vous puissiez facilement dessiner un tableau dans Canva, ce n'est pas la méthode préférée lorsque vous manquez de temps. Ainsi, si vous souhaitez créer un tableau rapidement, vous pouvez utiliser l'un de ses modèles facilement disponibles dans Canva pour accélérer le processus.
Maintenant, Canva n'a pas beaucoup de modèles dédiés pour créer des tableaux, mais vous pouvez utiliser et modifier l'un de ses modèles de calendrier pour créer un tableau pour vous-même. Lisez la suite pour savoir comment.
Étape 1 : accédez au site Web de Canva et utilisez le champ de recherche en haut pour rechercher des modèles de calendrier.
À partir des résultats, choisissez le modèle le mieux adapté à vos besoins.
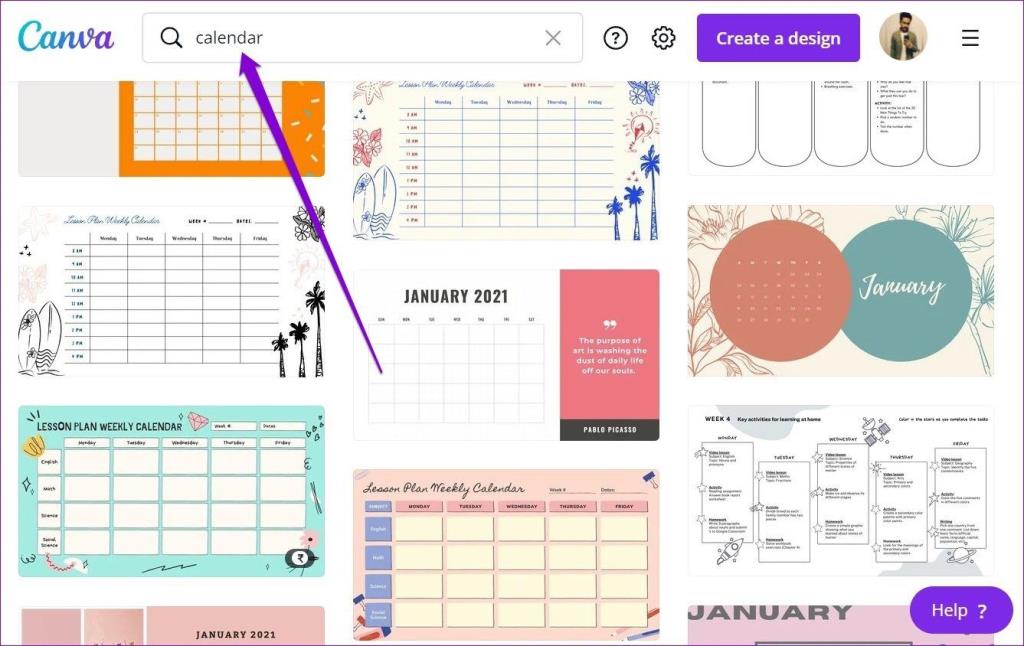
Étape 2 : Une fois le modèle ouvert dans la fenêtre de projet, vous êtes prêt à en modifier tous les aspects, y compris le texte, les lignes, les dessins, les couleurs, etc.
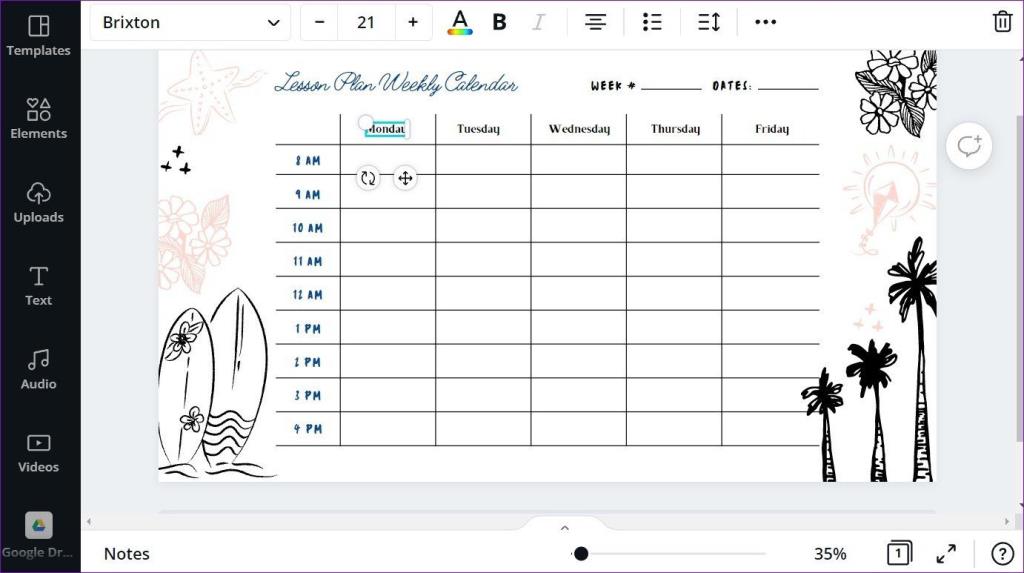
Sélectionnez-le et cliquez sur l'icône de la corbeille en haut à droite pour supprimer un élément indésirable.
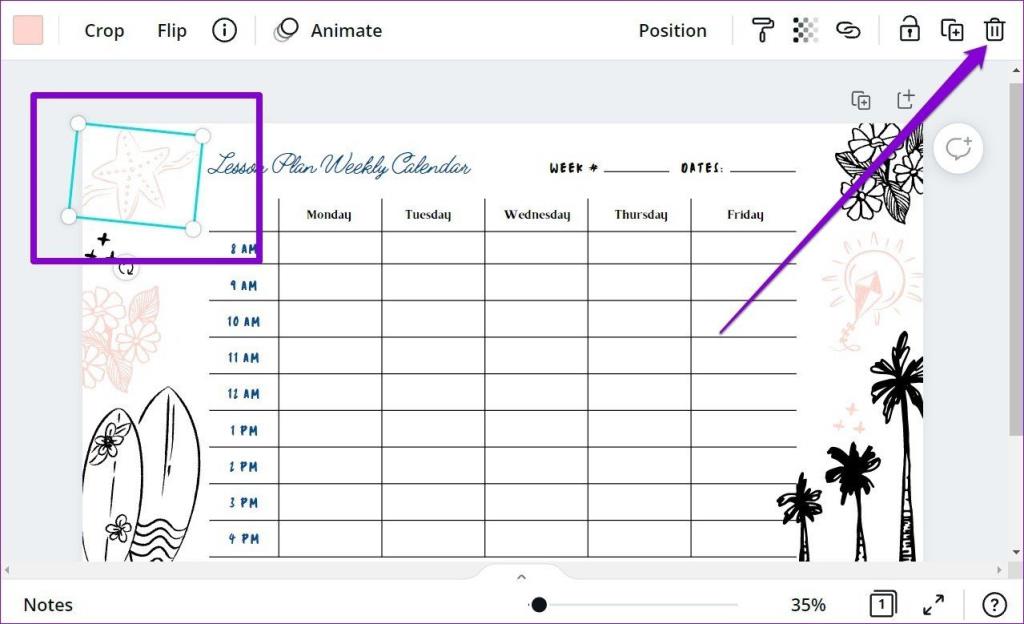
Étape 3 : Ensuite, vous pouvez ajouter des zones de texte en visitant l'onglet Texte sur votre gauche. Alternativement, vous pouvez également modifier les zones de texte existantes dans votre modèle.
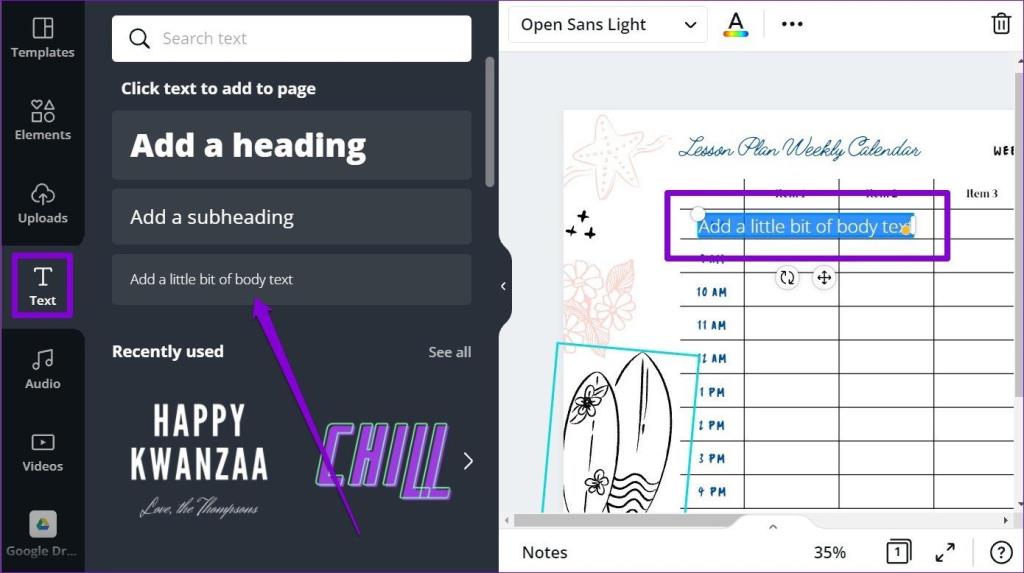
Et voila. Votre tableau est prêt à être présenté.
Vous pouvez également modifier quelques éléments dans et autour de la table pour la rendre plus intéressante et amusante à regarder.
Comment personnaliser un tableau dans Canva
Une fois que vous avez créé votre tableau en utilisant l'une des méthodes ci-dessus, Canva propose également quelques options de personnalisation que vous pouvez utiliser pour modifier son arrière-plan, ses éléments, ses couleurs, etc. Voyons comment.
Redimensionner le tableau
Pour redimensionner un tableau, vous devez regrouper tous les éléments de votre tableau dans Canva. Pour ce faire, appuyez sur Ctrl + A pour sélectionner toutes les lignes et zones de texte de votre modèle. Cliquez maintenant sur le bouton Groupe dans le coin supérieur droit.

Sélectionnez toutes les lignes et zones de texte. Ensuite, déplacez le curseur vers les bords pour redimensionner le tableau à partir de là.
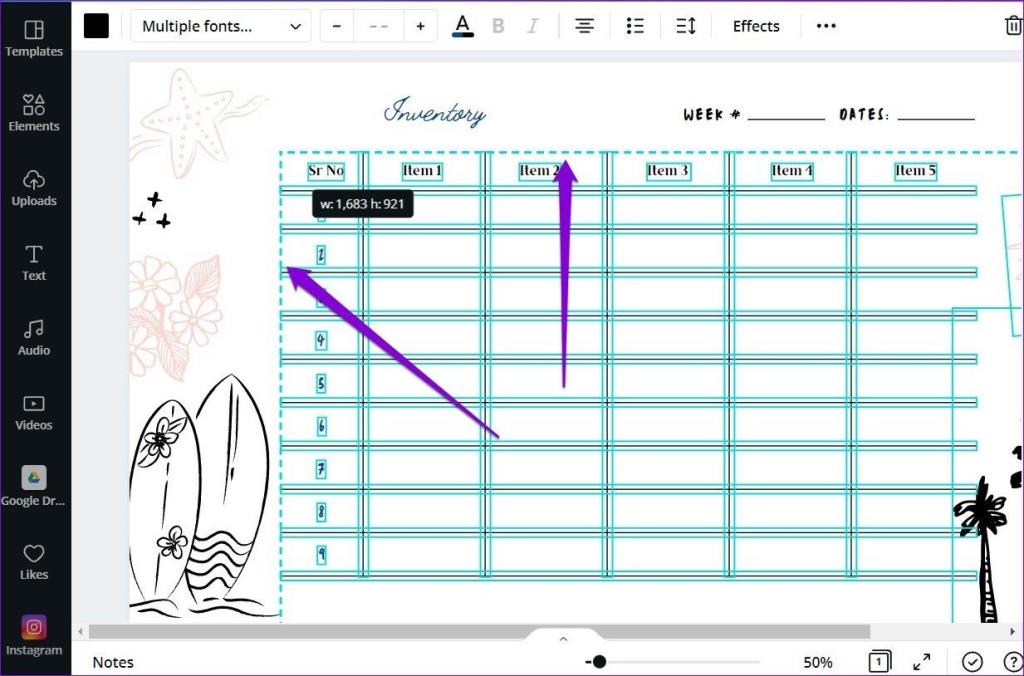
Changement de fond
Si vous souhaitez modifier l'arrière-plan du tableau par rapport à son original, vous pouvez cliquer sur l'icône de couleur en haut à gauche et choisir parmi les options disponibles sur votre gauche.
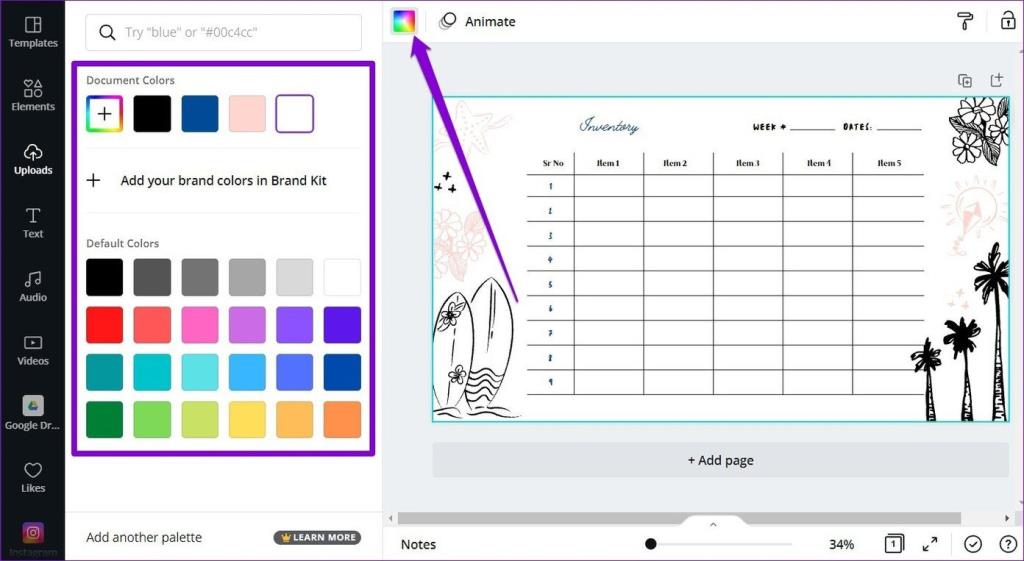
Insérer des éléments
Canva propose également une vaste bibliothèque d'éléments amusants que vous pouvez ajouter à votre tableau pour le rendre plus présentable. Pour ajouter un élément, cliquez sur l'onglet Éléments sur votre gauche, explorez sa bibliothèque et cliquez sur l'élément pour l'ajouter.
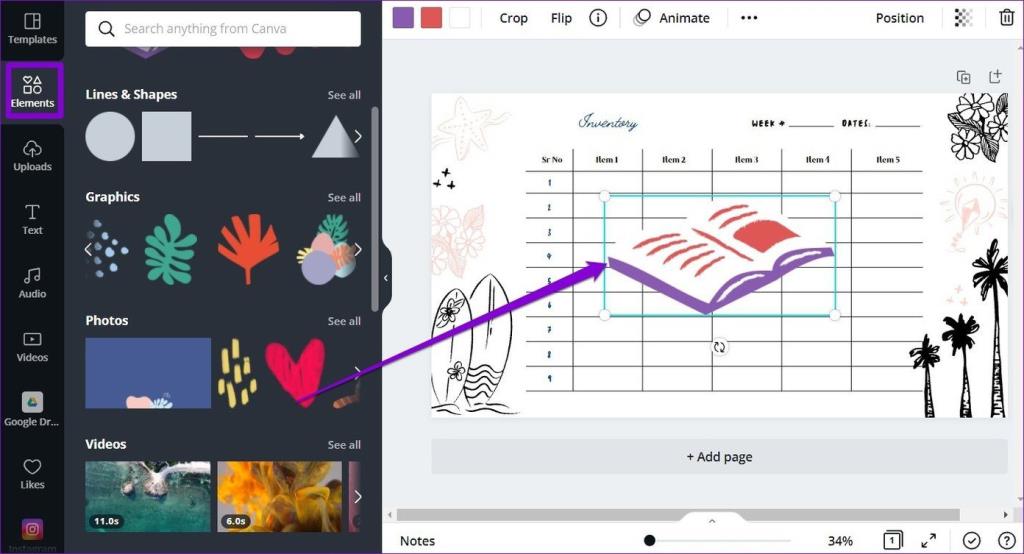
Alternativement, vous pouvez ajouter votre logo ou filigrane en l'insérant en tant qu'image. Pour ce faire, accédez à l'onglet Uploads sur votre gauche et cliquez sur le bouton Upload media pour télécharger votre image. Une fois téléchargé, cliquez sur l'image pour l'insérer. À partir de là, vous pouvez le déplacer, le redimensionner et le modifier comme bon vous semble.
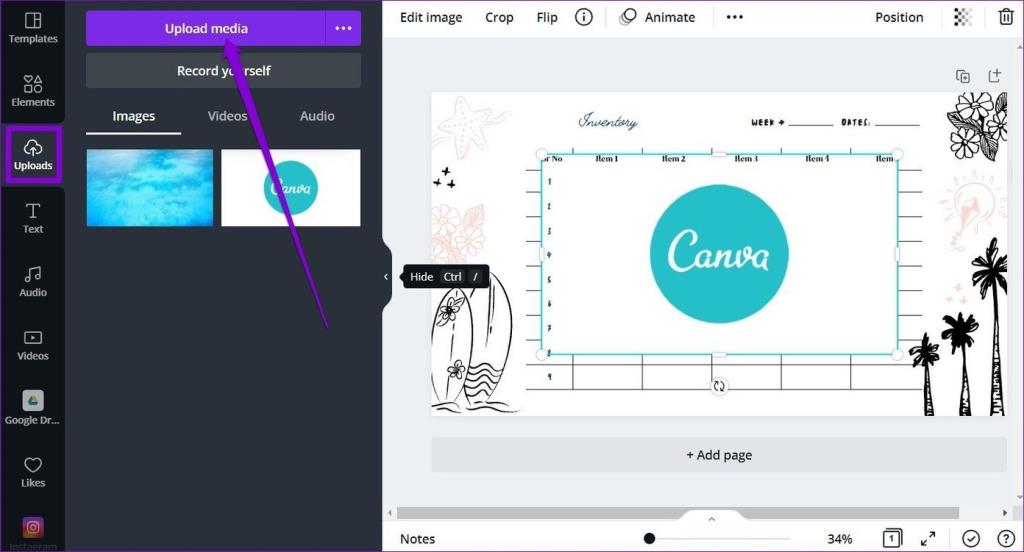
Et voila. Un tableau entièrement personnalisé dans Canva est prêt à être partagé.
Votre tableau est prêt
Bien que Canva n'offre pas de moyen simple de créer un tableau, cela reste possible avec les méthodes ci-dessus. De plus, avec les outils de personnalisation et les éléments proposés par Canva, vous êtes assuré de créer un tableau bien meilleur qu'un tableau dans Sheets ou Excel.
De nombreuses personnes partagent leurs comptes Netflix avec leurs amis et leur famille. Nous débattons pour savoir si Netflix devrait sévir.
Vous pouvez apprendre ici comment supprimer quelqu'un du lien familial google ? sans aucun problème
Vous pouvez apprendre ici comment modifier la luminosité et le contraste dans l'illustrateur ? sans aucun problème
Vous pouvez apprendre ici comment supprimer un ancien compte instagram sans mot de passe ni e-mail ? sans aucun problème
Comptes et mots de passe Nitroflare premium gratuits 2022. Ces 20 comptes premium Nitroflare fonctionnels vous aideront à stocker des données illimitées et à héberger tout gratuitement
Vous pouvez apprendre ici Comment modifier mon compte YouTube AdSense ? sans aucun problème
Vous pouvez apprendre ici pourquoi ma machine à laver continue à émettre des bips pendant le cycle ? sans aucun problème
Voici une liste complète des listes d'extensions de World of Warcraft jusqu'en 2021 - Listes d'extensions WoW Depuis sa sortie en 2004, World of Warcraft est le jeu MMORPG le plus populaire.
Vous pouvez apprendre ici Comment annuler Grammarly et récupérer de l'argent ? sans aucun problème
Découvrez comment désactiver les notifications Airpod ou empêcher Siri de lire des textes. Nous couvrons toutes les méthodes pour iOS 16, iOS 15 ou version antérieure dans ce guide.


