Netflix devrait-il empêcher les gens de partager leurs mots de passe ?

De nombreuses personnes partagent leurs comptes Netflix avec leurs amis et leur famille. Nous débattons pour savoir si Netflix devrait sévir.

L'erreur Critical Process Died est un code d'erreur BSOD que vous pouvez rencontrer dans Windows 11. Ce code d'erreur peut planter votre système et l'empêcher de fonctionner correctement. Vous pouvez rencontrer cette erreur en raison de bogues aléatoires, de problèmes de mémoire, d'applications malveillantes sur votre système, de mises à jour système corrompues, de fichiers Windows corrompus, de pilotes obsolètes ou corrompus. L'erreur de processus critique mort dans Windows 11 peut être difficile à corriger si vous ne connaissez pas la raison pour laquelle vous pouvez rencontrer cette erreur.
Contenu:
Correction d'une erreur de processus critique mort dans Windows 11
Si vous rencontrez l'erreur critic_process_died dans Windows 11, il n'y a rien à craindre. Dans cet article, nous discuterons de certaines méthodes de dépannage pour corriger l'erreur Critical Process Died dans Windows 11 .
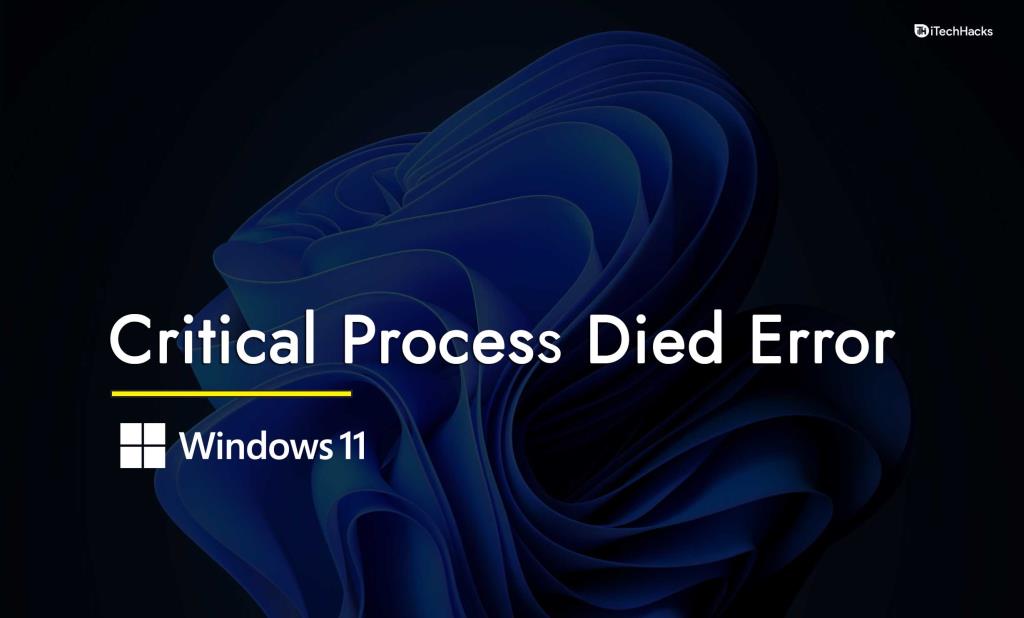
Correctif 1 : Démarrez en mode sans échec | CRITICAL_PROCESS_DIED
Si vous ne parvenez pas à démarrer normalement sur votre PC, vous devez essayer de démarrer en mode sans échec. Pour démarrer en mode sans échec , suivez les étapes ci-dessous-
Cependant, si vous pouvez démarrer sur votre PC, vous devez simplement passer aux correctifs.
Correctif 2 : exécuter l'utilitaire de résolution des problèmes
Windows est livré avec un dépanneur intégré à l'aide duquel vous pouvez déterminer quel est le problème avec votre système et comment vous pouvez le résoudre. Pour exécuter un dépanneur intégré de Windows, suivez les étapes ci-dessous-
Correctif 3 : Mettre à jour les pilotes
Même après avoir exécuté les dépanneurs, si vous rencontrez toujours l'erreur Critical_process_died Windows 10, vous devriez essayer de mettre à jour les pilotes.
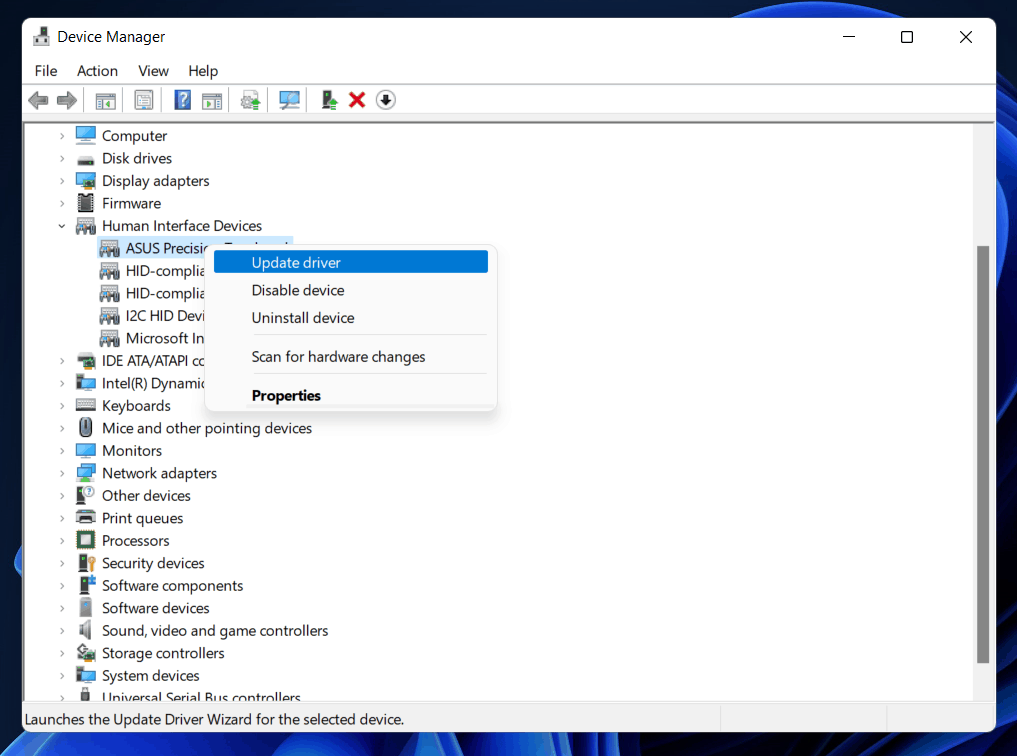
Vous pouvez soit utiliser des applications tierces comme Driver Booster ou DriverPack Solution pour mettre à jour les pilotes sur votre PC.
A LIRE AUSSI: Comment mettre à jour les pilotes dans Windows 11 correctement et en toute sécurité
Correctif 4 : Réinstallez les pilotes
Si vous rencontrez toujours l'erreur, essayez de réinstaller les pilotes. Pour réinstaller les pilotes, suivez les étapes ci-dessous-
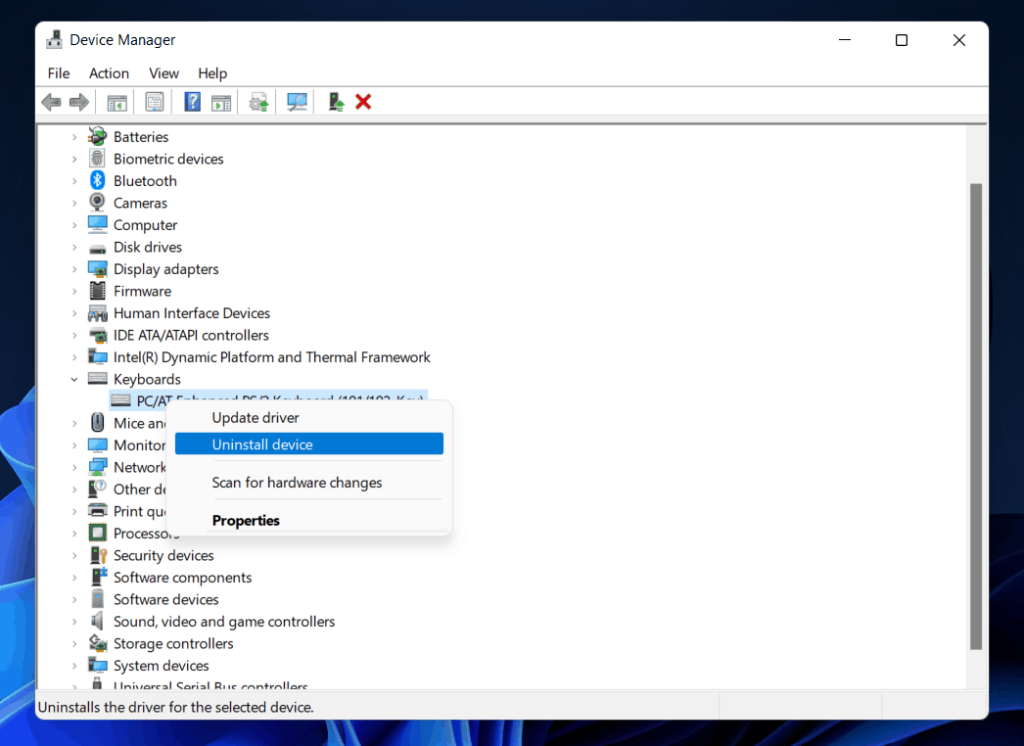
Correctif 5 : exécuter l'analyse SFC
Vous pouvez obtenir l'erreur Critical Process Died dans Windows 11 en raison de fichiers système corrompus. Si vous rencontrez cette erreur en raison de fichiers système corrompus, vous devez essayer d'exécuter une analyse SFC pour analyser votre système à la recherche de fichiers corrompus et les corriger. Pour exécuter l'analyse SFC, suivez les étapes ci-dessous-
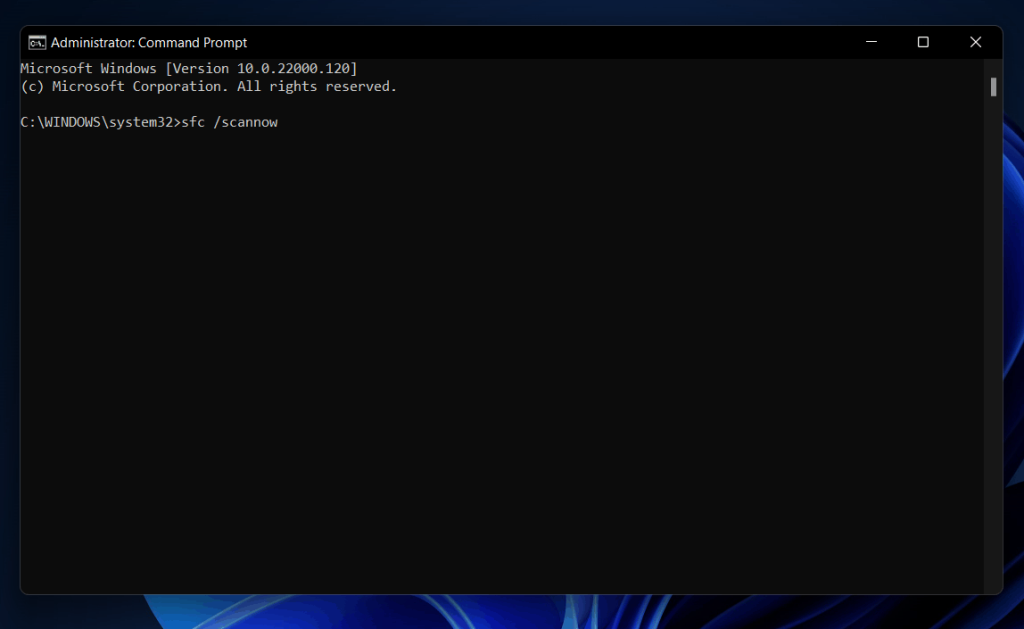
Correctif 6 : exécutez DISM
L'outil de maintenance et de gestion des images de déploiement ou DISM peut également aider à résoudre les problèmes de votre système. Pour exécuter la vérification DISM, suivez les étapes ci-dessous-
Correctif 7 : analysez votre PC avec un antivirus
Vous pouvez obtenir cette erreur en raison du virus sur votre PC. Si vous rencontrez l'erreur Critical Process Died dans Windows 11, vous devriez préférer analyser votre PC avec un antivirus. Exécutez une analyse complète pour analyser votre PC à la recherche de virus. Si vous avez un antivirus tiers sur votre PC, vous devriez préférer analyser votre PC avec cela.
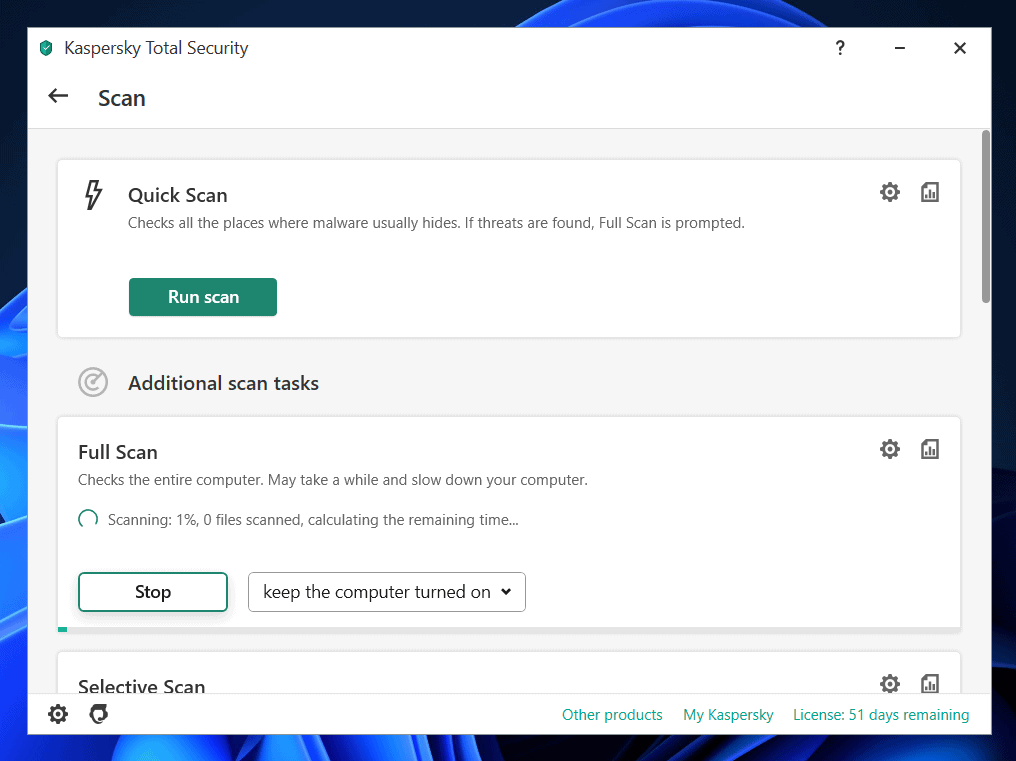
Si vous n'utilisez aucun antivirus tiers sur votre PC, vous pouvez utiliser Windows Defender pour analyser votre PC à la recherche de virus. Analysez votre PC et votre problème devrait être résolu.
Correctif 8 : désinstaller le programme à l'origine du problème
Si vous rencontrez cette erreur BSOD après avoir installé une application sur votre PC, vous pouvez essayer de la désinstaller. En raison de fichiers de programme corrompus, vous êtes le plus susceptible de rencontrer cette erreur. Si c'est la raison, vous préférerez peut-être désinstaller le programme tiers à l'origine du problème.
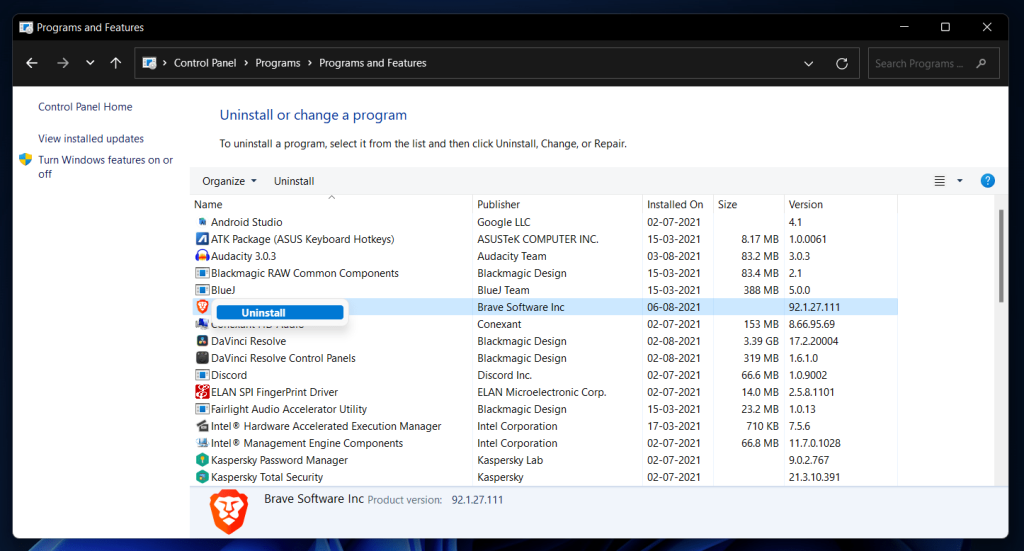
Correctif 9 : désinstaller Windows Update
Si vous avez commencé à recevoir l'erreur critic_process_died dans Windows 11 après l'installation d'une mise à jour Windows, vous devriez préférer désinstaller cette mise à jour Windows. Pour désinstaller Windows Update, suivez les étapes ci-dessous-
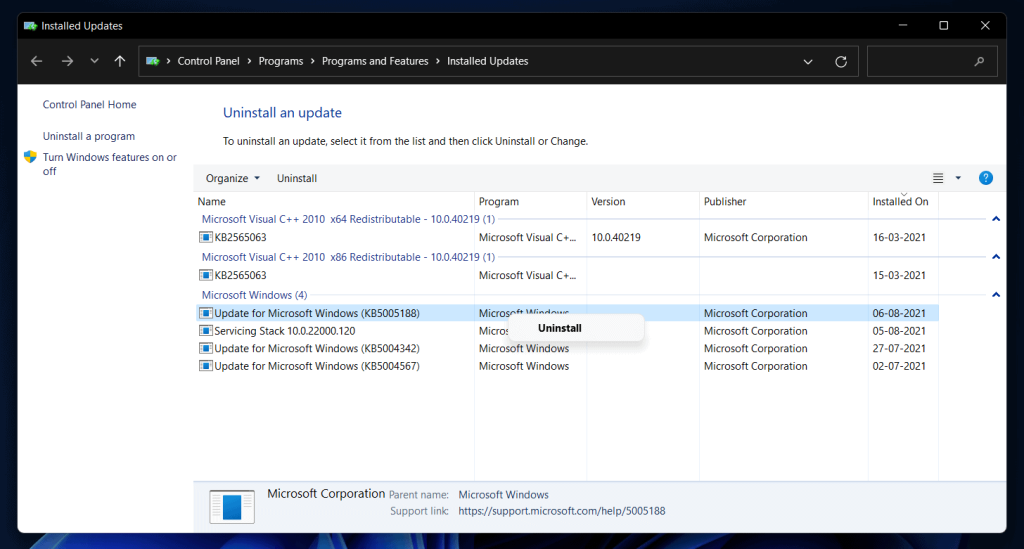
A LIRE AUSSI : Comment réparer l'erreur de mise à jour Windows 0x80070490 dans Windows 11
Correctif 10 : Effectuez un démarrage propre
Vous pouvez également obtenir cette erreur en raison d'un service défectueux. Si c'est la raison, vous devez effectuer un démarrage propre. L'exécution d'un démarrage en mode minimal peut aider à résoudre le problème causé par des services, des programmes et des pilotes critiques. Pour effectuer un démarrage propre, suivez les étapes ci-dessous-
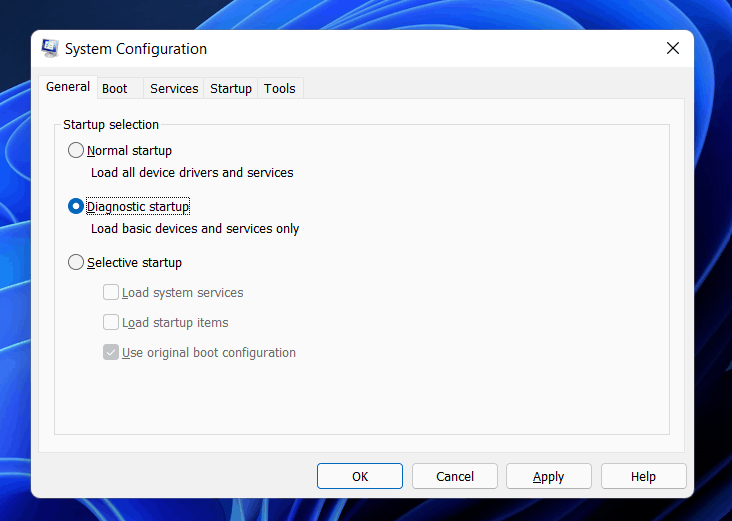
Cela aidera très probablement à résoudre l'erreur Critical Process Died dans Windows 11. Si vous obtenez toujours l'erreur, vous devez passer à l'étape suivante.
Correctif 11 : effectuer une restauration du système
Si vous avez créé un point de restauration plus tôt avant de commencer à recevoir l'erreur, vous devez essayer d'exécuter la restauration du système. Cela annulera toutes les modifications apportées à votre système après lesquelles vous avez commencé à recevoir l'erreur. Pour effectuer la restauration du système, suivez les étapes ci-dessous-
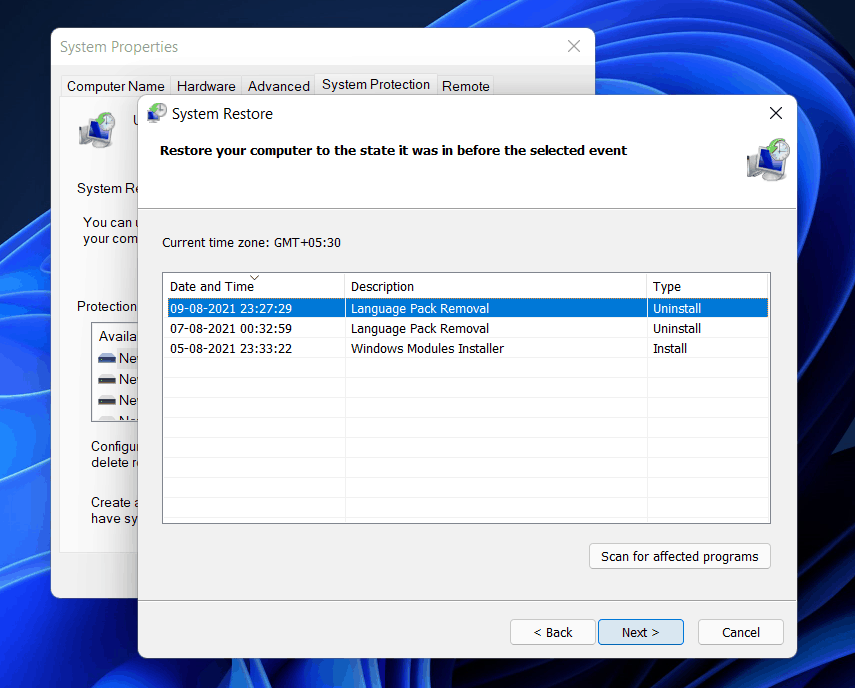
Notez que cette méthode ne fonctionnera que si vous avez créé un point de restauration plus tôt. Windows crée automatiquement un point de restauration, si vous le configurez. Si vous n'avez pas créé de point de restauration auparavant, vous ne pourrez pas utiliser cette méthode.
GUIDE CONNEXE :
Derniers mots
Si vous rencontrez l'erreur Critical Process Died dans Windows 11, les procédures de dépannage décrites dans cet article vous aideront à résoudre le problème. Pour résoudre le problème, suivez les actions décrites ci-dessus.
De nombreuses personnes partagent leurs comptes Netflix avec leurs amis et leur famille. Nous débattons pour savoir si Netflix devrait sévir.
Vous pouvez apprendre ici comment supprimer quelqu'un du lien familial google ? sans aucun problème
Vous pouvez apprendre ici comment modifier la luminosité et le contraste dans l'illustrateur ? sans aucun problème
Vous pouvez apprendre ici comment supprimer un ancien compte instagram sans mot de passe ni e-mail ? sans aucun problème
Comptes et mots de passe Nitroflare premium gratuits 2022. Ces 20 comptes premium Nitroflare fonctionnels vous aideront à stocker des données illimitées et à héberger tout gratuitement
Vous pouvez apprendre ici Comment modifier mon compte YouTube AdSense ? sans aucun problème
Vous pouvez apprendre ici pourquoi ma machine à laver continue à émettre des bips pendant le cycle ? sans aucun problème
Voici une liste complète des listes d'extensions de World of Warcraft jusqu'en 2021 - Listes d'extensions WoW Depuis sa sortie en 2004, World of Warcraft est le jeu MMORPG le plus populaire.
Vous pouvez apprendre ici Comment annuler Grammarly et récupérer de l'argent ? sans aucun problème
Découvrez comment désactiver les notifications Airpod ou empêcher Siri de lire des textes. Nous couvrons toutes les méthodes pour iOS 16, iOS 15 ou version antérieure dans ce guide.


