Netflix devrait-il empêcher les gens de partager leurs mots de passe ?

De nombreuses personnes partagent leurs comptes Netflix avec leurs amis et leur famille. Nous débattons pour savoir si Netflix devrait sévir.

Les utilisateurs de Windows 11 peuvent capturer une partie de l'écran entier en appuyant sur Win + Shift + S . Il sera copié dans le presse-papiers. La fonctionnalité est généralement efficace. Parfois, cependant, cela ne fonctionne pas. Dans ce guide, nous expliquerons comment réparer lorsque Windows + Maj + S ne fonctionne pas dans Windows 11.
Contenu:
Correction de l'outil de capture ne fonctionnant pas sous Windows 11 (Win + Maj + S)
Lorsque Snipping Tool, Snip et Sketch Tool sont en conflit, ce problème peut survenir. Cela peut également se produire lorsque les raccourcis clavier OneNote sont en conflit. Cela peut être résolu de plusieurs manières. Des processus tiers peuvent également interférer avec son fonctionnement.
En appuyant sur ' Win+Shift+S ', vous verrez une superposition blanche/grise apparaître sur l'écran de votre ordinateur. Vous verrez un symbole plus (+) apparaître à la place du curseur de votre souris . Ceci indique que le mode capture est actif. Sélectionnez une zone, puis relâchez la souris. Une copie automatique de la zone d'écran est effectuée. Si cela ne se produit pas, voici les étapes à suivre pour faire fonctionner Win+Shift+S :
Activer l'historique du presse-papiers | Cette application ne peut pas s'ouvrir.
Modification du raccourci clavier OneNote
Le raccourci Windows + Maj + S peut être remplacé par un autre raccourci en utilisant un hack de registre.
L'utilisation de l'Éditeur du Registre sur votre ordinateur est confidentielle. Nous vous demandons de sauvegarder le registre de votre ordinateur avant de créer ou de modifier une nouvelle clé.
HKEY_CURRENT_USERLogicielMicrosoftOffice16.0OneNoteOptionsAutre
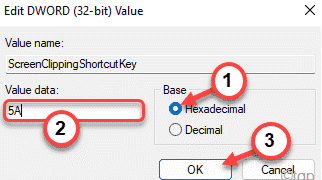 Dans ce cas, la touche Windows + Maj + S sera la nouvelle touche de raccourci. Terminez en fermant l'Éditeur du Registre et en redémarrant votre ordinateur.
Dans ce cas, la touche Windows + Maj + S sera la nouvelle touche de raccourci. Terminez en fermant l'Éditeur du Registre et en redémarrant votre ordinateur.
Prenez une capture d'écran en appuyant sur les touches Windows + Maj + S après avoir redémarré le système.
Snip & Sketch Réinitialiser
Si les méthodes ci-dessus ne fonctionnent pas, essayez de réinitialiser Snip & Sketch. Suivez ces étapes.
Accédez à Paramètres. Cliquez sur Applications. Faites défiler jusqu'à Applications et fonctionnalités . Cliquez sur Couper et esquisser .
Si vous cliquez sur une option, un lien intitulé « Options avancées » devrait apparaître. Sélectionnez-le. Sur l'écran suivant, sélectionnez ' Réinitialiser '.
À partir du Microsoft Store, vous pouvez également désinstaller et réinstaller l'application. Cliquez sur 'Paramètres'. Sélectionnez "Applications". Cliquez sur "Applications et fonctionnalités". Snip & Sketch aura un bouton Désinstaller. Vous pouvez le désinstaller maintenant. Plus tard, vous pourrez le réinstaller à partir du Microsoft Store.
Au lieu de Win + Maj + S, utilisez PrntScrn
Vous pouvez également appuyer sur PrntScrn au lieu de Win+Shift+S.
Assurez-vous que les clés sont propres
Assurez-vous qu'aucune des touches Win, Shift ou S n'est bloquée. Retirez les touches du clavier et nettoyez-les.
Mettre à jour Windows 11
Ce problème a été rencontré par de nombreux utilisateurs utilisant Windows 11, et si vous y êtes confronté, vous n'êtes pas seul. Si vous ne parvenez pas à utiliser l'outil Snipping sur votre PC, vous devez essayer de mettre à jour votre PC vers la dernière version. Pour mettre à jour votre PC, suivez les étapes ci-dessous-
Passer à une autre date et revenir en arrière
Vous devriez essayer de changer la date et l'heure actuelles en une date et une heure aléatoires, puis revenir à la date et à l'heure d'origine. De nombreux utilisateurs ont affirmé que cela avait fonctionné pour eux. Vous trouverez ci-dessous les étapes pour modifier vos paramètres de date et d'heure.
Exécutez l'analyse SFC et DISM
Les analyses SFC et DISM peuvent être utiles si vous souhaitez analyser votre PC pour tout problème. SFC et DISM analysent votre PC à la recherche d'erreurs et les corrigent.
Pour exécuter SFC Scan, suivez les étapes ci-dessous-
Si l'analyse SFC ne vous a pas aidé, vous devez exécuter DISM sur votre PC. Pour cela, vous devrez exécuter l'invite de commande en tant qu'administrateur. Nous avons déjà expliqué comment vous pouvez le faire dans les étapes ci-dessus, vous pouvez donc les suivre pour exécuter l'invite de commande avec l'administrateur.
Réparer et réinitialiser l'application
Si vous rencontrez un problème avec l'outil Snipping, vous pouvez essayer de le réparer ou de le réinitialiser. Ce sont les deux correctifs les plus courants à essayer si vous rencontrez des problèmes avec une application sur votre PC. Pour réparer ou réinitialiser l'application, suivez les étapes ci-dessous-
Réinstaller l'outil de capture
Si l'un des correctifs ci-dessus ne vous a pas aidé à résoudre le problème, le dernier recours sera de réinstaller l'outil Snipping. Pour réinstaller Snipping Tool, suivez les étapes ci-dessous-
Cela devrait résoudre le problème pour vous et vous devriez maintenant pouvoir utiliser l'outil Snipping sans aucun problème.
GUIDES CONNEXES :
Conclusion - "Cette application d'outil de capture ne peut pas s'ouvrir" corrigée
Il s'agissait de savoir comment Windows + Maj + S ne fonctionne pas dans Windows 11. Nous espérons qu'après avoir lu cet article, vous serez en mesure de résoudre le problème. Les étapes mentionnées ci-dessus suffisent à résoudre cette erreur. Vous pouvez les essayer un par un et vérifier celui qui vous convient. Si vous rencontrez toujours des problèmes, vous pouvez commenter ci-dessous et nous essaierons de vous aider. Vous pouvez également commenter si vous connaissez une autre méthode de travail autre que les méthodes mentionnées dans cet article.
De nombreuses personnes partagent leurs comptes Netflix avec leurs amis et leur famille. Nous débattons pour savoir si Netflix devrait sévir.
Vous pouvez apprendre ici comment supprimer quelqu'un du lien familial google ? sans aucun problème
Vous pouvez apprendre ici comment modifier la luminosité et le contraste dans l'illustrateur ? sans aucun problème
Vous pouvez apprendre ici comment supprimer un ancien compte instagram sans mot de passe ni e-mail ? sans aucun problème
Comptes et mots de passe Nitroflare premium gratuits 2022. Ces 20 comptes premium Nitroflare fonctionnels vous aideront à stocker des données illimitées et à héberger tout gratuitement
Vous pouvez apprendre ici Comment modifier mon compte YouTube AdSense ? sans aucun problème
Vous pouvez apprendre ici pourquoi ma machine à laver continue à émettre des bips pendant le cycle ? sans aucun problème
Voici une liste complète des listes d'extensions de World of Warcraft jusqu'en 2021 - Listes d'extensions WoW Depuis sa sortie en 2004, World of Warcraft est le jeu MMORPG le plus populaire.
Vous pouvez apprendre ici Comment annuler Grammarly et récupérer de l'argent ? sans aucun problème
Découvrez comment désactiver les notifications Airpod ou empêcher Siri de lire des textes. Nous couvrons toutes les méthodes pour iOS 16, iOS 15 ou version antérieure dans ce guide.


