Netflix devrait-il empêcher les gens de partager leurs mots de passe ?

De nombreuses personnes partagent leurs comptes Netflix avec leurs amis et leur famille. Nous débattons pour savoir si Netflix devrait sévir.

Les images ajoutées à Microsoft Word se déplacent automatiquement lorsque vous ajoutez ou supprimez du texte. Malheureusement, le mouvement constant des images peut modifier la disposition du fichier Word. Pour résoudre ce problème, Microsoft Word vous permet de verrouiller les images dans un emplacement fixe.

Le verrouillage de l'image garantit qu'elle reste dans une position fixe, quelles que soient les autres modifications apportées au document Word. Voici les différentes manières de procéder :
Verrouiller une image à l'aide de la fonction de restriction d'édition sur Microsoft Word
La fonction de restriction d'édition permet aux utilisateurs de protéger une image à l'aide d'un mot de passe. Cependant, l'utilisation de cette fonctionnalité verrouille également les autres contenus du document. Par conséquent, cette méthode n'est recommandée que lorsque le document Word est partagé avec des parties externes et que vous ne souhaitez aucune modification. Voici comment cela fonctionne:
Étape 1 : Lancez Microsoft Word sur votre ordinateur.

Étape 2 : Dans l'onglet Ruban, sélectionnez Insérer.
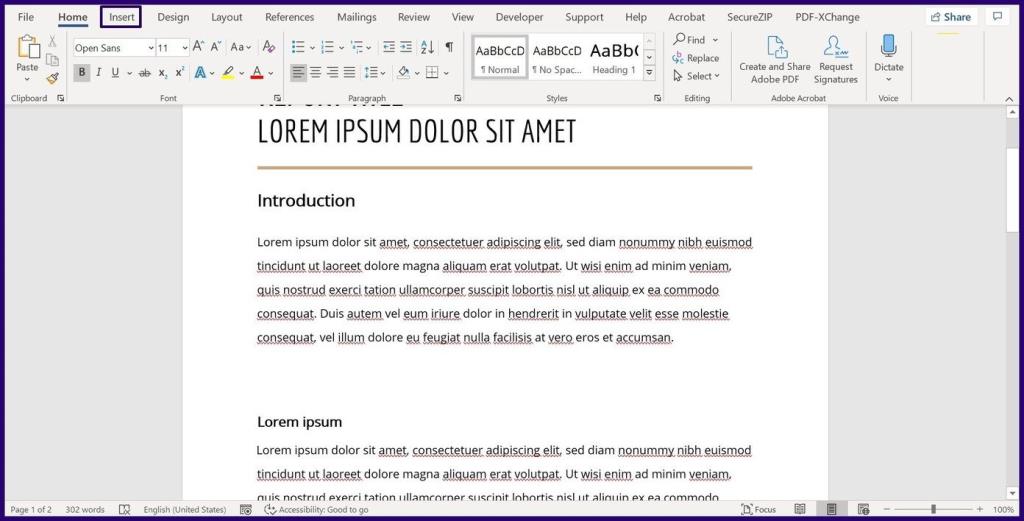
Étape 3: Sélectionnez Images et choisissez d'insérer une image à partir de votre PC, en ligne ou des images de stock.

Étape 4 : Une fois votre image dans le document, cliquez sur l'onglet Révision.
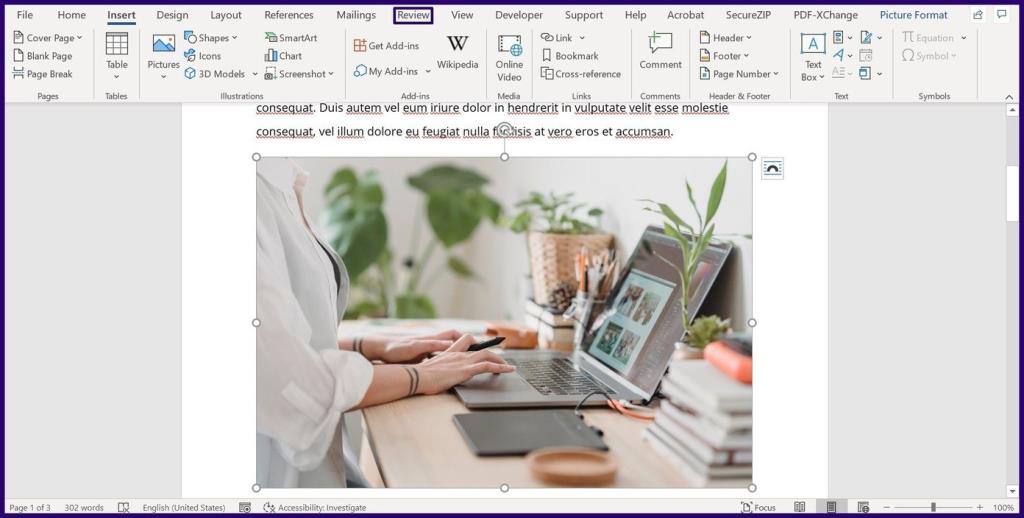
Étape 5 : Sélectionnez Protéger, puis Restreindre la modification. Cela lance un panneau latéral sur le document.
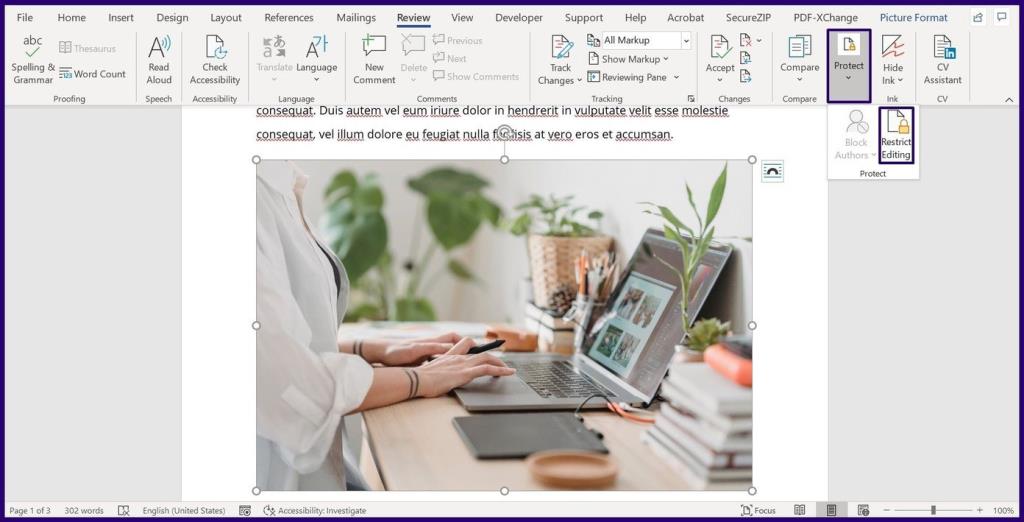
Étape 6 : Dans le panneau latéral, cochez une ou toutes les cases suivantes
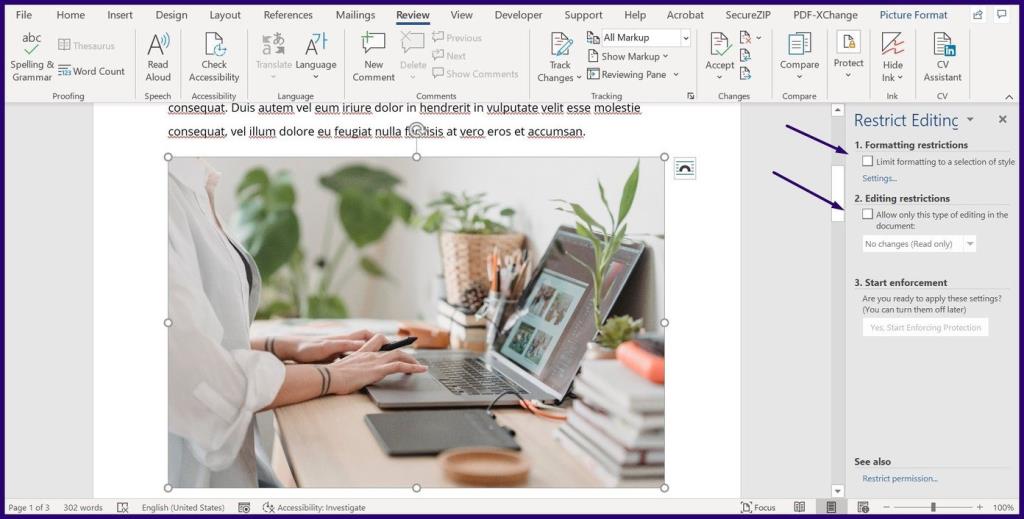
Étape 7 : Sélectionnez Oui, démarrer l'application de la protection en bas du menu pour lancer une boîte de dialogue.
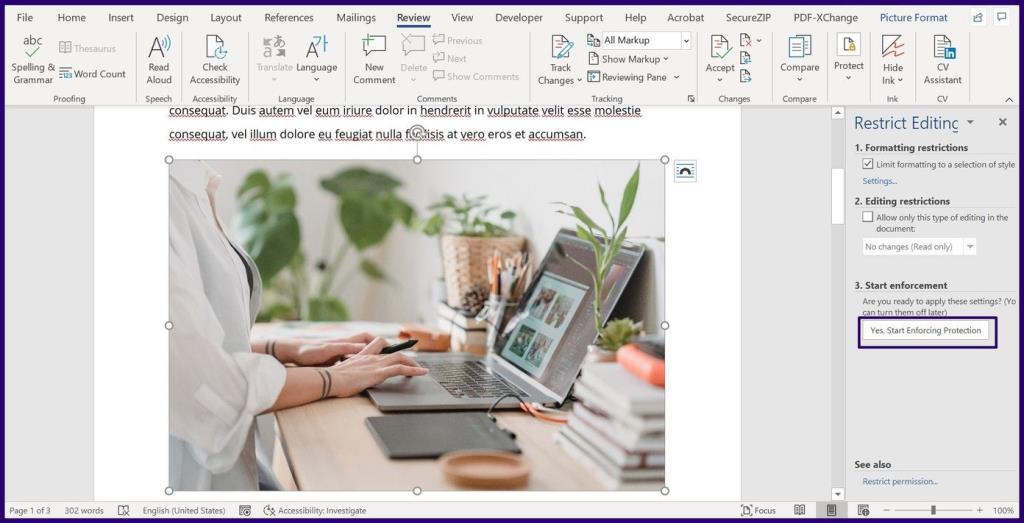
Étape 8 : Dans la boîte de dialogue, fournissez un mot de passe pour le document et sélectionnez OK pour enregistrer vos modifications.
Verrouiller une image à l'aide de la fonction de filigrane sur Microsoft Word
Si vous avez une image définie comme arrière-plan dans Word, cette option peut être préférable car elle garantit que l'image reste dans une position fixe. Voici comment cela fonctionne:
Étape 1 : Lancez Microsoft Word sur votre ordinateur.
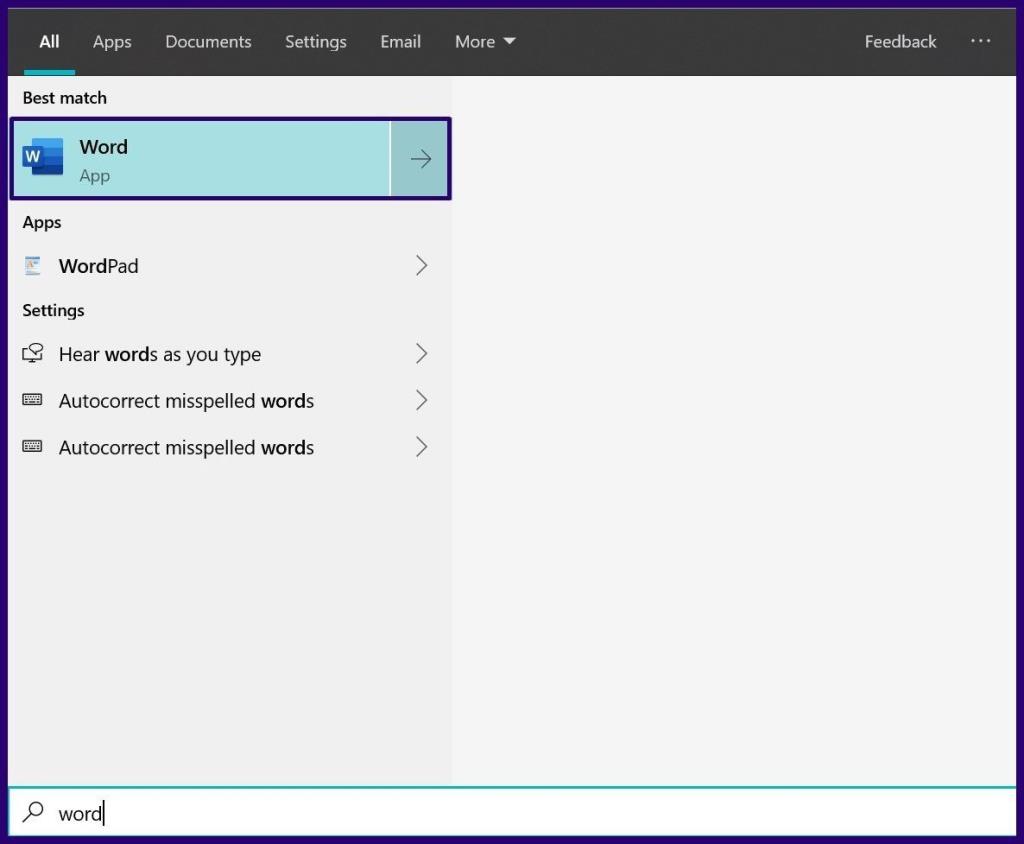
Étape 2 : Sélectionnez Conception sur le ruban.

Étape 3 : Sélectionnez Filigrane parmi les options disponibles.
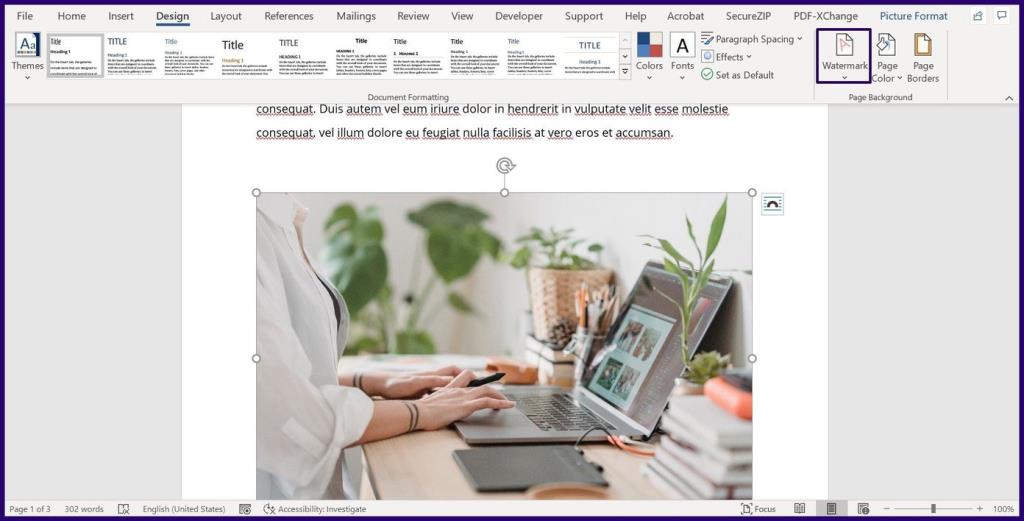
Étape 4 : Sélectionnez Filigrane personnalisé.
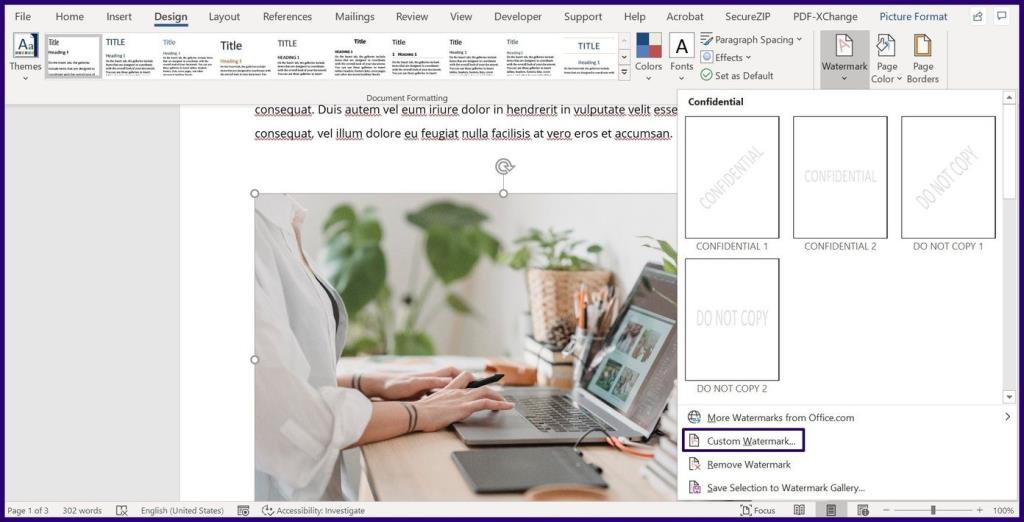
Étape 5 : Sélectionnez Picture Watermark dans la boîte de dialogue suivante, puis cliquez sur Select Picture.
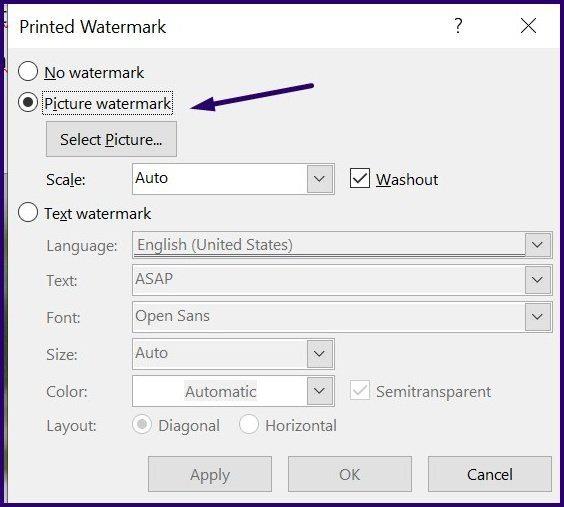
Étape 6 : Dans la nouvelle fenêtre contextuelle, sélectionnez Insérer une image à partir de votre source préférée (Fichier, Bing ou OneDrive).

Remarque : Le chemin de l'option choisie sera enregistré par la fonction Filigrane.
Étape 7 : Sélectionnez OK pour enregistrer les modifications et l'image doit apparaître comme un arrière-plan verrouillé dans votre document.
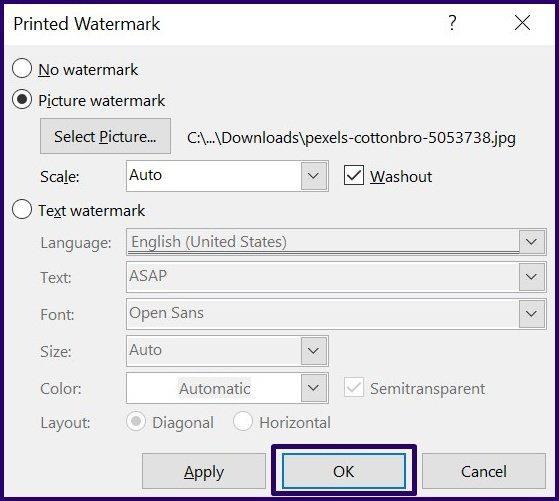
Verrouiller une image à l'aide de l'outil d'ancrage de position sur Microsoft Word
L'outil d'ancrage d'image garantit que la position d'une image sur un document Word reste fixe. Voici comment cela fonctionne:
Étape 1 : Lancez Microsoft Word sur votre ordinateur.
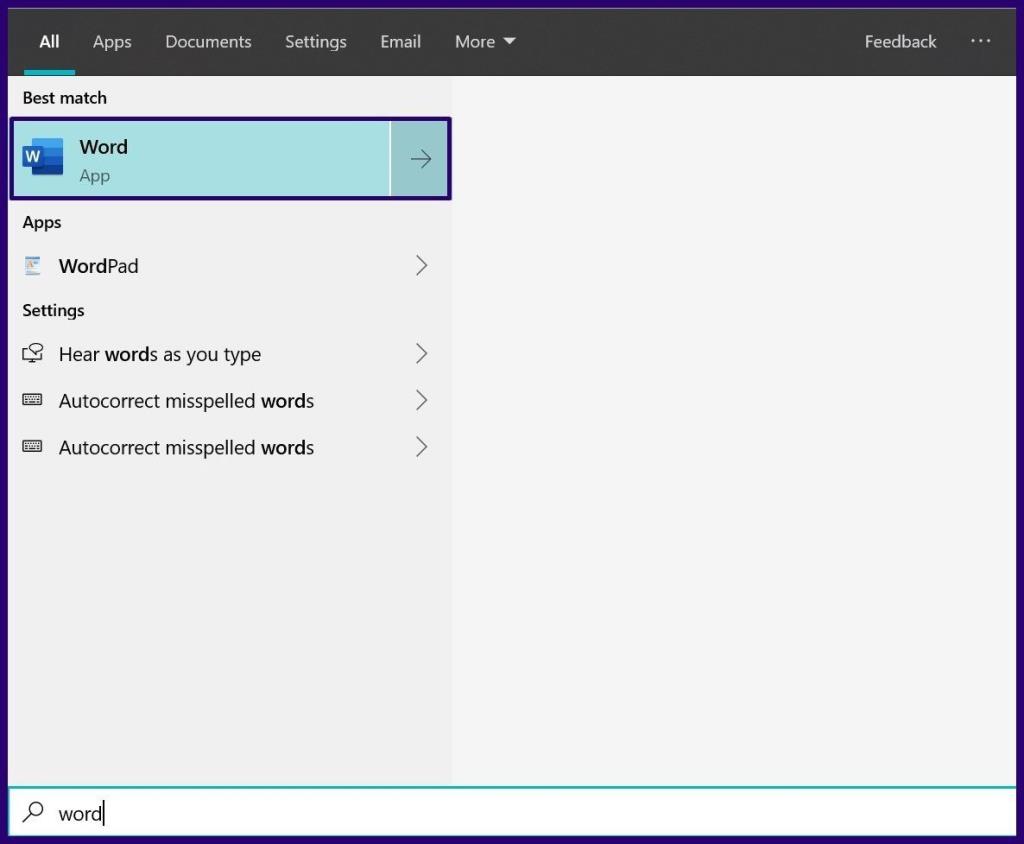
Étape 2 : Dans l'onglet Ruban, sélectionnez Insérer.
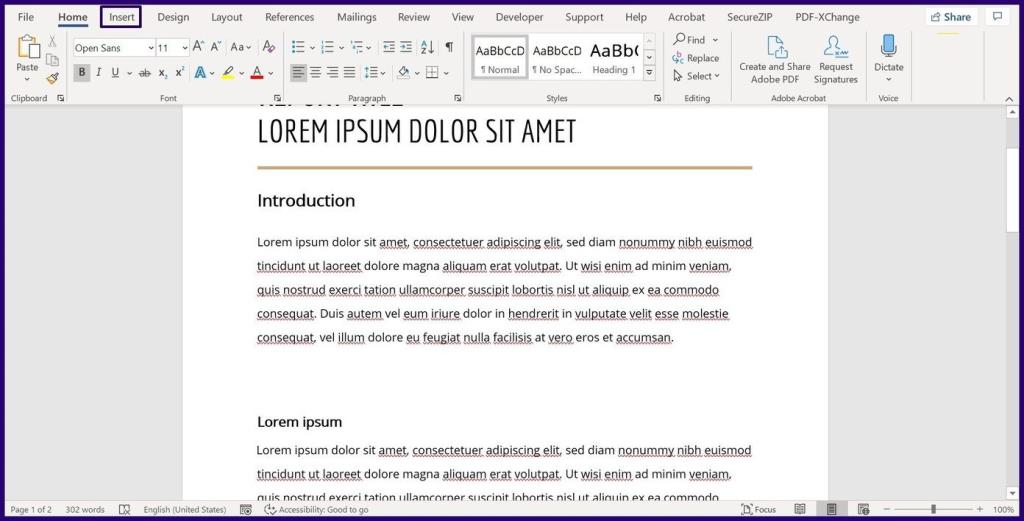
Étape 3: Sélectionnez Images et choisissez d'insérer une image à partir de votre PC, en ligne ou des images de stock.
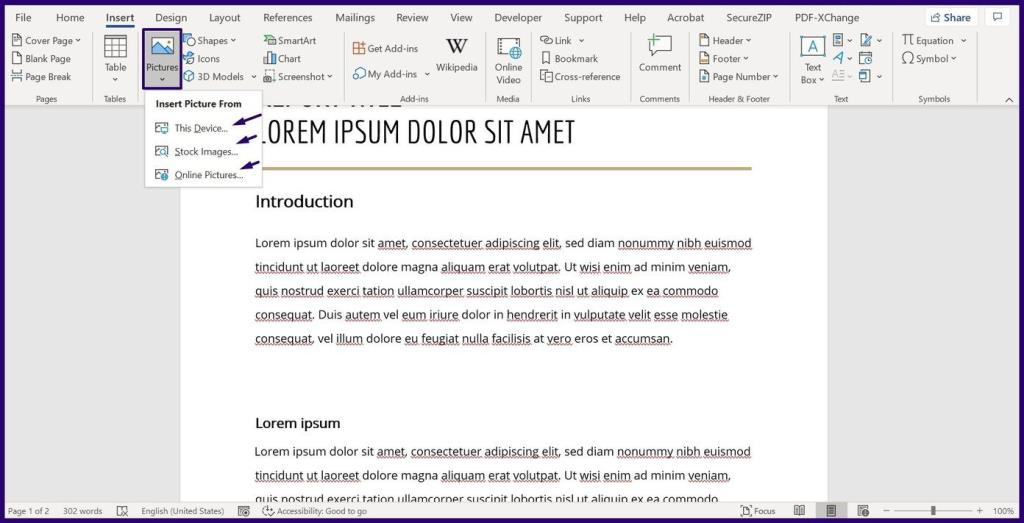
Étape 4 : Une fois votre image dans le document, cliquez dessus avec le bouton droit de la souris pour afficher un menu.
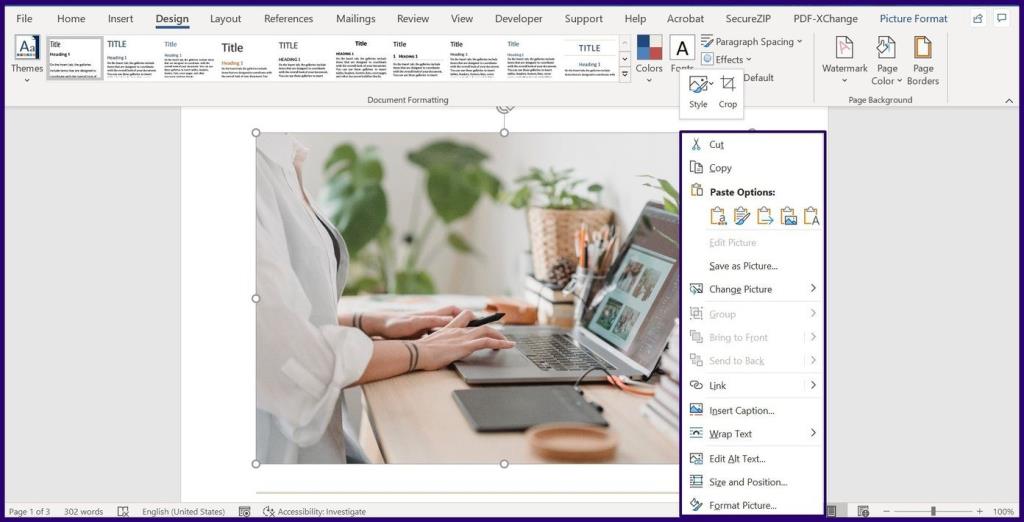
Étape 5 : Sélectionnez Envelopper le texte et choisissez l'un des styles d'habillage du texte, à l'exception de Aligné sur le texte, qui est le paramètre par défaut de toutes les images insérées.
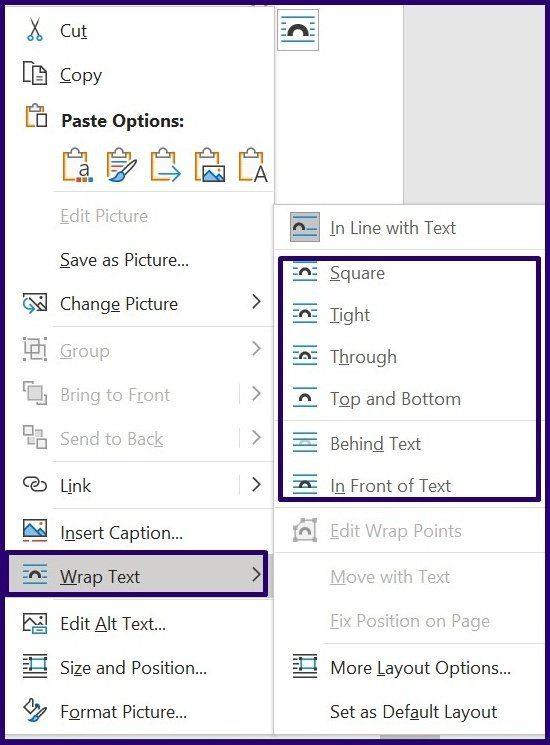
Étape 6 : Sélectionnez l'image et un demi-cercle devrait apparaître.
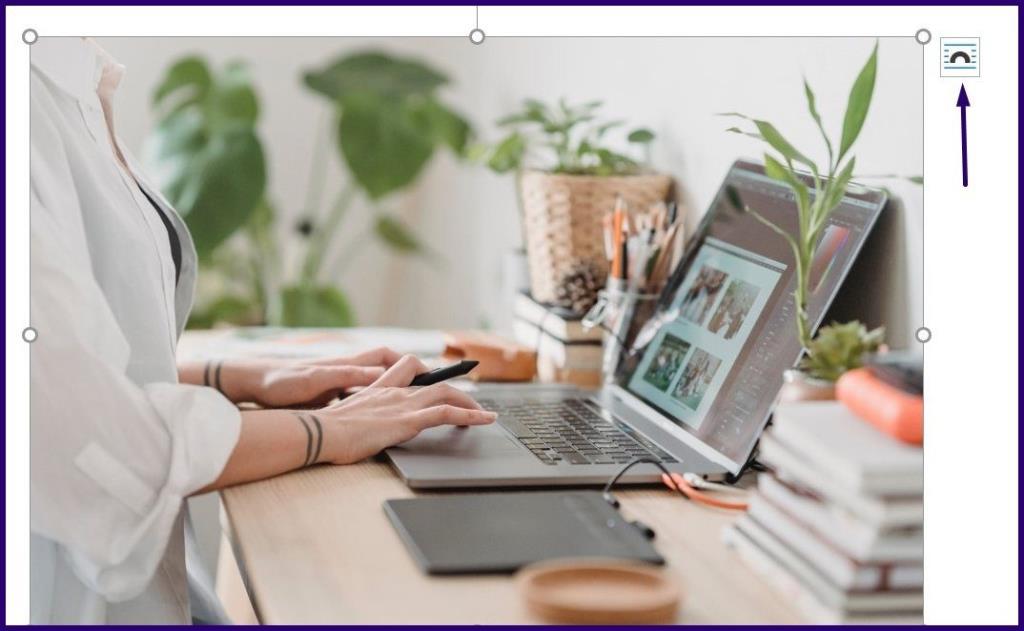
Étape 7 : Sélectionnez le demi-cercle et cochez le cercle à côté de Fixer la position sur la page pour vous assurer que votre image reste fixe.
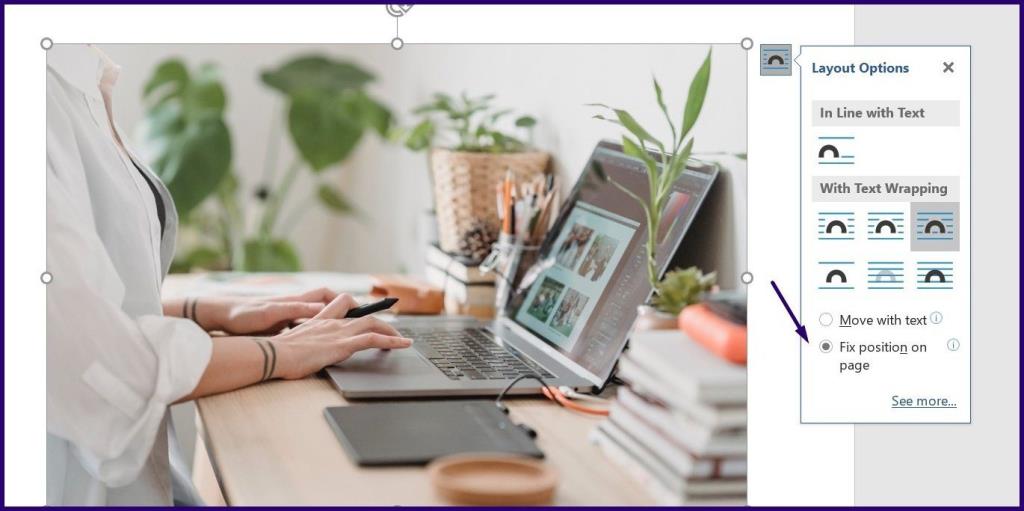
Verrouiller une image à l'aide de la fonction de contrôle du contenu de l'image de l'onglet Développeur dans Microsoft Word
L'onglet Développeur est une fonctionnalité disponible sur les versions 2010, 2013, 2016 et 2019 de Microsoft Word. Il est également disponible sur Word pour Microsoft 365. Voici comment accéder à sa fonction de contrôle du contenu des images pour verrouiller une image :
Étape 1 : Lancez Microsoft Word sur votre ordinateur.
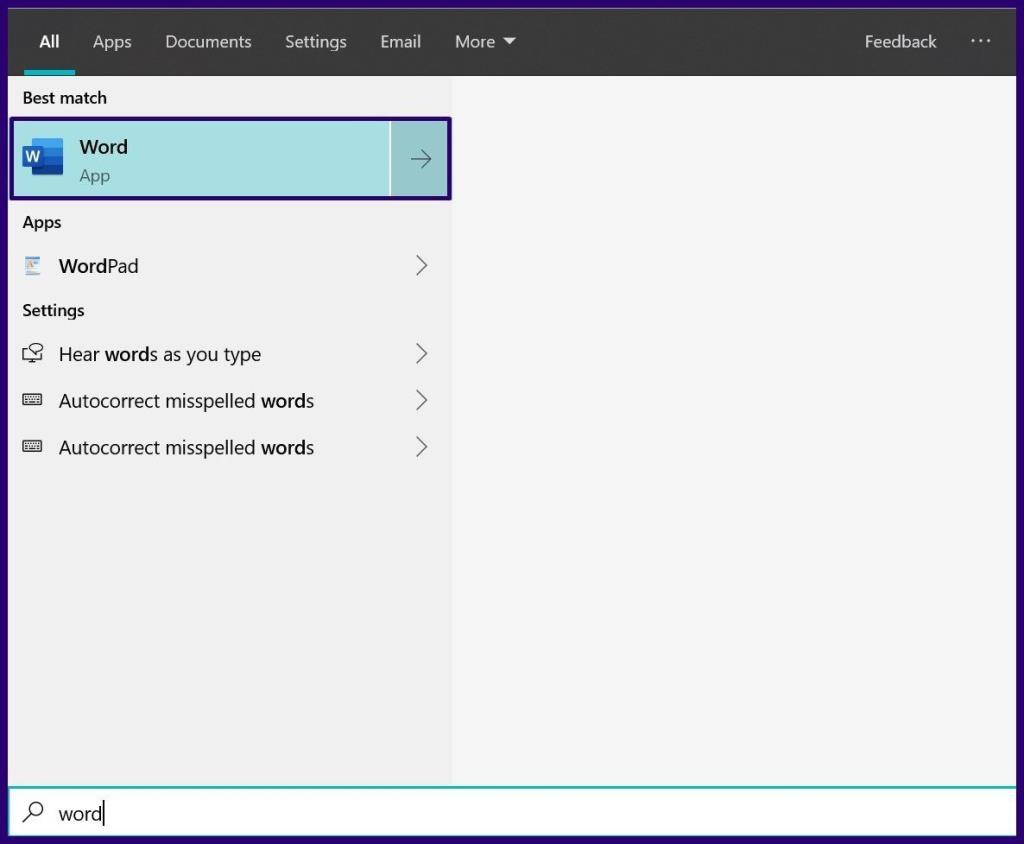
Étape 2 : placez votre souris sur le ruban et faites un clic droit.
Étape 3 : Cliquez sur Personnaliser le ruban pour lancer une boîte de dialogue.
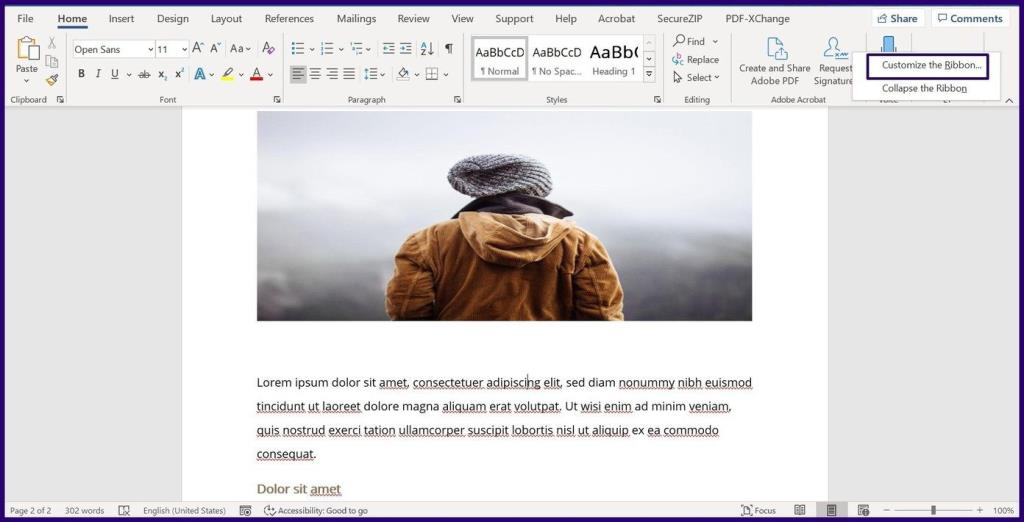
Étape 4 : Dans le menu intitulé Onglets principaux, faites défiler vers le bas et cochez la case à côté de Développeur pour l'inclure dans votre ruban Word.
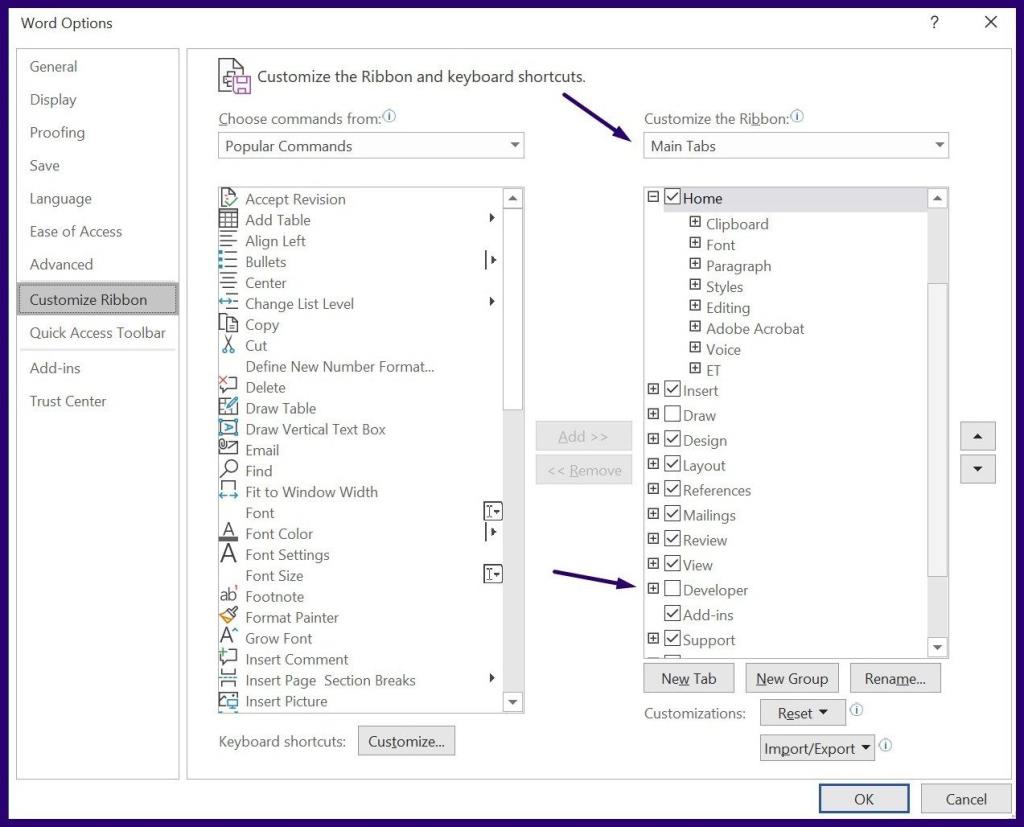
Étape 5 : Cliquez sur OK pour fermer la boîte de dialogue.

Étape 6 : Cliquez sur l'onglet Développeur maintenant sur votre ruban Word.
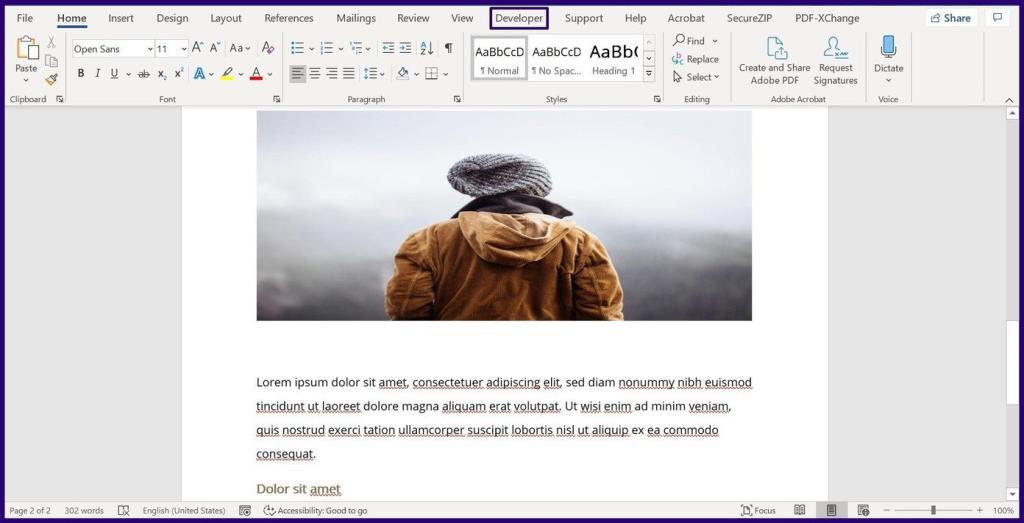
Remarque : Avant de sélectionner l'onglet Développeur, assurez-vous de sélectionner l'image à verrouiller.
Étape 7 : Dans le groupe de contrôle, sélectionnez Contrôle du contenu de l'image (représenté par une icône d'image) et votre image doit être verrouillée.
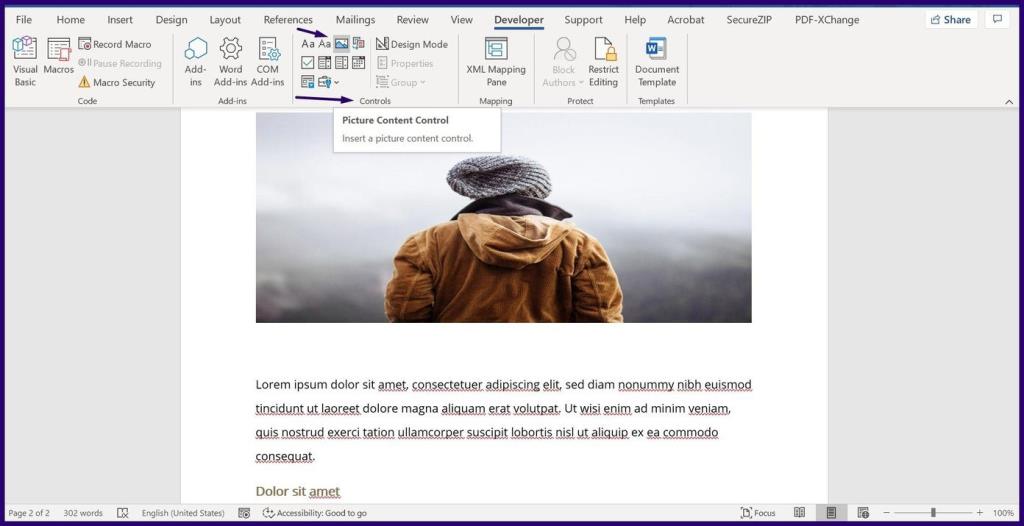
Rendre les images de la même taille dans Microsoft Word
En verrouillant les images sur votre document Microsoft Word, vous pouvez vous assurer que votre document reste organisé. Une autre façon d'organiser les images de votre document Word consiste à formater toutes les images pour qu'elles aient la même taille .
De nombreuses personnes partagent leurs comptes Netflix avec leurs amis et leur famille. Nous débattons pour savoir si Netflix devrait sévir.
Vous pouvez apprendre ici comment supprimer quelqu'un du lien familial google ? sans aucun problème
Vous pouvez apprendre ici comment modifier la luminosité et le contraste dans l'illustrateur ? sans aucun problème
Vous pouvez apprendre ici comment supprimer un ancien compte instagram sans mot de passe ni e-mail ? sans aucun problème
Comptes et mots de passe Nitroflare premium gratuits 2022. Ces 20 comptes premium Nitroflare fonctionnels vous aideront à stocker des données illimitées et à héberger tout gratuitement
Vous pouvez apprendre ici Comment modifier mon compte YouTube AdSense ? sans aucun problème
Vous pouvez apprendre ici pourquoi ma machine à laver continue à émettre des bips pendant le cycle ? sans aucun problème
Voici une liste complète des listes d'extensions de World of Warcraft jusqu'en 2021 - Listes d'extensions WoW Depuis sa sortie en 2004, World of Warcraft est le jeu MMORPG le plus populaire.
Vous pouvez apprendre ici Comment annuler Grammarly et récupérer de l'argent ? sans aucun problème
Découvrez comment désactiver les notifications Airpod ou empêcher Siri de lire des textes. Nous couvrons toutes les méthodes pour iOS 16, iOS 15 ou version antérieure dans ce guide.


