Netflix devrait-il empêcher les gens de partager leurs mots de passe ?

De nombreuses personnes partagent leurs comptes Netflix avec leurs amis et leur famille. Nous débattons pour savoir si Netflix devrait sévir.
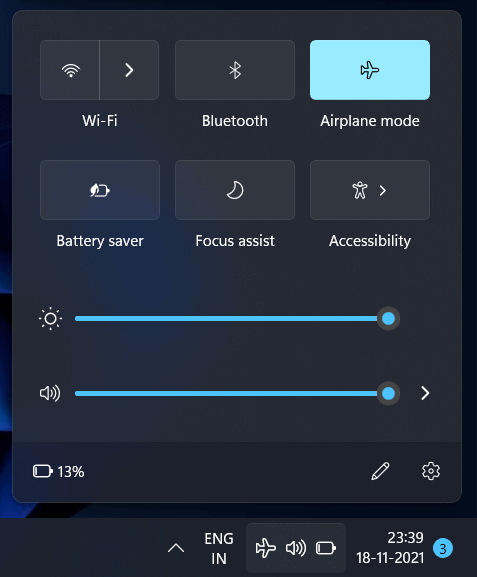
Rencontrez-vous des problèmes avec votre PC lors de la connexion au réseau sous Windows ? De nombreux utilisateurs ont signalé avoir rencontré une erreur "Windows ne peut pas se connecter à ce réseau" dans Windows 11. Lorsque cette erreur se produit, vous ne pourrez peut-être pas vous connecter à Internet. Cela peut être assez frustrant lorsque vous ne pouvez pas vous connecter à Internet et continuer à recevoir cette erreur. Si vous avez été confronté à une erreur "Windows ne peut pas se connecter à ce réseau" dans Windows 11 et que vous cherchez un moyen de corriger cette erreur, vous êtes au bon endroit.
Contenu:
Correction de Windows ne peut pas se connecter à ce réseau dans Windows 11
Dans cet article, nous expliquerons comment vous pouvez corriger l'erreur "Windows ne peut pas se connecter à ce réseau" dans Windows 11 .
Essayez de redémarrer le routeur
La toute première chose que vous devriez essayer de faire est de redémarrer votre routeur. Plusieurs fois, vous pouvez rencontrer cette erreur en raison d'un problème avec le routeur. Dans ce cas, vous devriez essayer de redémarrer votre routeur. Si vous êtes connecté à un réseau Wi-Fi, vous pouvez également essayer de désactiver le Wi-Fi sur votre PC, puis de le réactiver.
Cela devrait très probablement résoudre le problème pour vous et vous devriez pouvoir vous connecter au réseau maintenant. Cependant, si vous obtenez toujours l'erreur "Windows ne peut pas se connecter à ce réseau" dans Windows 11 , vous devez essayer de passer à l'étape de dépannage suivante sur votre PC.
Activez le mode avion et désactivez-le
Le mode avion peut souvent être votre solution de contournement pour tous les problèmes de réseau que vous pourriez rencontrer avec votre PC. Vous devriez essayer de l'allumer une fois, puis de l'éteindre à nouveau après quelques instants.
Oubliez et reconnectez le réseau auquel vous essayez de vous connecter
Si vous pouvez vous connecter aux autres réseaux sur votre PC, mais pas à ce réseau particulier, cela peut être dû au fait que ce réseau est peut-être mal configuré. Vous pouvez essayer d'oublier le réseau , puis de vous y reconnecter. Pour oublier et reconnecter au réseau, suivez les étapes ci-dessous-
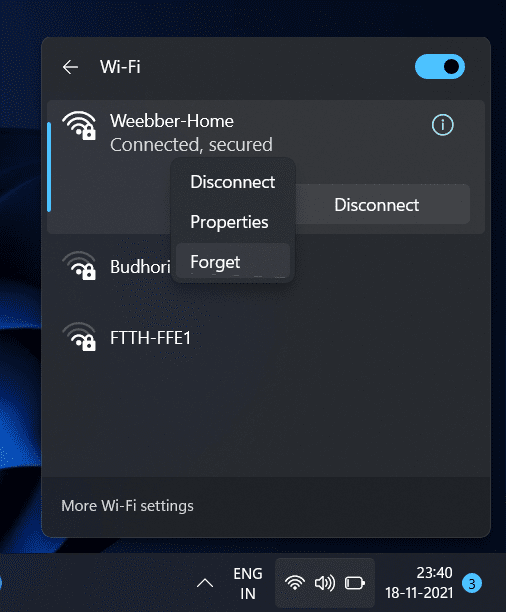 Après avoir oublié le réseau, reconnectez-vous-y. Vous devriez maintenant pouvoir utiliser le réseau sans aucun problème.
Après avoir oublié le réseau, reconnectez-vous-y. Vous devriez maintenant pouvoir utiliser le réseau sans aucun problème.Mettre à jour le pilote réseau
Une autre chose que vous pouvez essayer de faire est de mettre à jour le pilote réseau. Plusieurs fois, vous pouvez rencontrer ce problème en raison du pilote réseau obsolète de votre PC. Pour mettre à jour le pilote réseau, suivez les étapes ci-dessous-
Si la mise à jour du pilote réseau n'a pas résolu le problème, vous pouvez essayer de réinstaller le pilote.
Essayez à nouveau de vous connecter au réseau et vous devriez pouvoir l'utiliser sans problème maintenant.
Mettre à jour Windows
Des bogues dans le système peuvent être à l'origine du problème. Vous pouvez essayer de mettre à jour Windows pour résoudre le problème. Vous pouvez suivre les étapes ci-dessous pour mettre à jour Windows-
Essayez l'utilitaire de résolution des problèmes de connexion Internet
Si l'étape ci-dessus ne fonctionne pas pour vous, vous pouvez essayer l'outil de dépannage de la carte réseau. Pour exécuter l' utilitaire de résolution des problèmes de carte réseau , suivez les étapes ci-dessous :
Désactiver les paramètres IPv6
Ce problème peut être causé par l'activation des paramètres IPv6. Essayez de désactiver les paramètres IPv6, puis vérifiez si vous rencontrez le problème ou non. Pour désactiver les paramètres IPv6, suivez les étapes ci-dessous-
Réinitialiser les réglages réseau
Si rien de tout cela ne vous aide, vous devrez réinitialiser les paramètres réseau. Pour réinitialiser les paramètres réseau, suivez les étapes ci-dessous-
GUIDES CONNEXES :
Conclusion
Voici comment vous pouvez corriger l'erreur "Windows ne peut pas se connecter à ce réseau" dans Windows 11. Nous avons discuté du guide complet étape par étape pour corriger l'erreur réseau. Vous pouvez suivre les étapes ci-dessus pour résoudre les problèmes auxquels vous êtes confrontés.
De nombreuses personnes partagent leurs comptes Netflix avec leurs amis et leur famille. Nous débattons pour savoir si Netflix devrait sévir.
Vous pouvez apprendre ici comment supprimer quelqu'un du lien familial google ? sans aucun problème
Vous pouvez apprendre ici comment modifier la luminosité et le contraste dans l'illustrateur ? sans aucun problème
Vous pouvez apprendre ici comment supprimer un ancien compte instagram sans mot de passe ni e-mail ? sans aucun problème
Comptes et mots de passe Nitroflare premium gratuits 2022. Ces 20 comptes premium Nitroflare fonctionnels vous aideront à stocker des données illimitées et à héberger tout gratuitement
Vous pouvez apprendre ici Comment modifier mon compte YouTube AdSense ? sans aucun problème
Vous pouvez apprendre ici pourquoi ma machine à laver continue à émettre des bips pendant le cycle ? sans aucun problème
Voici une liste complète des listes d'extensions de World of Warcraft jusqu'en 2021 - Listes d'extensions WoW Depuis sa sortie en 2004, World of Warcraft est le jeu MMORPG le plus populaire.
Vous pouvez apprendre ici Comment annuler Grammarly et récupérer de l'argent ? sans aucun problème
Découvrez comment désactiver les notifications Airpod ou empêcher Siri de lire des textes. Nous couvrons toutes les méthodes pour iOS 16, iOS 15 ou version antérieure dans ce guide.


