Netflix devrait-il empêcher les gens de partager leurs mots de passe ?

De nombreuses personnes partagent leurs comptes Netflix avec leurs amis et leur famille. Nous débattons pour savoir si Netflix devrait sévir.
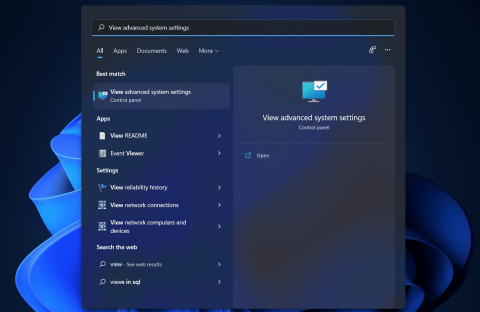
Dwm.exe ou Desktop Windows Manager est un processus critique dans Windows 11. De nombreux utilisateurs ont signalé que ce processus causait des problèmes d'utilisation élevée du processeur dans Windows 11 , même s'il s'agit d'un processus Windows critique. Vous ne pouvez pas jouer avec le processus Dwm.exe car il s'agit d'un processus assez essentiel à moins qu'il n'ait causé de graves problèmes avec Windows 11. Il existe des correctifs que vous pouvez essayer de résoudre les problèmes Dwm.exe Windows 11. Dans cet article, nous discuterons de tous les processus Dwm.exe et de la manière dont vous pouvez résoudre les problèmes qui en résultent.
Contenu:
Qu'est-ce que Dwm.exe ?
Dwm.exe est un processus de Windows qui gère l'interface utilisateur graphique de votre PC. Le processus Dwm.exe gère tout le travail impliquant des graphiques et des effets visuels.
Lorsque le processus Dwm.exe utilise une partie importante de votre processeur, cela peut entraîner divers problèmes avec Windows 11 . Vous pouvez rencontrer des problèmes Dwm.exe Windows 11 comme une utilisation élevée du processeur, des plantages de Windows, ainsi que des virus.
Correction de Dwm.exe Windows 11 Desktop Window Manager
Si vous avez été confronté à Windows 11 à cause de Dwm.exe, vous pouvez suivre les étapes ci-dessous pour les corriger.
Ajustez le système pour obtenir les meilleures performances
La toute première chose que vous pouvez essayer de faire est d'ajuster le système pour obtenir les meilleures performances. Pour ce faire, suivez les étapes ci-dessous-
Analysez votre PC contre les virus et les logiciels malveillants
Si Dwm.exe est à l'origine des problèmes dans Windows 11, cela peut être dû à des virus et à des logiciels malveillants sur votre système. Si vous avez rencontré ce problème sur votre PC, vous devriez préférer analyser votre PC à la recherche de virus et de logiciels malveillants. Vous pouvez utiliser la sécurité Windows pour analyser votre PC contre les virus. Si vous avez une application antivirus tierce sur votre PC, vous pouvez également l'utiliser pour analyser votre PC à la recherche de virus et de logiciels malveillants. Après cela, le problème devrait être résolu.
Exécutez l'analyse SFC et DISM
Essayez d'exécuter l'analyse SFC et DISM pour résoudre les problèmes DWM.exe Windows 11. Vous devriez d'abord essayer SFC, car il analysera et corrigera les erreurs sur votre PC qui sont causées par des fichiers corrompus. Pour exécuter une analyse SFC, suivez les étapes ci-dessous-
Si cela ne vous aide pas, vous pouvez essayer d'exécuter le DISM. Pour exécuter le DISM, suivez les étapes ci-dessous-
Redémarrez Explorer.exe
Vous pouvez soit essayer de redémarrer Explorer.exe pour résoudre les problèmes de Dwm.exe sous Windows 11 . Pour redémarrer Explorer.exe, suivez les étapes ci-dessous-
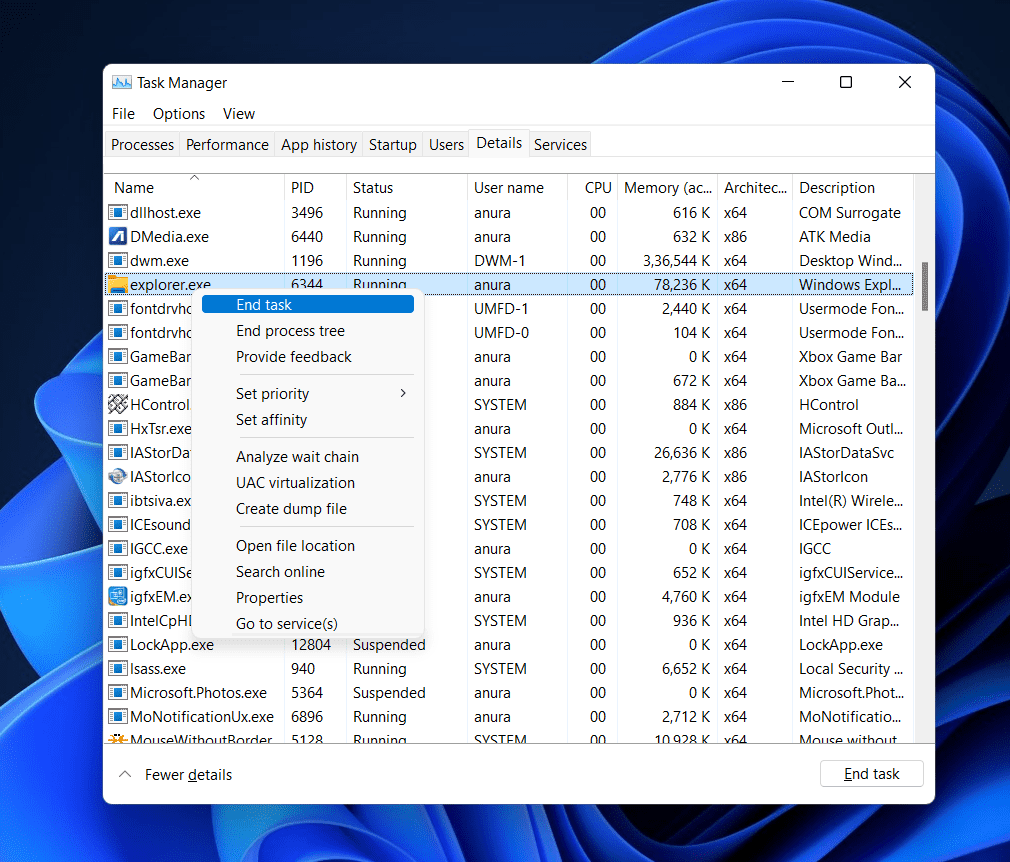 Cliquez sur le fichier dans le coin supérieur droit et cliquez sur Exécuter une nouvelle tâche.
Cliquez sur le fichier dans le coin supérieur droit et cliquez sur Exécuter une nouvelle tâche.Cela exécutera à nouveau Explorer.exe et le problème devrait être résolu maintenant.
Désactiver l'accélération matérielle
Une autre chose que vous pouvez faire est de désactiver l'accélération matérielle. Pour désactiver l'accélération matérielle, suivez les étapes ci-dessous-
GUIDES CONNEXES :
Nous espérons que cet article vous a donné suffisamment d'informations sur DWM.exe et ce qu'il fait. Si vous avez rencontré des problèmes dus à ce processus, cet article vous aidera à les résoudre. En suivant les étapes ci-dessus, vous pourrez résoudre les problèmes causés par DWM.exe.
De nombreuses personnes partagent leurs comptes Netflix avec leurs amis et leur famille. Nous débattons pour savoir si Netflix devrait sévir.
Vous pouvez apprendre ici comment supprimer quelqu'un du lien familial google ? sans aucun problème
Vous pouvez apprendre ici comment modifier la luminosité et le contraste dans l'illustrateur ? sans aucun problème
Vous pouvez apprendre ici comment supprimer un ancien compte instagram sans mot de passe ni e-mail ? sans aucun problème
Comptes et mots de passe Nitroflare premium gratuits 2022. Ces 20 comptes premium Nitroflare fonctionnels vous aideront à stocker des données illimitées et à héberger tout gratuitement
Vous pouvez apprendre ici Comment modifier mon compte YouTube AdSense ? sans aucun problème
Vous pouvez apprendre ici pourquoi ma machine à laver continue à émettre des bips pendant le cycle ? sans aucun problème
Voici une liste complète des listes d'extensions de World of Warcraft jusqu'en 2021 - Listes d'extensions WoW Depuis sa sortie en 2004, World of Warcraft est le jeu MMORPG le plus populaire.
Vous pouvez apprendre ici Comment annuler Grammarly et récupérer de l'argent ? sans aucun problème
Découvrez comment désactiver les notifications Airpod ou empêcher Siri de lire des textes. Nous couvrons toutes les méthodes pour iOS 16, iOS 15 ou version antérieure dans ce guide.


