iPhone、iPad、Mac で FaceTime 通話をスケジュールする方法

重要な FaceTime 通話を前もってスケジュールしたいと思ったことはありませんか? この組み込みの回避策を利用してください。
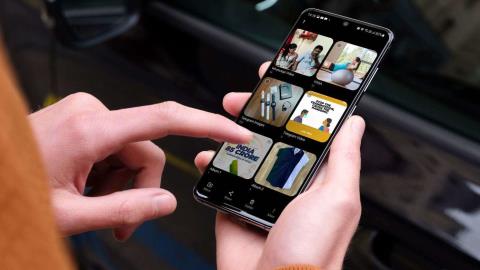
サムスンはすべてのギャラクシー電話でネイティブギャラリーアプリを提供しています。便利な機能が満載で、 OneDriveとの統合が付属しています。このアプリは、AndroidのGoogleフォトサービスに匹敵します。ユーザーは、ギャラリーとGoogleフォトアプリを使用して、アルバムを簡単に作成し、他のユーザーと共有できます。サムスンの携帯電話で写真アルバムを作成して共有する方法は次のとおりです。
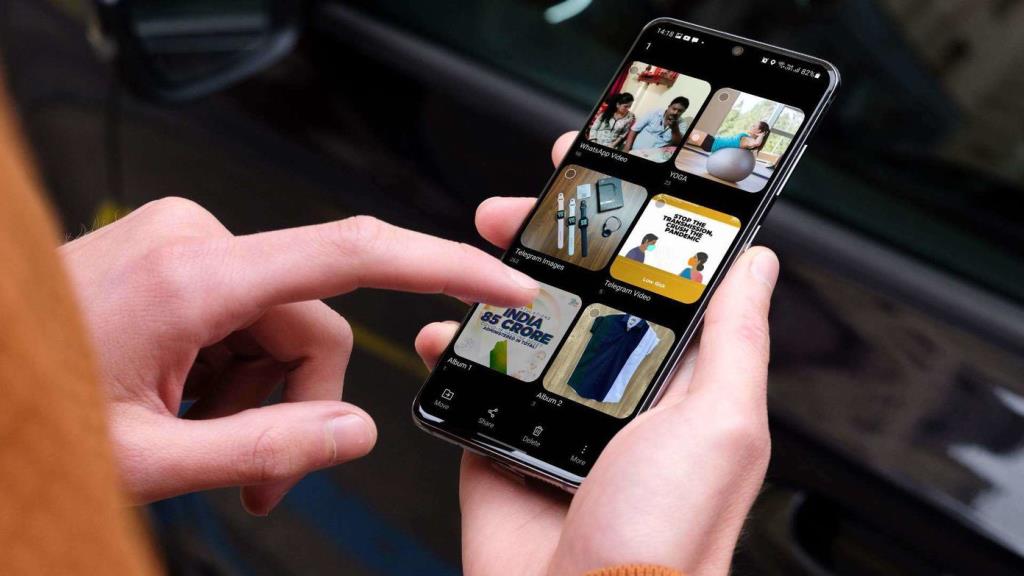
まず、デフォルトのギャラリーアプリを使用して、Galaxy電話で写真アルバムを作成します。次に、写真アルバムを作成して共有するサードパーティアプリの例としてGoogleフォトを取り上げます。ギャラリーアプリを始めましょう。
1. SamsungGalleryアプリを使用する
GalaxyフォンのGalleryアプリには、写真やビデオの編集オプションが豊富に用意されています。ユーザーはその上に写真アルバムを作成することもできます。方法は次のとおりです。
アルバムを作成する
ステップ1: SamsungGalaxy電話でギャラリーアプリを開きます。
ステップ2: [画像]タブに移動します。
ステップ3:写真を長押しして選択します。アルバムに追加する複数の写真を選択します。
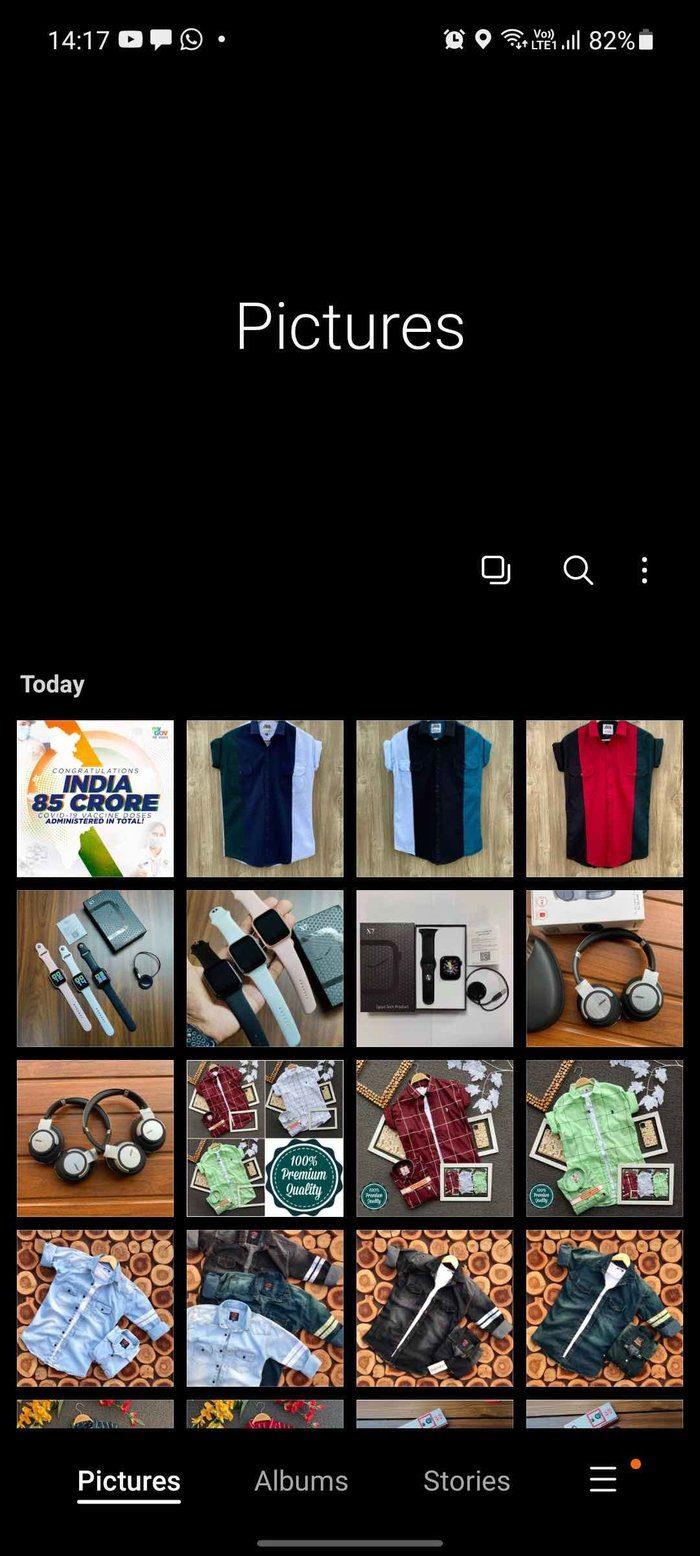
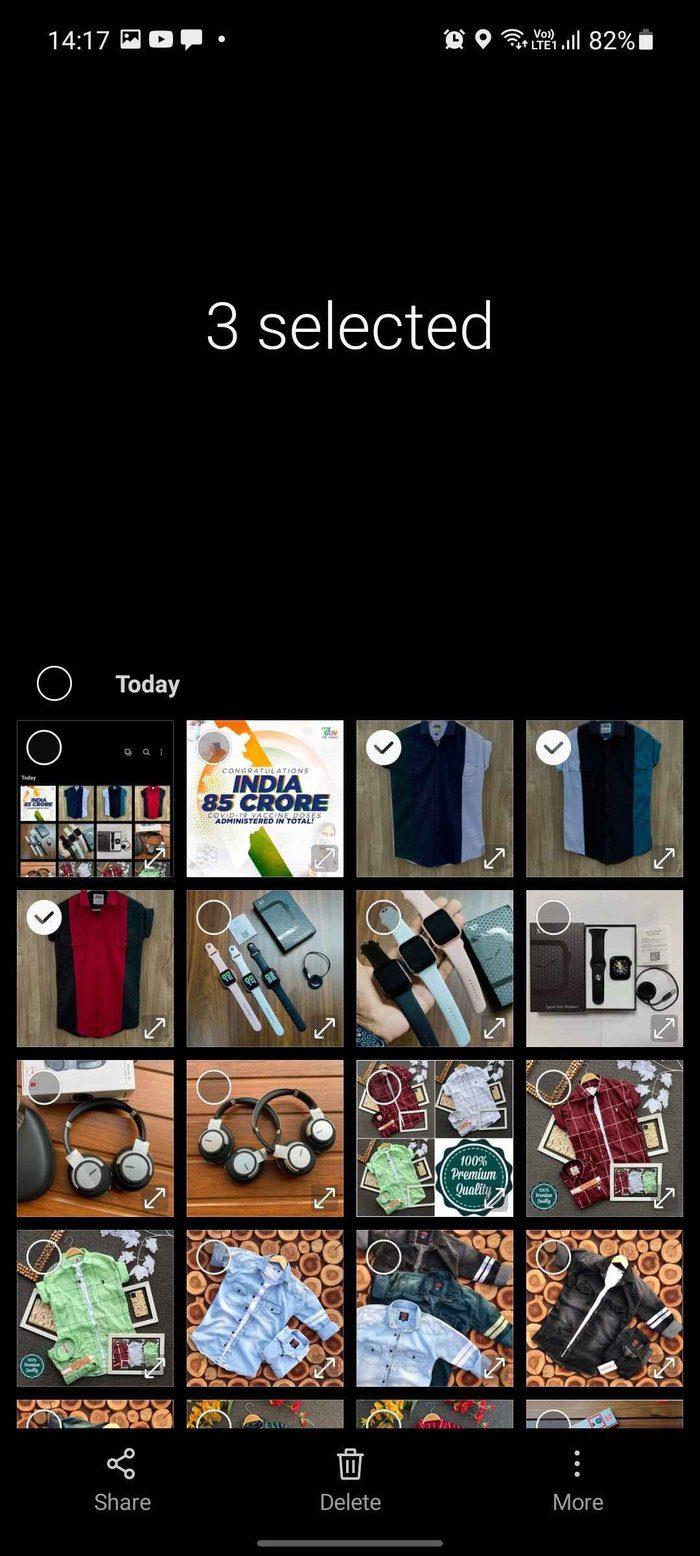
ステップ4:下部にある[その他]ボタンをタップします。
手順5: [アルバムに移動]を選択します。
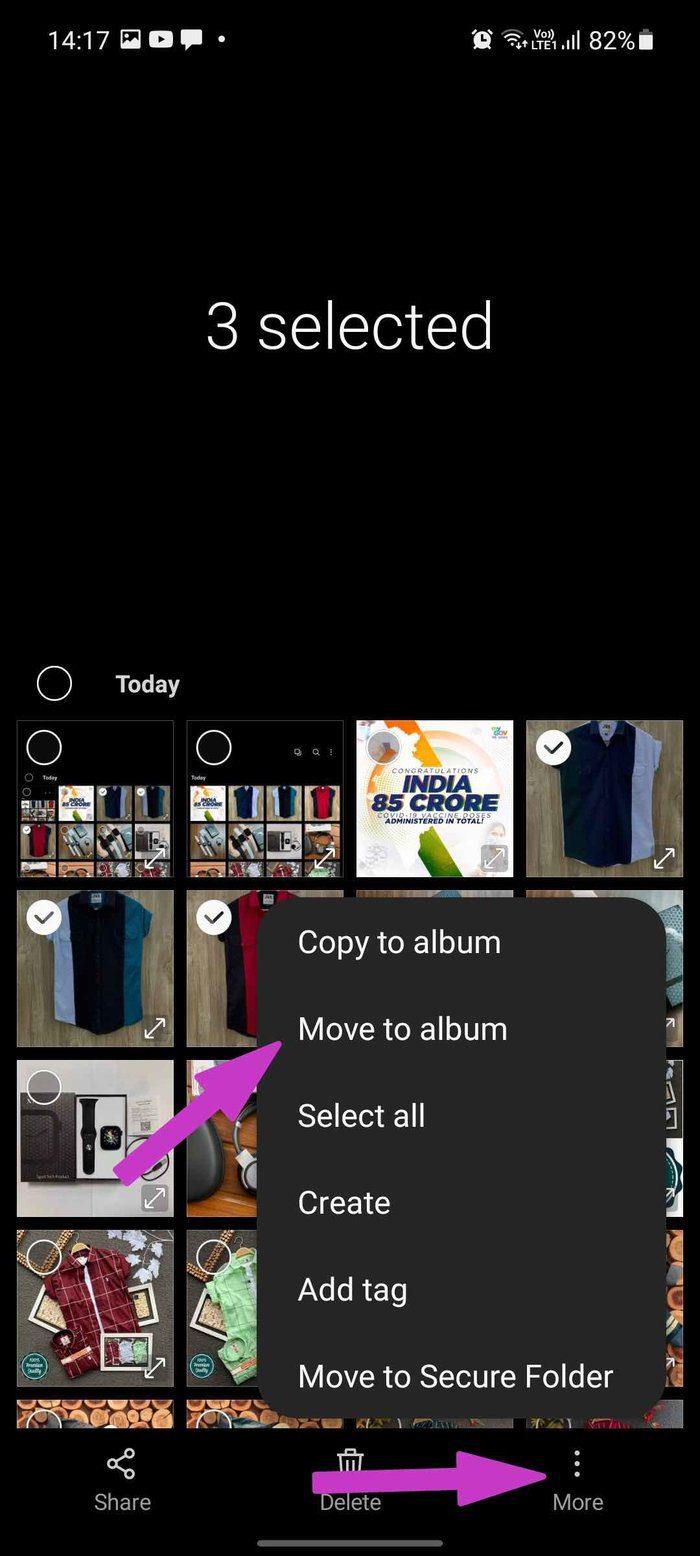
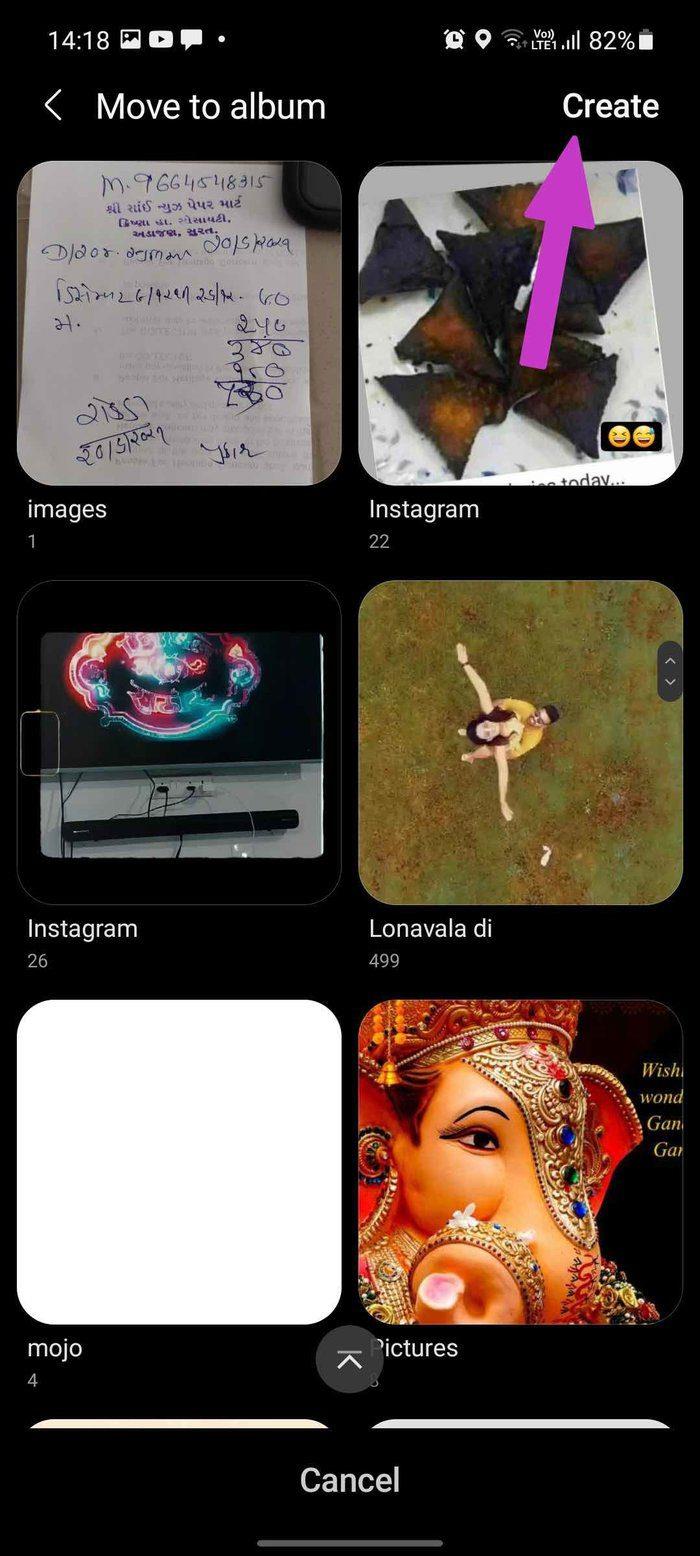
ステップ6:右上隅にある[作成]をタップします。
ステップ7:アルバムに関連する名前を付けて、[作成]を選択します。
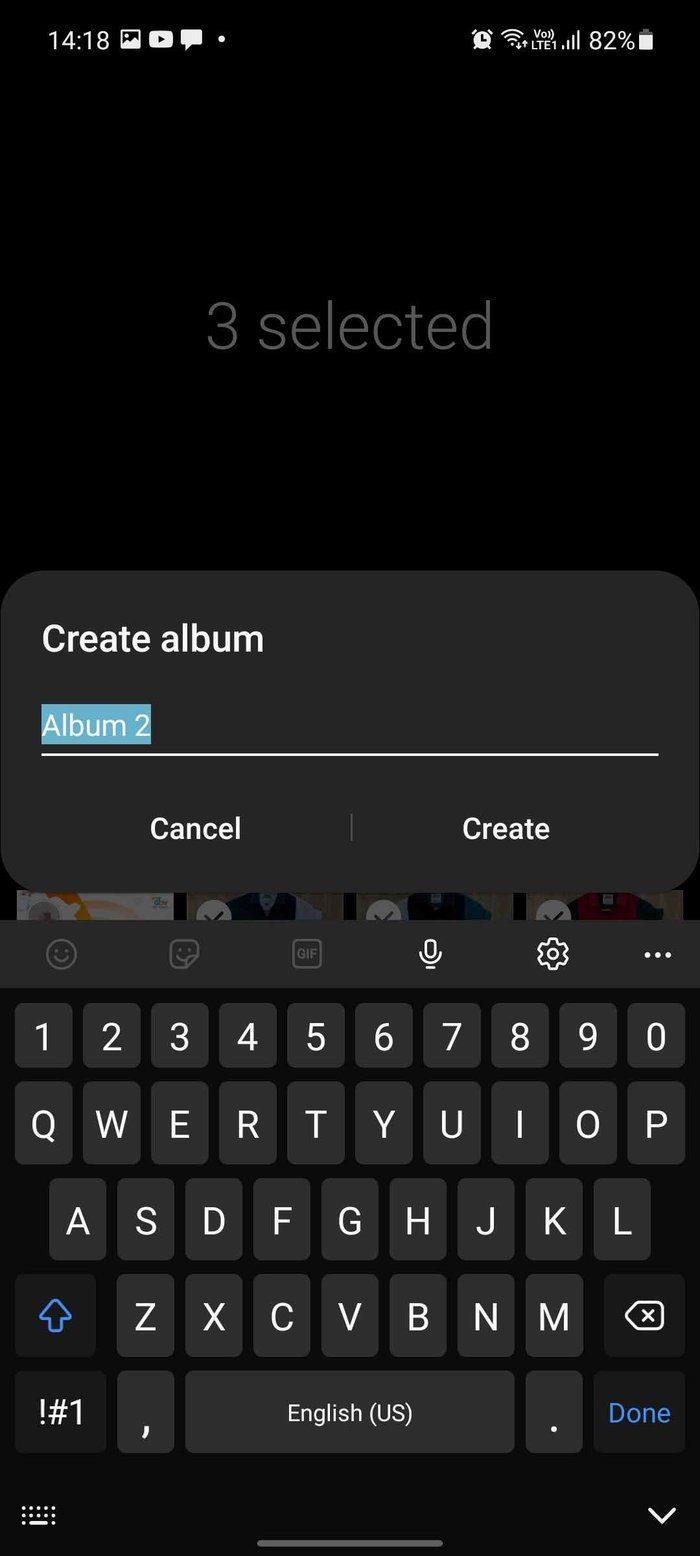
ステップ8: [アルバム]タブに移動すると、新しく作成されたアルバムが下部に表示されます。
アルバムを共有する
ギャラリーアプリでアルバムを作成したので、今度はそれを友人や家族と共有します。以下の手順を実行します。
ステップ1:ギャラリーアプリを開き、アルバムに移動します。
ステップ2:アルバムを長押しして、下部にある[共有]をタップします。
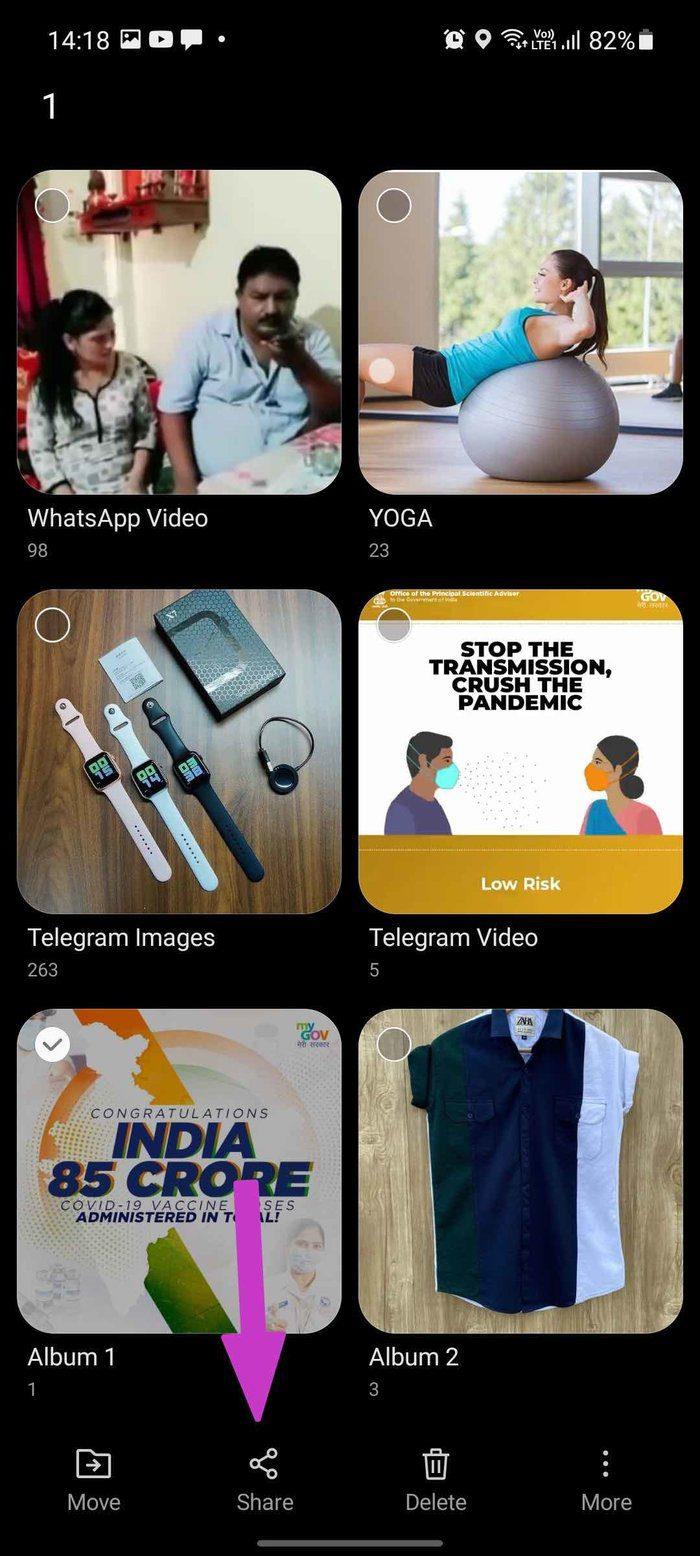
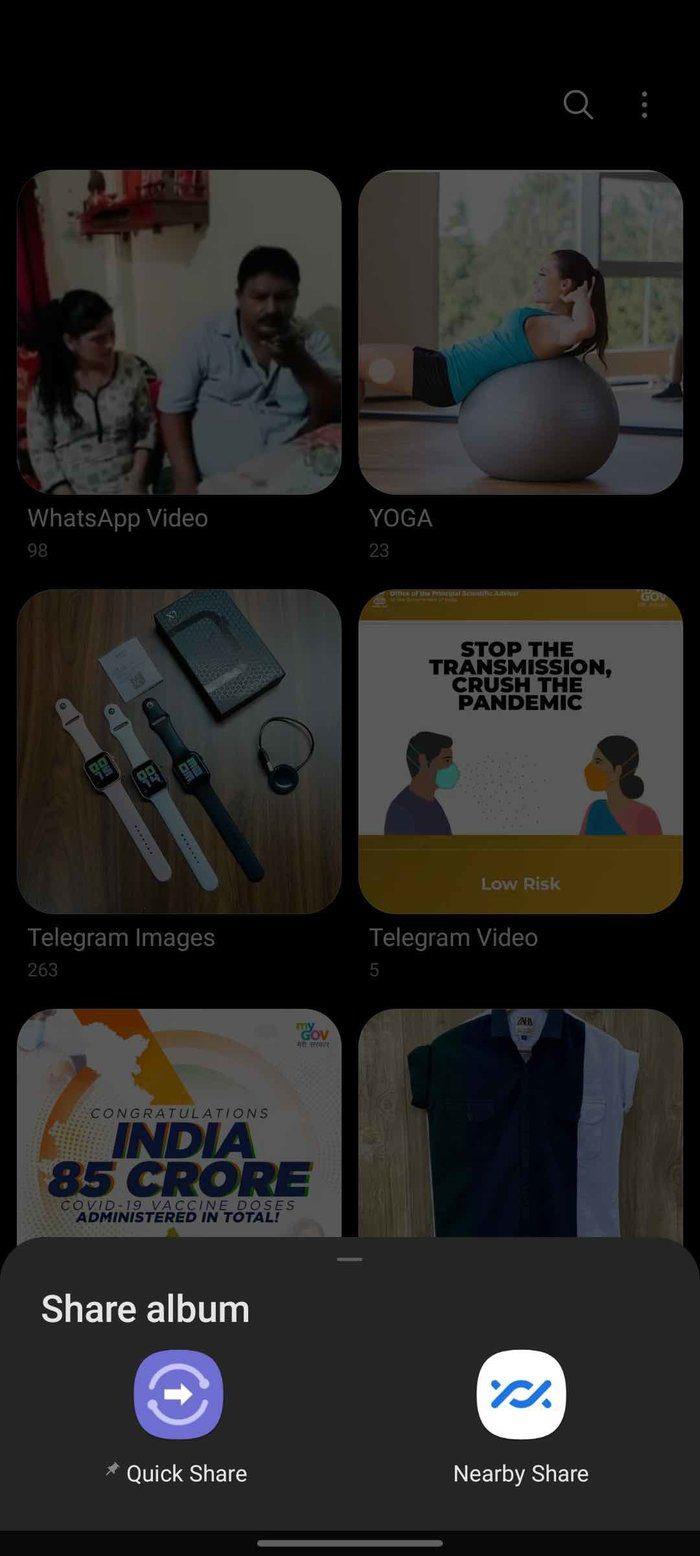
ステップ3: 2つのオプションから選択できます。Quick Share(Samsungの共有ソリューション)またはNearby Share(ネイティブAndroid共有方法)を介してアルバムを共有できます。
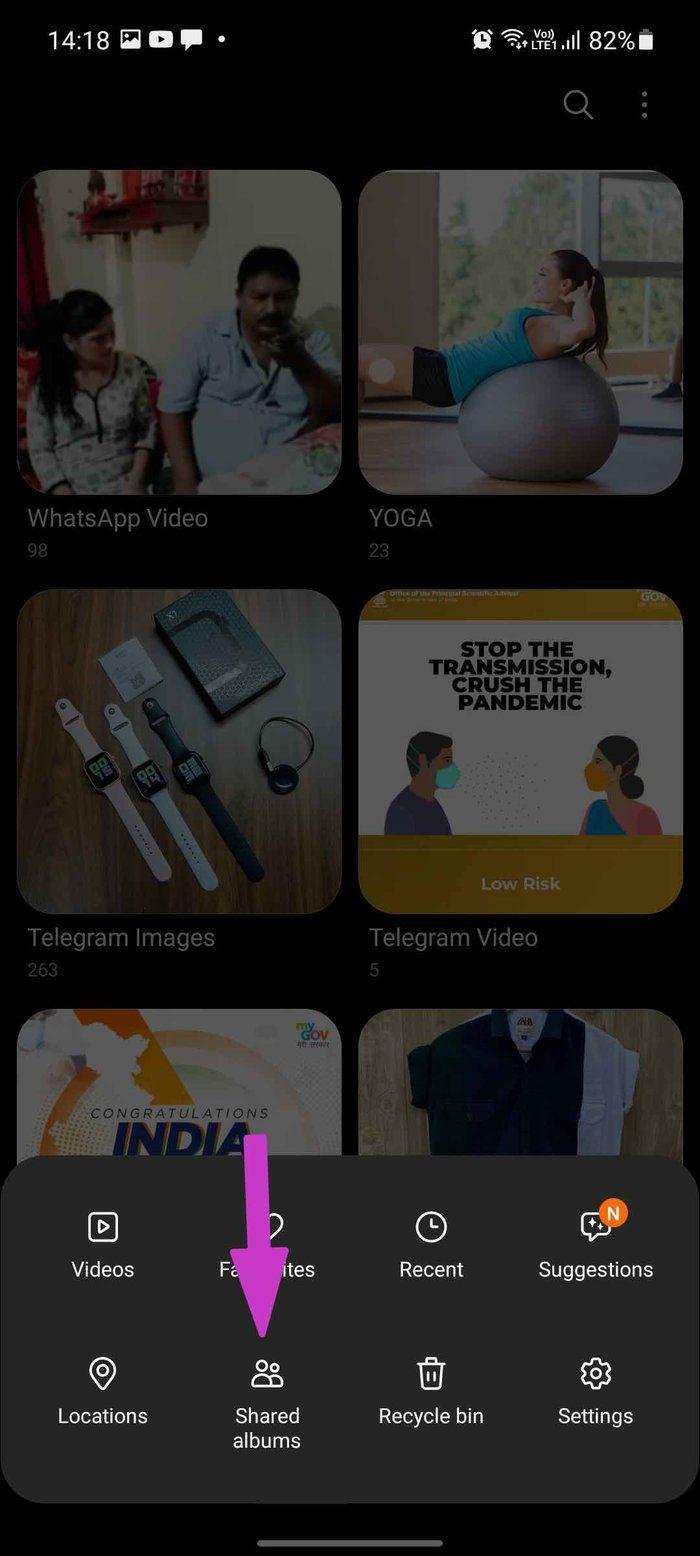
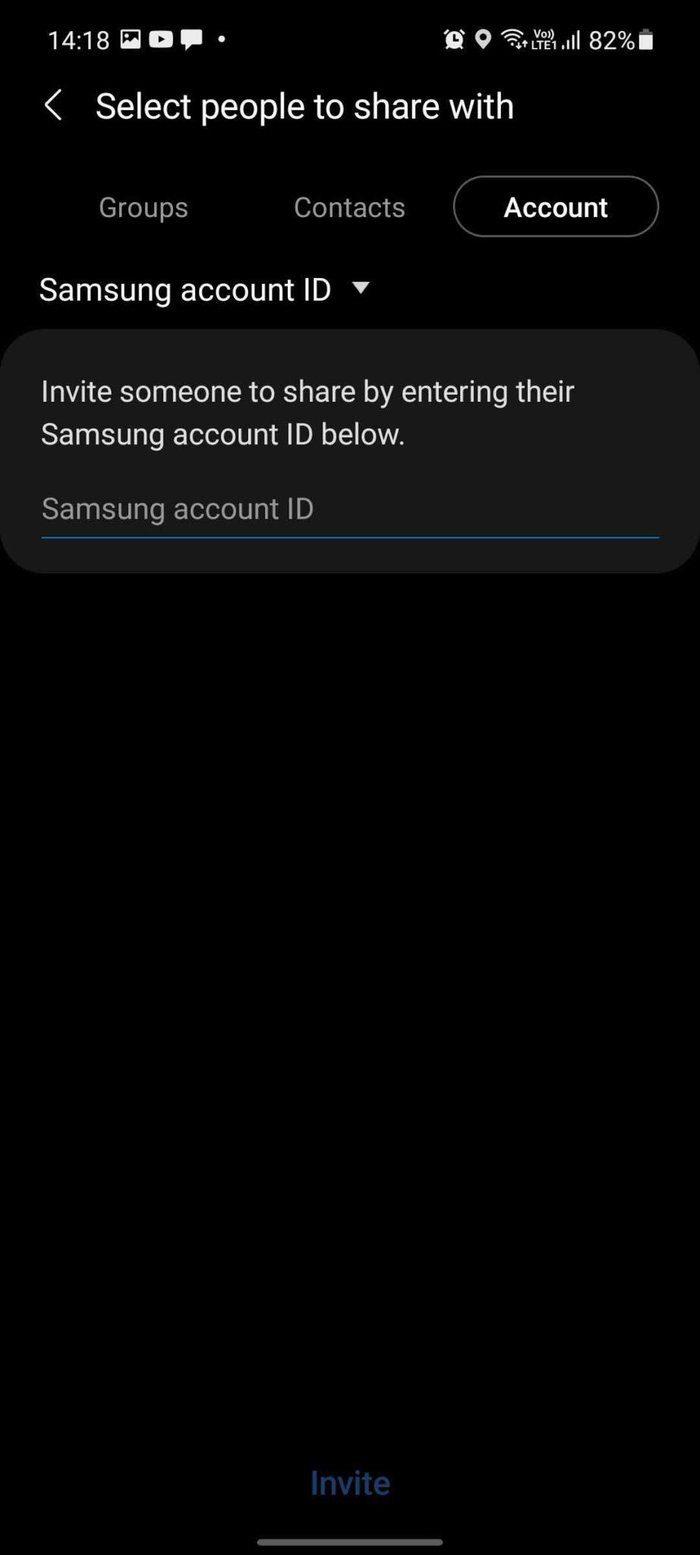
または、ハンバーガーメニューをタップして、[アルバムの共有]に移動することもできます。[はじめに]をタップして、共有アルバムを作成します。
これで、連絡先または他のユーザーのSamsungメールIDを使用して、他のユーザーとアルバムを共有できます。
この方法は、SamsungIDを持っていない人を混乱させる可能性があります。ギャラリーアプリを使用してアルバムを共有する以前の方法では、写真のみが共有されます。他の人に変更を加えさせることで、他の人とリアルタイムで共同作業することはできません。
2.Googleフォトアプリを使用する
Googleフォトは、SamsungGalleryアプリの制限を克服するためにここにあります。Googleの写真ストレージサービスは共有部分を釘付けにします。まずアルバムを作成してから、他の人と共有しましょう。
アルバムを作成する
ステップ1: Samsung GalaxyPhoneでGoogleフォトアプリを開きます。
ステップ2: [写真]タブに移動し、新しいアルバムに追加する写真を選択します。
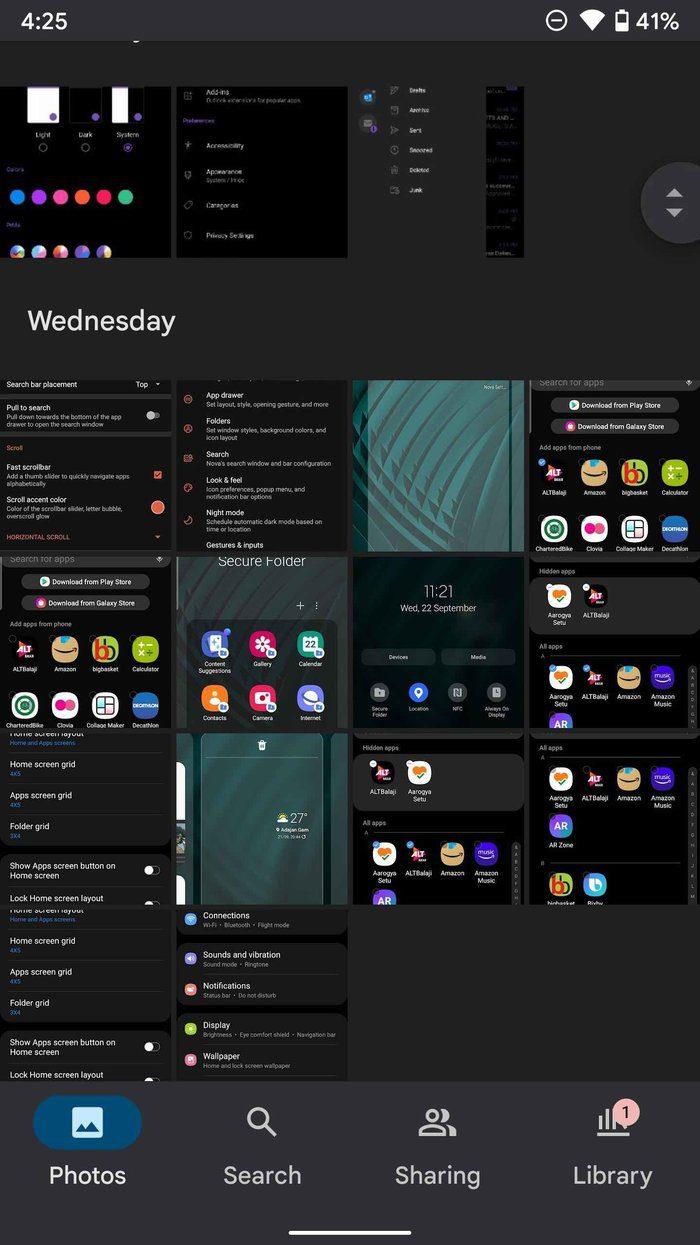
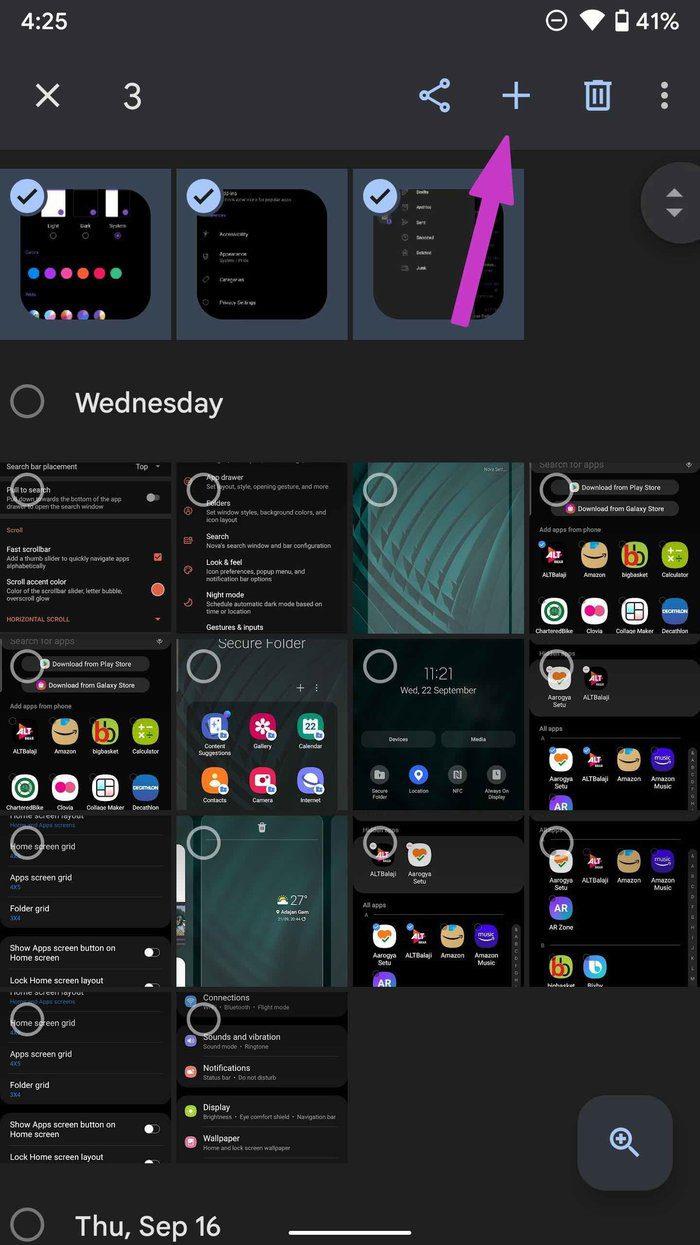
ステップ3:写真を長押しして、上部の+アイコンをタップします。
ステップ4:下部のメニューから[アルバム]をタップします。
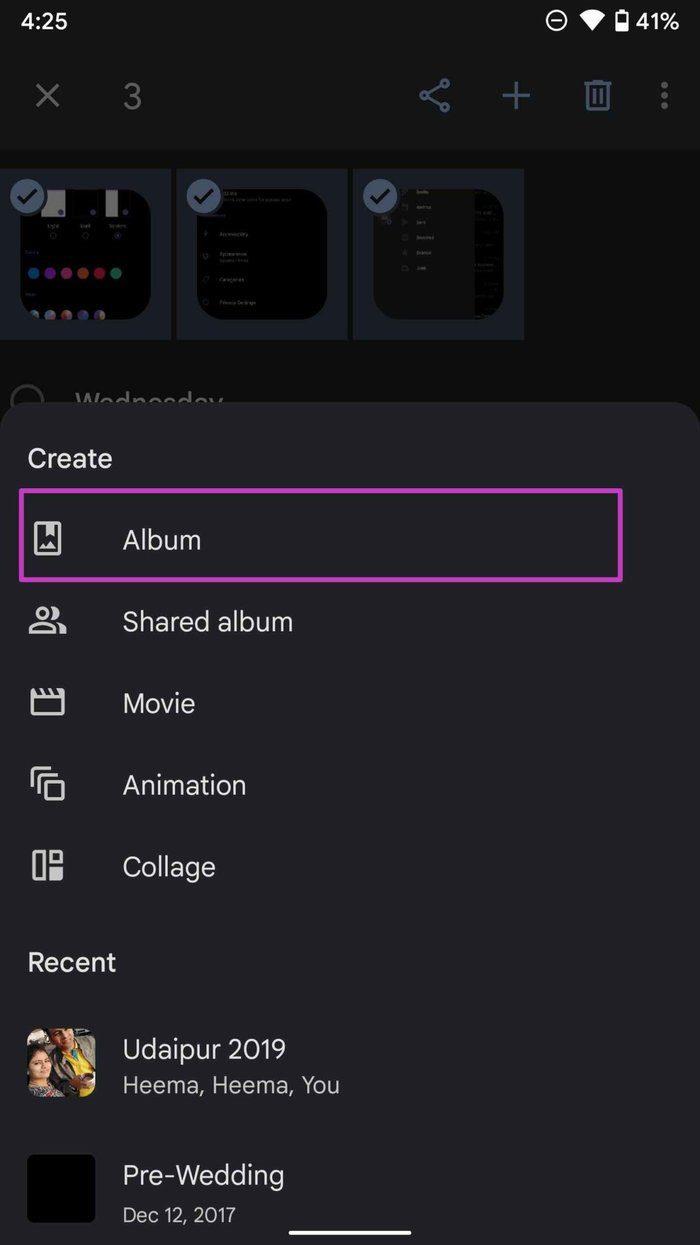
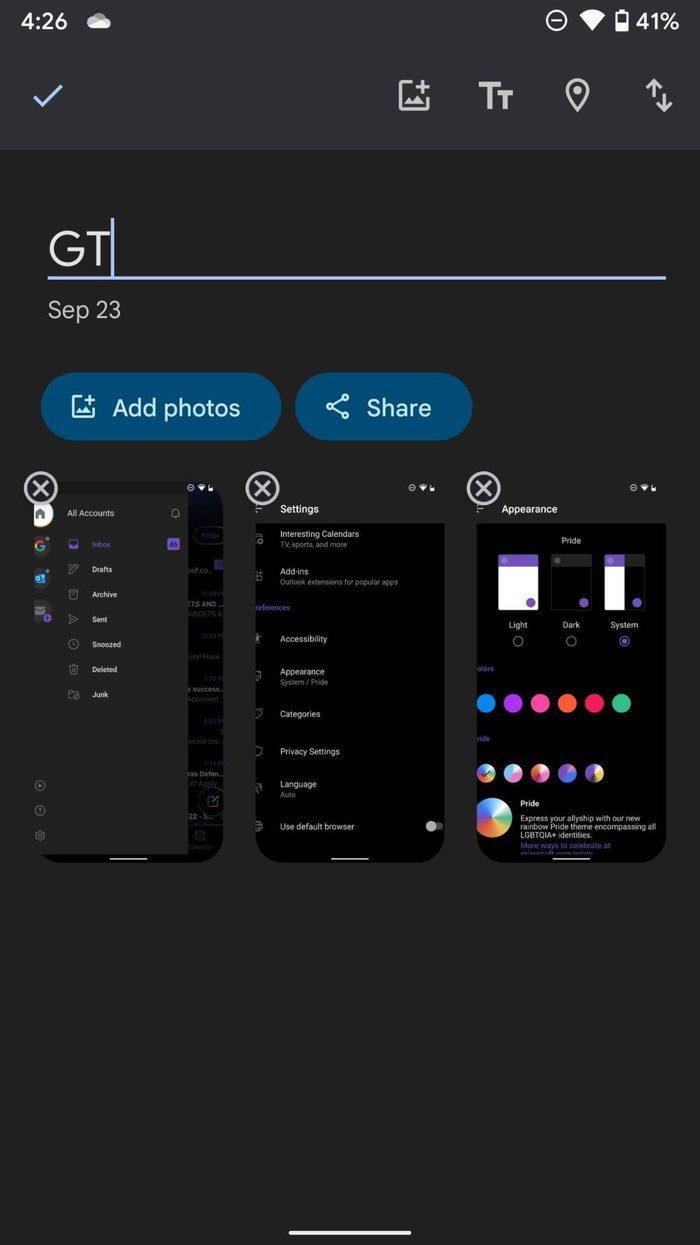
ステップ5:タイトルを付けます。タイトルを追加するときに、アルバムに場所を添付するオプションもあります。上部の場所アイコンをタップします。
アルバムを作成する前に、上部の写真アイコンをタップして、アルバムに写真を追加できます。
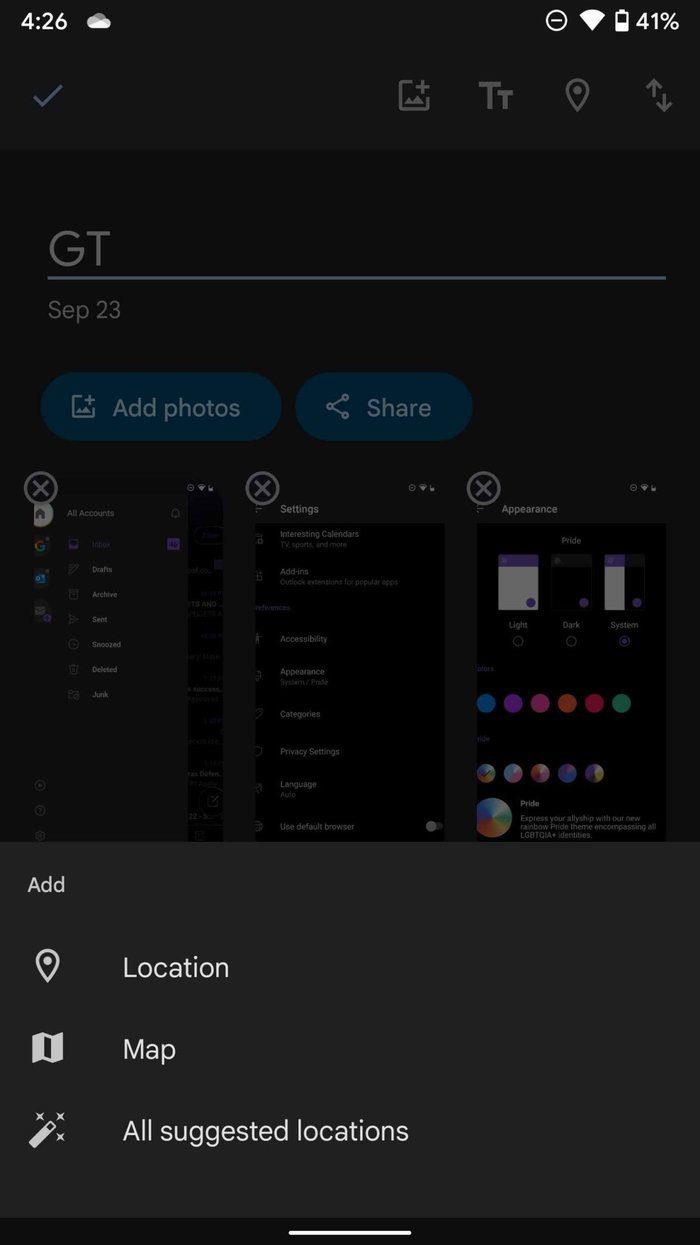
上部にある[OK]を選択すると、GalaxyスマートフォンのGoogleフォトで作成したアルバムを使用できます。
新しく作成したアルバムは、Googleフォトアプリの[ライブラリ]メニューから確認できます。
アルバムを共有する
ギャラリーアプリとは異なり、他のユーザーが有効なメールIDを持っていないことを心配する必要はありません。ほとんどのユーザーは、そもそもGoogleのメールIDを持っています。あなたは彼らとアルバムを簡単に共有することができ、さらに良いことに、彼らに共有アルバムに美しい思い出を追加させることができます。
ステップ1: Googleフォトを開き、[ライブラリ]メニューに移動します。
ステップ2: [アルバム]メニューから、共有するアルバムをタップします。
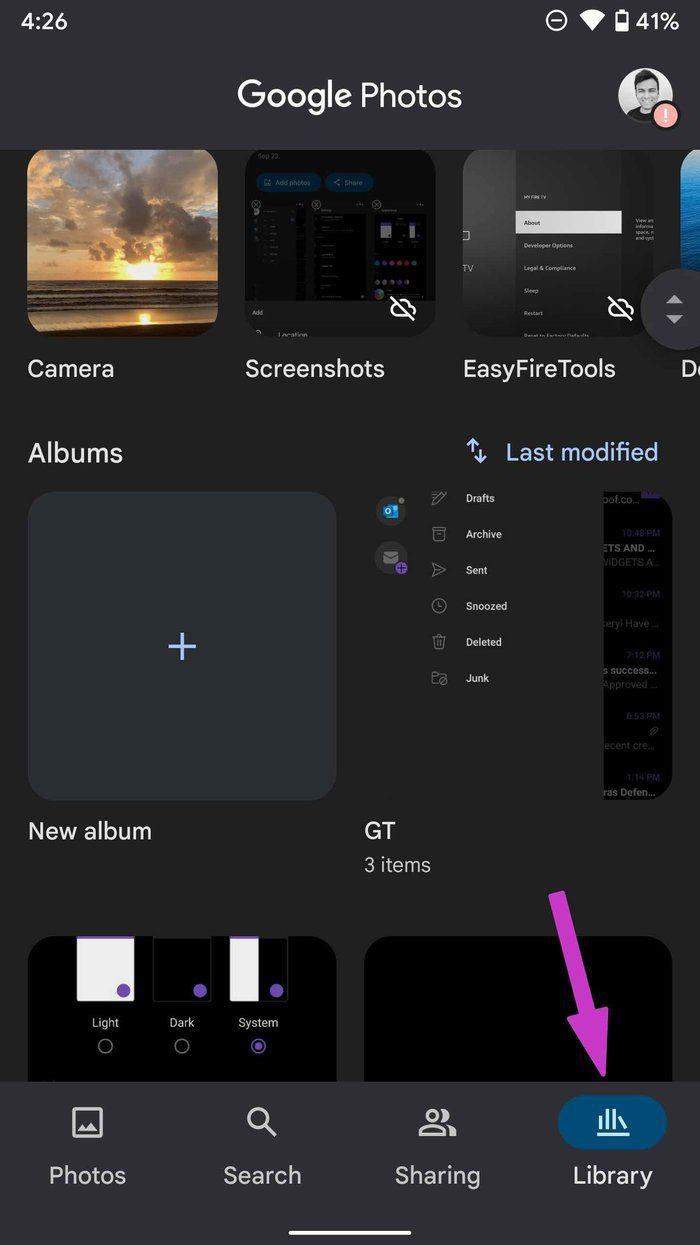
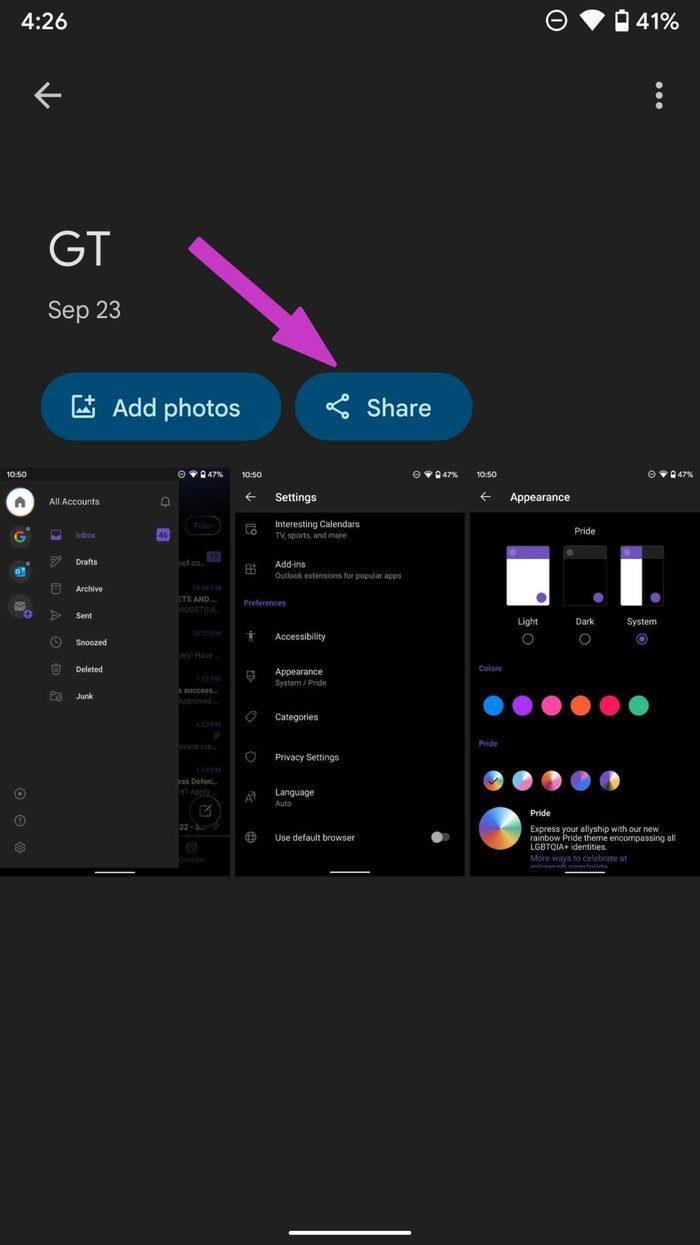
ステップ3:アルバムが開きます。[共有]を選択します。
ステップ4:ここには2つのオプションがあります。アルバムを他の人と直接共有するか、リンクを取得することができます。
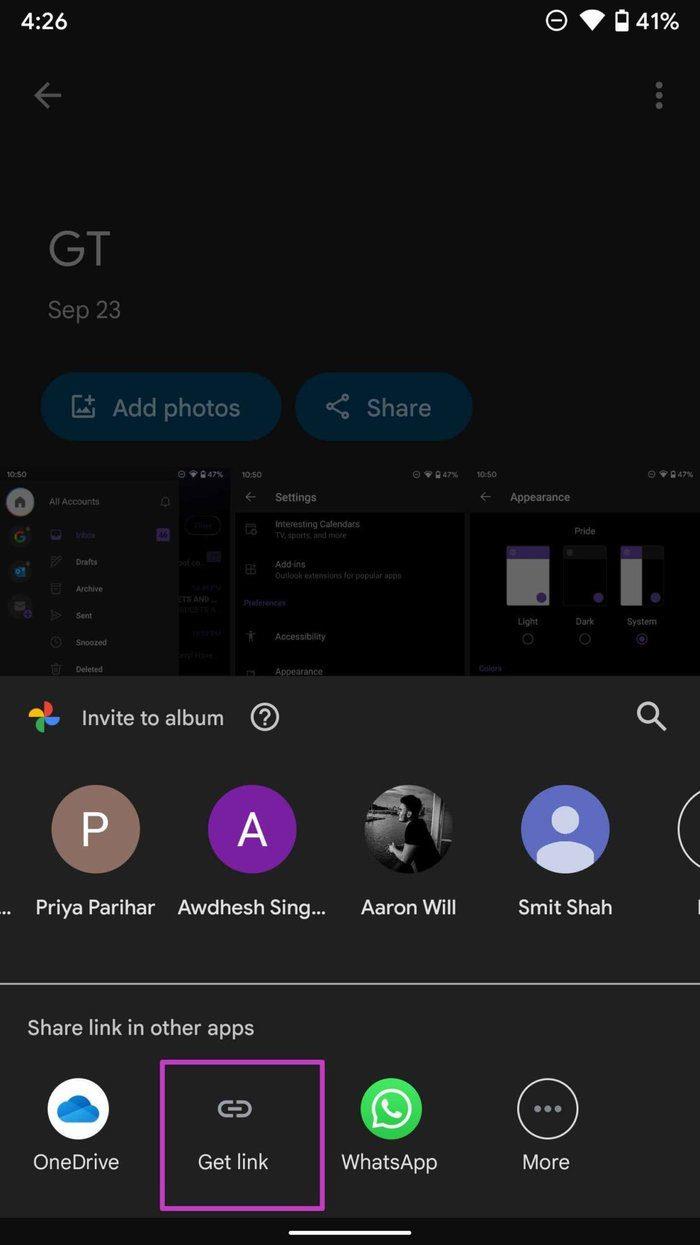
ステップ5:リンクの作成をタップします。リンクがデバイスのクリップボードにコピーされます。
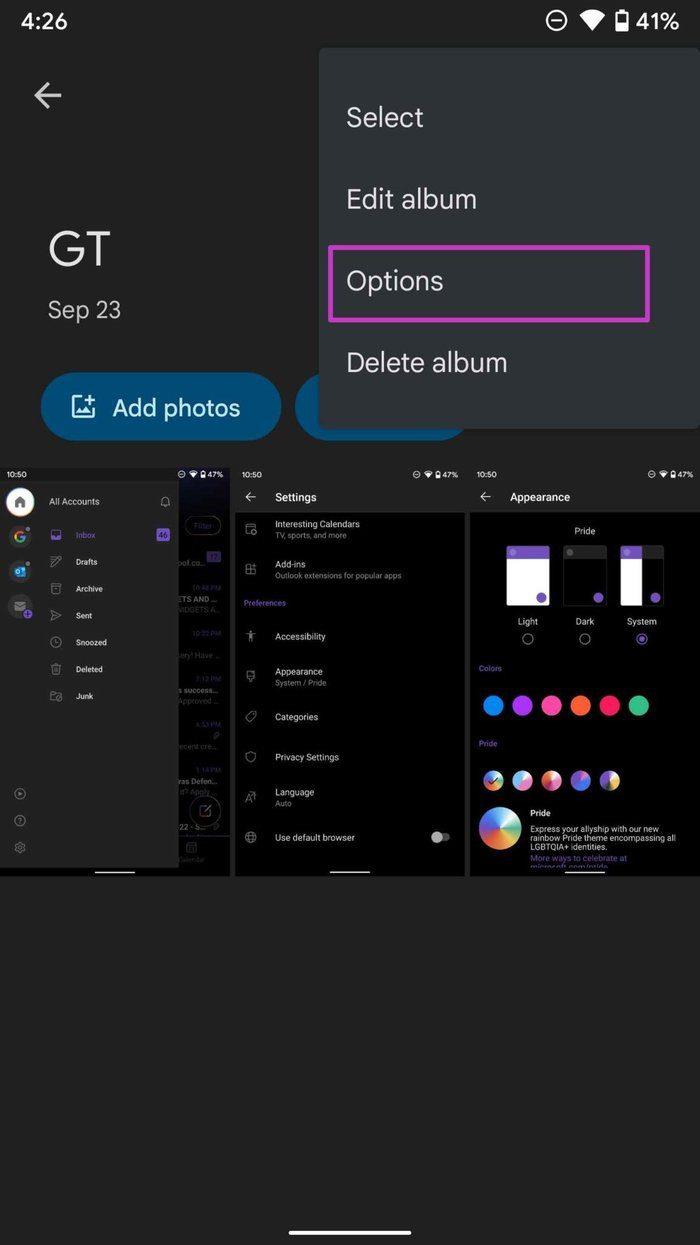
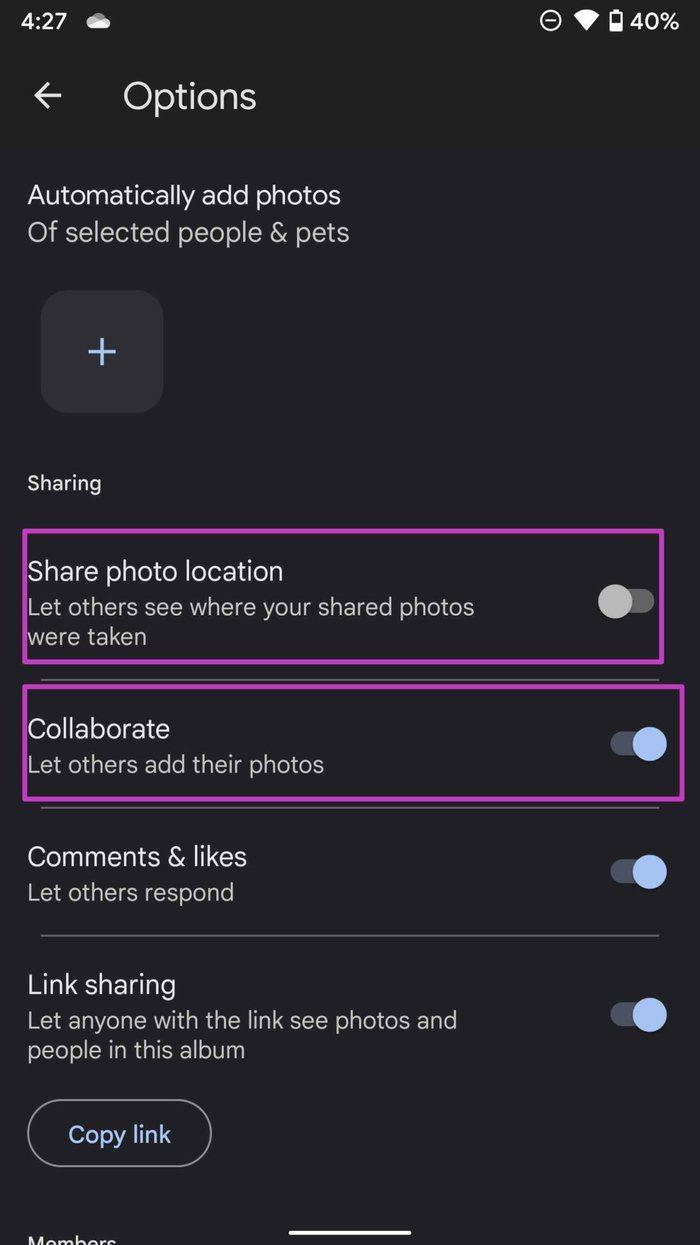
次に、上部の3ドットメニューをタップして、[オプション]を選択します。[写真の場所を共有]と[共同編集]を有効にします(リンクにアクセスできる他のユーザーが自分の写真の写真をアルバムに追加できるようにする場合)。
外出先で写真アルバムを作成して共有する
他の人と効果的に共有する方法がわからないときに、何百枚もの写真を撮る意味は何ですか?代わりに、他のユーザーがSamsung IDを持っている場合は、ギャラリーアプリを使用してください。それ以外の場合は、Googleフォトを使用して、Galaxy電話でアルバムを作成および共有できます。
重要な FaceTime 通話を前もってスケジュールしたいと思ったことはありませんか? この組み込みの回避策を利用してください。
映画のような壁紙から自動車事故検出まで、6 月のアップデートで Pixel スマートフォンに便利な新機能が多数追加されます
Samsung Galaxy Tablet S8/ S7 で電話をかけたいですか? Samsung Galaxy Tab S8 / S7 2022で電話をかける方法は次のとおりです.
お使いの携帯電話に Nothing Phone (1) 着信音をダウンロードしたいですか? Nothing Phone (1) のすべての着信音をダウンロードするためのリンクを次に示します。
Nothing Phone (1) でスクリーンショットを撮りたいですか? この記事では、Nothing Phone (1) でスクリーンショットを撮るすべての方法について説明します。
2022 年に iPhone 12、13、14 以降のモデルで 5G をオンまたはオフにする方法は次のとおりです。最新の iPhone で 5G ネットワークをオンにする前に、いくつかのことを学んでください。
Galaxy S22 Ultra/S22 Plusでスクリーンショットを撮りたいですか? Samsung Galaxy S22 Ultraでスクリーンショットを撮るために使用できる方法について話し合いましょう.
この記事では、iPhone 13 および iPhone 13 Pro Max を 476 ppi および 470 ppi の壁紙で無料でダウンロードする方法について説明します。
iPhone 13で懐中電灯をオンまたはオフにするには、さまざまな方法があります.iPhone 13で懐中電灯を制御する方法について説明しましょう.
iPhone 上のアプリを信頼しますか? この記事では、iPhone でアプリを信頼してデバイスで使用する方法について説明します。








