iPhone、iPad、Mac で FaceTime 通話をスケジュールする方法

重要な FaceTime 通話を前もってスケジュールしたいと思ったことはありませんか? この組み込みの回避策を利用してください。
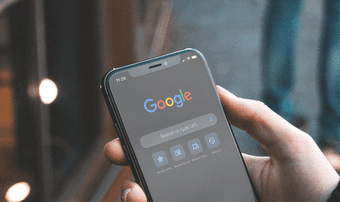
iPhoneまたはiPadのChromeでGoogleアカウントを切り替えるのは、驚くほど複雑になる可能性があります。先週、別のGoogleアカウントに保存されているパスワードにアクセスしたいと思いました。したがって、アカウントを追加するのは簡単でした。しかし、ブラウザにそれを使用させるのですか?それほど多くはありません。実際、ChromeでのGoogleアカウントの切り替えは、iOSでは苦痛でした。
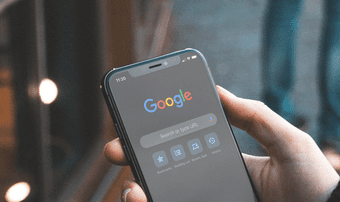
しばらくの間Chrome設定をいじった後、私は最終的にアカウントを切り替えることができました。全体のプロセスは、単純なはずの何かにはあまりにも複雑でした。
一度やったら簡単になります。それでは、Chrome foriOSでアカウントを切り替えるために何をしなければならないかを示しましょう。
Chrome foriOSでのGoogleアカウントの切り替え
Chrome for iOSでGoogleアカウントを切り替えるには、まずブラウザがログインしているアカウントからログアウトし、現時点でデータを同期する必要があります。これを行うと、別のGoogleアカウントを簡単に追加して切り替えることができます。ChromeはすべてのGoogleアカウントも記憶しているため、アカウントを切り替えるたびにアカウントを追加したり、最初からログインしたりする必要はありません。
警告:別のGoogleアカウントに切り替えると、閲覧データ(パスワード、ブックマークなど)が危険にさらされます。したがって、続行する前に、現在サインインしているGoogleアカウントに同期してください。[Chrome設定]> [同期とGoogleサービス]> [同期の管理]に移動して、Chrome同期の設定を確認します。
手順1: Chromeメニューを開き、[設定]をタップします。次の[設定]画面で、上部に表示されているGoogleアカウントをタップします。
注:または、新しいChromeタブのプロフィールアイコンをタップしてから、[同期とGoogleサービス]画面の上部にある[Googleアカウント]をタップします。
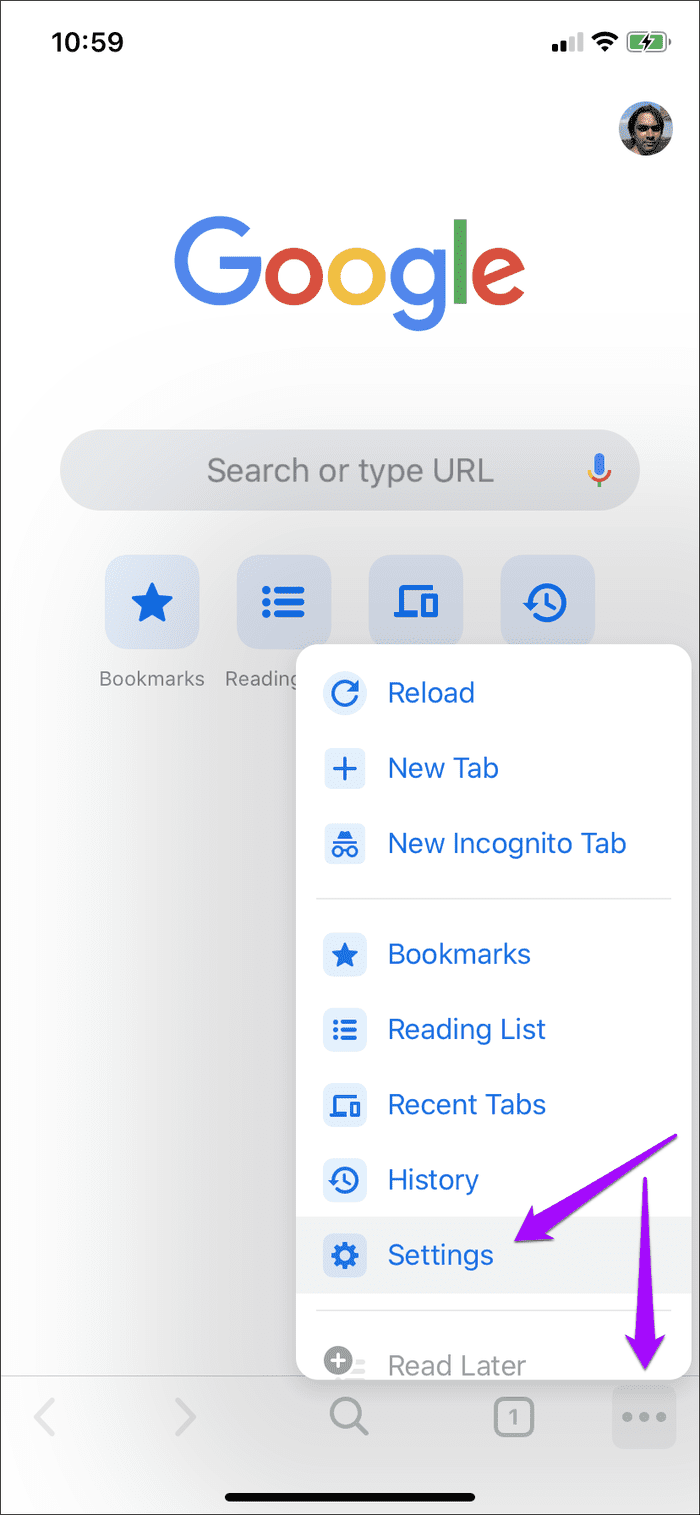
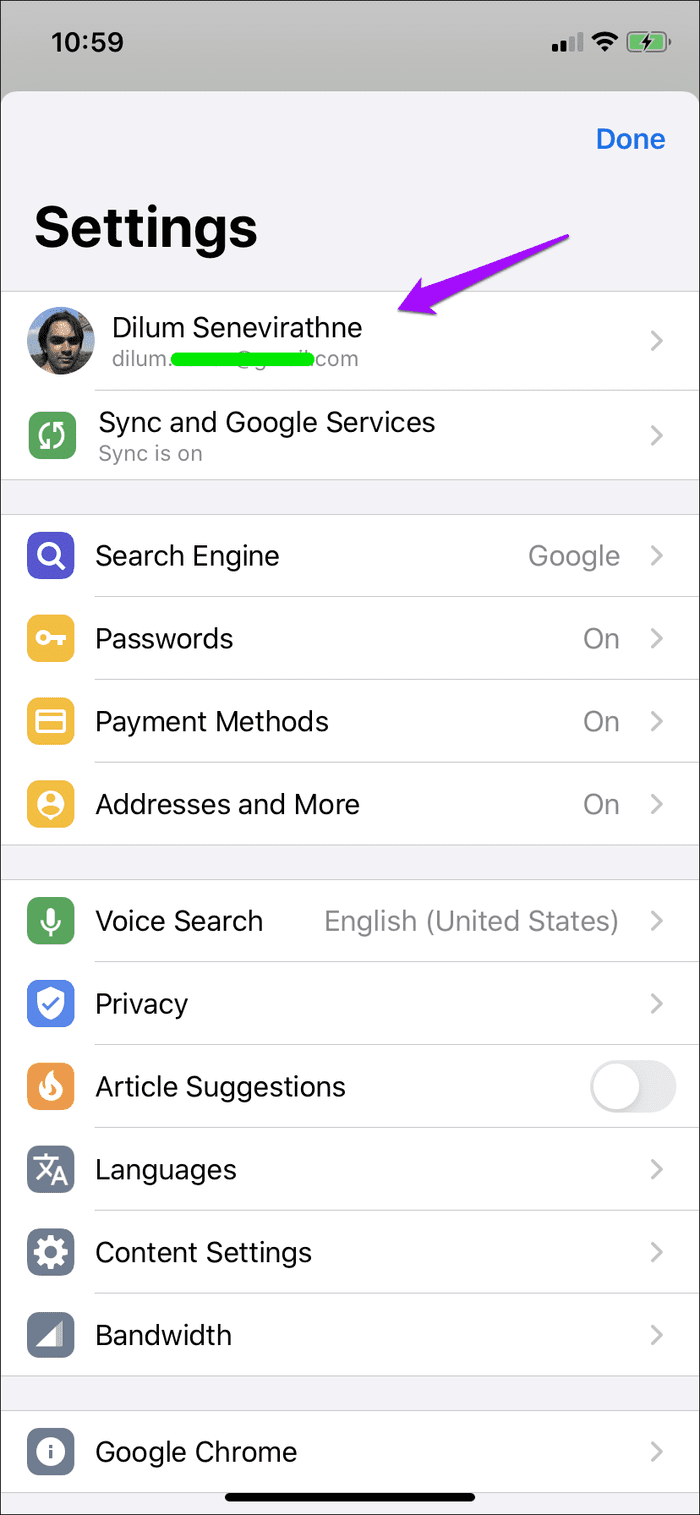
ステップ2: [サインアウトして同期をオフにする]というラベルの付いたオプションをタップしてから、[サインアウト]をタップして確認します。サインアウトすると、ブラウザのメインの[設定]領域に戻ります。
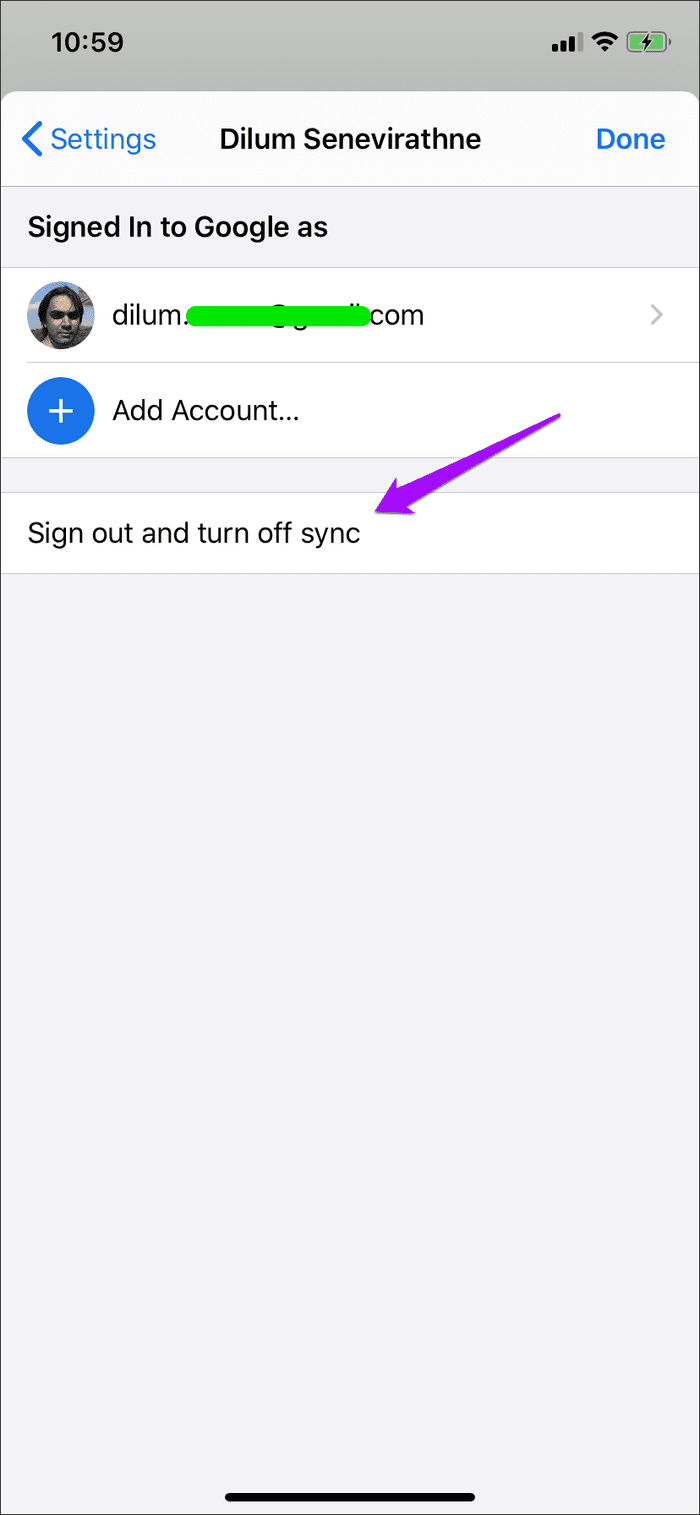
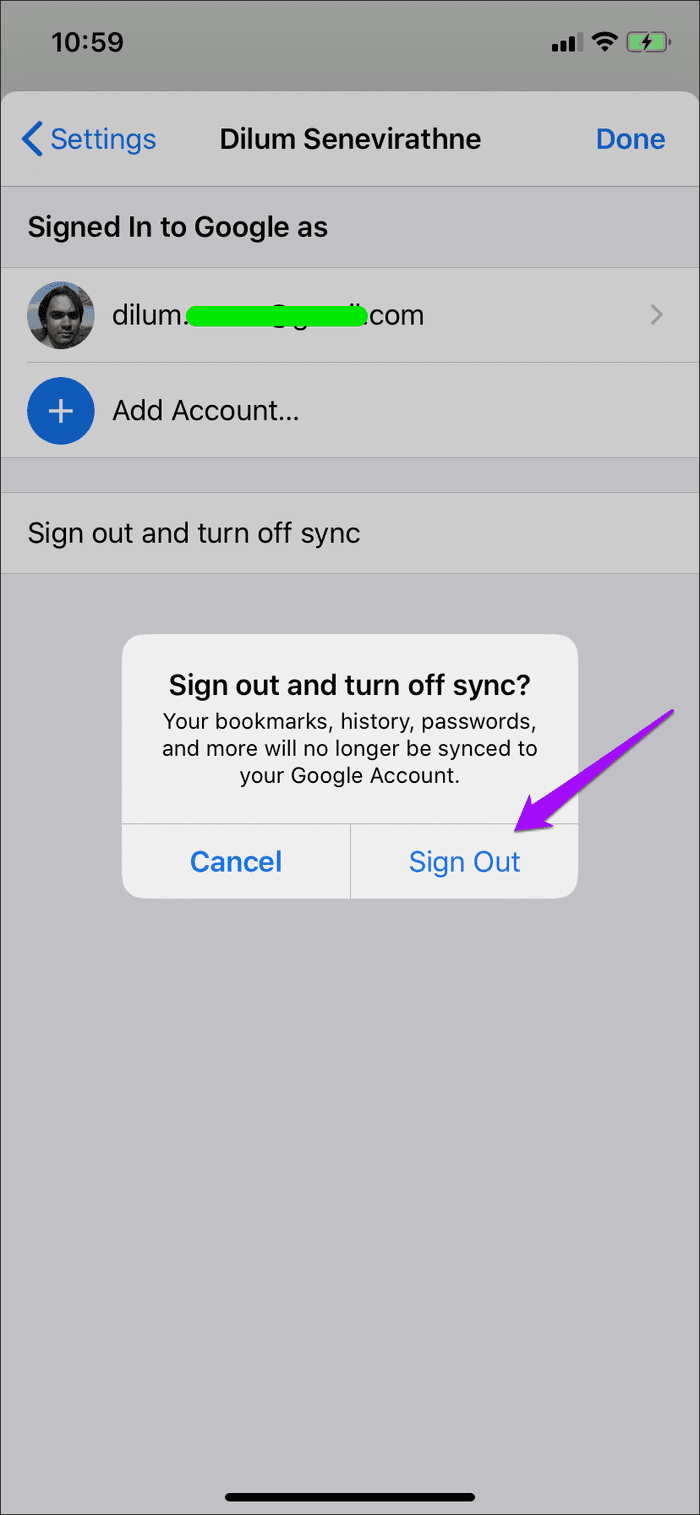
手順3:[別のアカウントを選択]をタップしてから、[アカウントの追加]をタップします。
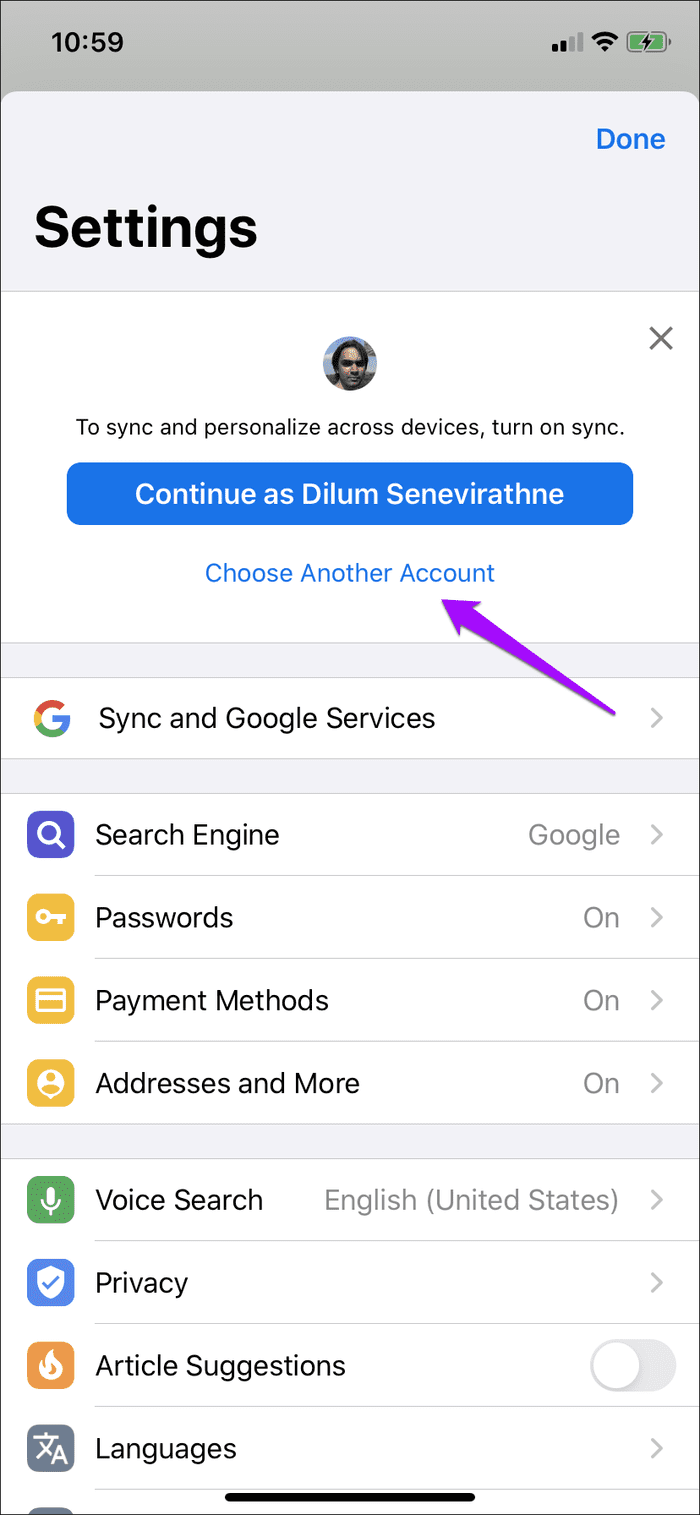
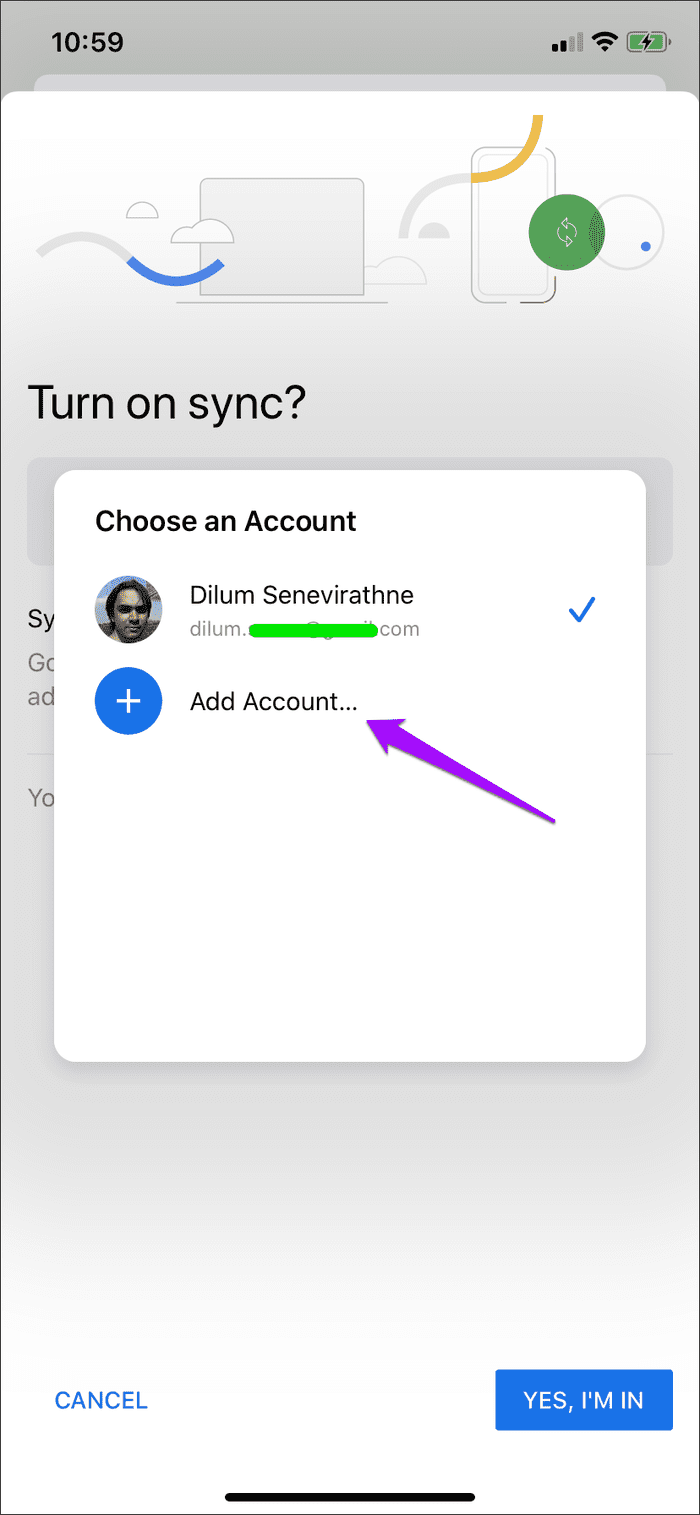
手順4:切り替え先のGoogleアカウントの資格情報を使用してログインし、[はい、ログインしています]オプションをタップします。
注:以前に別のGoogleアカウントをChromeに接続しましたか?その場合は、再度サインインしなくても簡単に選択できます。
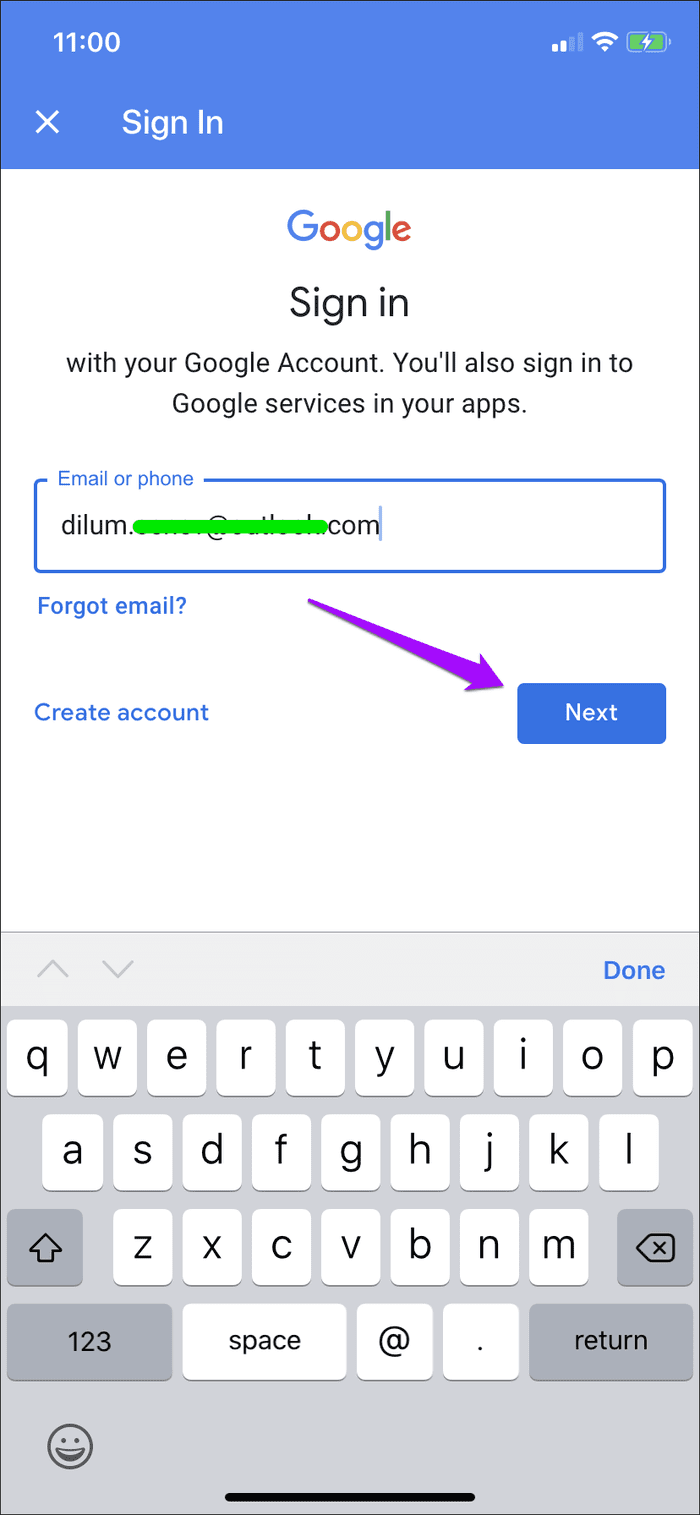
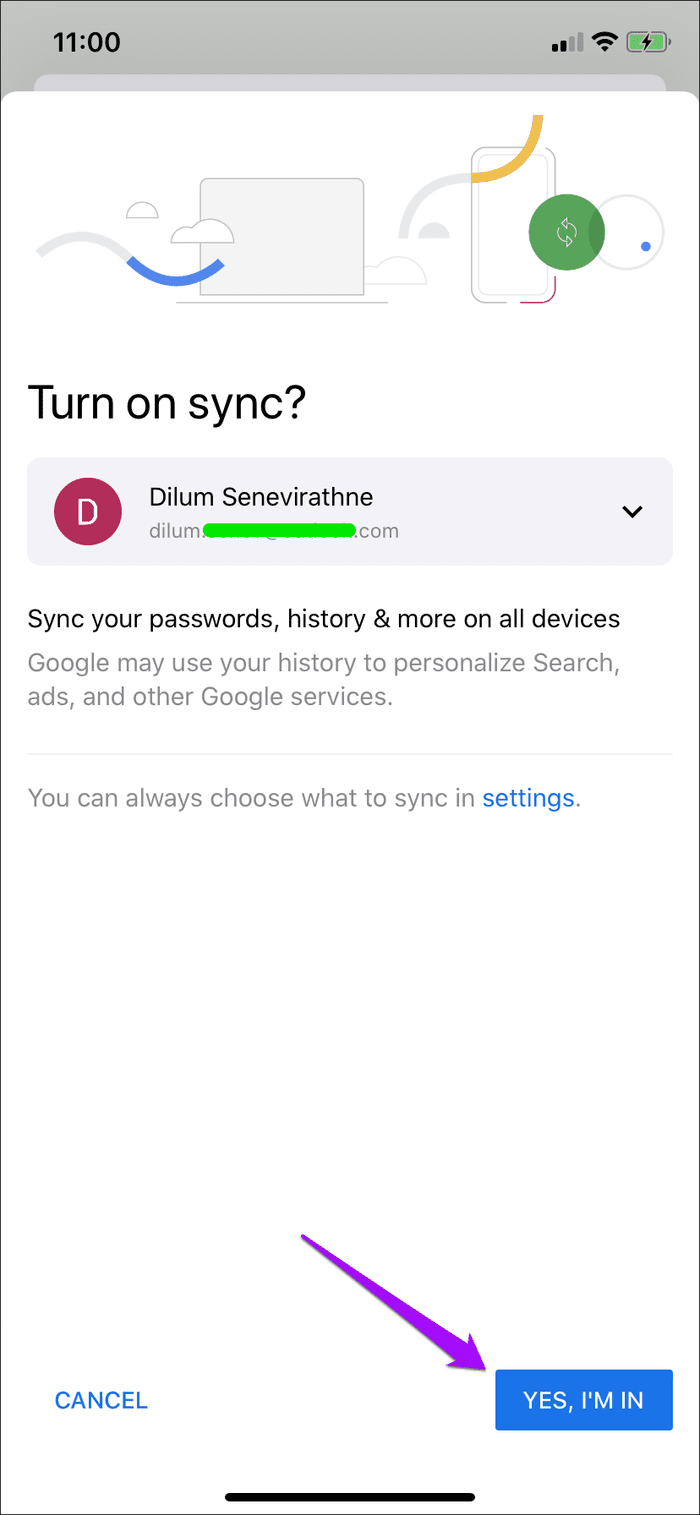
ステップ5:以前のGoogleアカウントに関連して、デバイスにすでに存在する閲覧データを、切り替えようとしているアカウントとマージするかどうかを決定します。
データをマージする場合は、[マイデータの結合]をタップします。そうでない場合は、[データを分離しておく]をタップします。私の場合、後者の方が好きです。最後に、[続行]をタップします。
注意: [データを個別に保持]オプションを選択すると、デバイスにローカルに存在するすべての閲覧データが削除されます。データを同期していない場合は、切り替える前に必ず同期してください。

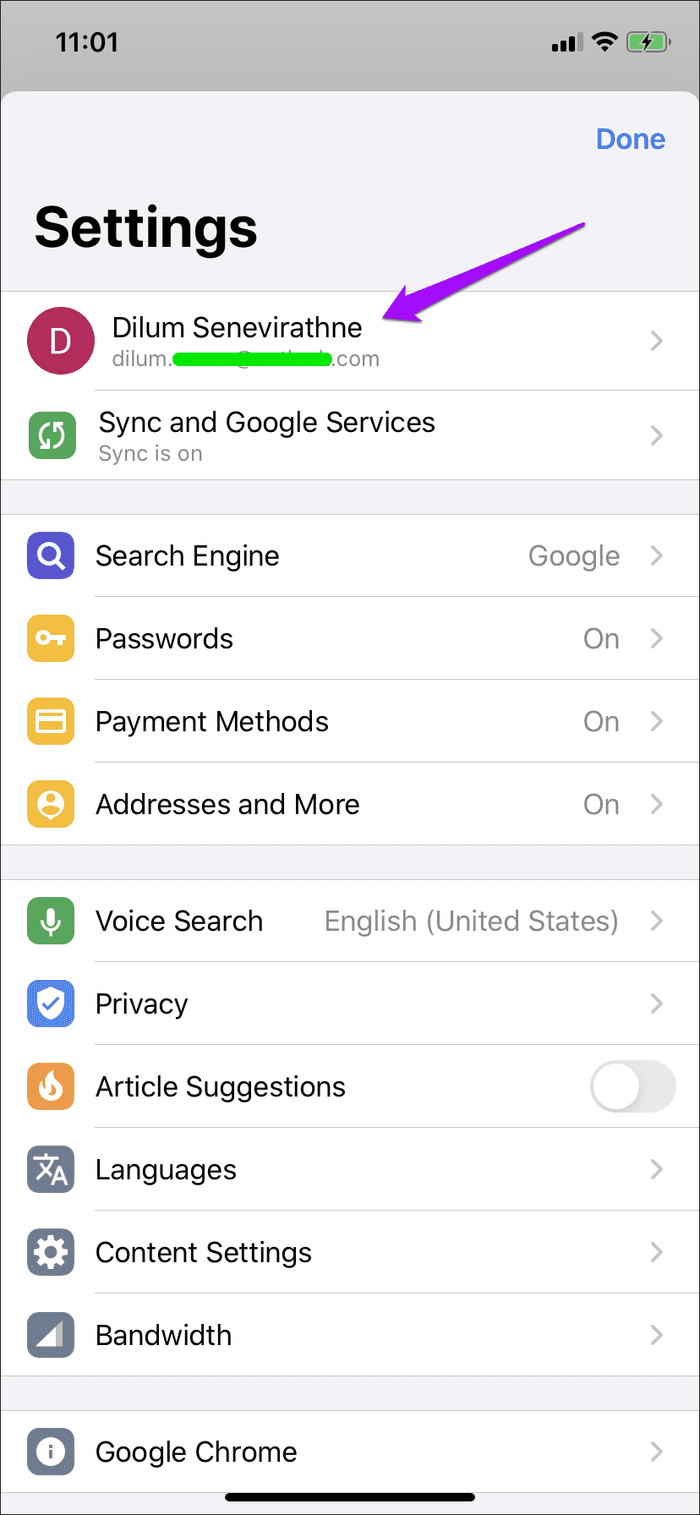
これで、Chrome foriOSでのGoogleアカウントの切り替えが完了しました。ブラウザの[設定]画面にその旨が表示されます。Chromeは、ブラウジングデータを切り替えたばかりのアカウントに同期します。同期しているデータの種類は、[Chrome設定]> [同期とGoogleサービス]> [同期の管理]で管理できます。
さらに、ブラウザを介してアクセスするすべてのGoogle Webアプリとサービスも、これから切り替えたばかりのGoogleアカウントでサインインします。
以前のGoogleアカウントに戻したい場合は、上記の手順をもう一度実行するだけです。アカウントはすでにChromeに追加されているため、再度ログインする必要はありません。そのため、プロセス全体がはるかに高速になります。
2つのアカウントを切り替えるだけではありません。また、所有している可能性のある追加のGoogleアカウントを追加して切り替えることもできます。閲覧データをアカウント間で分離しておく場合は、パスワードやブックマークなどを関連するGoogleアカウントに同期することを忘れないでください。ブラウザを他の人と共有している場合、これは特に重要です。
追加したGoogleアカウントを削除する場合は、まずChromeの[設定]パネルにアクセスしてください。サインインしているGoogleアカウントをタップすると、Chromeに追加したすべてのGoogleアカウントのリストが表示されます。削除するアカウントを選択し、[このデバイスからアカウントを削除]をタップします。
ばかばかしいほど直感に反する
iPhoneとiPadのChromeでアカウントを切り替えるのは、ばかげて直感に反します。GmailやGoogleフォトなどの他のGoogleアプリでは、数回タップするだけでアカウント間を簡単に移動できます。では、なぜChromeではないのでしょうか。
おそらく、Googleが誤って間違ったアカウントにデータを同期することを望んでいないという事実です。それが唯一のもっともらしい理由のようです。
とにかく、複数のメニューを通り抜ける必要のない、より合理化された手順が保証されます。それを実現させてください、グーグル。
次は:ChromeはiPhoneまたはiPadのバッテリーを消耗していますか?ChromeがiPhoneまたはiPadのバッテリーを消耗するのを防ぐのに役立つガイドは次のとおりです。
重要な FaceTime 通話を前もってスケジュールしたいと思ったことはありませんか? この組み込みの回避策を利用してください。
映画のような壁紙から自動車事故検出まで、6 月のアップデートで Pixel スマートフォンに便利な新機能が多数追加されます
Samsung Galaxy Tablet S8/ S7 で電話をかけたいですか? Samsung Galaxy Tab S8 / S7 2022で電話をかける方法は次のとおりです.
お使いの携帯電話に Nothing Phone (1) 着信音をダウンロードしたいですか? Nothing Phone (1) のすべての着信音をダウンロードするためのリンクを次に示します。
Nothing Phone (1) でスクリーンショットを撮りたいですか? この記事では、Nothing Phone (1) でスクリーンショットを撮るすべての方法について説明します。
2022 年に iPhone 12、13、14 以降のモデルで 5G をオンまたはオフにする方法は次のとおりです。最新の iPhone で 5G ネットワークをオンにする前に、いくつかのことを学んでください。
Galaxy S22 Ultra/S22 Plusでスクリーンショットを撮りたいですか? Samsung Galaxy S22 Ultraでスクリーンショットを撮るために使用できる方法について話し合いましょう.
この記事では、iPhone 13 および iPhone 13 Pro Max を 476 ppi および 470 ppi の壁紙で無料でダウンロードする方法について説明します。
iPhone 13で懐中電灯をオンまたはオフにするには、さまざまな方法があります.iPhone 13で懐中電灯を制御する方法について説明しましょう.
iPhone 上のアプリを信頼しますか? この記事では、iPhone でアプリを信頼してデバイスで使用する方法について説明します。








