iPhone、iPad、Mac で FaceTime 通話をスケジュールする方法

重要な FaceTime 通話を前もってスケジュールしたいと思ったことはありませんか? この組み込みの回避策を利用してください。
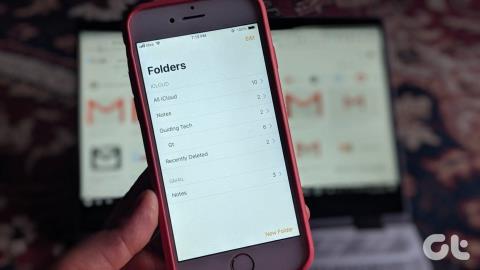
Apple iPhoneとiPadには、かなりクールなアプリがたくさんプリロードされており、Notesもその1つです。他のプラットフォームで利用できるに値する多くの驚くべきメモ機能が満載です。ただし、Appleエコシステムのおかげで、メモはApple以外のデバイスでは簡単に利用できません。他のデバイスでそれらを表示するには、iCloudの助けを借りる必要があります。
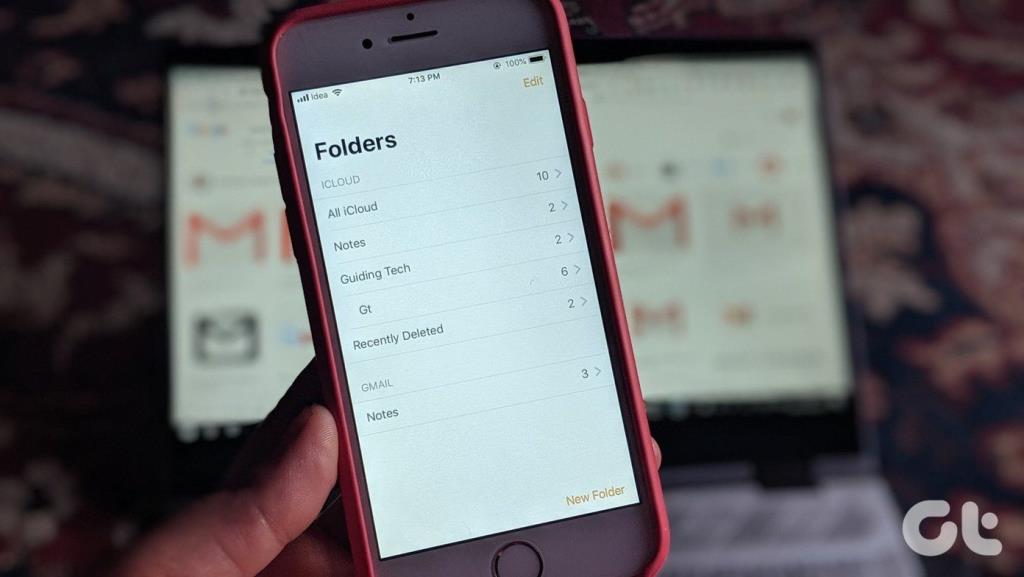
つまり、他のデバイスでiCloudを開き、そこでメモを表示する必要があります。ただし、単一のアプリまたはサービスで作業を実行できる場合、複数のアプリまたはWebサイトを使用することを好まない人もいます。では、iPhone / iPadから定期的に使用するもの(Gmail)にメモを同期してみませんか。それも可能ですか?
はい、それは可能であり、簡単に行うことができます。全体的な方法としては、GmailアカウントをiPhoneに追加し、GmailでNotesの同期を有効にしてから、メモを追加して、最後にGmailで表示する方法があります。
混乱しないでください。ここでは、手順について詳しく説明しました。飛び込みましょう。
1.Gmailアカウントを追加します
最初に行う必要があるのは、GmailアカウントをiPhone / iPadに追加することです。すでに追加している場合は、次のセクションにスキップしてください。
手順は次のとおりです。
ステップ1: iOSデバイスで[設定]を開きます。パスワードとアカウントに移動します。
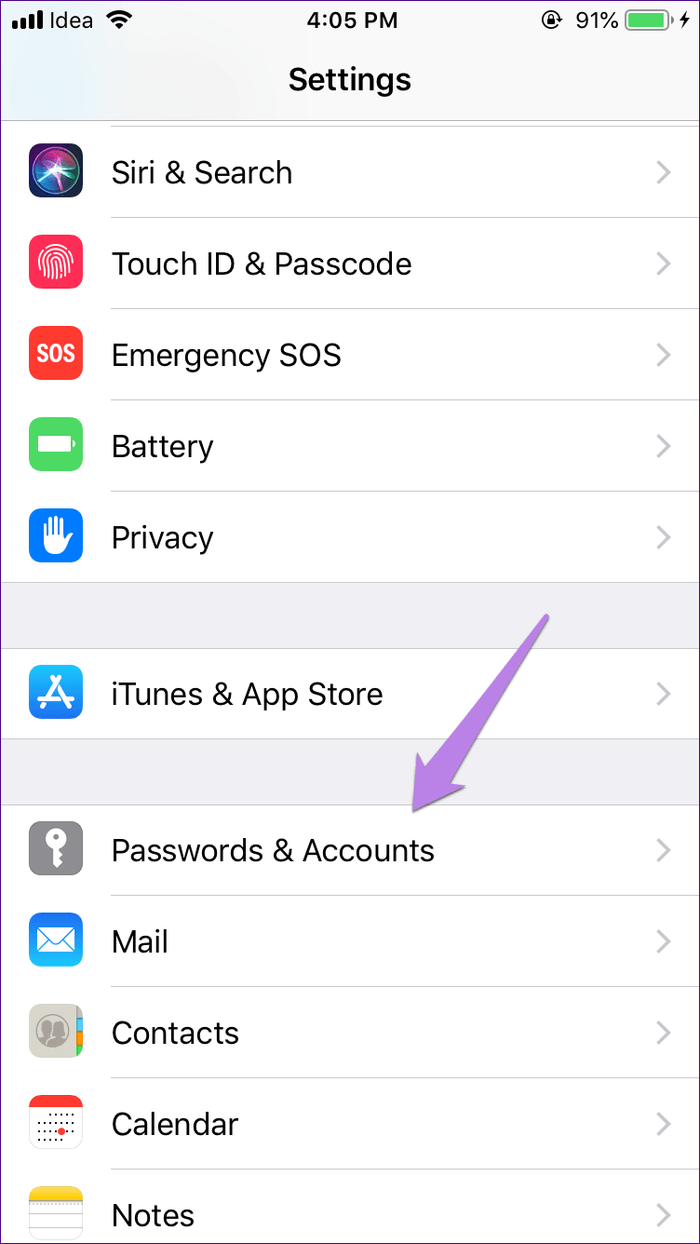
ステップ2:[アカウントの追加]、[Google]の順にタップします。
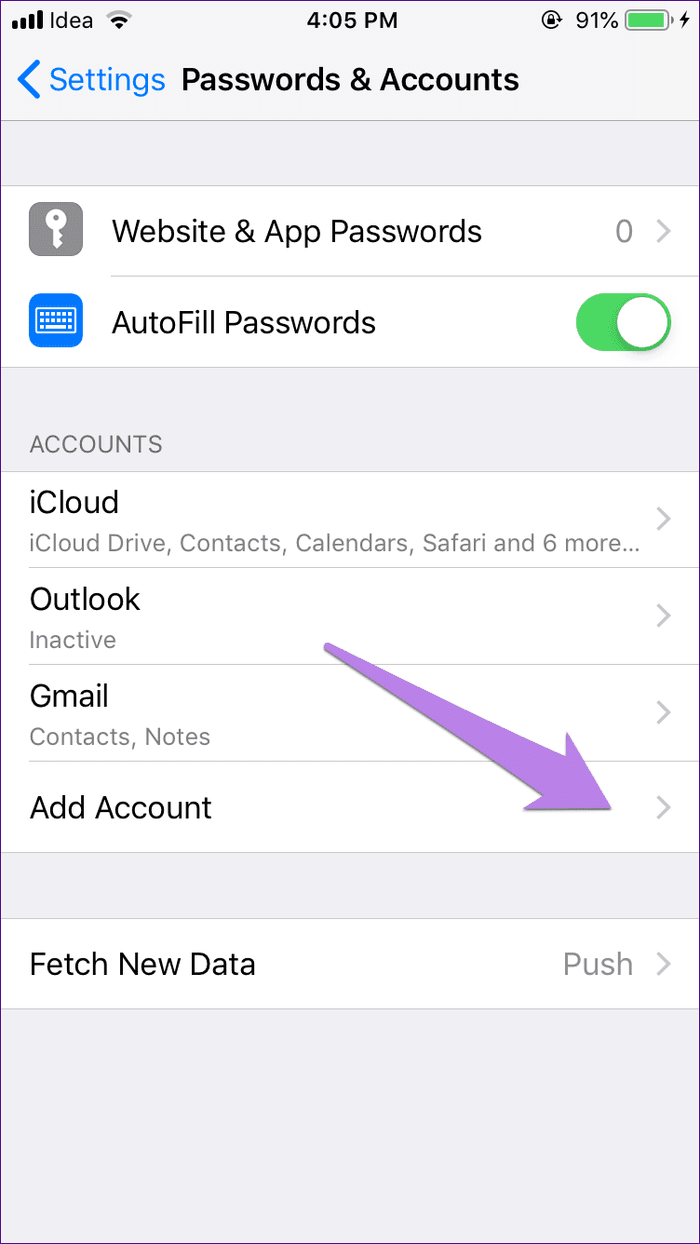
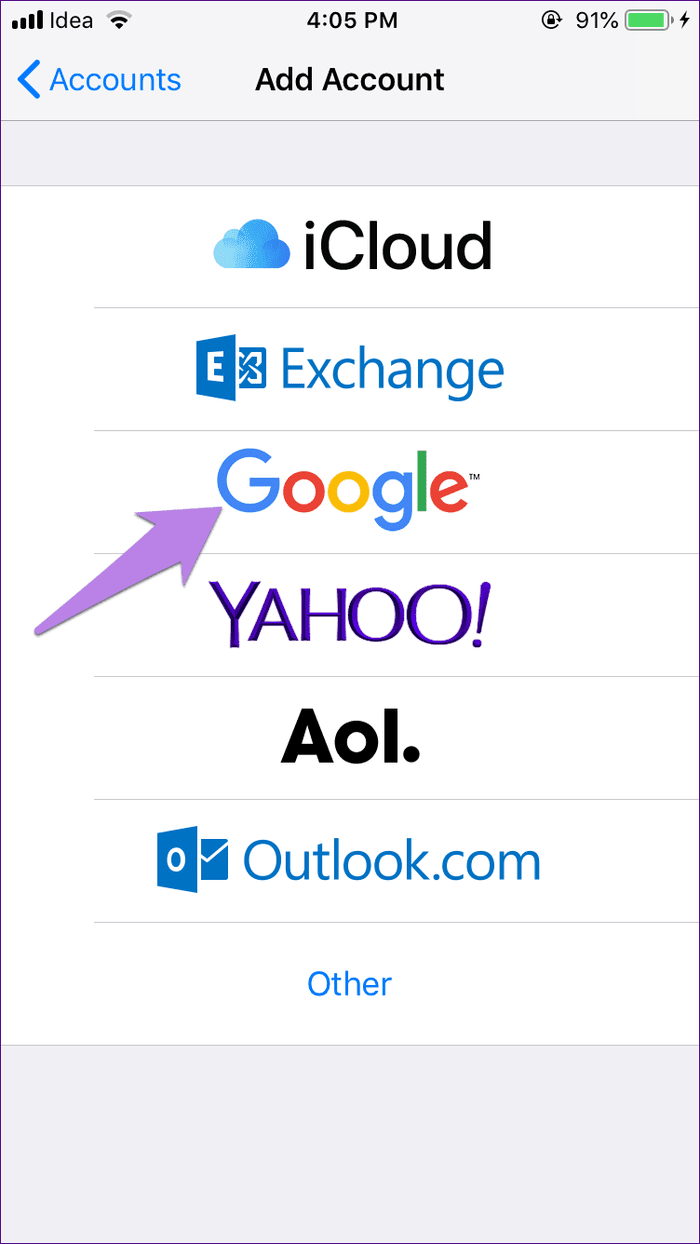
ステップ3: Googleアカウントの詳細を入力し、画面の指示に従います。
設定すると、[パスワードとアカウントの設定]の下にGmailラベルが表示されます。
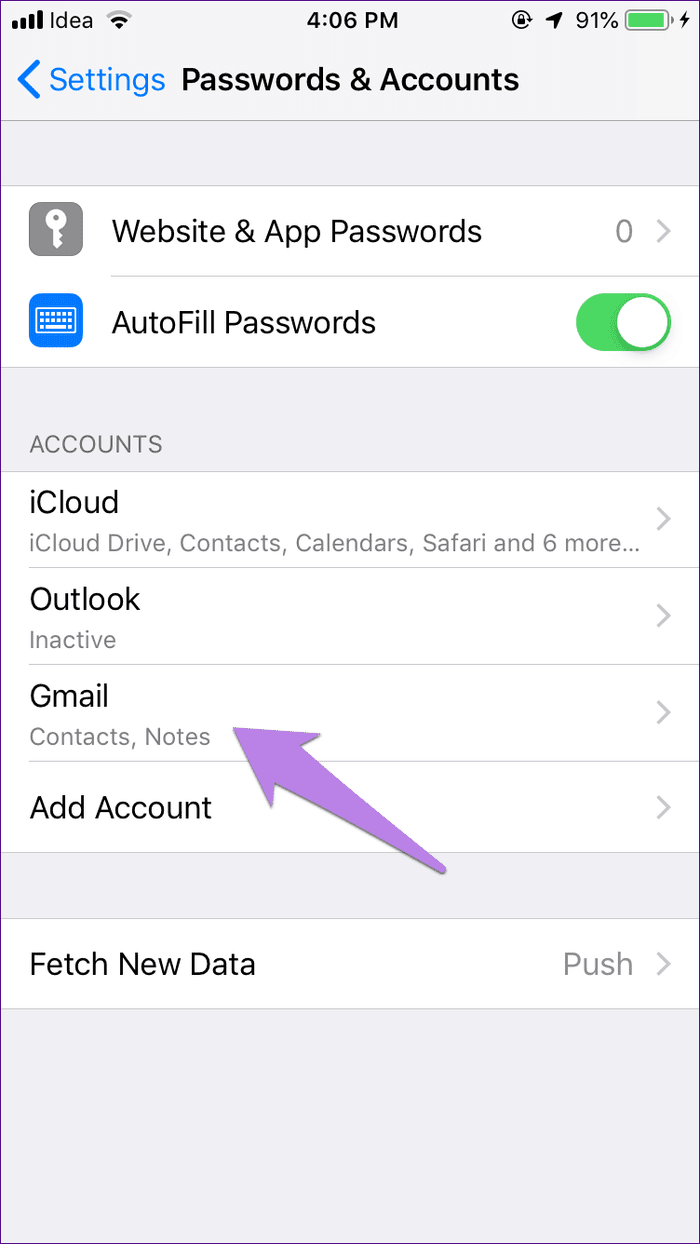
2.Gmailでメモを有効にする
次に、メモアプリからGmailにデータを同期するには、Gmailの同期を有効にする必要があります。
これを行うには、[設定]> [パスワードとアカウント]に移動します。Gmailをタップします。ノートの横にあるトグルをオンにします。
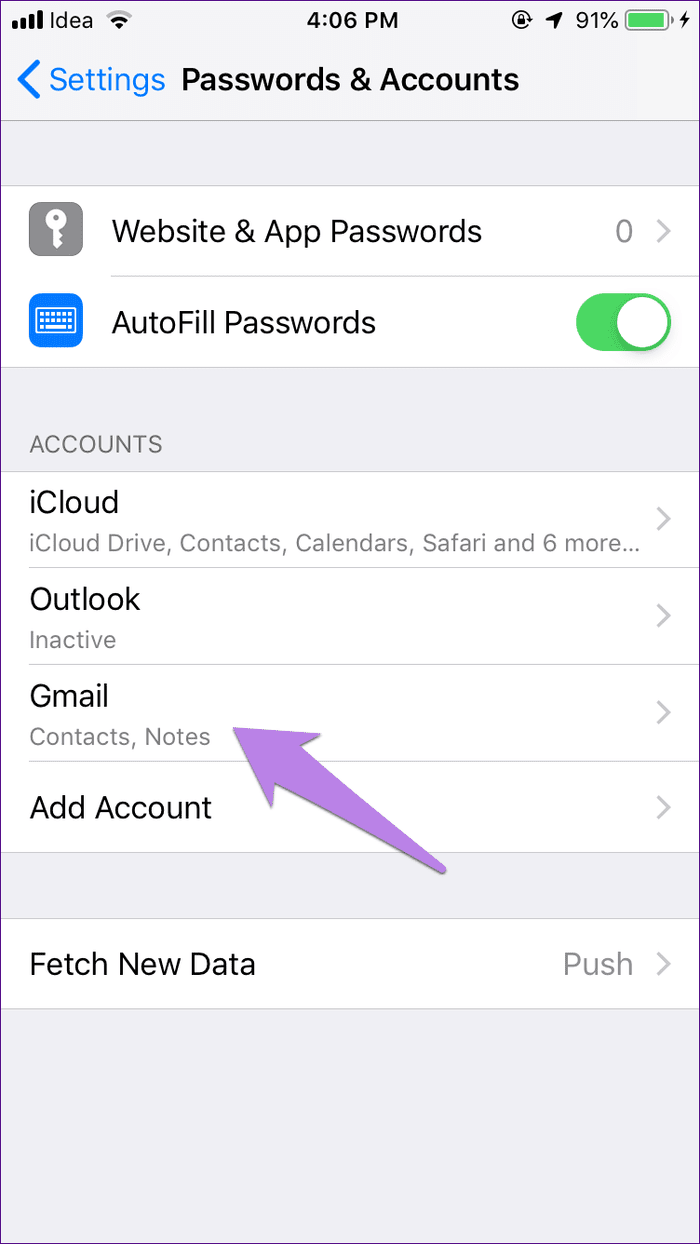
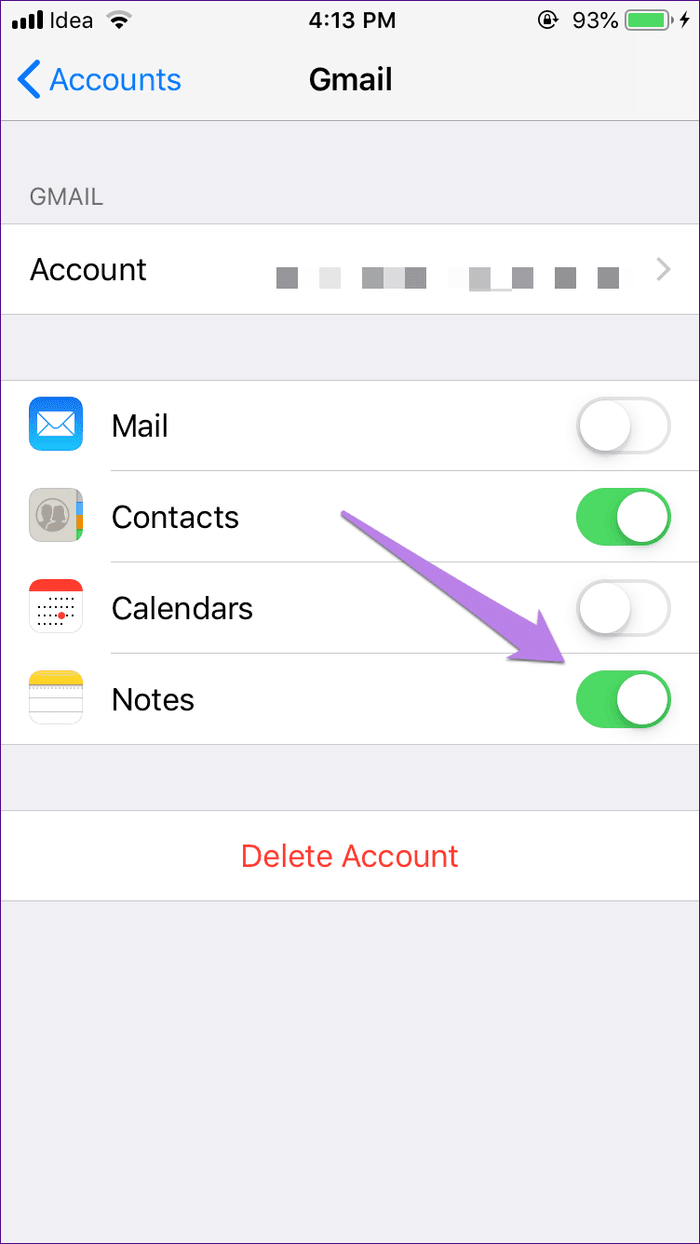
3.Gmailと同期するメモを追加する
Gmailでメモを有効にしても、既存のすべてのメモが自動的にGmailに同期されるわけではありません。メモアプリは、Gmailという名前の新しいセクションを作成します。つまり、そのセクションで作成されたメモのみがGmailで利用できるようになります。
そのため、メモアプリを開き、新しく作成したGmailセクションの下にあるメモをタップします。次に、追加アイコンをタップして、メモの入力を開始します。
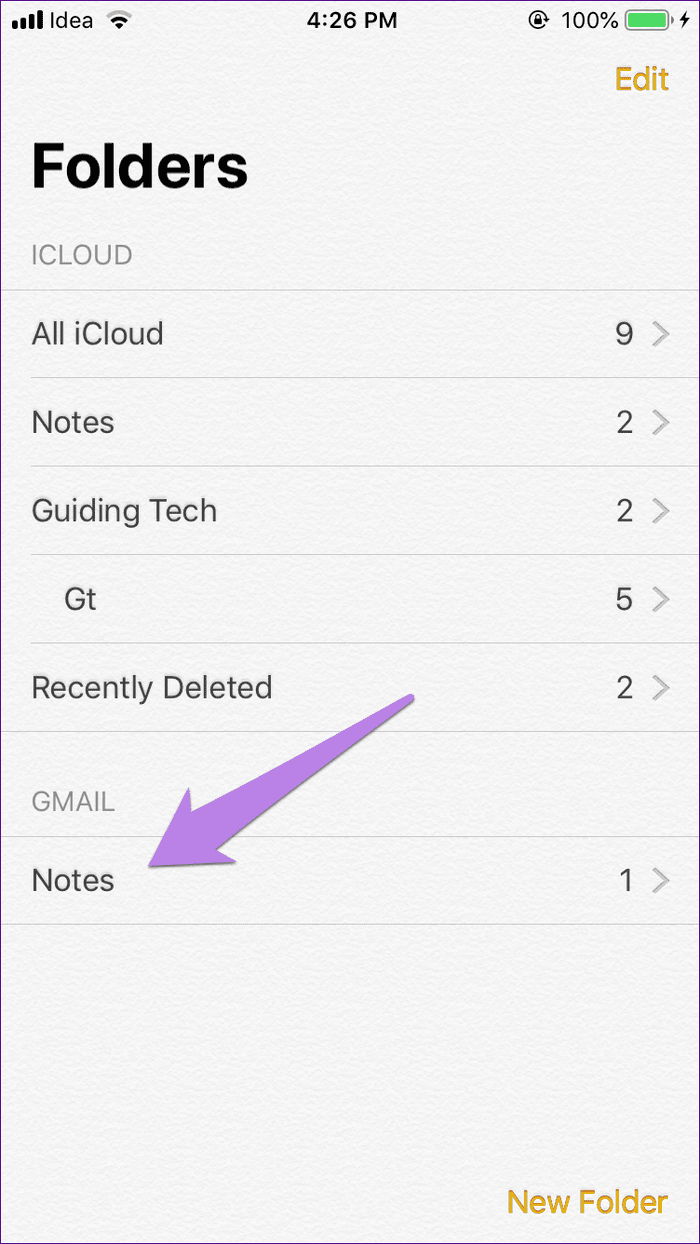
iCloudの場合のように、Gmailセクションの下に新しいフォルダを作成することはできないことに注意してください。すべてのメモは、デフォルトのメモフォルダにのみ保存されます。
4.Gmailでメモを表示する
最後のステップでは、Gmailでメモを表示します。Gmailのウェブアプリとモバイルアプリのインターフェースのメモラベルの下に表示されます。上記のセクション2で説明したように、GmailでNotesを有効にすると、GmailはNotesという新しいラベルを作成します。
メモを表示するには、ブラウザまたはアプリでGmailアカウントにログインします。ブラウザで、左側のサイドバーにあるメモラベルを探します。モバイルアプリで、左側のサイドバーから右にスワイプし、[メモ]をタップします。
ヒント:検索を使用してメモを見つけることができます。ラベルを入力:メモ
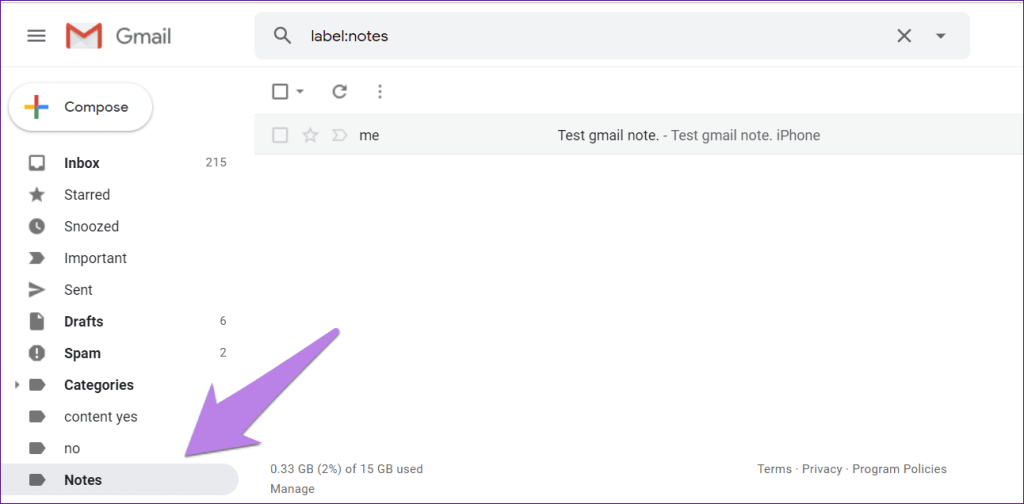
メモは通常のメールで利用できます。メールをクリックまたはタップして、iPhoneから同期されたメモを表示します。
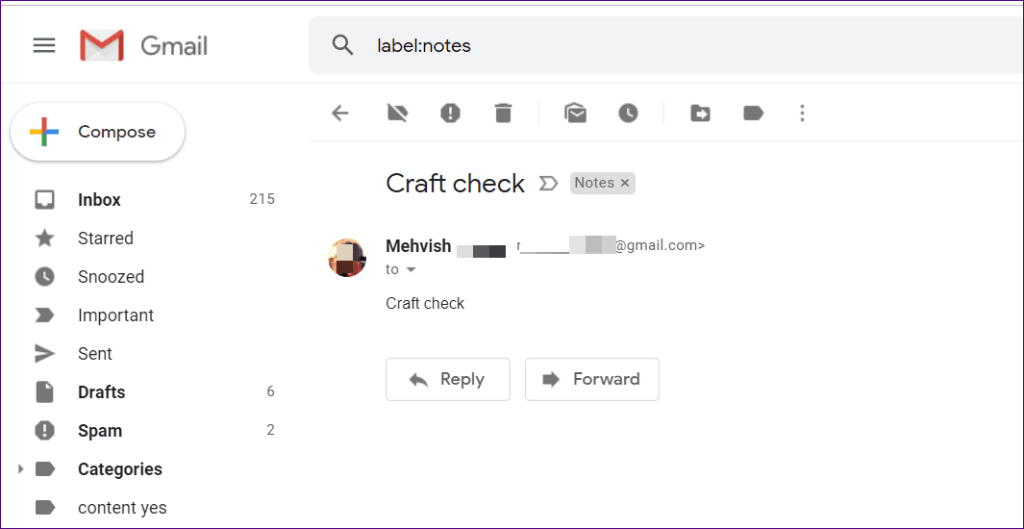
心に留めておくべきこと
iOSデバイスからGmailにメモを同期する方法がわかったので、次のことを知っておくことが重要です。
メモを編集
メモはiOSデバイスでのみ編集できます。つまり、どのデバイスからでもGmailでメモを表示できても、編集することはできません。また、同期はiPhoneからGmailへの一方通行であり、その逆ではないと言うこともできます。
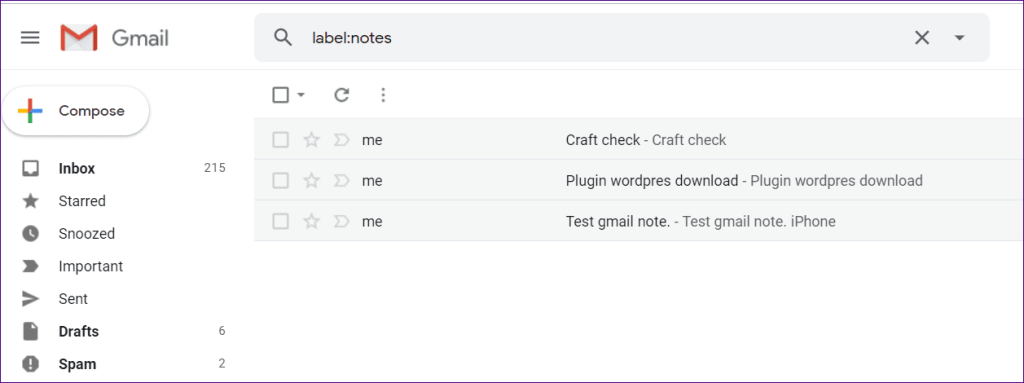
メモを削除する
編集とは異なり、メモはGmailだけでなくメモアプリからも削除できます。したがって、Gmailからメモを削除すると、iPhoneのメモアプリからも同じものが削除されます。その逆も同様です。したがって、いずれかのインターフェイスから削除ボタンを押す前に注意してください。
メモの削除はすぐには行われない場合があります。変更を反映するには、Gmailとメモアプリを更新する必要があります。
iCloudノート
メモアプリのiCloudセクションに表示されるメモはGmailと同期せず、Gmailセクションに保存されたメモはiCloudに同期されません。したがって、iCloudWebサイトやその他のiOSデバイスでは利用できません。
GmailのメモをiCloudに移動する
幸い、Gmailに保存されているメモをiCloudに簡単に移動できます。そのためには、メモアプリを起動し、Gmailの下のメモをタップします。次に、[編集]ボタンをタップします。
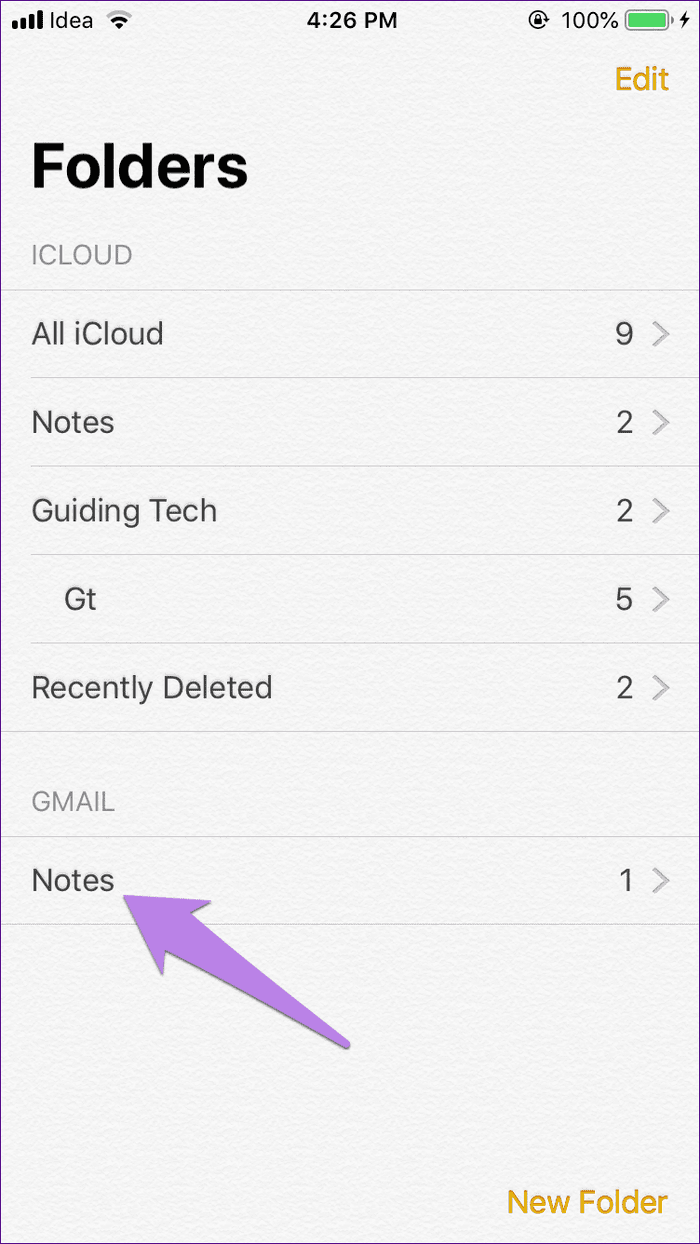
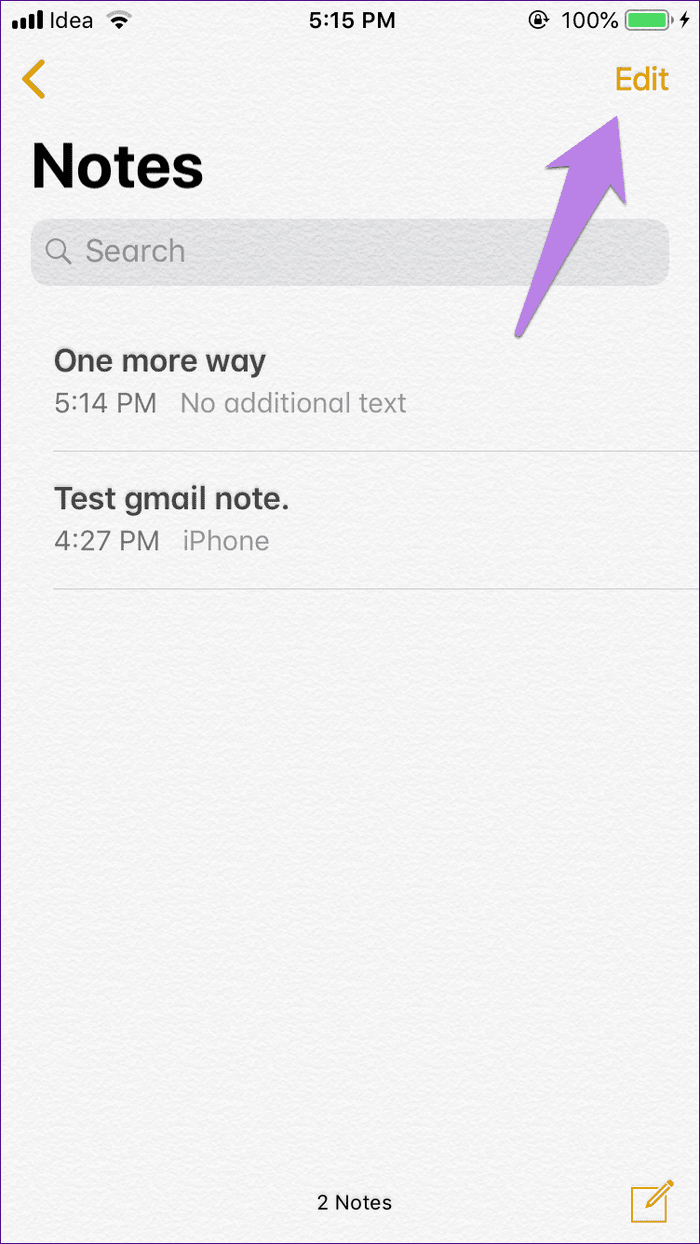
次に、メモを選択して[移動]オプションを押します。次に、移動するiCloudフォルダを選択します。
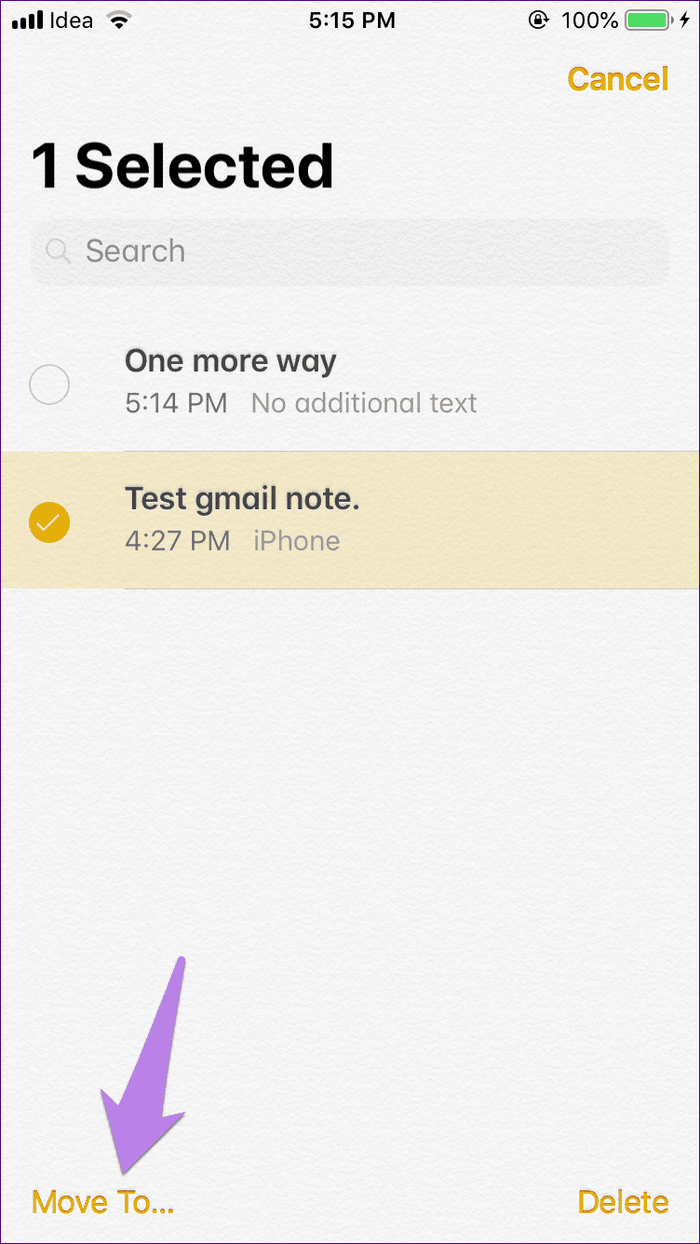
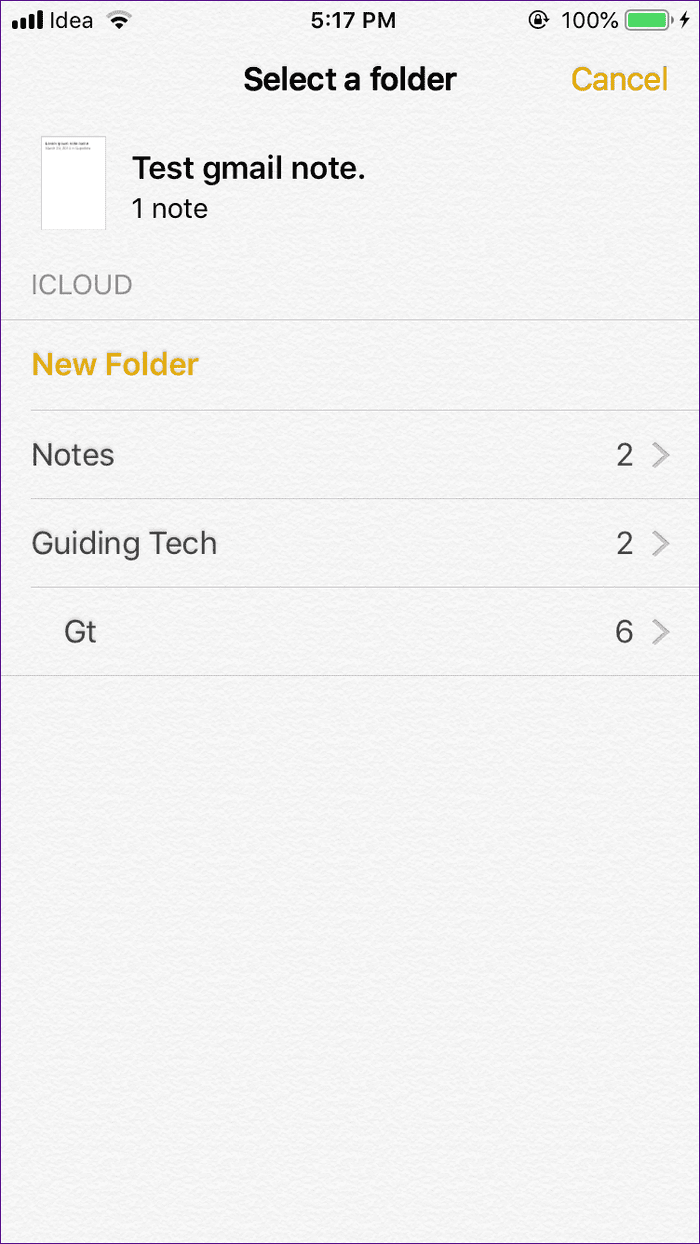
残念ながら、iCloudのメモをGmailに直接移動することはできません。ただし、他の回避策を試すことができます。
ボーナスのヒント:Siri経由でGmailにメモをとる
Appleは、メモを取るためにSiriを頻繁に使用する場合に、メモを同期するためのデフォルトの場所としてGmailを作成するための便利なオプションを提供しています。そうすることで、Siriにメモを保存するように指示すると、Gmailの[メモ]に保存され、Gmailのウェブサイトやモバイルアプリからアクセスできるようになります。
これを実現するには、次の手順に従います。
ステップ1: iPhone / iPadの[設定]に移動し、[メモ]をタップします。
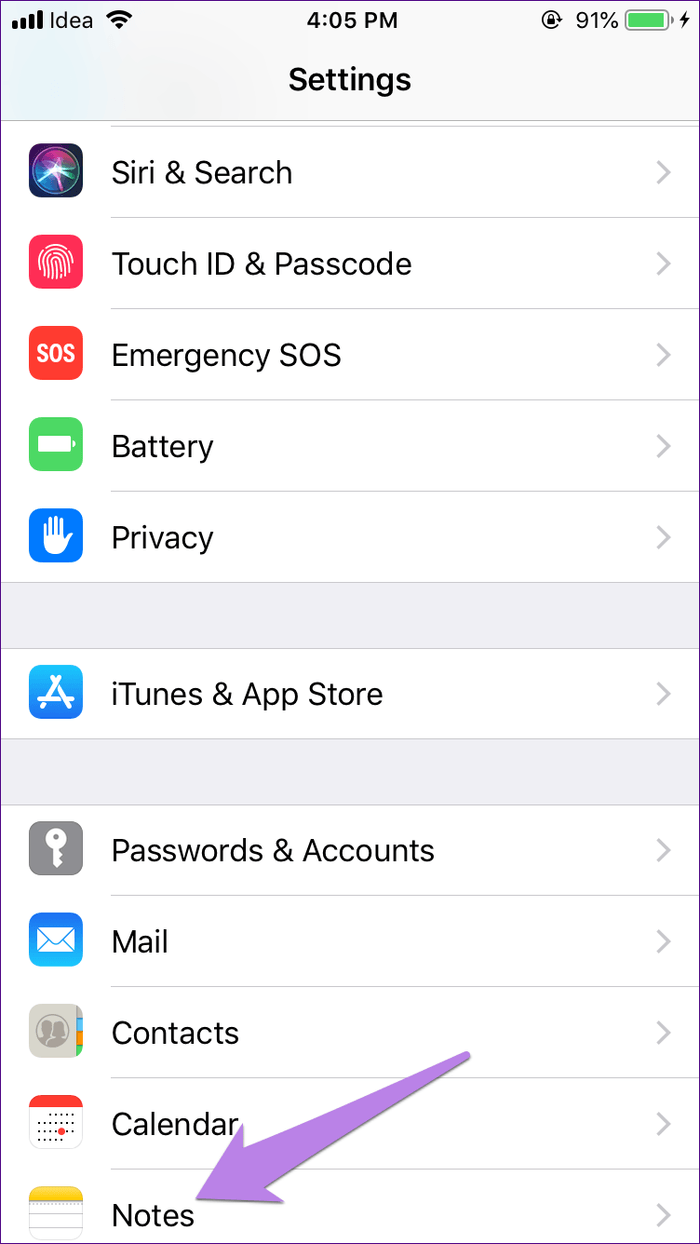
ステップ2:デフォルトアカウントをタップし、次の画面でGmailを選択します。
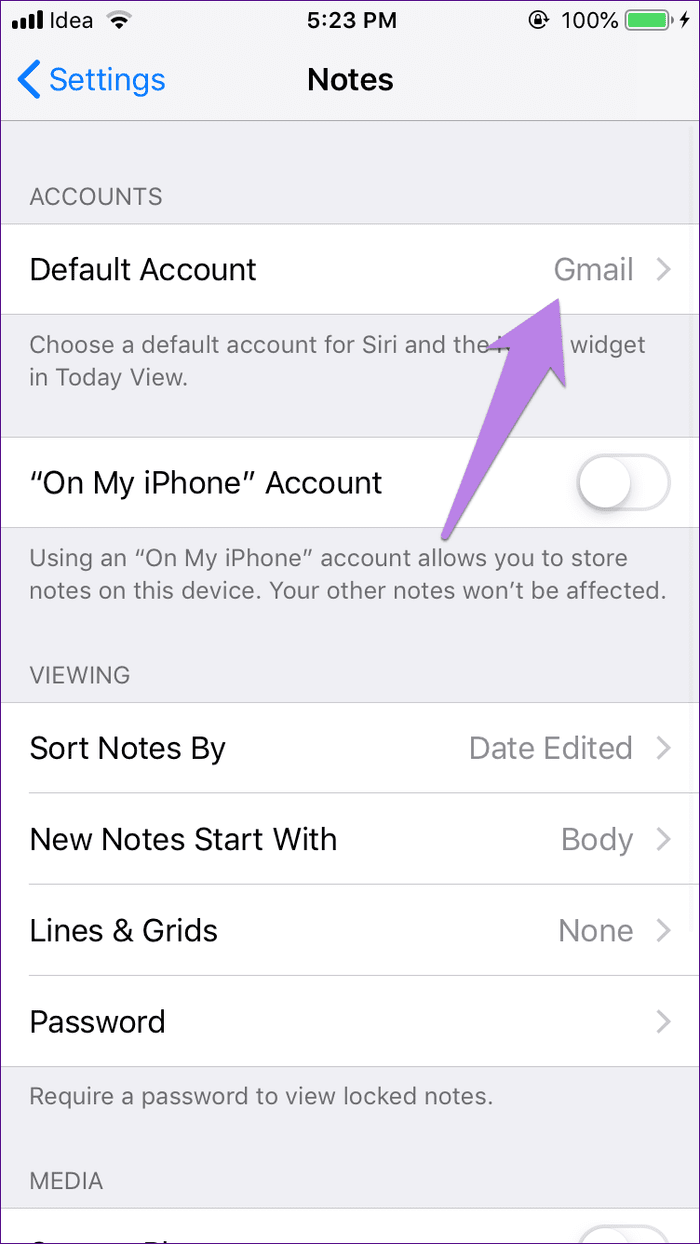
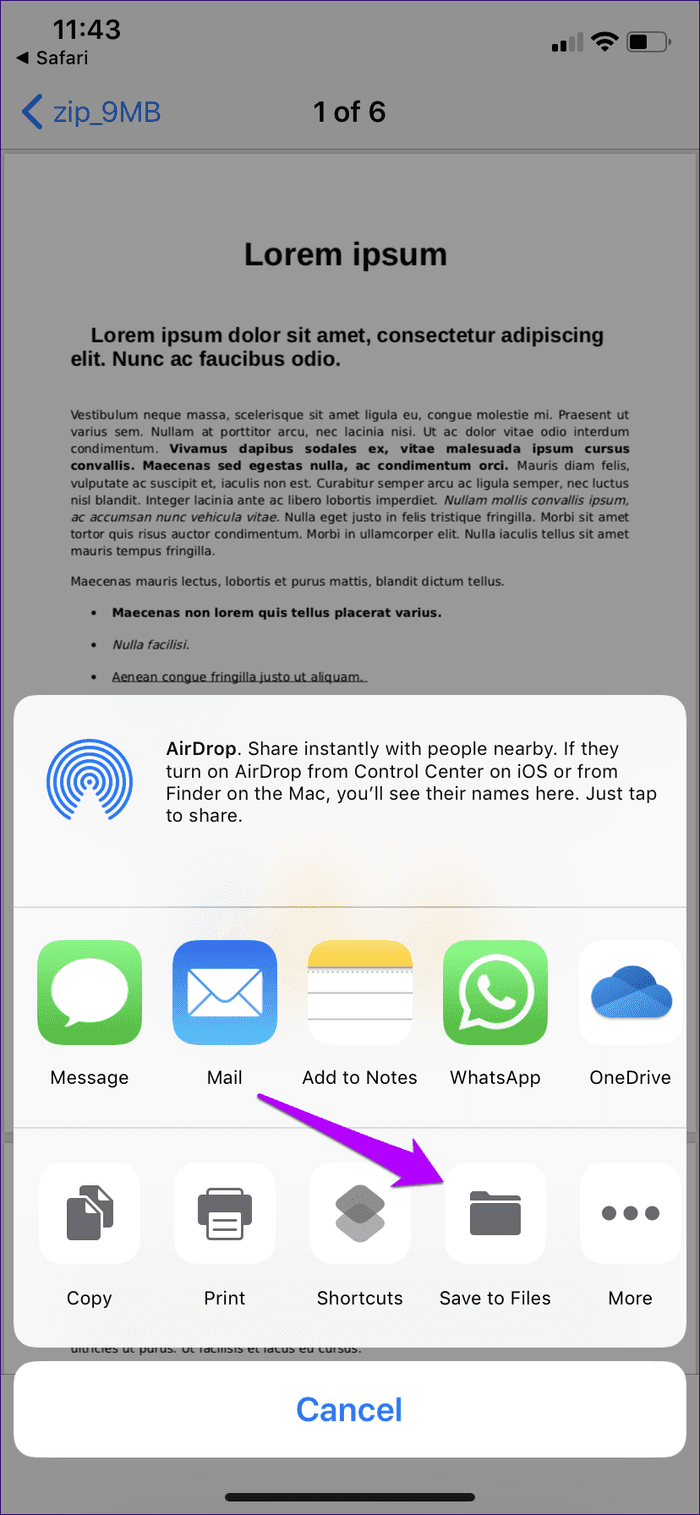
修正:メモがGmailに同期しない
iPhone / iPadからのメモがGmailへの同期を停止する場合があります。それが起こっている場合、ここにあなたが試すことができるいくつかの解決策があります。
1.Gmailでメモを有効にする
iPhoneのGmail設定でNotesを有効にしないと、メモデータはGmailに同期されません。したがって、[メモ]の横のトグルがオンになっていることを確認してください。
そのためには、[設定]> [パスワードとアカウント]> [Gmail]に移動します。[メモ]の横のトグルは緑色になっているはずです。
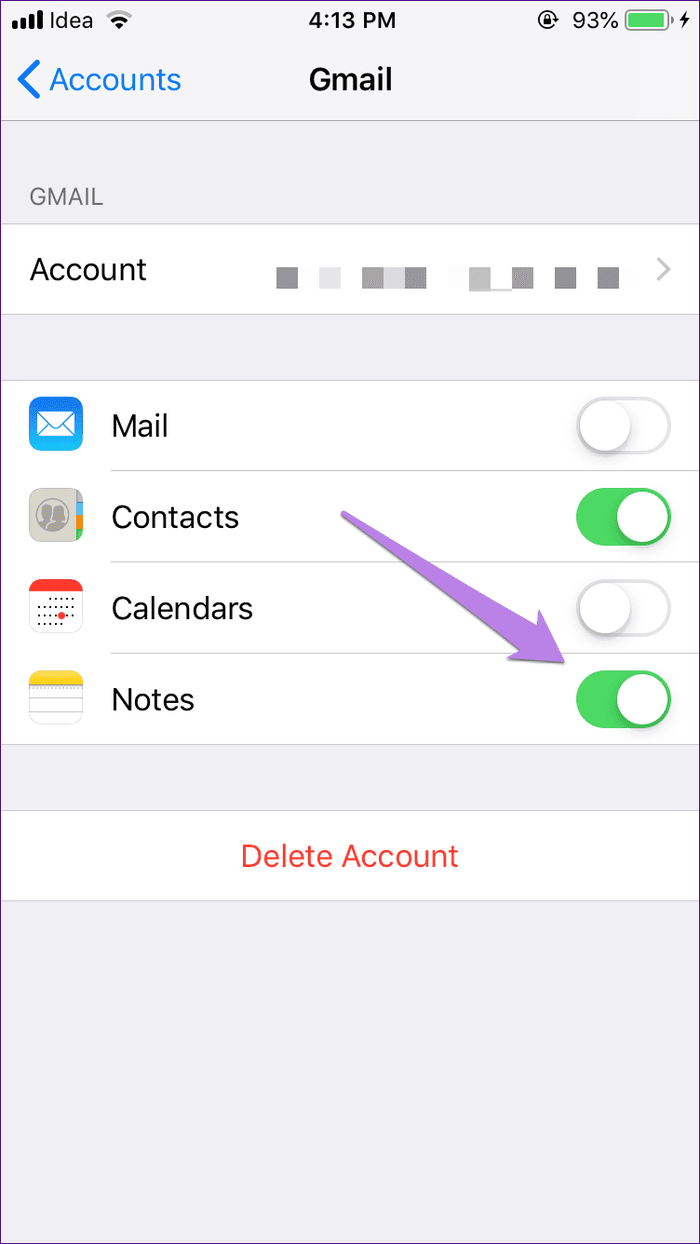
2.パスワードを忘れないでください
最近Gmailのパスワードを変更しましたか?その場合は、それが理由かもしれません。新しいパスワードでサインインします。
3.Gmailアカウントを削除します
この問題を解決するもう1つの方法は、Gmailアカウントをデバイスから削除してから、再度追加することです。そのためには、[設定]> [パスワードとアカウント]> [Gmail]に移動します。[アカウントの削除]をタップします。
ノート:
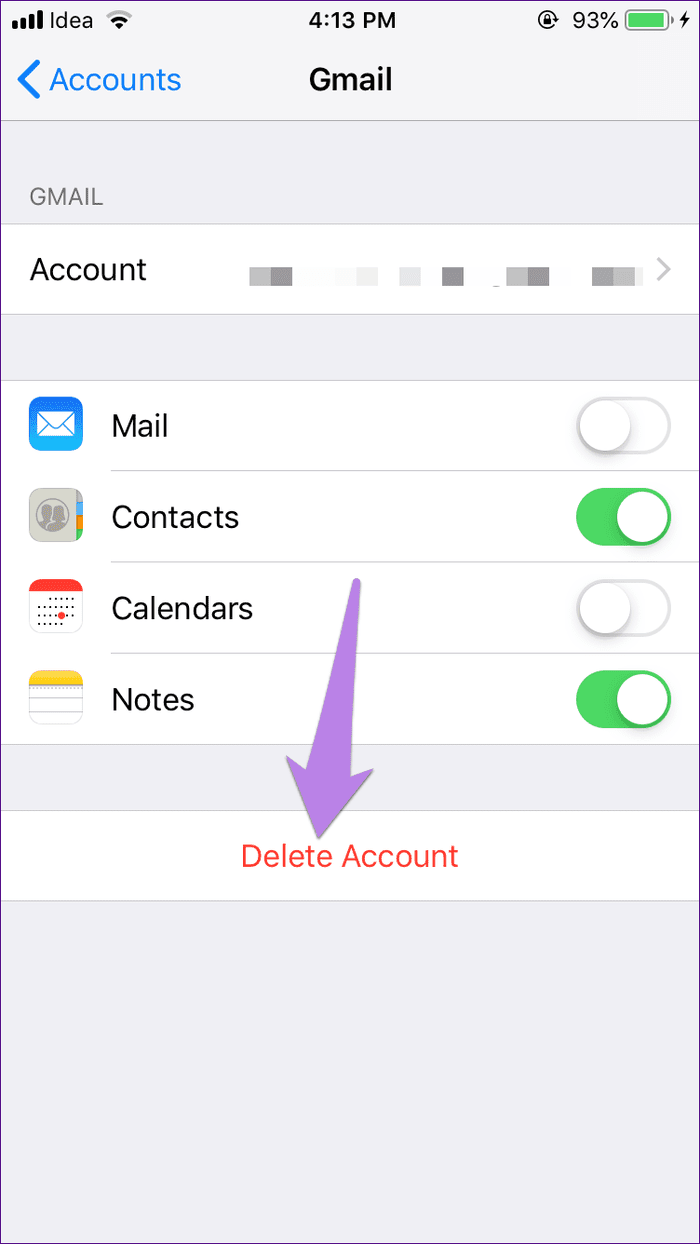
削除したら、デバイスを再起動してから、上記の最初の手順に示すようにGmailアカウントを追加します。
もっといただけますか?
上記の方法でメモをGmailに同期できますが、もっと良い方法が本当に必要です。メモはGoogleKeepと同期するか、少なくともメモはGmailで編集可能である必要があります。Appleが私たちにもっと良いものを与えるまで、私たちはGmail同期だけで生きる必要があります。
次は: iPhoneまたはiPadのメモアプリに代わるものをお探しですか?Google Keepはどうですか?それは価値のある選択肢ですか?ここで答えを見つけてください。
重要な FaceTime 通話を前もってスケジュールしたいと思ったことはありませんか? この組み込みの回避策を利用してください。
映画のような壁紙から自動車事故検出まで、6 月のアップデートで Pixel スマートフォンに便利な新機能が多数追加されます
Samsung Galaxy Tablet S8/ S7 で電話をかけたいですか? Samsung Galaxy Tab S8 / S7 2022で電話をかける方法は次のとおりです.
お使いの携帯電話に Nothing Phone (1) 着信音をダウンロードしたいですか? Nothing Phone (1) のすべての着信音をダウンロードするためのリンクを次に示します。
Nothing Phone (1) でスクリーンショットを撮りたいですか? この記事では、Nothing Phone (1) でスクリーンショットを撮るすべての方法について説明します。
2022 年に iPhone 12、13、14 以降のモデルで 5G をオンまたはオフにする方法は次のとおりです。最新の iPhone で 5G ネットワークをオンにする前に、いくつかのことを学んでください。
Galaxy S22 Ultra/S22 Plusでスクリーンショットを撮りたいですか? Samsung Galaxy S22 Ultraでスクリーンショットを撮るために使用できる方法について話し合いましょう.
この記事では、iPhone 13 および iPhone 13 Pro Max を 476 ppi および 470 ppi の壁紙で無料でダウンロードする方法について説明します。
iPhone 13で懐中電灯をオンまたはオフにするには、さまざまな方法があります.iPhone 13で懐中電灯を制御する方法について説明しましょう.
iPhone 上のアプリを信頼しますか? この記事では、iPhone でアプリを信頼してデバイスで使用する方法について説明します。








