Netflixは人々が自分のパスワードを共有するのをやめるべきでしょうか?

多くの人が Netflix アカウントを友人や家族と共有しています。私たちはNetflixが取り締まるべきかどうかを議論します。
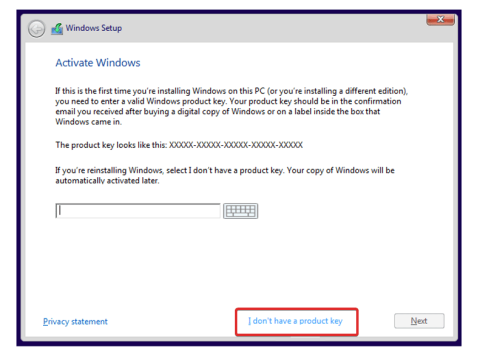
Microsoft は、リリース時に Windows 11 をインストールするにはインターネットが必要であると述べました。Windows 11 のインストール中は、安定したインターネット接続が必要です。更新プログラムと機能をダウンロードするには、Windows 11 のインストール セットアップ中に Microsoft アカウントにログインする必要があります。Microsoft アカウントのログインにはインターネット接続が必要であり、引き続きローカル アカウントを使用する場合、これはやや問題になります。
インターネット接続をバイパスして Windows 11 をインストールする方法を探している場合は、この記事が参考になります。この記事では、インターネット接続をバイパスしてWindows 11をインストールする方法について説明します。
コンテンツ:
インターネット接続をバイパスして Windows 11 をインストールする
インターネット接続をバイパスして Windows 11 をインストールする場合は、以下の手順に従ってください。
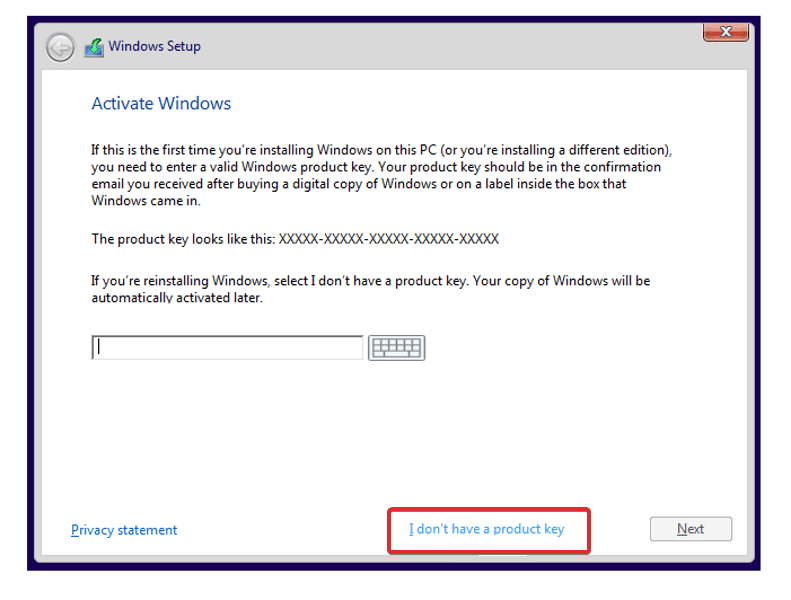
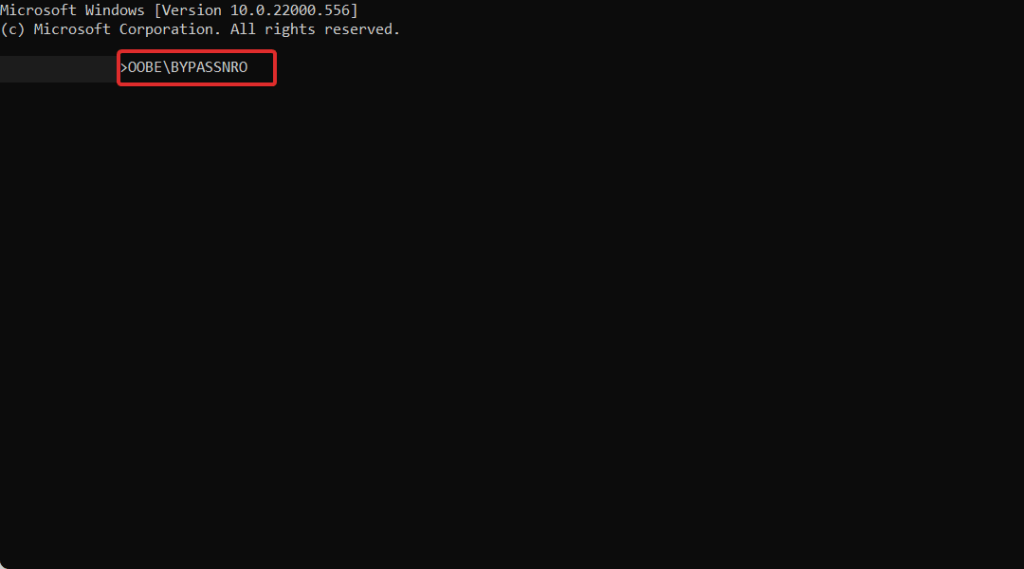
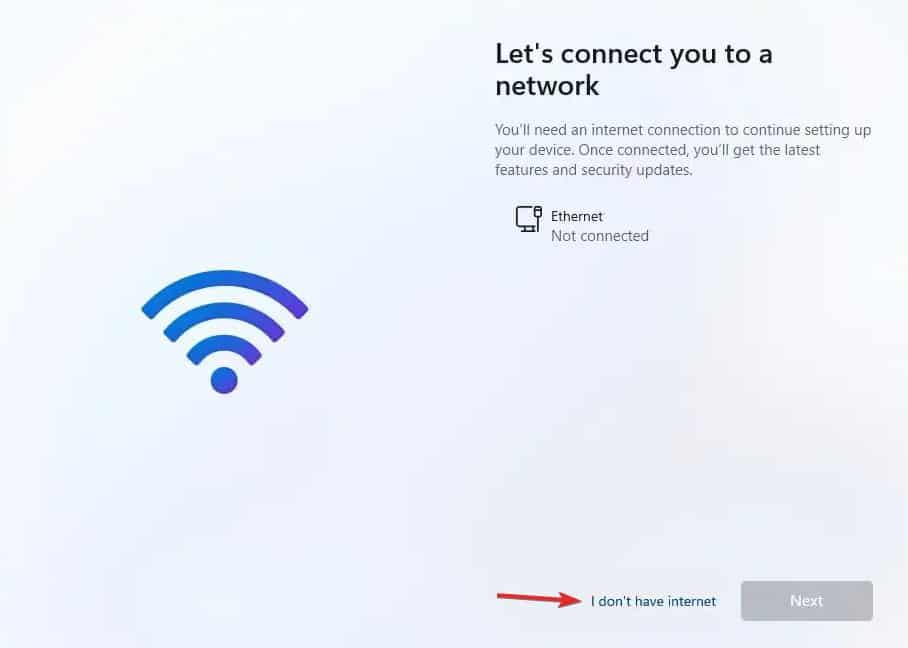
まとめます
他のすべての仕様要件と同様に、Windows 11 をインストールするには、PC が安定したインターネット接続に接続されている必要があります。ただし、インターネット接続をバイパスして Windows 11 をインストールする場合は、それを行う方法があります。この記事では、インターネット接続をバイパスして Windows 11 をインストールする方法について説明しました。
よくある質問
Windows 11 のインストール時に必要なインターネット接続をバイパスできますか?
上記の手順に従って、Windows 11 のインストール時にインターネット接続をバイパスできます。
Windows 11 のインストール時にインターネット接続は必要ですか?
はい、Microsoft は、Windows 11 をインストールする場合、PC をインターネットに接続することを必須にしました。
Windows 10 と Windows 11 の違いは何ですか?
Windows 10と Windows 11 では、UI とビジュアルが異なります。Windows 11 では、Windows 10 に比べて多くの視覚的な変更があります。さらに、Windows 11 は、ゲームの面で全体的な改善をもたらします。
また読む:
多くの人が Netflix アカウントを友人や家族と共有しています。私たちはNetflixが取り締まるべきかどうかを議論します。
あなたはここでファミリーリンクグーグルから誰かを削除する方法を学ぶことができますか?問題なく
イラストレーターの明るさとコントラストを変更するにはどうすればよいですか?問題なく
パスワードやメールなしで古いInstagramアカウントを削除する方法をここで学ぶことができますか?問題なく
無料のプレミアム Nitroflare アカウントとパスワード 2022. これら 20 の有効な Nitroflare プレミアム アカウントは、無制限のデータを保存し、無料で何でもホストするのに役立ちます
こちらで学ぶことができますYouTubeAdSenseアカウントを変更するにはどうすればよいですか?問題なく
ここで、なぜ私の洗濯機がサイクル中にビープ音を鳴らし続けるのかを学ぶことができますか?問題なく
2021 年までの World of Warcraft 拡張リストの完全なリスト - WoW 拡張リスト 2004 年のリリース以来、World of Warcraft は最も人気のある MMORPG ゲームです。
ここで学ぶことができますGrammarlyをキャンセルしてお金を取り戻すにはどうすればよいですか?問題なく
Airpod の通知をオフにする方法、または Siri がテキストを読み上げないようにする方法を学びます。このガイドでは、iOS 16、iOS 15 以前のすべての方法について説明します。


