Netflixは人々が自分のパスワードを共有するのをやめるべきでしょうか?

多くの人が Netflix アカウントを友人や家族と共有しています。私たちはNetflixが取り締まるべきかどうかを議論します。

カスタムAndroidスキンはいくつかの興味深い機能を導入していますが、ブロートウェア、広告、および可能な限りアプリの宣伝でも有名です。そのようなケースの1つは、MIUIを実行している電話で、ホーム画面から上にスワイプするとMiブラウザが開きます。それが気になる場合は、ここで上にスワイプするジェスチャでMiブラウザを無効にする方法を説明します。
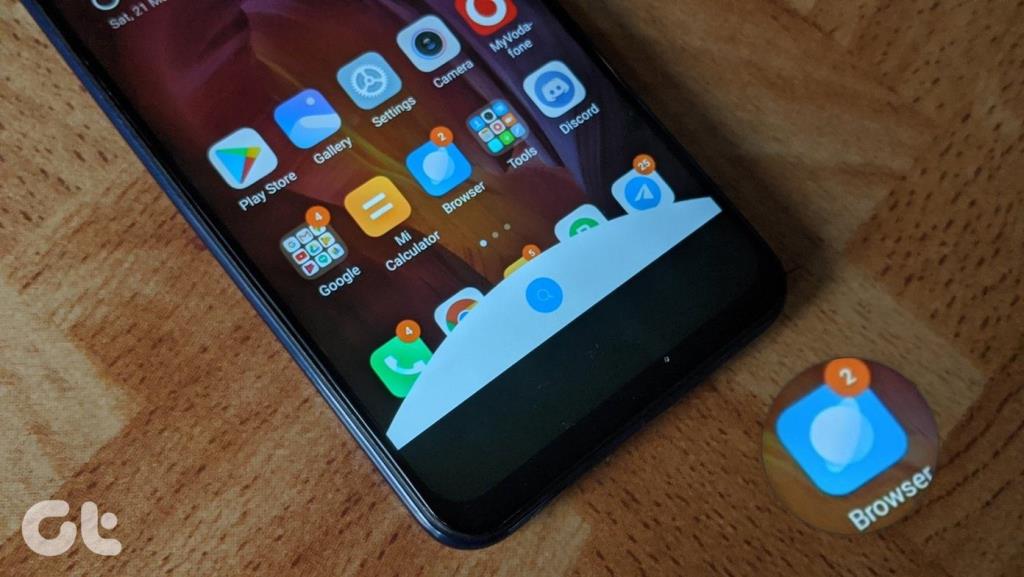
ブラウザ自体は問題になりません。しかし、それは広告とひどいニュースフィードでいっぱいです。誤ってホーム画面を上にスワイプすると、誰もが恥ずかしい思いをします。しかし、心配しないでください。不要な機能を無効にする簡単な方法があります。
Xiaomi電話でMiブラウザを開く上にスワイプするジェスチャを削除する方法を見てみましょう。ボーナスとして、MiBrowserを完全に無効にする方法やMiBrowserに関するその他のすばらしいヒントも読むことができます。始めましょう。
Miブラウザを停止する方法ホーム画面で上にスワイプ
手順は次のとおりです。
ステップ1:Mi電話で設定を開きます。
ステップ2:携帯電話で利用可能なオプションに応じて、ホーム画面またはホーム画面と最近の情報をタップします。
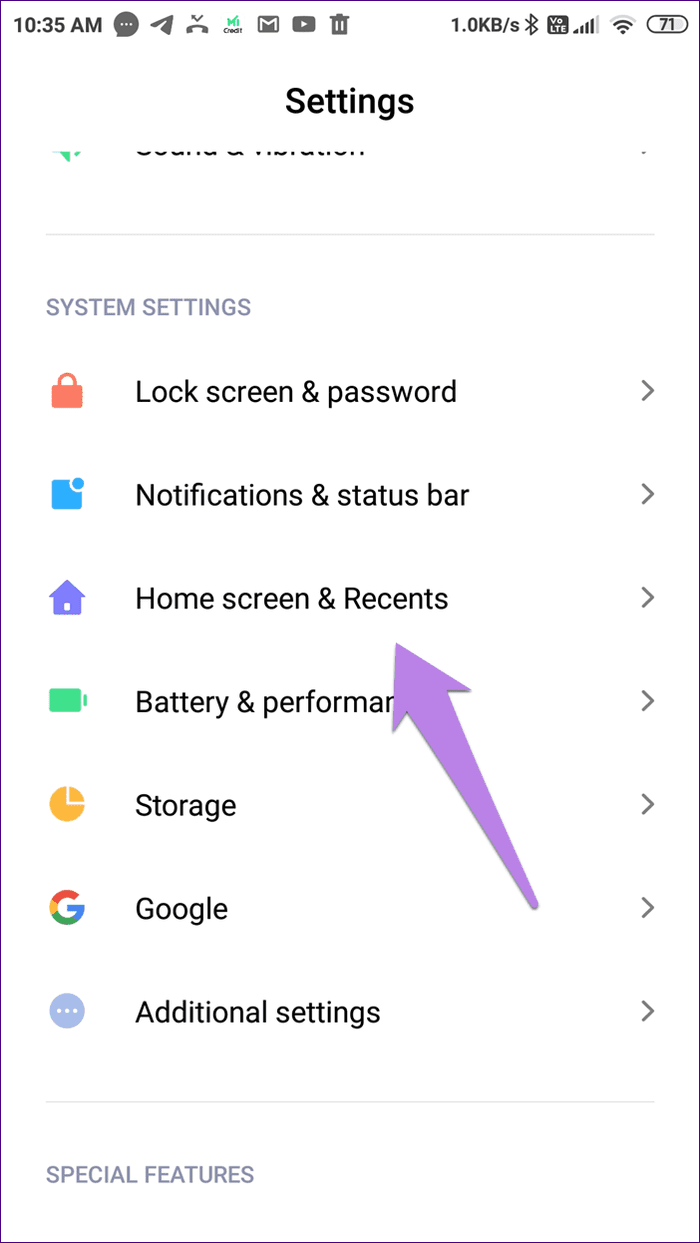
手順3:ホーム画面で[上にスワイプ]の横にあるトグルをオフにして、検索を開きます。
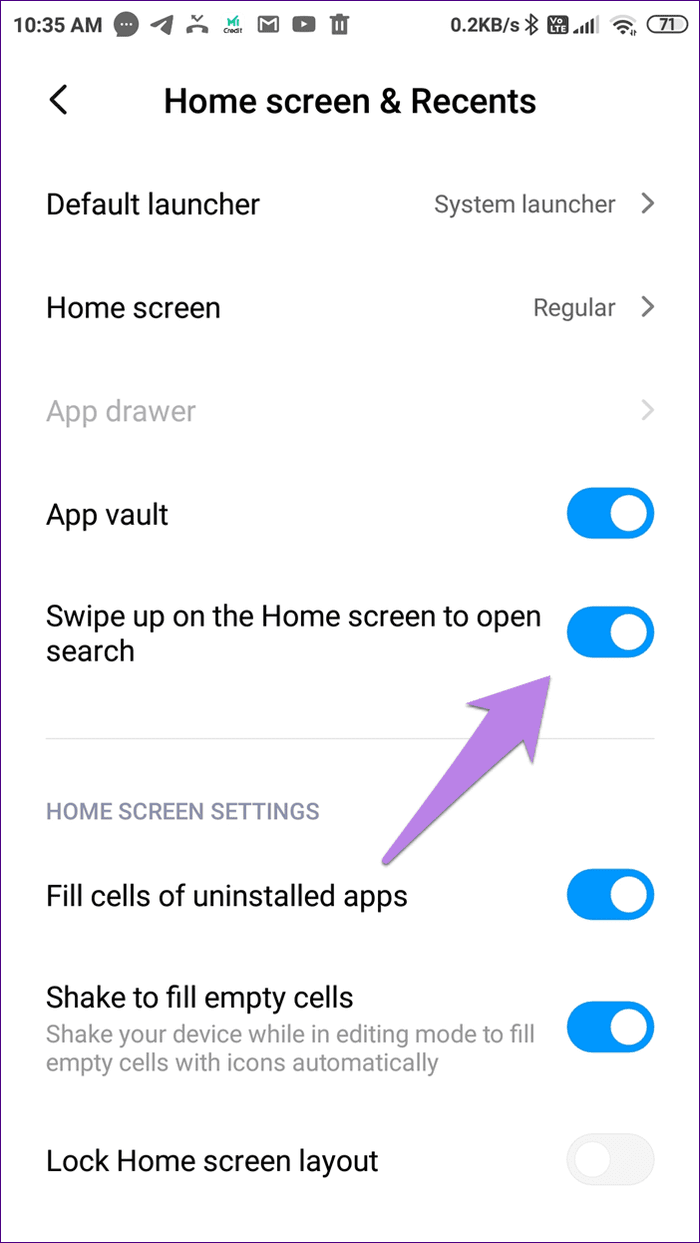
これで、ホーム画面を上にスワイプしても何も起こりません。
Miブラウザを無効にする方法
Mi Browserアプリはシステムアプリであるため、完全に無効にしたり、携帯電話から削除したりすることはできません。ただし、さまざまなトリックに従って、MiBrowserが煩わしくなるのを防ぐことができます。まず、ニュースフィードを無効にしてから、通知を無効にすることができます。次に、デフォルトのブラウザをChrome、Samsung Internet、Firefoxなどの他のブラウザに変更できます。
それらすべての手順を確認してみましょう。
Miブラウザでニュースフィードを停止する方法
上にスワイプするジェスチャからブラウザを開いても問題がなく、フィードを無効にするだけの場合は、それも可能です。
そのためには、次の手順に従います。
ステップ1:アイコンをタップしてMiブラウザを直接開きます。
ステップ2:上部にある3本のバーのアイコンをタップします。次に、設定アイコンをタップします。
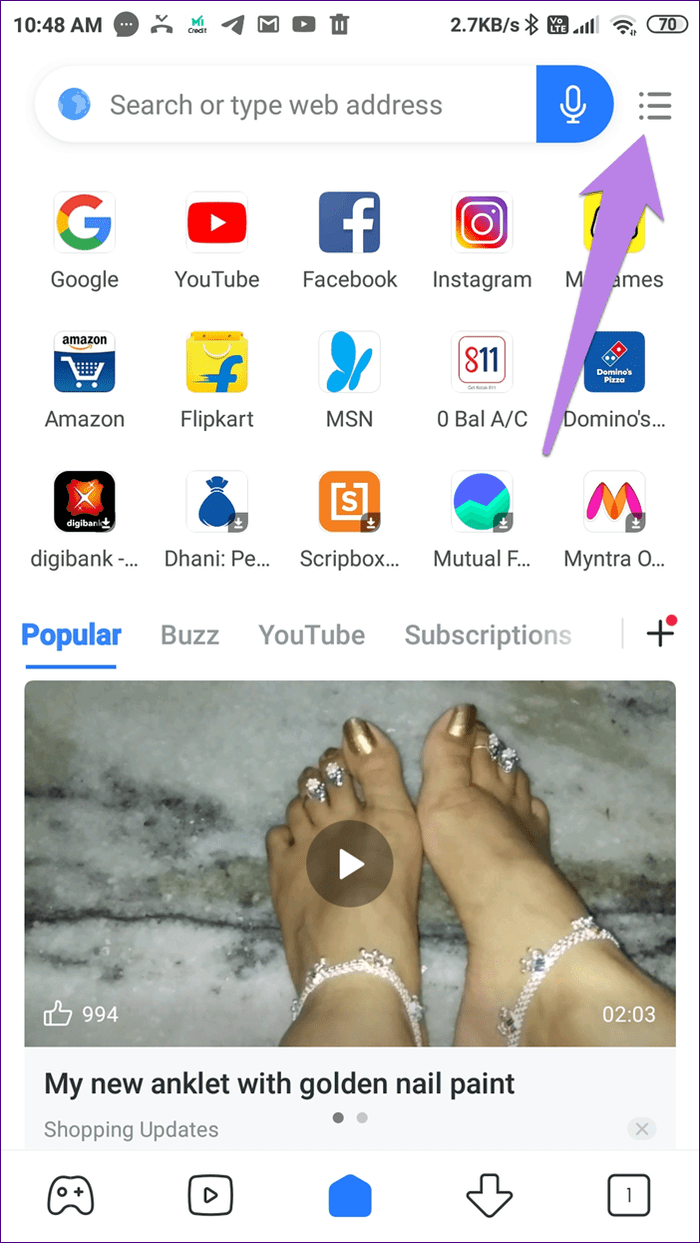
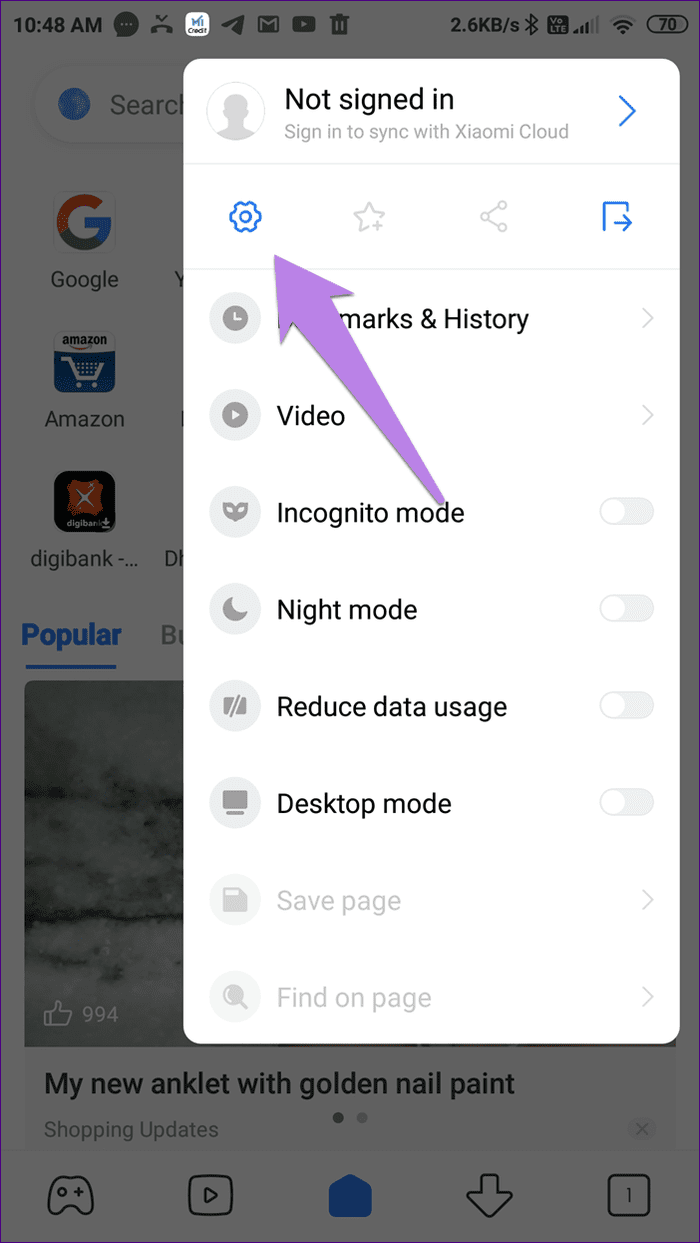
手順3:コンテンツフィードの切り替えをオフにします。
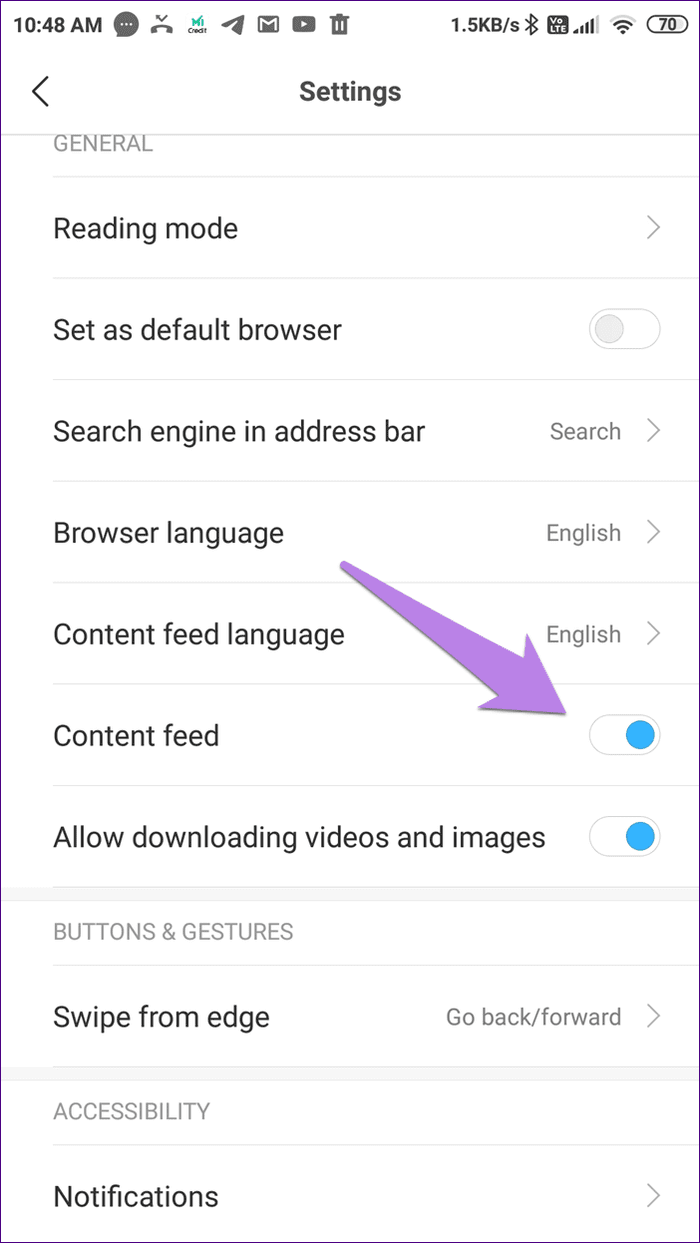
ヒント:MiBrowserでのニュースフィードの削除について詳しく説明しました。それを確認してください。
Miブラウザで通知をオフにする方法
不要な通知は、MiBrowserのもう1つの厄介な部分です。幸い、それらを無効にすることもできます。これを行うには、次の手順に従います。
ステップ1:携帯電話で[設定]を開き、[アプリの管理]に移動します。

ステップ2:ブラウザをタップします。次に、[通知]をタップします。
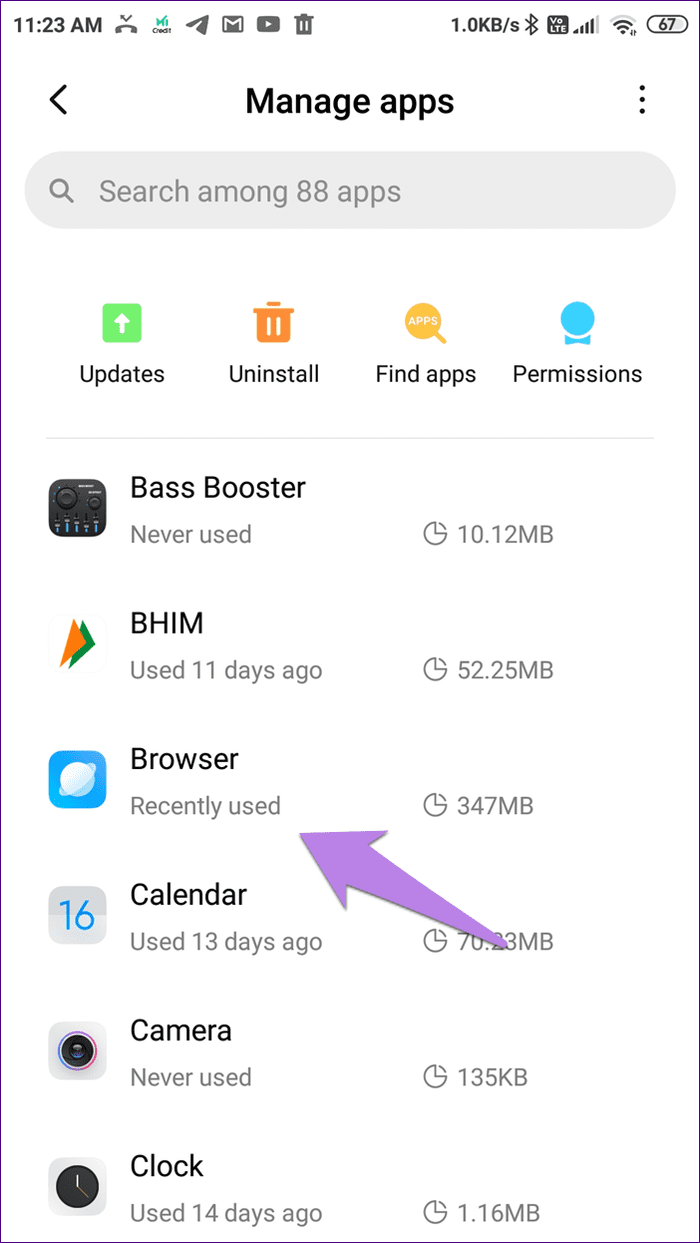

手順3:[通知を表示する]の横のトグルを無効にします。
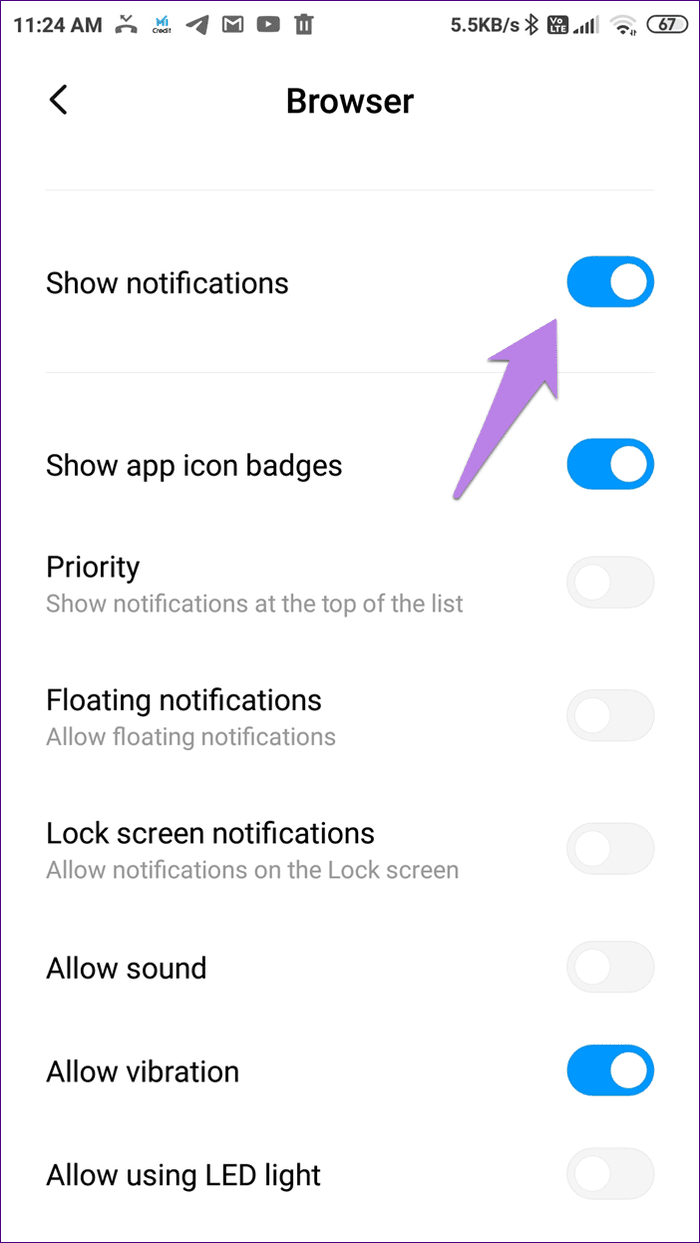
注:これにより、Miブラウザーのすべての通知が無効になります。MiBrowserをまったく使用しない場合にのみこれを行う必要があります。
または、通知を受け取ったら、通知パネルの通知を少し左にスワイプします。次に、設定アイコンをタップします。トグルをオフにします。
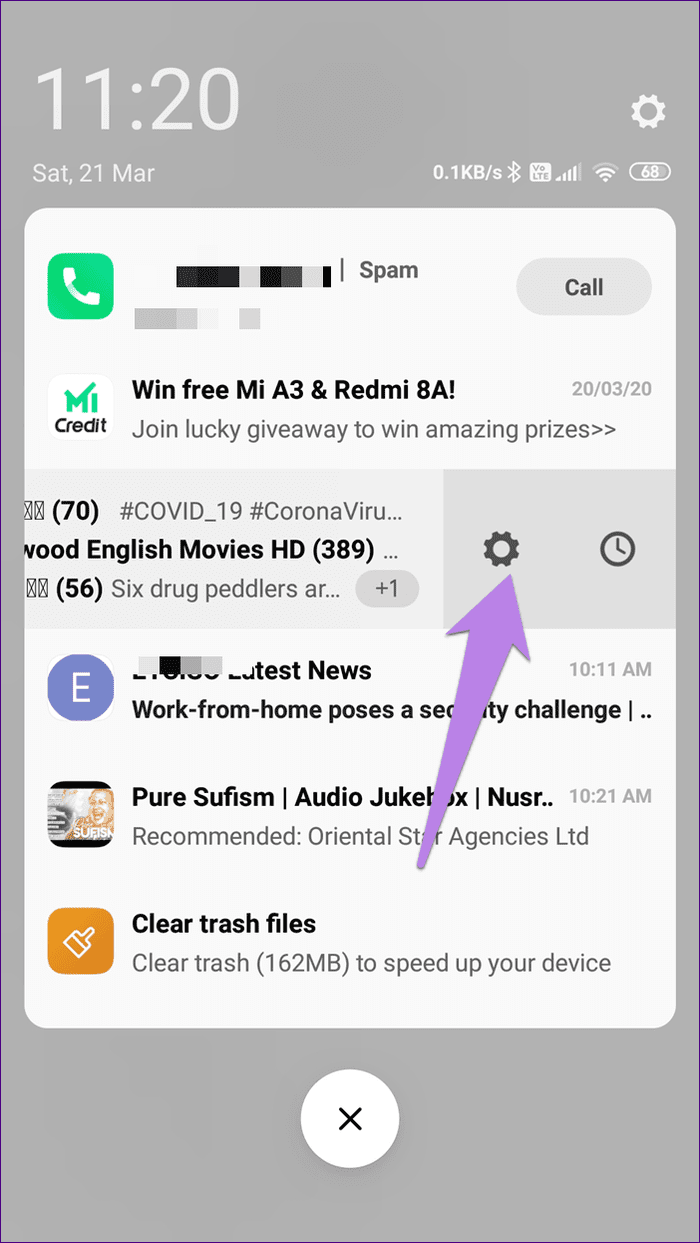

注:上のスクリーンショットにはTelegramと書かれていますが、MiBrowserの手順は同じです。
デフォルトのブラウザをMiからChromeに変更する方法
MIUIを実行している電話でデフォルトのブラウザを変更する方法は3つあります。それらをチェックしてみましょう。
方法1:デフォルトとしてMiブラウザを削除する
この方法では、アプリの設定からデフォルトのブラウザとしてMiブラウザを削除します。手順は次のとおりです。
ステップ1: Mi Browserを起動し、その設定に移動します。そのためには、上部の3つのバーのアイコンをタップし、設定アイコンを押します。
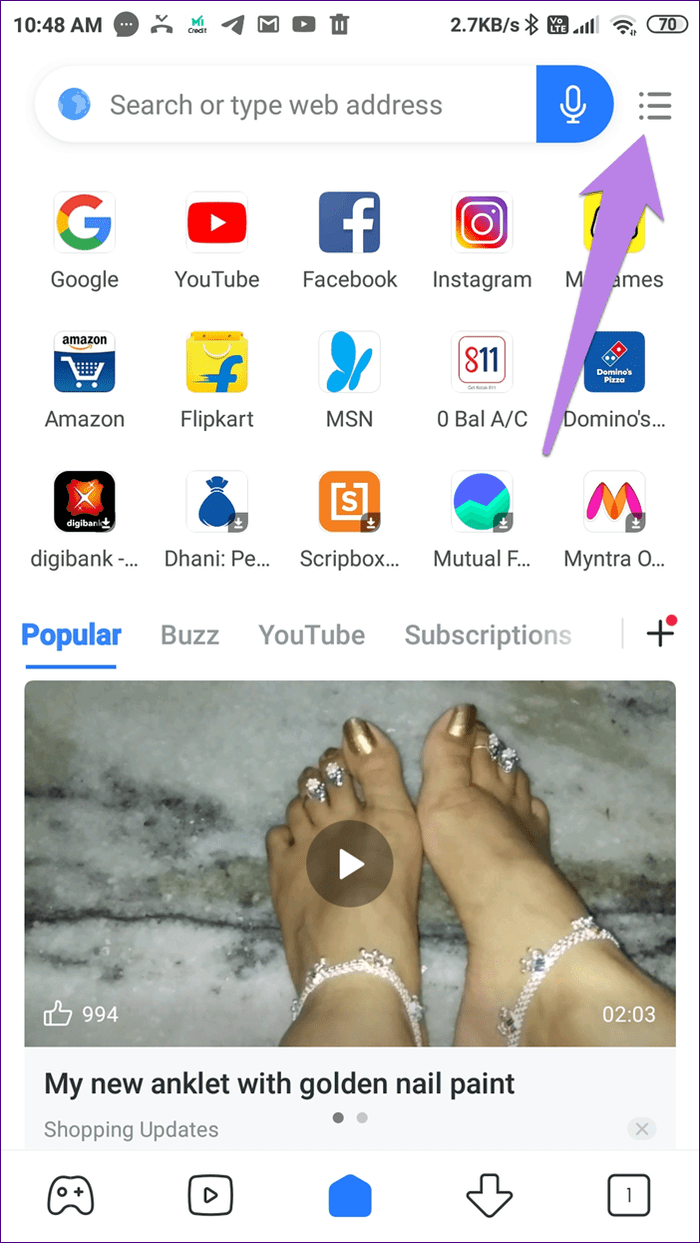
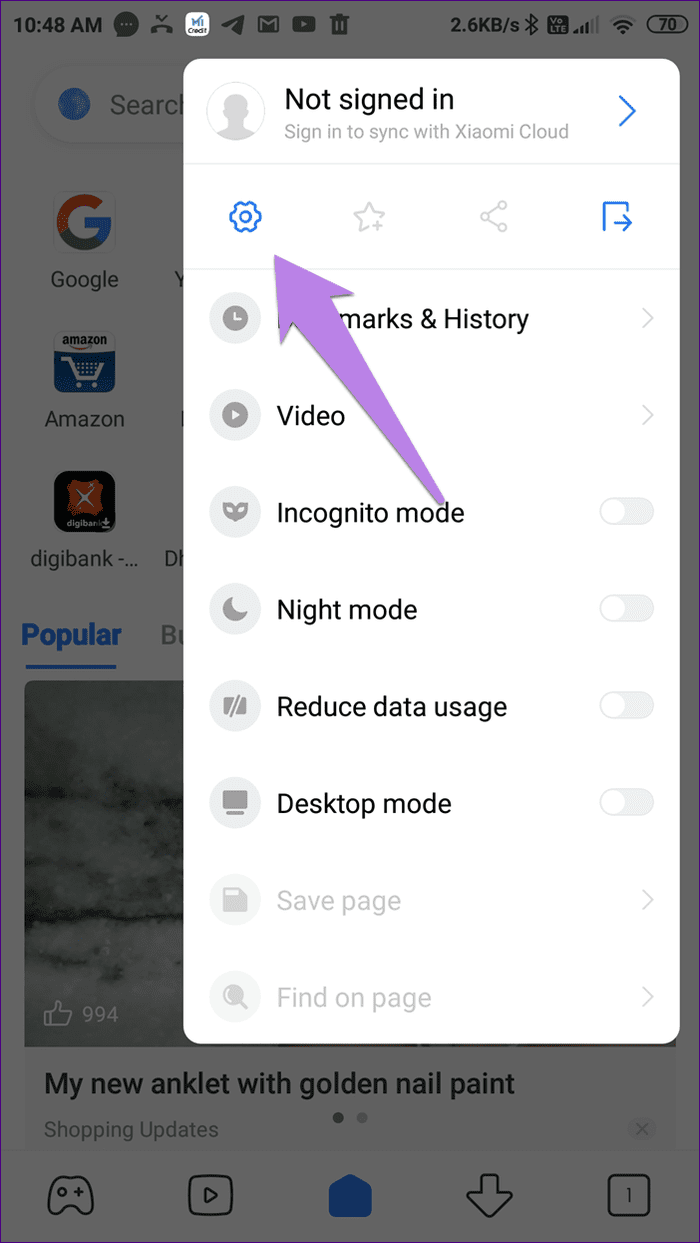
手順2: [デフォルトのブラウザとして設定]の横にあるトグルをオフにします。
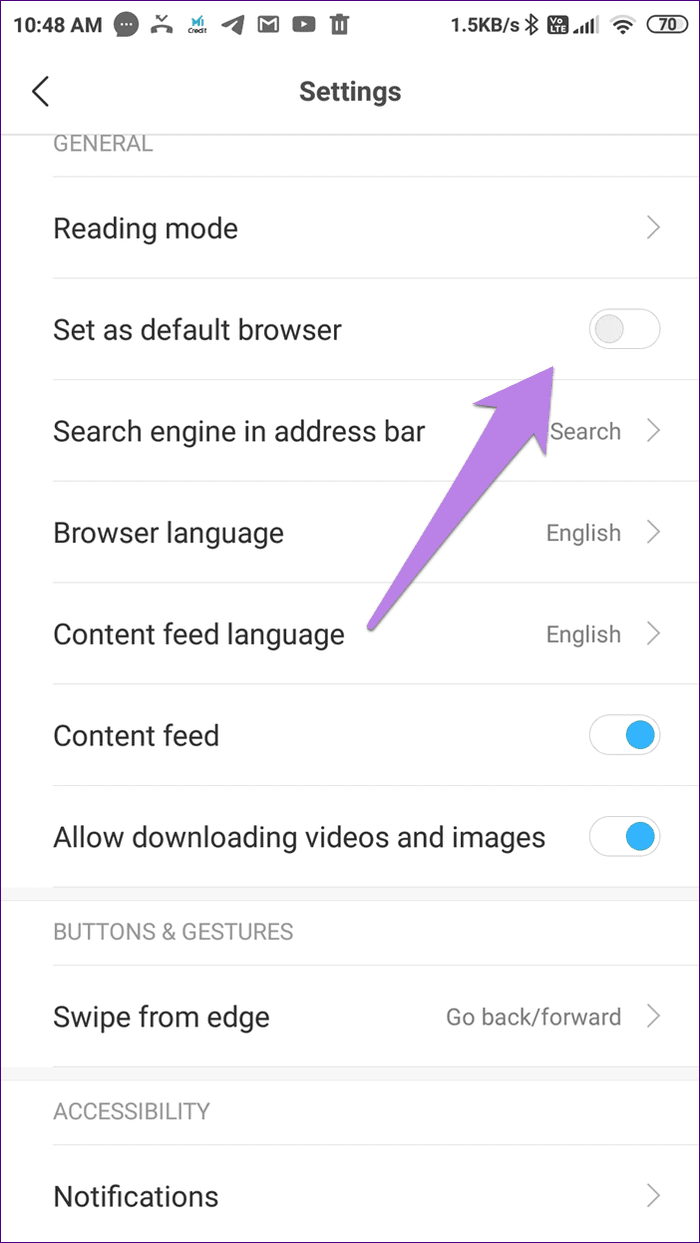
方法2:デフォルトをクリアする
ステップ1:携帯電話で[設定]を開き、[アプリの管理]に移動します。

ステップ2:Miブラウザをタップします。下にスクロールして[デフォルトをクリア]をタップし、デフォルトのブラウザとして削除します。次に、デフォルトのブラウザを選択するように求められます。お好みのアプリを選択してください。
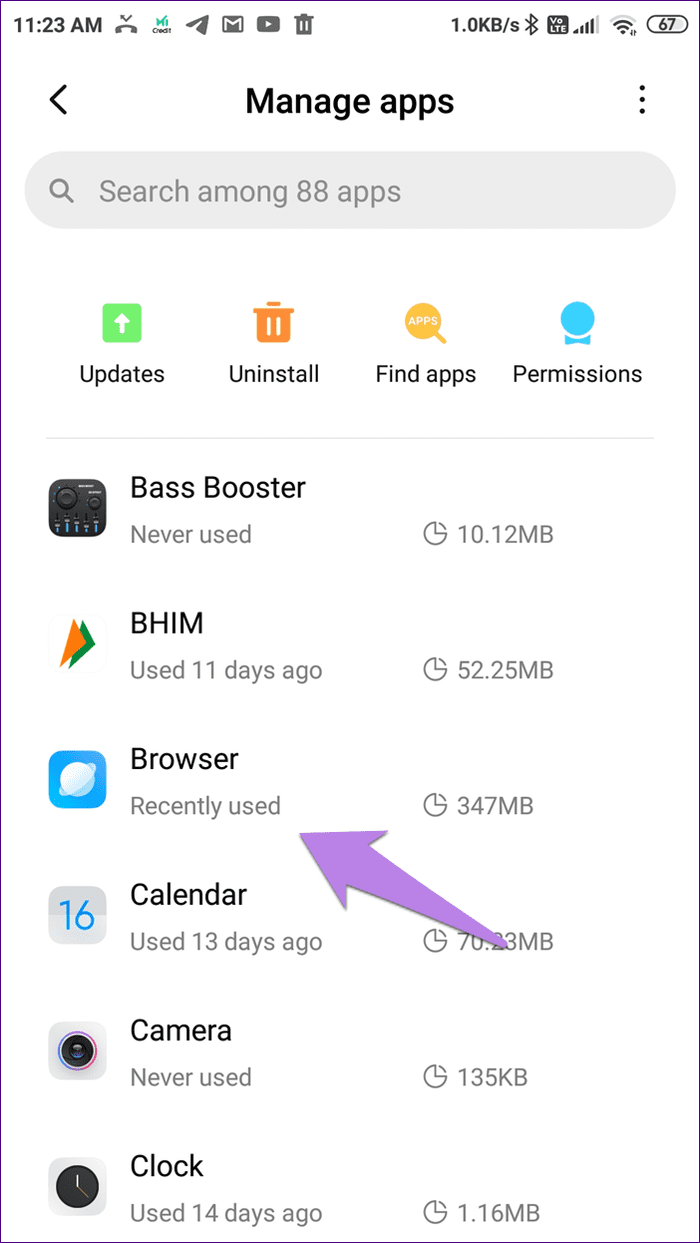
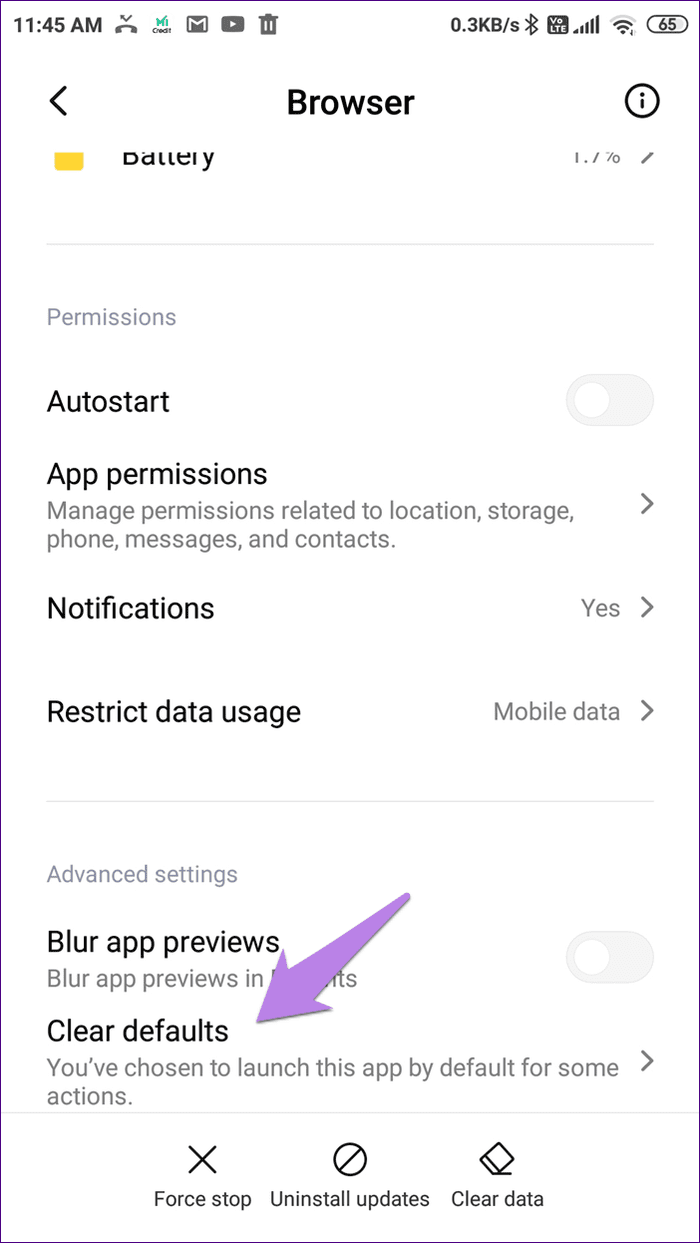
方法3:デフォルトのブラウザを変更する
この方法では、新しいブラウザをデフォルトのブラウザとして直接設定します。手順は次のとおりです。
ステップ1:携帯電話で[設定]を開き、[アプリの管理]をタップします。

ステップ2:上部にある3つのドットのアイコンをタップし、[デフォルトのアプリ]を選択します。

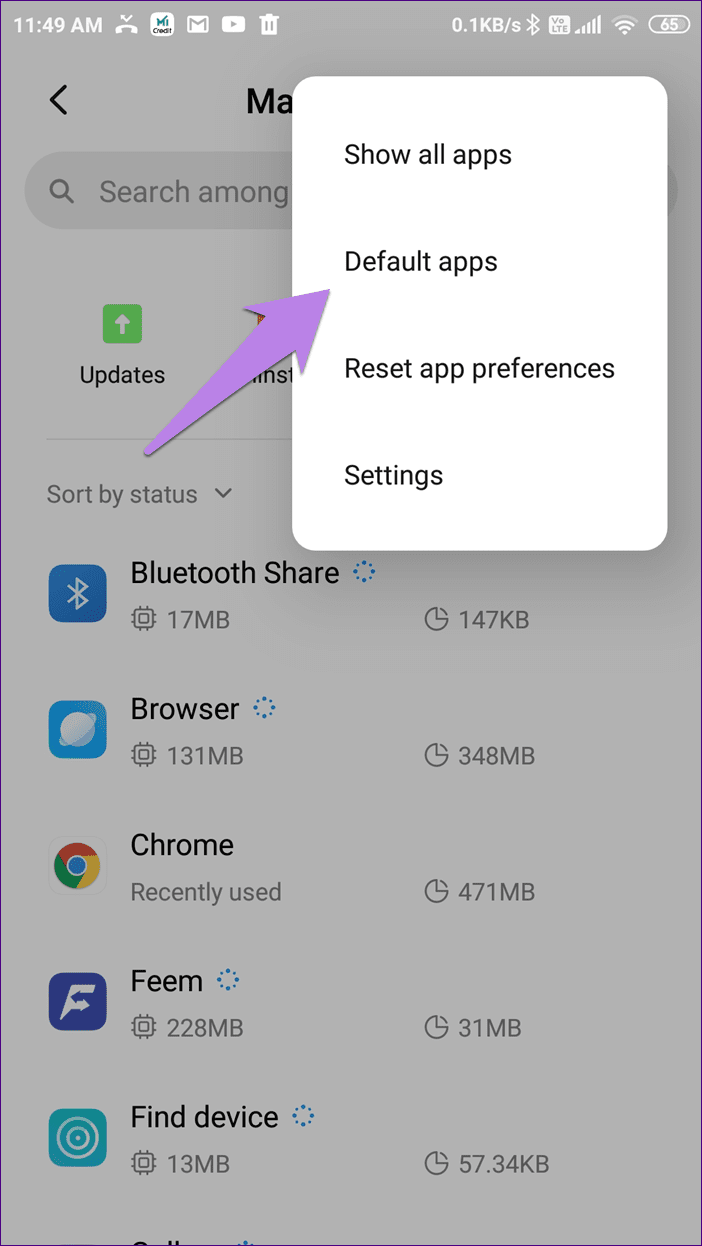
ステップ3:ブラウザをタップします。次に、Chromeまたはその他のブラウザを選択します。
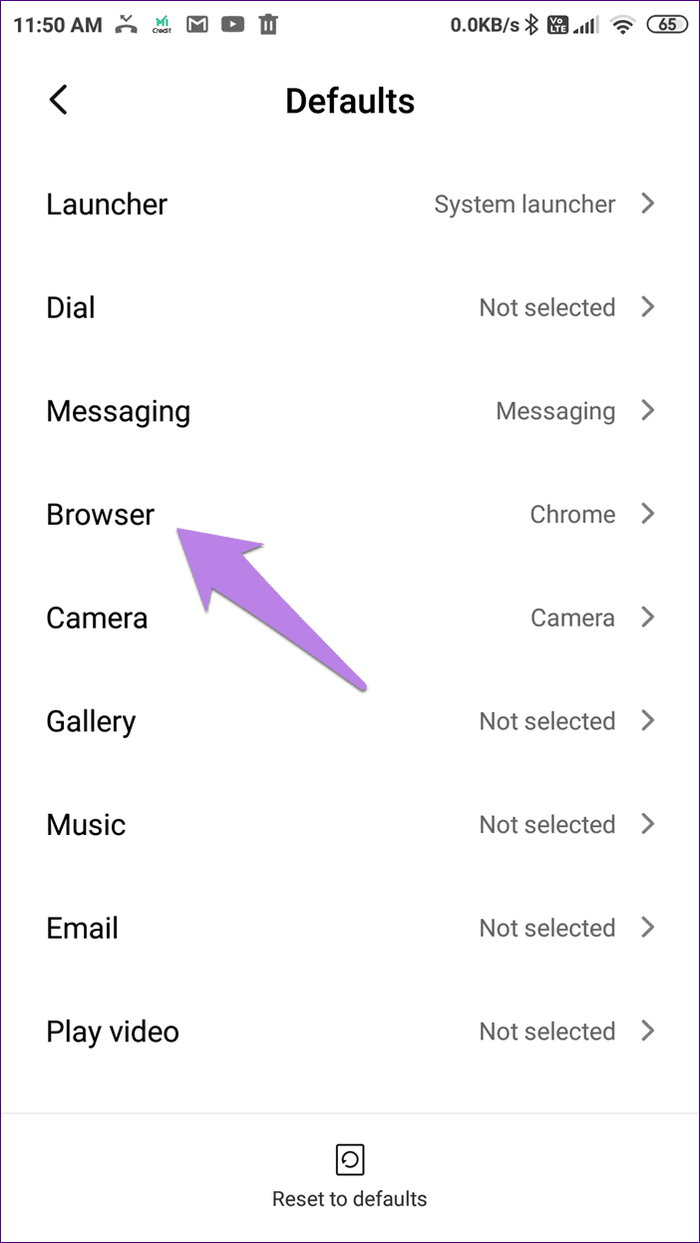
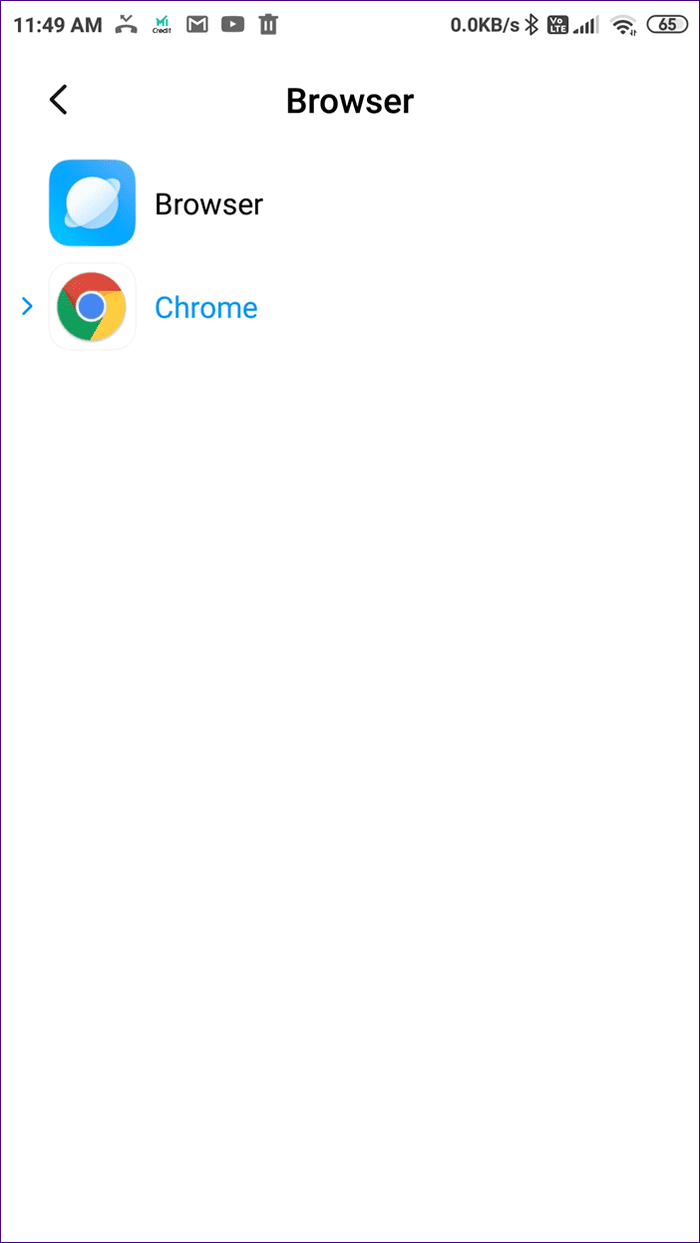
Miブラウザを使用するためのボーナスのヒント
Mi Browserを使い続けることにした場合は、エクスペリエンスを向上させるためのヒントをいくつか紹介します。
デフォルトの検索エンジンを変更する
MiBrowserのデフォルトの検索エンジンを変更する簡単な方法があります。そのためには、Mi Browserを開き、検索バーの左上隅にある検索エンジンアイコンをタップします。お好みの検索エンジンを選択してください。

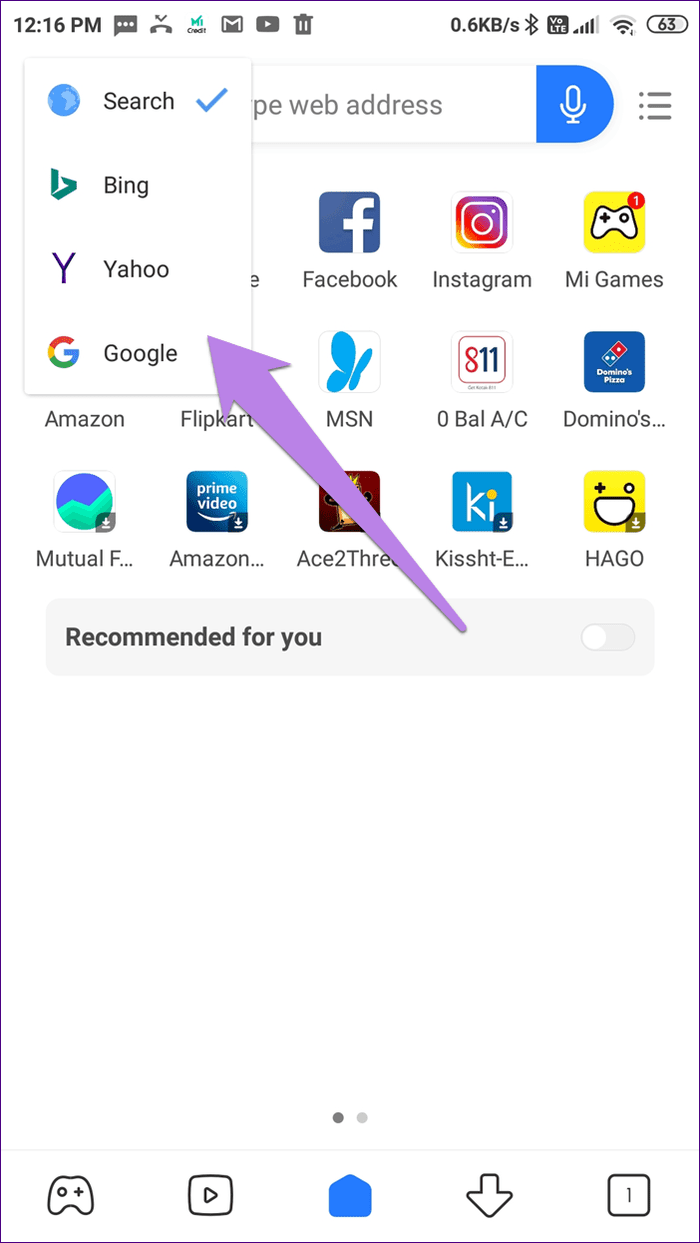
すばやく検索
検索エンジンを変更したら、通知パネルに追加することですばやくアクセスできます。Miブラウザを開く必要はありません。
これを行うには、Miブラウザの設定を開きます。下にスクロールして、通知シェードの検索バーのトグルをオンにします。
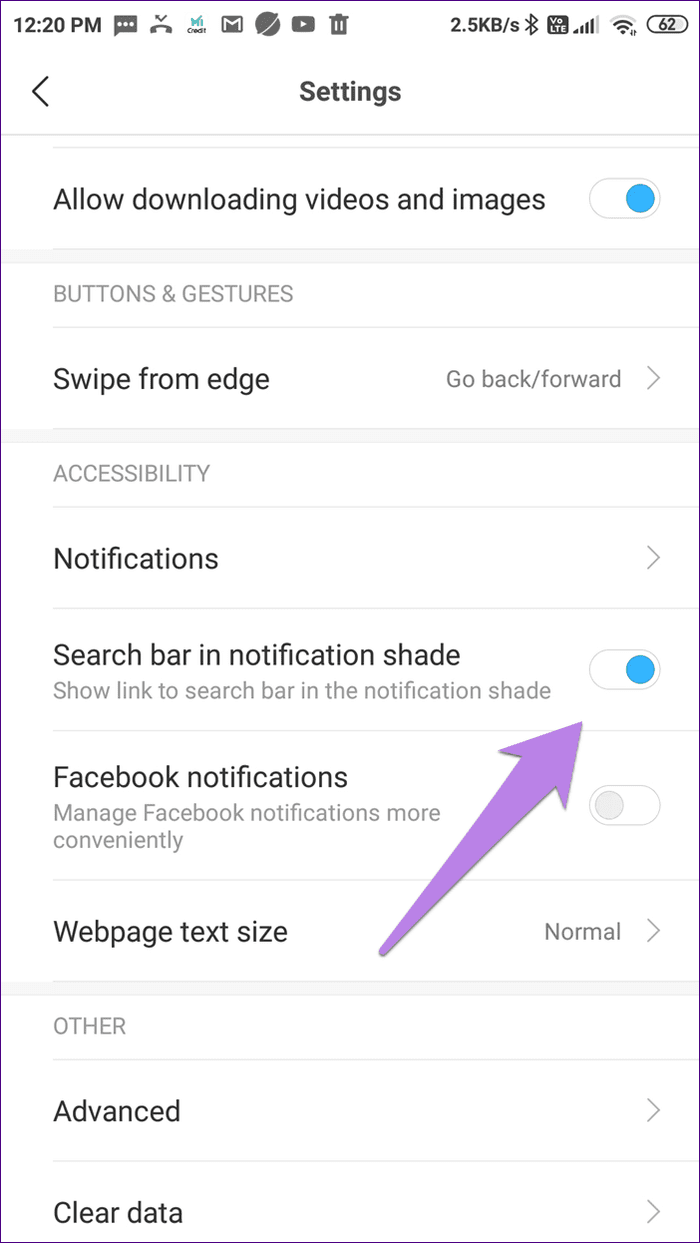
さようならミブラウザ
時には、単純なジェスチャーが首の痛みになることがあります。しかし幸いなことに、物事は簡単に修正できます。上にスワイプすることで、MiBrowserが誤って開くのを防ぐことができたと思います。
次は: Xiaomiには、MintBrowserと呼ばれる別のブラウザーがあります。次のリンクから、AndroidでMintBrowserを使用するための11のクールなヒントとコツを確認してください。
多くの人が Netflix アカウントを友人や家族と共有しています。私たちはNetflixが取り締まるべきかどうかを議論します。
あなたはここでファミリーリンクグーグルから誰かを削除する方法を学ぶことができますか?問題なく
イラストレーターの明るさとコントラストを変更するにはどうすればよいですか?問題なく
パスワードやメールなしで古いInstagramアカウントを削除する方法をここで学ぶことができますか?問題なく
無料のプレミアム Nitroflare アカウントとパスワード 2022. これら 20 の有効な Nitroflare プレミアム アカウントは、無制限のデータを保存し、無料で何でもホストするのに役立ちます
こちらで学ぶことができますYouTubeAdSenseアカウントを変更するにはどうすればよいですか?問題なく
ここで、なぜ私の洗濯機がサイクル中にビープ音を鳴らし続けるのかを学ぶことができますか?問題なく
2021 年までの World of Warcraft 拡張リストの完全なリスト - WoW 拡張リスト 2004 年のリリース以来、World of Warcraft は最も人気のある MMORPG ゲームです。
ここで学ぶことができますGrammarlyをキャンセルしてお金を取り戻すにはどうすればよいですか?問題なく
Airpod の通知をオフにする方法、または Siri がテキストを読み上げないようにする方法を学びます。このガイドでは、iOS 16、iOS 15 以前のすべての方法について説明します。


