Netflixは人々が自分のパスワードを共有するのをやめるべきでしょうか?

多くの人が Netflix アカウントを友人や家族と共有しています。私たちはNetflixが取り締まるべきかどうかを議論します。
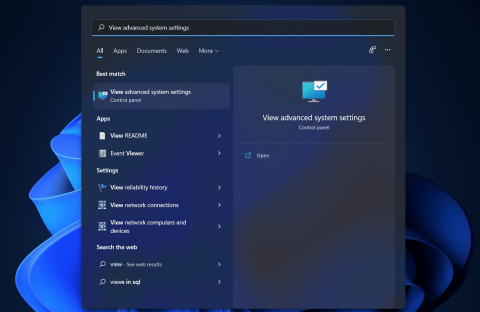
Dwm.exe またはデスクトップ Windows マネージャーは、Windows 11 の重要なプロセスです。多くのユーザーは、このプロセスが重要な Windows プロセスであるにもかかわらず、Windows 11 で CPU 使用率が高くなる問題を引き起こしていると報告しています。Windows 11で深刻な問題が発生していない限り、Dwm.exeプロセスは非常に重要なプロセスであるため、混乱することはできません.Dwm.exe Windows 11の問題を修正できるいくつかの修正があります. この記事では、すべての Dwm.exe プロセスと、それらが原因で発生した問題を修正する方法について説明します。
コンテンツ:
Dwm.exe とは?
Dwm.exe は、PC のグラフィカル ユーザー インターフェイスを管理する Windows のプロセスです。Dwm.exe プロセスは、グラフィックスと視覚効果に関連するすべての作業を処理します。
Dwm.exe プロセスが CPU の大部分を使用すると、Windows 11でさまざまな問題が発生する可能性があります。高い CPU 使用率、 Windows のクラッシュ、ウイルスなど、Dwm.exe Windows 11 の問題に直面する可能性があります。
Dwm.exe Windows 11 デスクトップ ウィンドウ マネージャーの修正
Dwm.exe が原因で Windows 11 に直面している場合は、以下の手順に従って修正できます。
最高のパフォーマンスを得るためにシステムを調整する
最初に試すことができるのは、最高のパフォーマンスが得られるようにシステムを調整することです。そのためには、以下の手順に従ってください。
PC のウイルスとマルウェアをスキャンする
Dwm.exe が Windows 11 で問題を引き起こしている場合、システム上のウイルスやマルウェアが原因である可能性があります。PC でこの問題に直面している場合は、PC のウイルスとマルウェアをスキャンすることをお勧めします。Windows セキュリティを使用して、PC のウイルスをスキャンできます。PC にサードパーティのウイルス対策アプリがある場合は、それを使用して PC のウイルスとマルウェアをスキャンすることもできます。その後、問題を修正する必要があります。
SFC と DISM スキャンを実行する
SFC および DISM スキャンを実行して、DWM.exe Windows 11 の問題を修正してみてください。破損したファイルが原因で発生した PC のエラーをスキャンして修正するため、最初に SFC を試す必要があります。SFC スキャンを実行するには、以下の手順に従います。
これで問題が解決しない場合は、DISM を実行してみてください。DISM を実行するには、以下の手順に従います。
Explorer.exe を再起動します。
Explorer.exe を再起動して、 Dwm.exe Windows 11 の問題を修正することもできます。Explorer.exe を再起動するには、以下の手順に従ってください。
これにより、Explorer.exe が再度実行され、問題は解決されているはずです。
ハードウェア アクセラレーションを無効にする
他にできることは、ハードウェア アクセラレーションを無効にすることです。ハードウェア アクセラレーションを無効にするには、以下の手順に従います。
関連ガイド:
この記事で、DWM.exe とその機能に関する十分な情報が得られたことを願っています。このプロセスが原因で問題に直面している場合は、この記事が解決に役立ちます。上記の手順に従って、DWM.exe が原因で発生した問題を修正できます。
多くの人が Netflix アカウントを友人や家族と共有しています。私たちはNetflixが取り締まるべきかどうかを議論します。
あなたはここでファミリーリンクグーグルから誰かを削除する方法を学ぶことができますか?問題なく
イラストレーターの明るさとコントラストを変更するにはどうすればよいですか?問題なく
パスワードやメールなしで古いInstagramアカウントを削除する方法をここで学ぶことができますか?問題なく
無料のプレミアム Nitroflare アカウントとパスワード 2022. これら 20 の有効な Nitroflare プレミアム アカウントは、無制限のデータを保存し、無料で何でもホストするのに役立ちます
こちらで学ぶことができますYouTubeAdSenseアカウントを変更するにはどうすればよいですか?問題なく
ここで、なぜ私の洗濯機がサイクル中にビープ音を鳴らし続けるのかを学ぶことができますか?問題なく
2021 年までの World of Warcraft 拡張リストの完全なリスト - WoW 拡張リスト 2004 年のリリース以来、World of Warcraft は最も人気のある MMORPG ゲームです。
ここで学ぶことができますGrammarlyをキャンセルしてお金を取り戻すにはどうすればよいですか?問題なく
Airpod の通知をオフにする方法、または Siri がテキストを読み上げないようにする方法を学びます。このガイドでは、iOS 16、iOS 15 以前のすべての方法について説明します。


