Netflixは人々が自分のパスワードを共有するのをやめるべきでしょうか?

多くの人が Netflix アカウントを友人や家族と共有しています。私たちはNetflixが取り締まるべきかどうかを議論します。
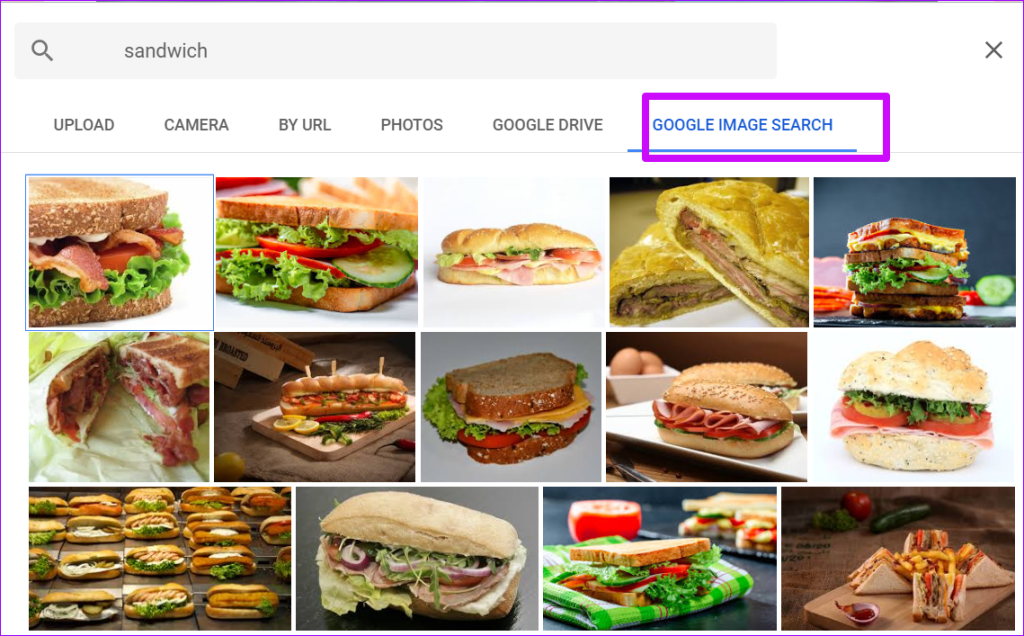
2006年に、AppleはPages、Keynote、NumbersなどのiWorkスイートのアプリを発表しました。何年にもわたって、同社はそれに多くの変更を加え、より多くの機能を追加しました。現在、Apple PagesやKeynoteのようなアプリは、MicrosoftOfficeアプリやGoogleDocsの確かな代替手段です。Apple Pagesは、基本的な編集機能とワードプロセッシング機能に優れています。このソフトウェアには、数式、グラフ、特殊文字などを追加する機能も備わっています。

Appleは、絵文字や、著作権記号、数学記号、ラテン語、通貨記号などの特殊文字を追加する機能を追加しました。
この投稿では、ApplePagesにそれらを追加する方法について説明します。また、ソフトウェアをカスタマイズするためのいくつかの秘訣、音声入力を行う機能、単語を記号に自動修正する機能などについても説明します。飛び込みましょう。
1.絵文字と特殊文字を追加します
ドキュメントの編集中に、著作権記号、摂氏文字、異なる通貨、または単純な数学記号を追加する必要がある場合があります。
[編集]> [絵文字と記号]に移動して、長いリストから関連する記号または絵文字を選択するだけです。または、キャラクタービューアをタップして、合理化されたメニューを表示することもできます。矢印、ラテン語、絵文字、句読点などで分類されています。このメニューからシンボルを見つけるのは簡単です。
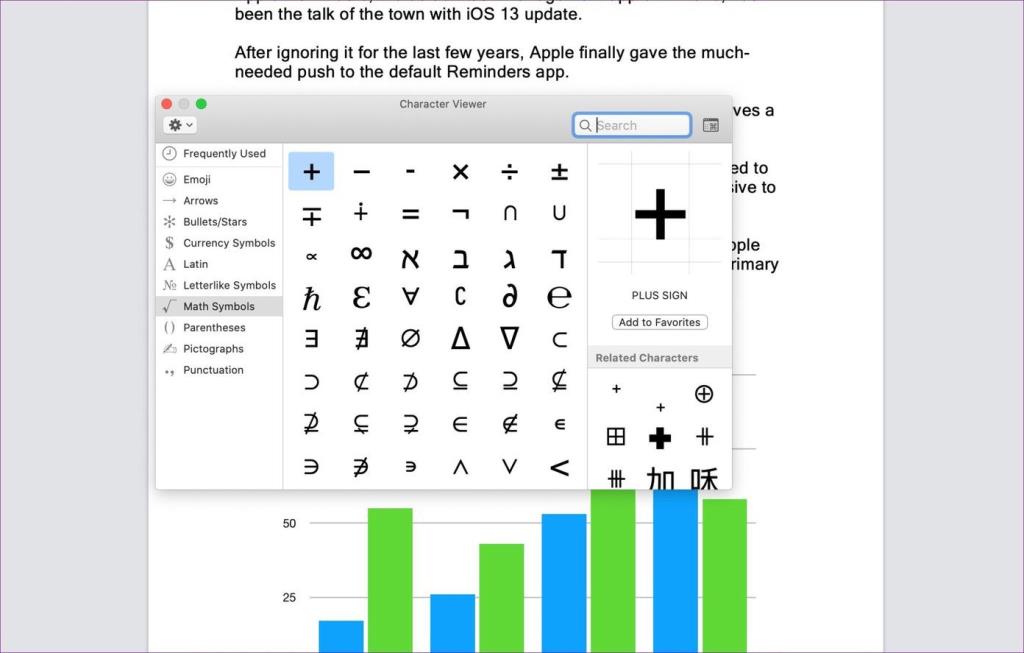
この機能はmacOSに組み込まれています。そのため、Apple Pages、Microsoft Word、 AppleNotesなどを含むすべてのアプリで機能します。メニューにすばやくアクセスするには、キーボードショートカットのControl + Command + Spaceを覚えておいてください。
2.提案のための単一の単語の長押し
これもデフォルトのmacOSパッケージの一部です。書き込み中に特殊文字を追加する場合は、キーボードの単語を長押しして、関連する記号の候補を開くことができます。
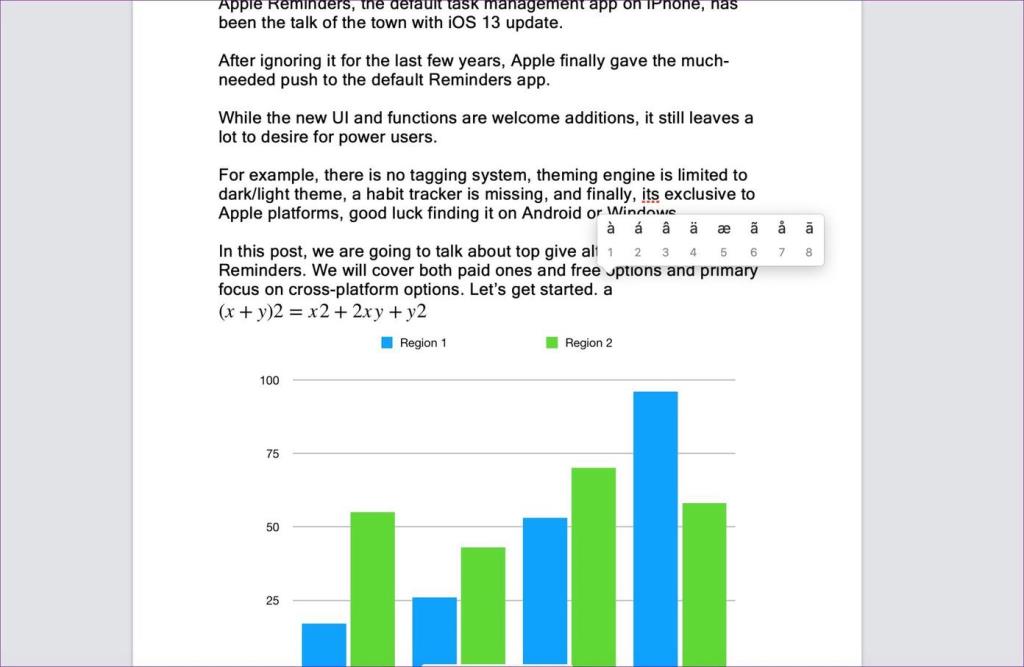
たとえば、「C」という単語を長押しすると、記号のオプションが表示されます。同様に、「A」という単語を長押しすると、提案の長いリストが表示されます。それらをドキュメントに追加する場合は、文字の下にある数字のショートカットを使用します。
3.自動置換を設定します
頻繁に使用する特定の記号または特殊文字がある場合は、それらの記号の自動置換を設定することを検討する必要があります。ApplePagesでそれらを設定する方法を紹介します。
[ページ]> [設定](Command +、)> [オートコレクト]に移動します。ここに、2つのメニューがある置換セクションが表示されます。
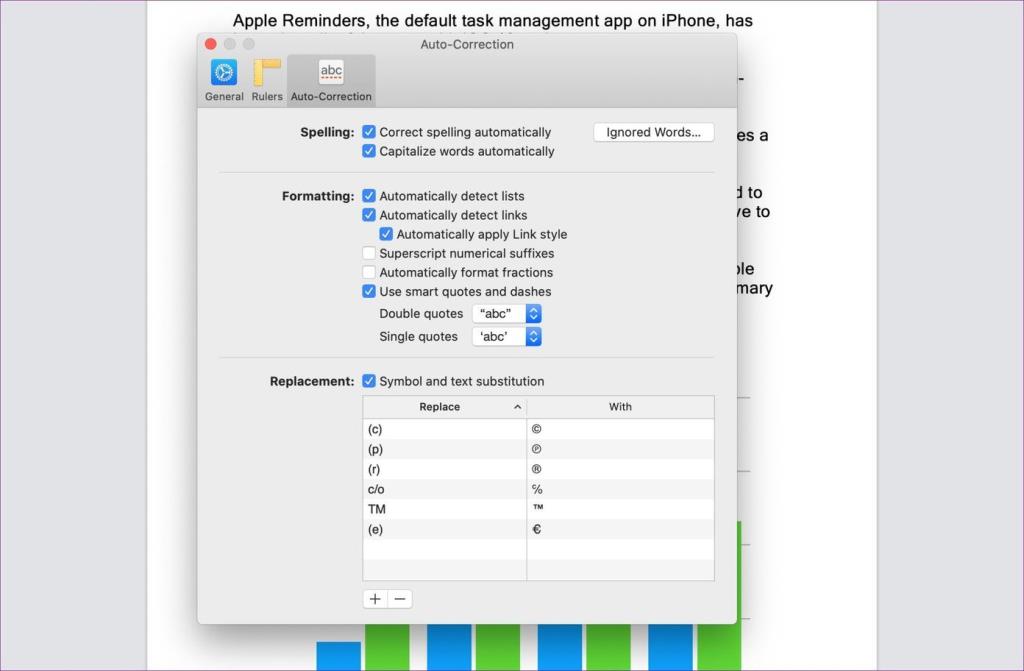
たとえば、通常著作権記号が必要な場合は、(C)と入力すると、著作権記号に置き換えられます。ユーロ通貨記号を頻繁に使用する必要があるため、(e)ショートカットに設定しました。驚いたことに、新しく追加されたショートカットは、WordやOneNoteを含むすべてのアプリで機能しました。
4.数学の方程式を追加します
先に述べたように、Apple Pagesは、Appleエコシステムに住む人々にとって完璧なワードプロセッシングドキュメントです。教育分野でも人気があります。
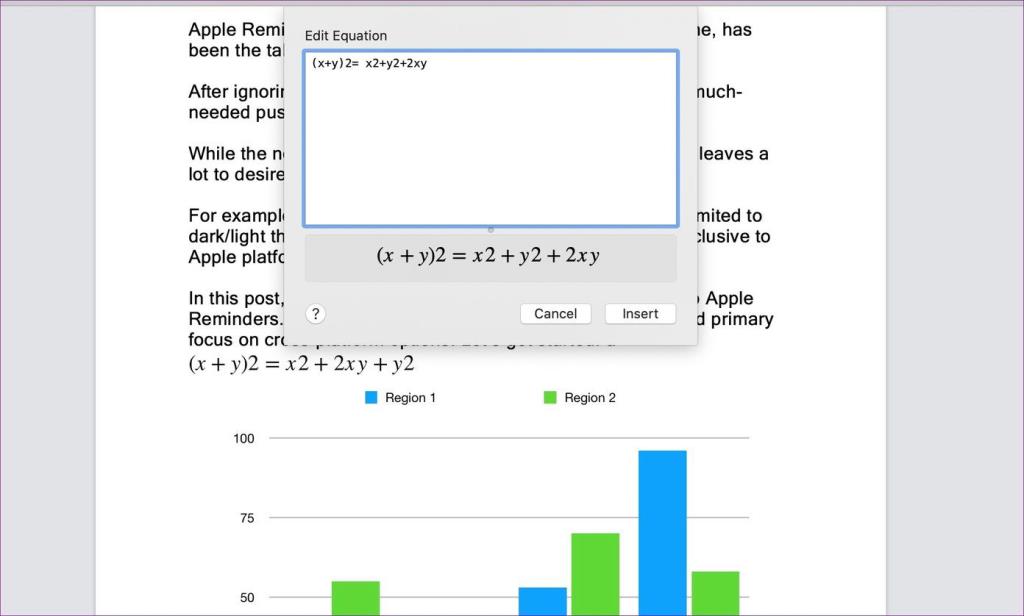
Appleは、Pagesアプリに数学方程式を挿入する機能を追加しました。[挿入]> [数式](キーボードショートカット> [オプション] + [コマンド] + [E])に移動し、ダイアログボックスを開いて数式を追加できます。ここで数式を入力すると、数学に適したバージョンに変換されます。[挿入]を選択すると、ドキュメントに方程式が追加されます。
5.チャートを挿入します
グラフを介して統計と数値を表示することに関しては、ApplePagesはMicrosoftWordと同じくらい強力です。
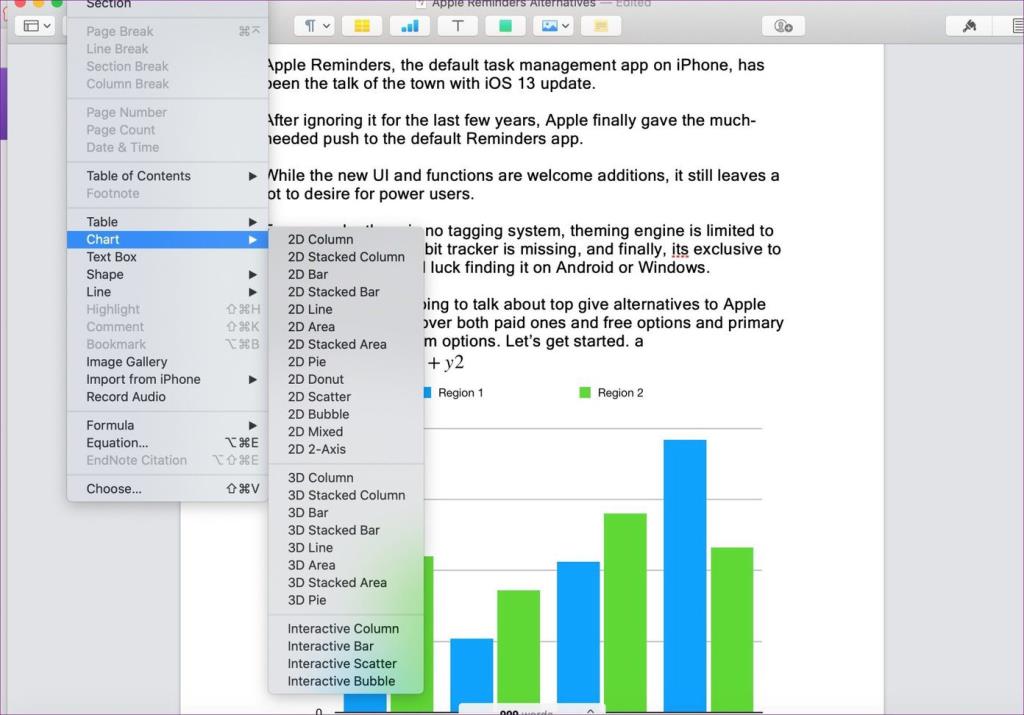
[挿入]> [グラフ]に移動し、2D、3D、およびインタラクティブグラフの長いリストから選択します。私の唯一の問題は、ドキュメントに挿入する前にグラフのプレビューが表示されないことです。
6.ツールバーをカスタマイズします
Apple Pagesには、ドキュメントを編集およびカスタマイズするための標準ツールバーが付属しています。ただし、好みに合わせて変更することができます。
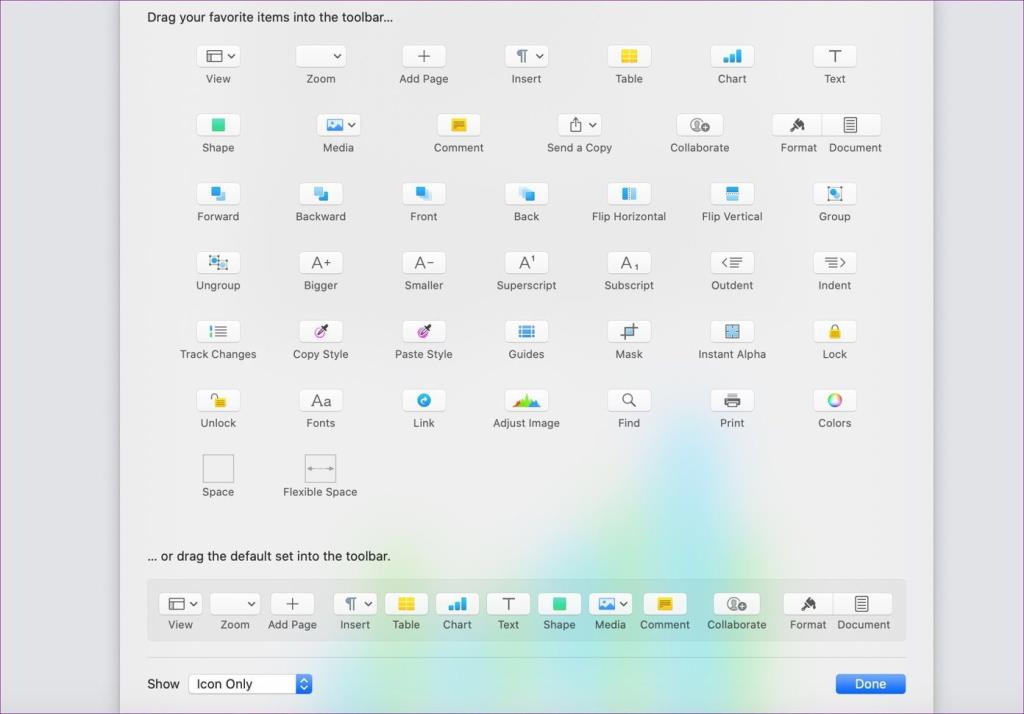
Apple Pagesから、[表示]> [ツールバーのカスタマイズ]に移動し、ドラッグアンドドロップ機能を使用して好みに合わせます。テキストとアイコンを表示するようにソフトウェアを設定することもできます。
7.iPhoneから署名を追加します
私たちは常に、Appleがハードウェア製品をソフトウェアの微調整とどのように統合したかについて話してきました。同じことがMacBookとiPhoneにも当てはまります。
iPhoneユーザーは、電話からApplePagesに署名やスケッチを直接追加できます。私はそれを使って文書に署名します。これがその方法です。

iPhoneから画像を挿入し、ApplePagesの電話カメラを使用してドキュメントをスキャンすることもできます。
8. Voice toTextを有効にする
内蔵の音声検出機能を使用して、Apple Pagesに全文を入力できることをご存知ですか?
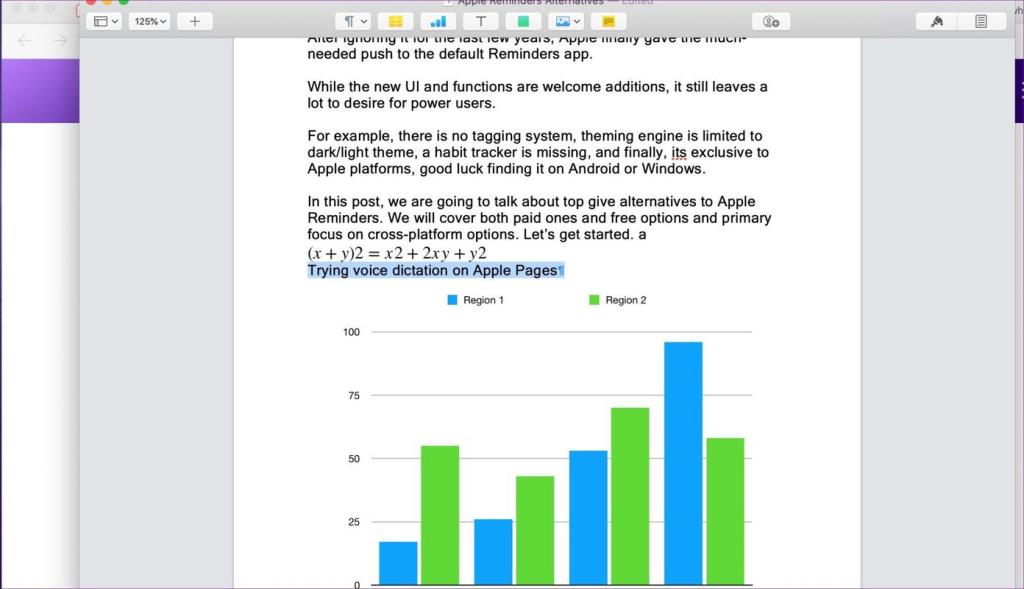
Apple Pagesに移動し、ドキュメントを開いて、[編集]> [ディクテーションの開始]を選択します。ソフトウェアは許可を求め、それを受け入れて音声による入力を開始します。私の経験では、それは英語で非常にうまく機能しました。
9.ドキュメントスタイルをテンプレートとして保存します
これは専門家に役立ちます。Apple Pagesで、会社の記号、住所、電子メール、Webサイトなどを使用してレターパッドをデザインすることをお勧めします。
これで、そのデフォルトのドキュメントをテンプレートとしてApplePagesに保存できます。したがって、毎回最初から作成する必要はありません。
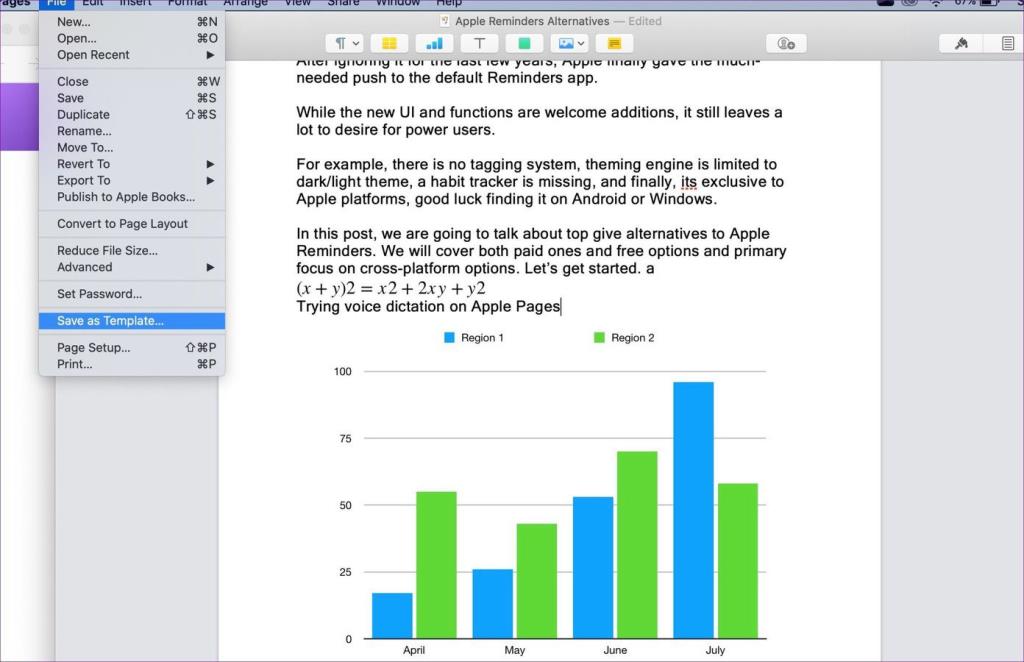
必要な変更を加えたら、[ファイル]> [テンプレートの保存]に移動し、関連する名前を付けます。
プロのようにApplePagesを使用する
Apple Pagesは、ライバルとの競争相手です。そして、それは気の利いたヒントやコツでいっぱいです。それをiPhoneの統合と組み合わせると、有能なワードプロセッシングソフトウェア以上のものを手に入れることができます。そしてねえ、それも無料です。
次のステップ: Microsoft Wordには、特殊文字や記号を追加する機能もあります。以下の投稿を読んで、MicrosoftWordやその他のヒントでそれを行う方法を確認してください。
多くの人が Netflix アカウントを友人や家族と共有しています。私たちはNetflixが取り締まるべきかどうかを議論します。
あなたはここでファミリーリンクグーグルから誰かを削除する方法を学ぶことができますか?問題なく
イラストレーターの明るさとコントラストを変更するにはどうすればよいですか?問題なく
パスワードやメールなしで古いInstagramアカウントを削除する方法をここで学ぶことができますか?問題なく
無料のプレミアム Nitroflare アカウントとパスワード 2022. これら 20 の有効な Nitroflare プレミアム アカウントは、無制限のデータを保存し、無料で何でもホストするのに役立ちます
こちらで学ぶことができますYouTubeAdSenseアカウントを変更するにはどうすればよいですか?問題なく
ここで、なぜ私の洗濯機がサイクル中にビープ音を鳴らし続けるのかを学ぶことができますか?問題なく
2021 年までの World of Warcraft 拡張リストの完全なリスト - WoW 拡張リスト 2004 年のリリース以来、World of Warcraft は最も人気のある MMORPG ゲームです。
ここで学ぶことができますGrammarlyをキャンセルしてお金を取り戻すにはどうすればよいですか?問題なく
Airpod の通知をオフにする方法、または Siri がテキストを読み上げないようにする方法を学びます。このガイドでは、iOS 16、iOS 15 以前のすべての方法について説明します。


