Netflixは人々が自分のパスワードを共有するのをやめるべきでしょうか?

多くの人が Netflix アカウントを友人や家族と共有しています。私たちはNetflixが取り締まるべきかどうかを議論します。

表を読むことは、チャートやグラ��を分析するほど魅力的ではないかもしれませんが、情報を提示するときのそれらの重要性は誰にも負けません。しかし、正直に言うと、MicrosoftExcelまたはGoogleSheetで作成するテーブルは、何をしても、それほど魅力的ではありません。幸いなことに、人気のあるグラフィックデザインツールCanvaは、人目を引くと同時に作成しやすいテーブルの作成に役立ちます。
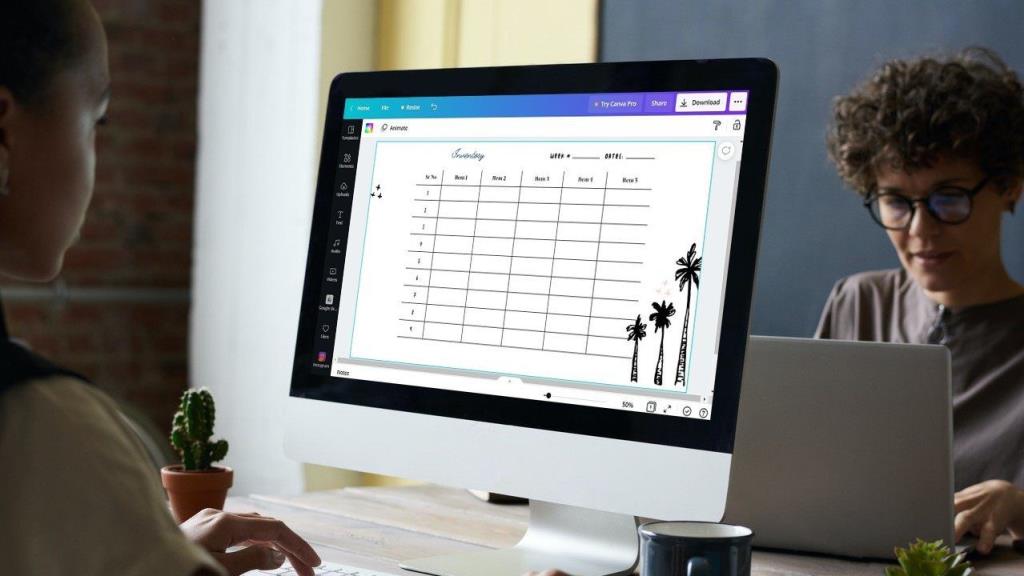
Canvaにはテーブルを作成するためのオプションやテンプレートがないため、自分でテーブルを描画するか、テンプレートの1つを編集する必要があります。Canvaでテーブルを作成およびカスタマイズする方法を紹介します。それでは、始めましょう。
Canvaで要素を使用してテーブルを作成する方法
さまざまなセルサイズのテーブルを作成し、必要に応じてカスタマイズする場合は、Canvaで空のテンプレートを開いて、テーブルを最初から描画できます。私を信じてください、それは思ったよりずっと簡単です。方法を見てみましょう。
ステップ1: WebブラウザーでCanvaのWebサイトに移動し、[デザインの作成]ボタンをクリックして、提案されたオプションから選択します。または、[写真の編集]オプションをクリックして画像をアップロードすることもできます。
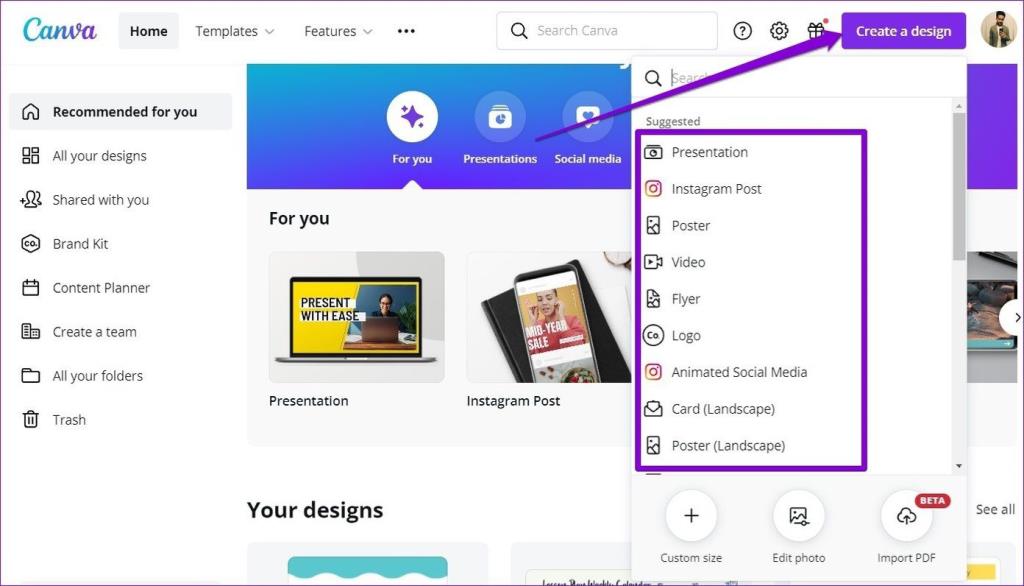
ステップ2:プロジェクトウィンドウが表示されます。左側の[要素]タブに切り替え、[線と図形]で、線の図形をクリックして使用します。
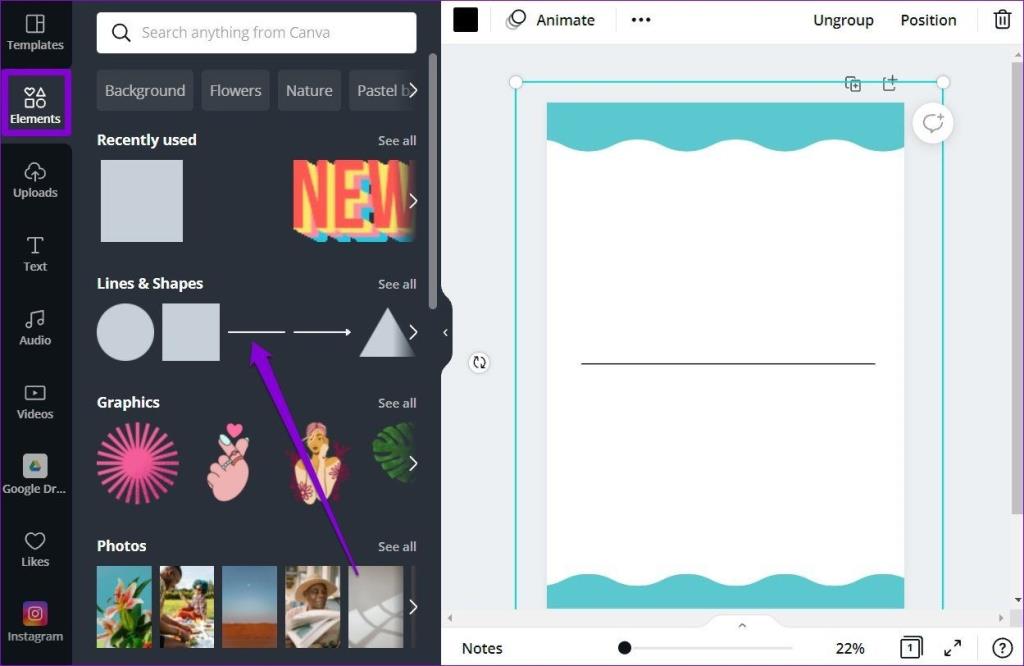
ステップ3:右上の複製ボタンを使用して、追加された線のコピーを作成し、それらを移動して囲まれた形状を作成します。
上部のツールバーを使用して、線の種類、色、太さなどを変更することもできます。
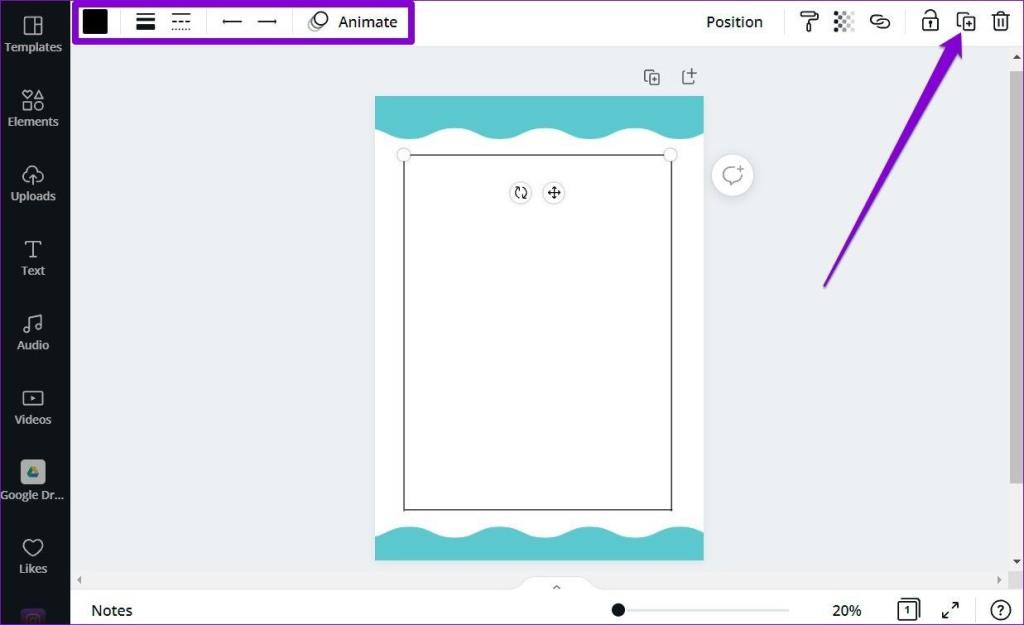
ステップ4: [要素]タブからさらに線を追加して、テーブルに列と行を描画します。
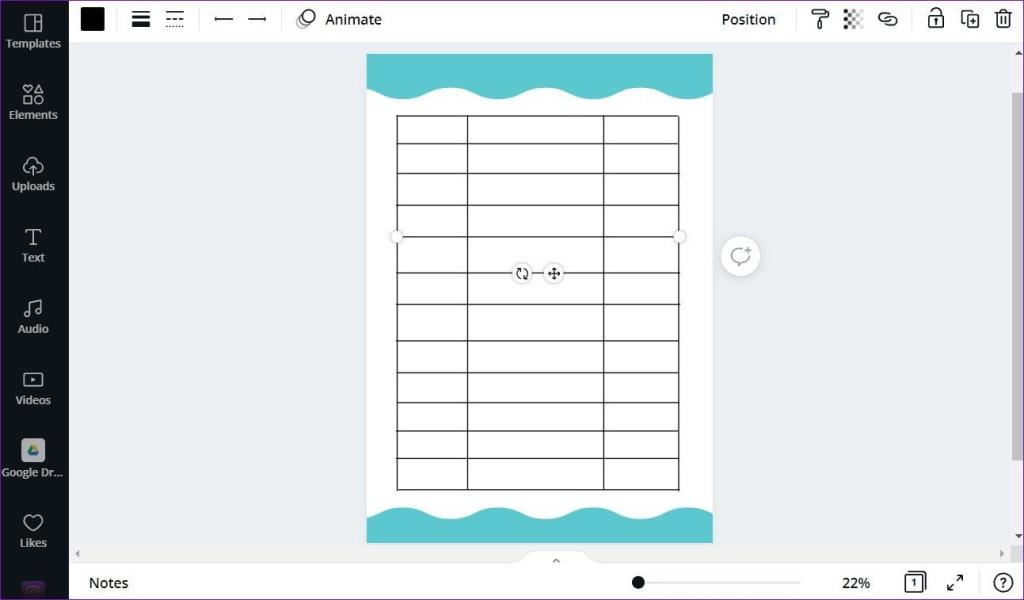
ステップ5:テーブルの準備ができたら、[テキスト]タブをクリックしてデータを入力します。使用可能なテキストタイプから選択して、テキストボックスを作成します。
または、キーボードの文字Tを押して、テキストボックスをすばやく追加することもできます。
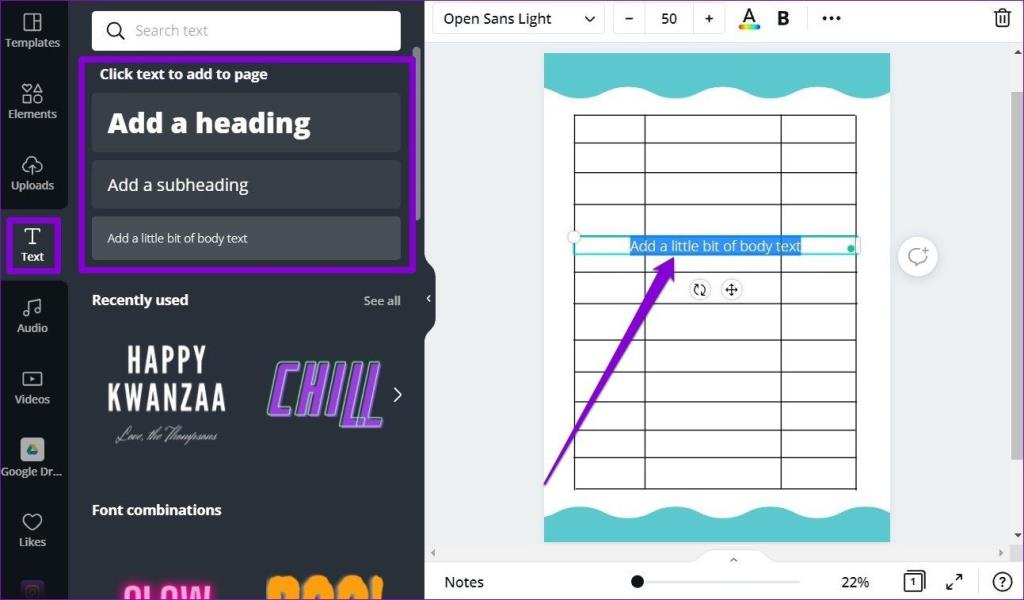
手順6:テキストボックスを追加したら、書き込みたいセルに移動します。セル内に収まるようにテキストボックスのサイズを変更することもできます。
テキストボックス内のテキストを編集し、上のツールバーを使用してフォーマットします。
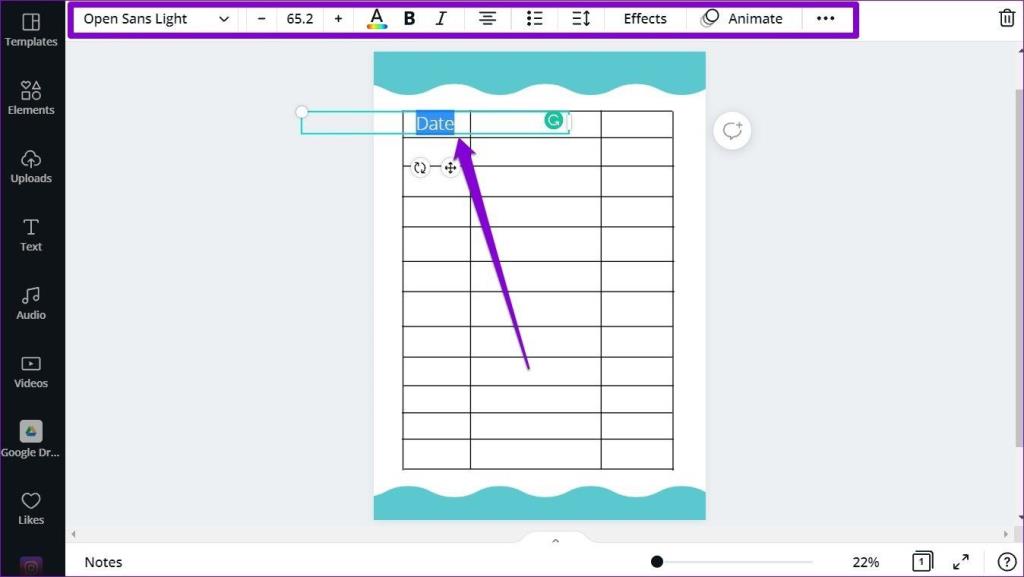
上記の手順を繰り返して、テーブル内の他のセルにテキストを挿入します。
右上のロックアイコンを使用して、特定の要素を追加した後にフリーズすることもできます。このようにして、作業中にそれらを移動することを回避できます。
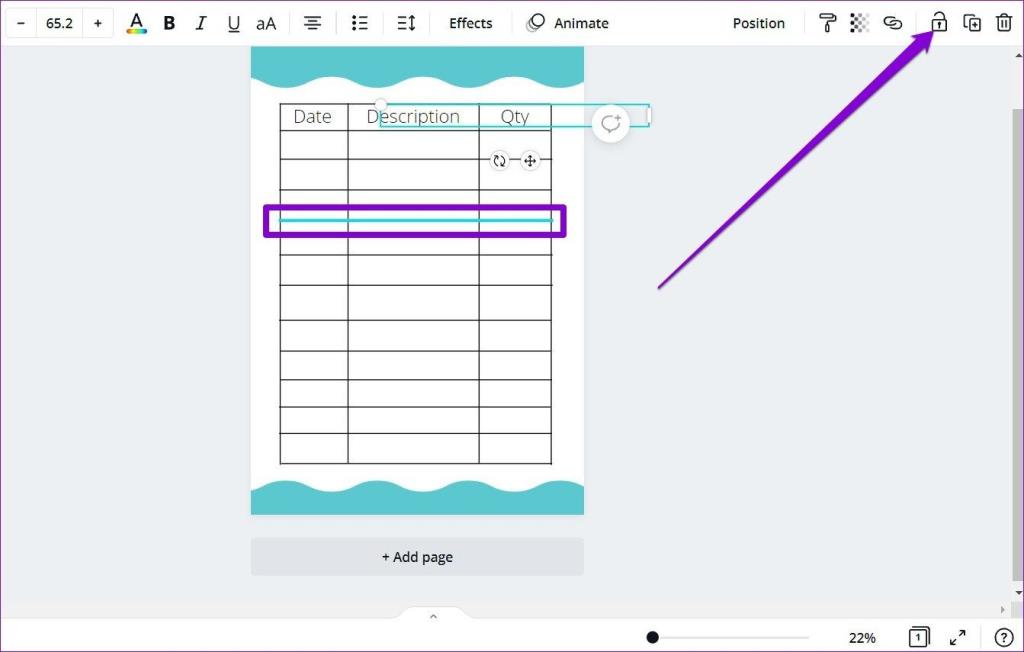
そして出来上がり!テーブルの準備が整いました。上部の[ダウンロード]ボタンを使用して、画像、PDF、またはGIFとしてテーブルをダウンロードできます。
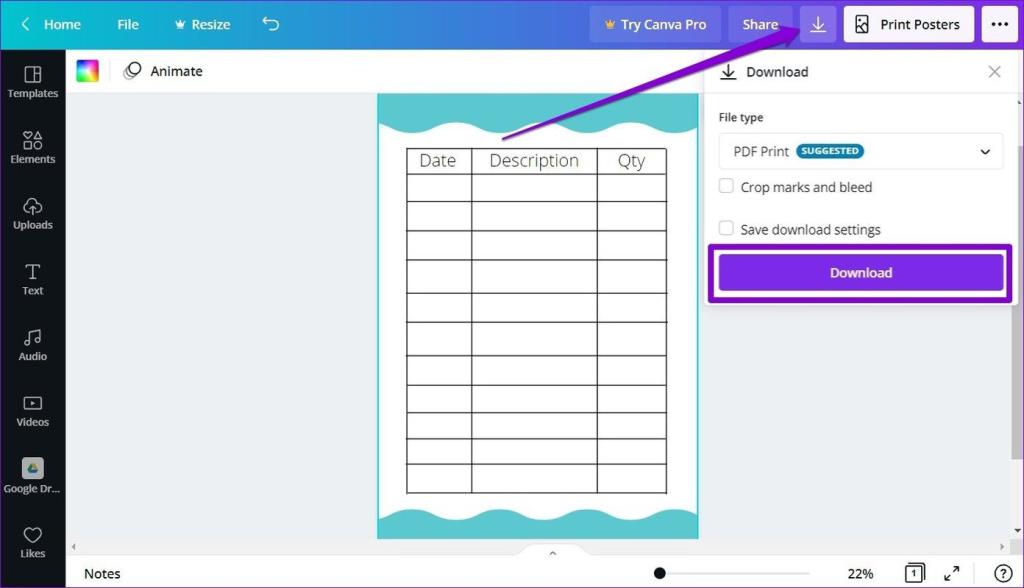
Canvaでテンプレートを使用してテーブルを作成する方法
Canvaでは簡単にテーブルを描くことができますが、時間が足りない場合は、これが最も好ましい方法ではありません。したがって、テーブルをすばやく作成したい場合は、Canvaですぐに利用できるテンプレートの1つを使用して、プロセスをスピードアップできます。
現在、Canvaにはテーブルを作成するための専用テンプレートがあまりありませんが、カレンダーテンプレートの1つを使用および編集して、自分用のテーブルを作成できます。方法を学ぶために読んでください。
ステップ1: CanvaのWebサイトに移動し、上部の検索ボックスを使用してカレンダーテンプレートを検索します。
結果から、要件に応じて最適なテンプレートを選択します。
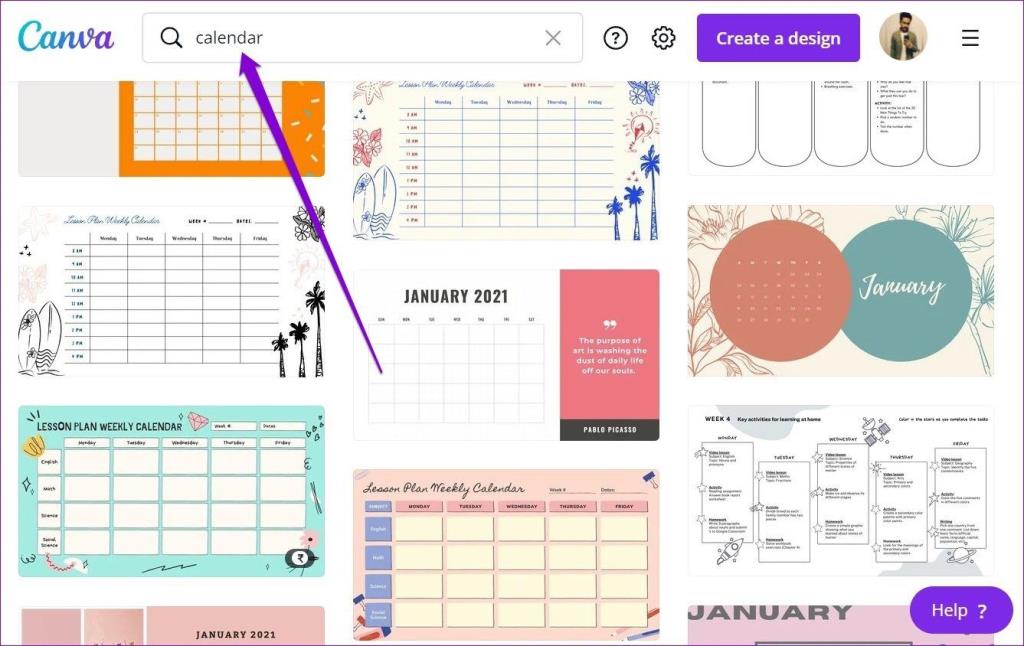
ステップ2:テンプレートがプロジェクトウィンドウで開いたら、テキスト、線、デザイン、色など、テンプレートのあらゆる側面を編集する準備が整います。
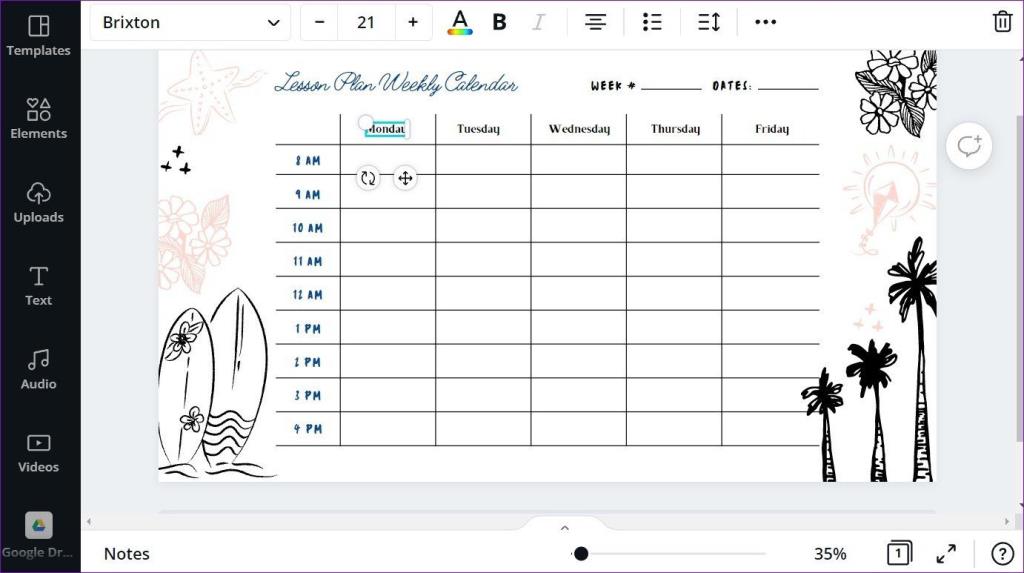
それを選択し、右上のゴミ箱アイコンをクリックして、不要な要素を削除します。
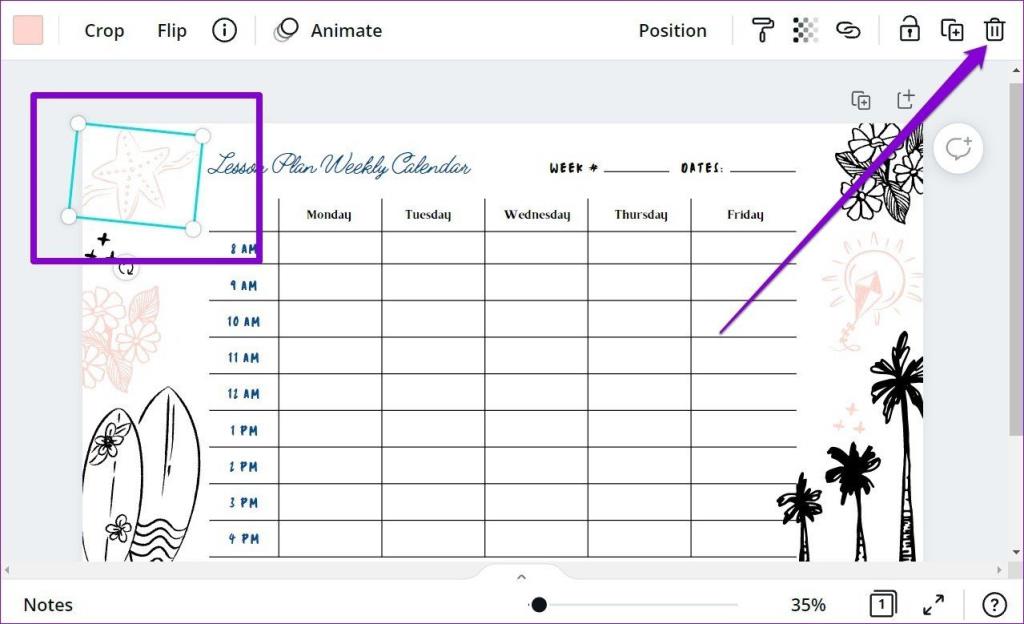
ステップ3:次に、左側の[テキスト]タブにアクセスして、テキストボックスを追加できます。または、テンプレート内の既存のテキストボックスを編集することもできます。
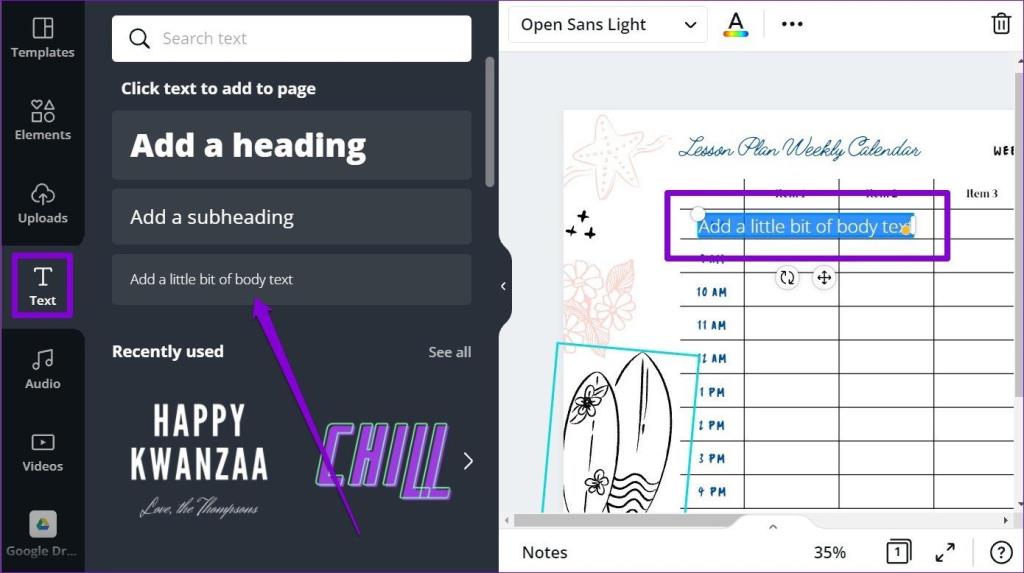
そして、あなたはそれを持っています。あなたのテーブルは提示される準備ができています。
また、テーブルの中や周りにいくつかの調整を加えて、より面白くて楽しいものにすることもできます。
Canvaでテーブルをカスタマイズする方法
上記のいずれかの方法を使用してテーブルを作成すると、Canvaには、背景、要素、色などを変更するために使用できるいくつかのカスタマイズオプションも用意されています。方法を見てみましょう。
テーブルのサイズ変更
テーブルのサイズを変更するには、Canvaでテーブルのすべての要素をグループ化する必要があります。これを行うには、Ctrl + Aを押して、テンプレート内のすべての行とテキストボックスを選択します。次に、右上隅にある[グループ]ボタンをクリックします。

すべての行とテキストボックスを選択します。次に、カーソルを端に移動して、そこからテーブルのサイズを変更します。
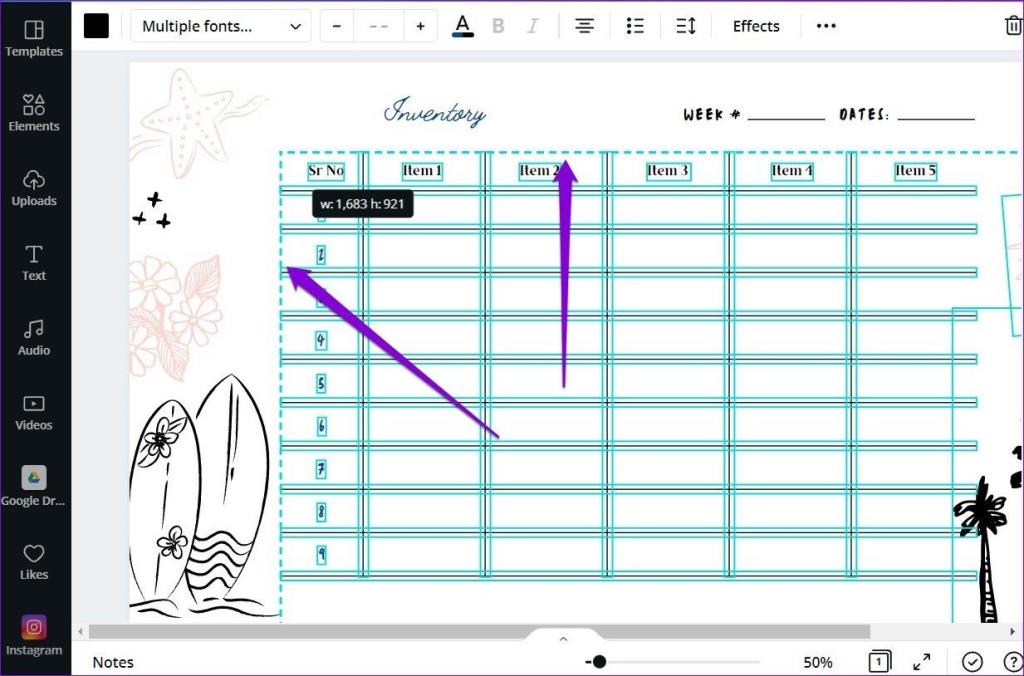
背景を変更する
テーブルの背景を元の背景から変更する場合は、左上のカラーアイコンをクリックして、左側の使用可能なオプションから選択できます。
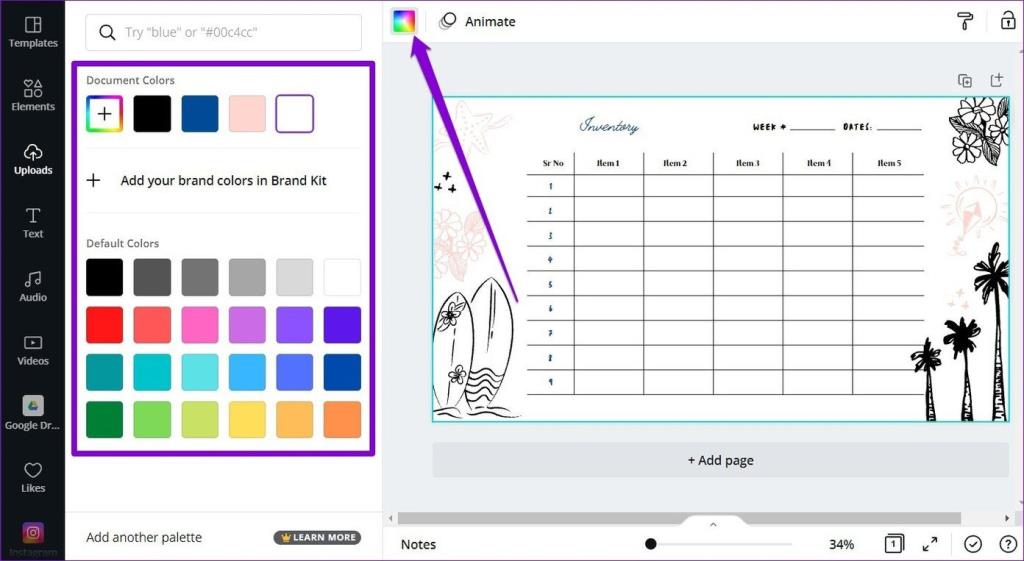
要素を挿入
Canvaには、テーブルに追加して見栄えを良くすることができる楽しい要素の豊富なライブラリもあります。要素を追加するには、左側の[要素]タブをクリックし、そのライブラリを調べて、要素をクリックして追加します。
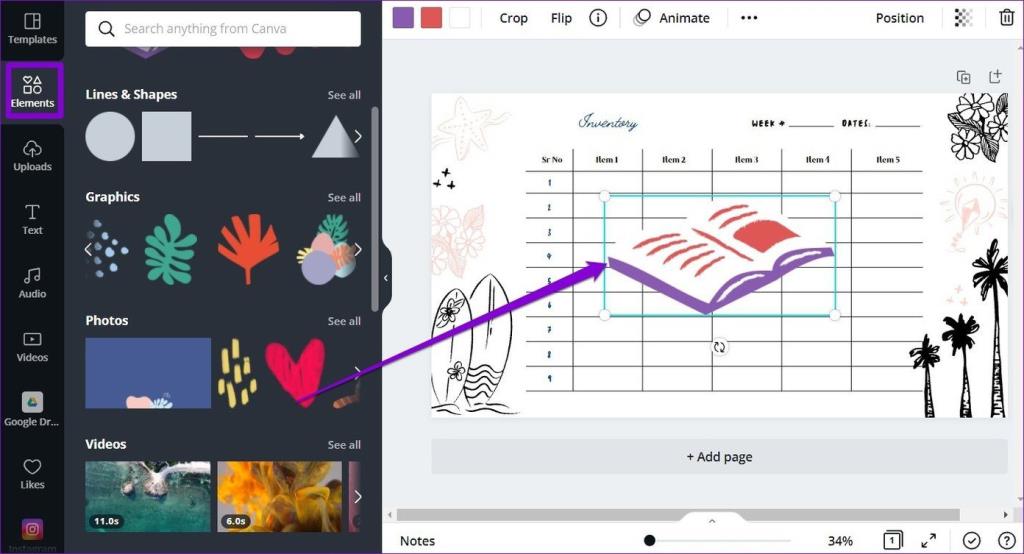
または、ロゴや透かしを画像として挿入して追加することもできます。これを行うには、左側の[アップロード]タブに移動し、[メディアのアップロード]ボタンをクリックして画像をアップロードします。アップロードしたら、画像をクリックして挿入します。そこから、必要に応じて移動、サイズ変更、編集を行うことができます。
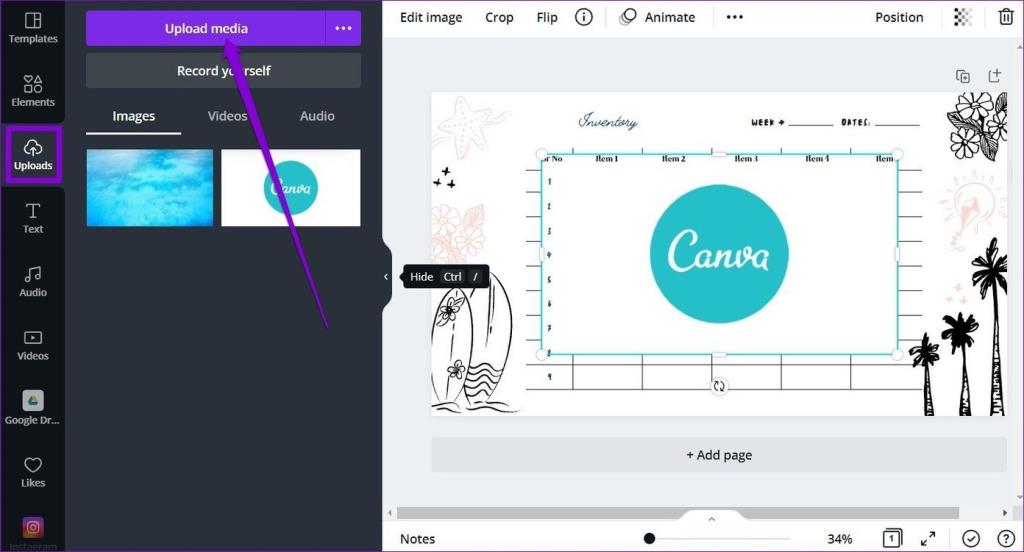
そして、あなたはそれを持っています。Canvaで完全にカスタマイズされたテーブルを共有する準備が整いました。
あなたのテーブルは準備ができています
Canvaはテーブルを作成する簡単な方法を提供していませんが、それでも上記の方法で可能です。さらに、カスタマイズツールとCanvaが提供する要素を使用すると、スプレッドシートやExcelよりもはるかに優れたテーブルを作成できることが保証されます。
多くの人が Netflix アカウントを友人や家族と共有しています。私たちはNetflixが取り締まるべきかどうかを議論します。
あなたはここでファミリーリンクグーグルから誰かを削除する方法を学ぶことができますか?問題なく
イラストレーターの明るさとコントラストを変更するにはどうすればよいですか?問題なく
パスワードやメールなしで古いInstagramアカウントを削除する方法をここで学ぶことができますか?問題なく
無料のプレミアム Nitroflare アカウントとパスワード 2022. これら 20 の有効な Nitroflare プレミアム アカウントは、無制限のデータを保存し、無料で何でもホストするのに役立ちます
こちらで学ぶことができますYouTubeAdSenseアカウントを変更するにはどうすればよいですか?問題なく
ここで、なぜ私の洗濯機がサイクル中にビープ音を鳴らし続けるのかを学ぶことができますか?問題なく
2021 年までの World of Warcraft 拡張リストの完全なリスト - WoW 拡張リスト 2004 年のリリース以来、World of Warcraft は最も人気のある MMORPG ゲームです。
ここで学ぶことができますGrammarlyをキャンセルしてお金を取り戻すにはどうすればよいですか?問題なく
Airpod の通知をオフにする方法、または Siri がテキストを読み上げないようにする方法を学びます。このガイドでは、iOS 16、iOS 15 以前のすべての方法について説明します。


