Netflixは人々が自分のパスワードを共有するのをやめるべきでしょうか?

多くの人が Netflix アカウントを友人や家族と共有しています。私たちはNetflixが取り締まるべきかどうかを議論します。

単一の Discord サーバーで複数のチャンネルと無数のメンバーがサポートされています。パブリック メンバーシップは無料であるため、ブランドが視聴者を増やすのに役立ちます。しかし、1 つのサーバーで視聴者の数を管理するのが難しい場合があります。このような場合、人々は複数のチャンネルとそのメンバーの活動を監視するのに苦労しています。Discord の役割に Carl Bot を使用して修正する方法を知るために、読み続けてください。
ここで Carl Bot の出番です。チャンネルのアクティビティの管理とメンバーの監視が簡単になります。Carl Bot は、discord サーバーに追加された後、単純なタスクを管理するデジタル便利屋として理解できます。
コンテンツ:
Carl Bot Reaction Roles とは?
Discord サーバーに参加するすべてのユーザーには、デフォルトで全員の役割が割り当てられます。これにより、通信中に特定のユーザー グループを簡単にターゲットにすることができます。たとえば、Facebook と Instagram に関するソーシャル メディア サーバーを作成するとします。ここでは、Facebook と Instagram の 2 つのロールを作成できます。サーバー上のすべてのユーザーが、好みの役割を選択できるようになりました。
Discord で役割に Carl ボットを使用する
Discord サーバーで carl ボット リアクション ロールを作成するには、3 つの手順に従う必要があります。次の手順を 1 つずつ実行して、作業を完了します。
Discord サーバーで役割を作成する
Discord サーバーでロールを作成する方法は次のとおりです。
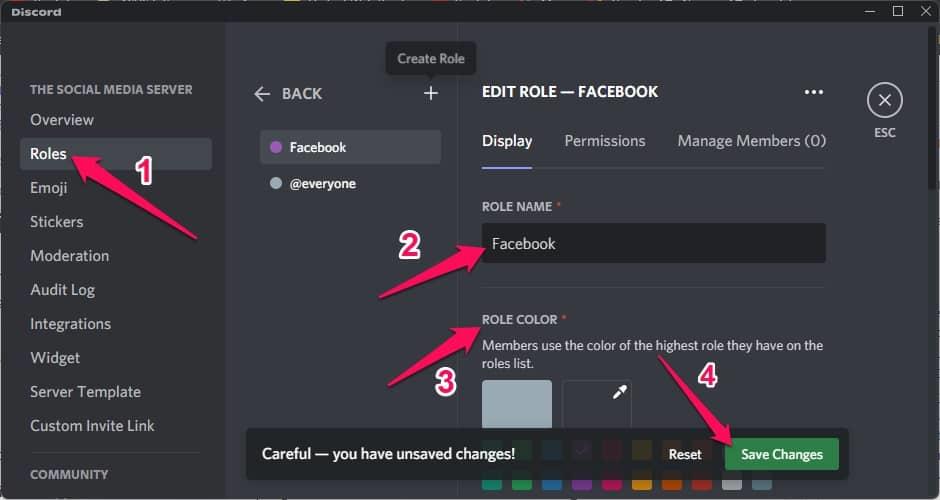
Carl Bot を Discord サーバーに追加する
次の手順に従って、Carl Bot を Discord サーバーに追加します。
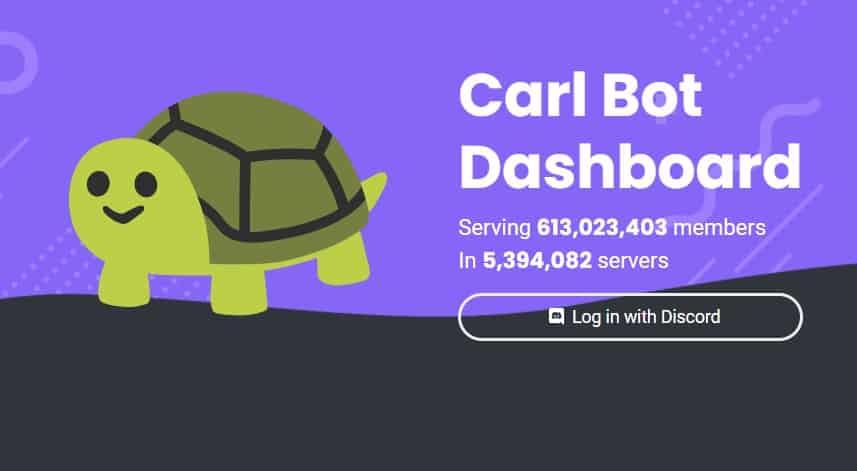
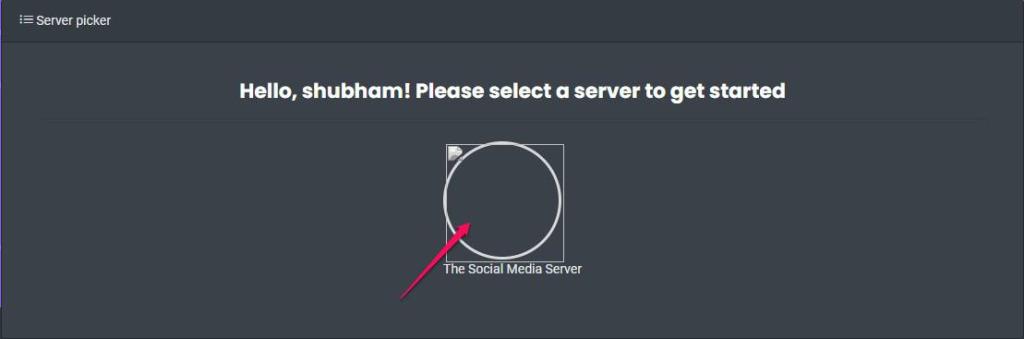
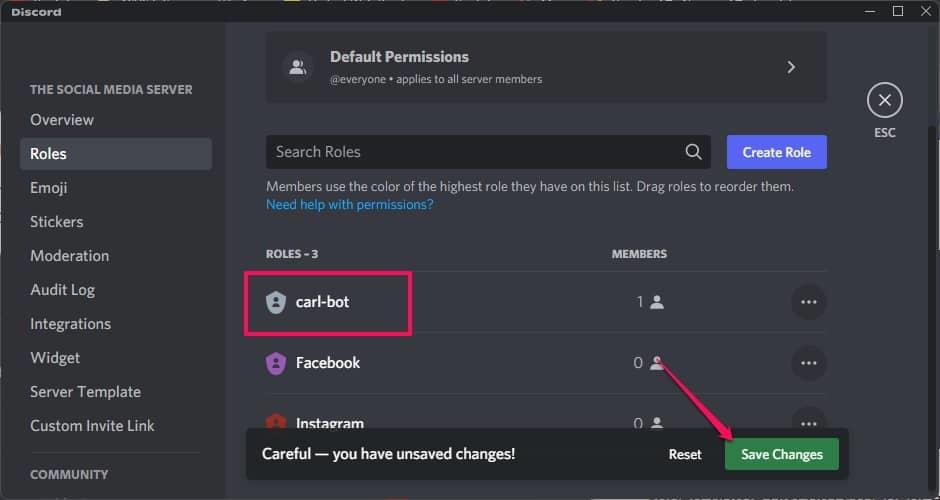
Carl Bot でのリアクション ロールの設定
作業を完了するには、以下の手順に従ってください。
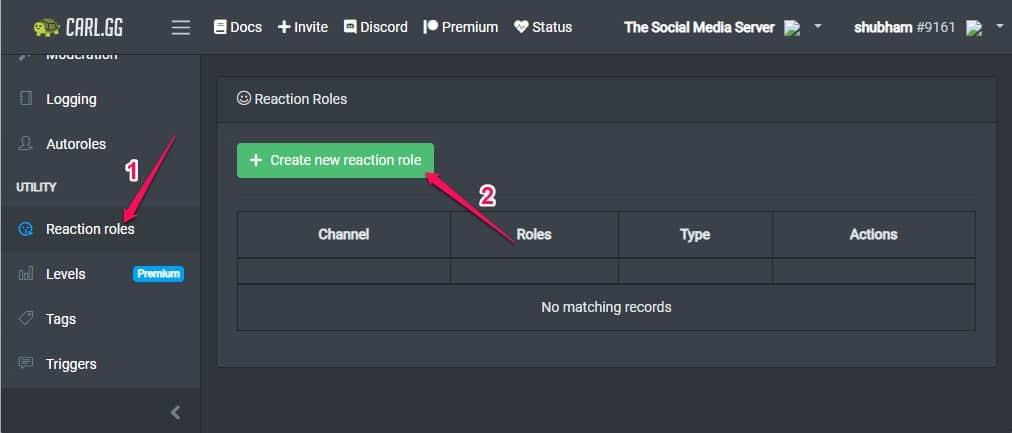
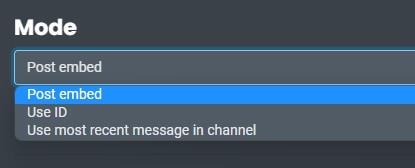
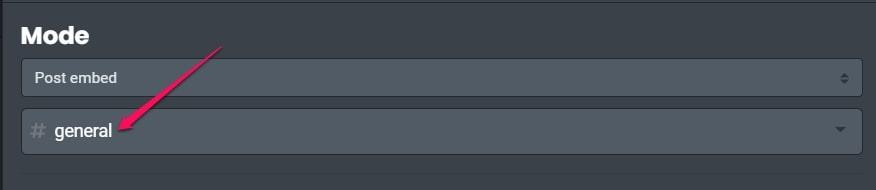
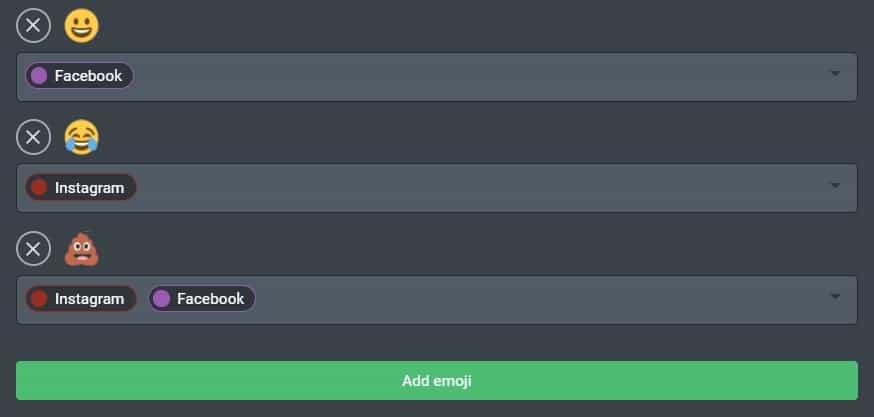
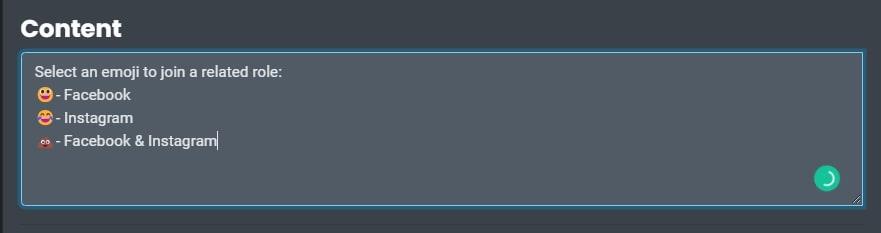
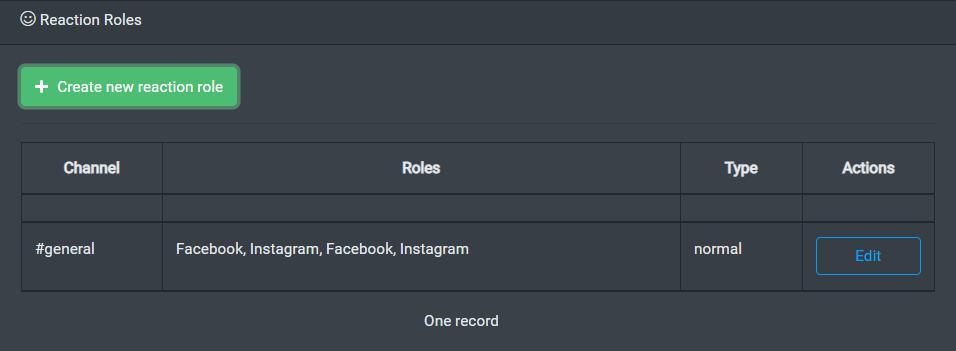
まとめ
以上がDiscordでのカールボットリアクションロールの使い方でした。上記の手順がお役に立てば幸いです。それでも、問題がある場合は、下にコメントを残してください。
関連ガイド:
多くの人が Netflix アカウントを友人や家族と共有しています。私たちはNetflixが取り締まるべきかどうかを議論します。
あなたはここでファミリーリンクグーグルから誰かを削除する方法を学ぶことができますか?問題なく
イラストレーターの明るさとコントラストを変更するにはどうすればよいですか?問題なく
パスワードやメールなしで古いInstagramアカウントを削除する方法をここで学ぶことができますか?問題なく
無料のプレミアム Nitroflare アカウントとパスワード 2022. これら 20 の有効な Nitroflare プレミアム アカウントは、無制限のデータを保存し、無料で何でもホストするのに役立ちます
こちらで学ぶことができますYouTubeAdSenseアカウントを変更するにはどうすればよいですか?問題なく
ここで、なぜ私の洗濯機がサイクル中にビープ音を鳴らし続けるのかを学ぶことができますか?問題なく
2021 年までの World of Warcraft 拡張リストの完全なリスト - WoW 拡張リスト 2004 年のリリース以来、World of Warcraft は最も人気のある MMORPG ゲームです。
ここで学ぶことができますGrammarlyをキャンセルしてお金を取り戻すにはどうすればよいですか?問題なく
Airpod の通知をオフにする方法、または Siri がテキストを読み上げないようにする方法を学びます。このガイドでは、iOS 16、iOS 15 以前のすべての方法について説明します。


