Netflixは人々が自分のパスワードを共有するのをやめるべきでしょうか?

多くの人が Netflix アカウントを友人や家族と共有しています。私たちはNetflixが取り締まるべきかどうかを議論します。
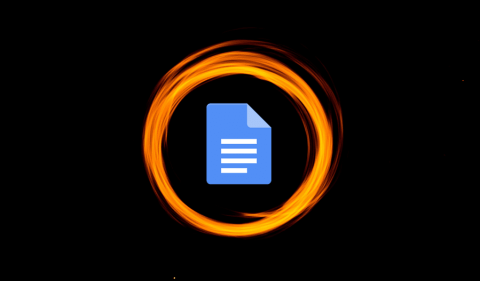
Google Docsは、おそらく最も用途の広いツールの1つです。このシンプルなオンラインドキュメントエディタを使用すると、簡単なパンフレットを作成できるだけでなく、カスタムテンプレートをデザインすることもできます。Googleドキュメントは便利なツールですが、画像や画像を円に切り抜く簡単な方法はありません。また、画像の多いドキュメントを作成する場合、写真を編集してからインポートするのは時間のかかる作業になる可能性があります。
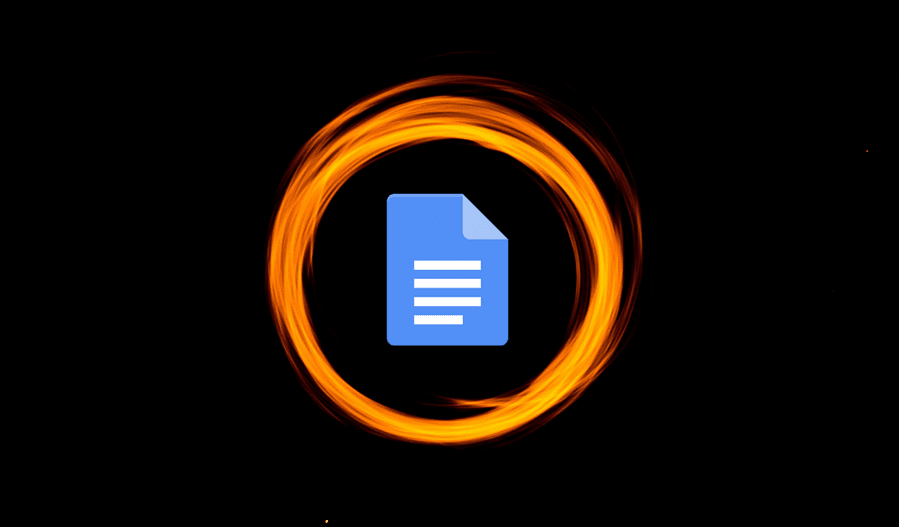
Googleドキュメントで画像を円(または任意の形)に切り抜くための便利な方法があります。これは簡単なプロセスであり、1分もかかりません。
アイデアは、ここで描画ツールを利用して、必要に応じて画像を編集することです。
Googleドキュメントで画像を円または正方形に切り抜く方法。
Googleドキュメントで画像を円に切り抜く方法
ステップ1: Googleドキュメントを起動してドキュメントを開きます。次に、画像を配置する場所にカーソルを置きます。
次に、[挿入]メニューを表示し、[描画]、[新規]の順に選択します。
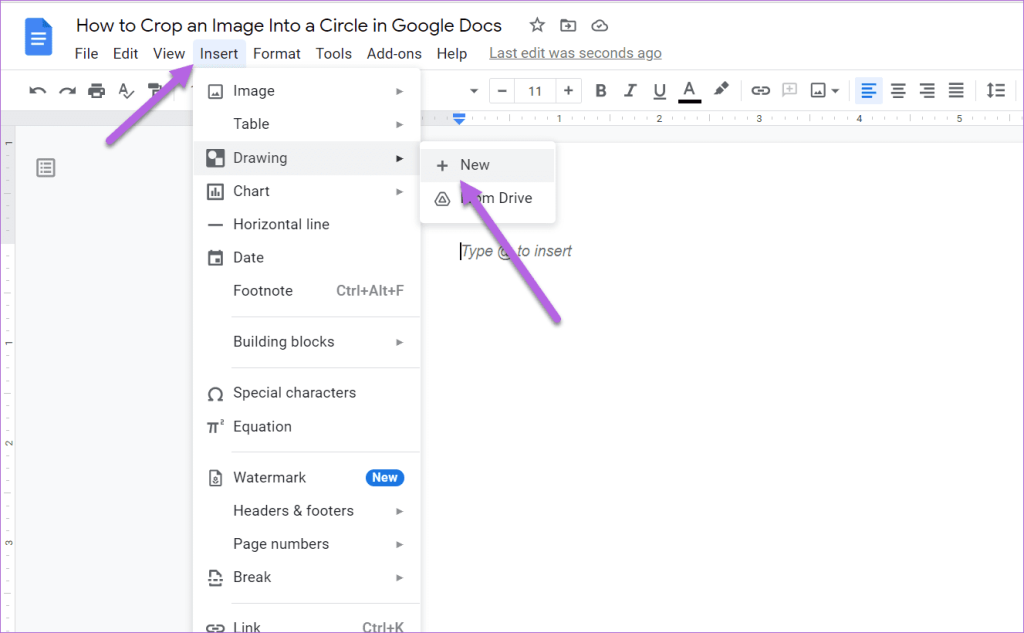
ステップ2: [描画]ポップアップで、以下に示すように[画像]アイコンをクリックして、選択した画像/画像を追加します。
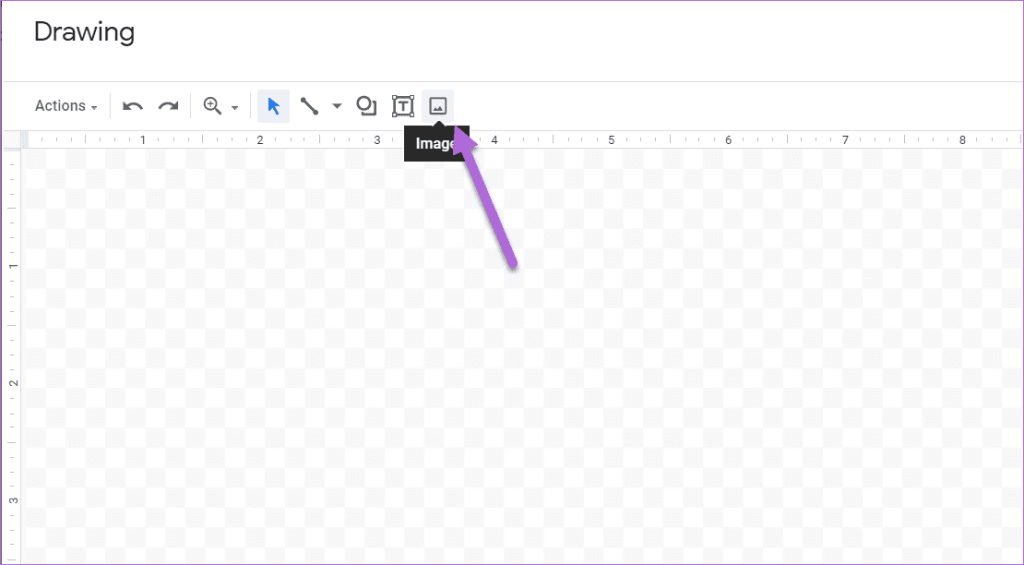
ここでは、リンクを貼り付けるか、画像を直接アップロードできます。
ステップ3:画像を選択し、切り抜きアイコンの横にある小さな矢印をタップします。ロットから形状>円を選択します。
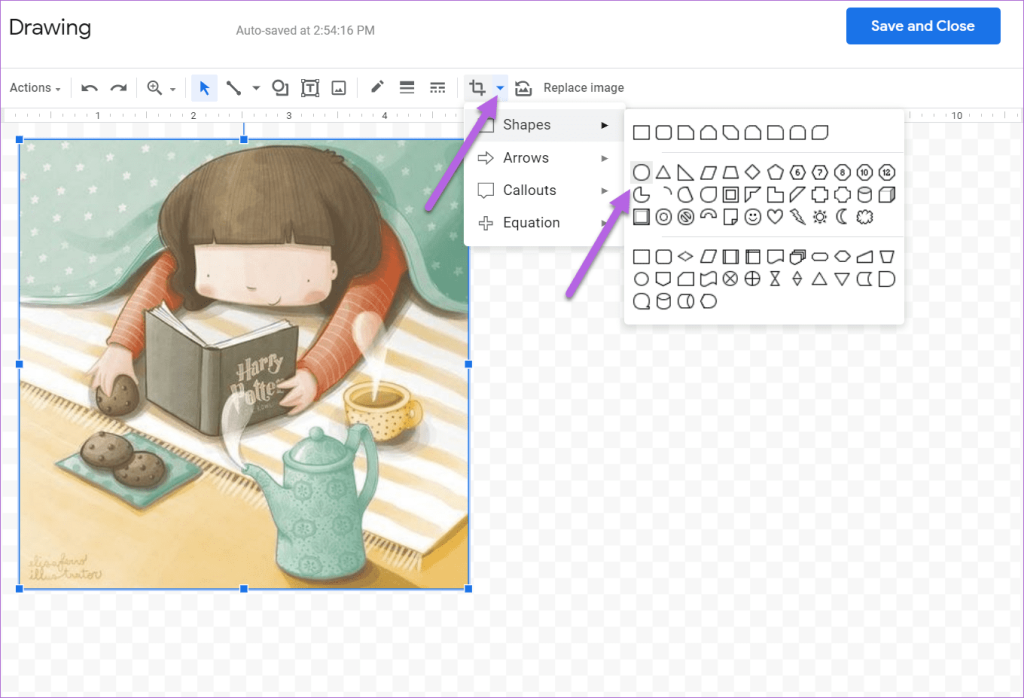
ただし、多くの場合、デフォルトの形状は望ましい形状ではありません。長方形の画像をアップロードすると、デフォルトの切り抜きは円よりも球のように見えます。
手順4:画像の形状とサイズを調整するには、画像の隅にカーソルを置きます。次に、下のスクリーンショットに示すように、ポインタをゆっくりと内側にドラッグします。これにより、トリミングされた形状が実際の円になります。
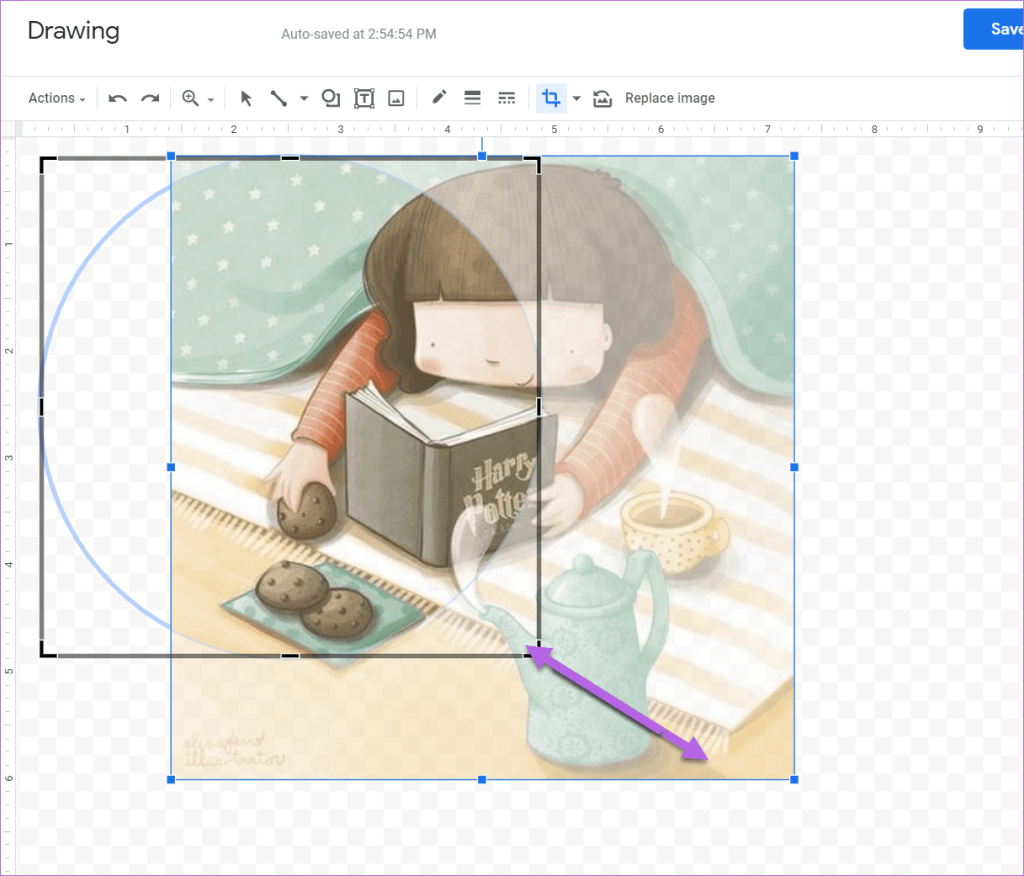
同様に、ポインタを外側にドラッグして形状を大きくすることができます。
形状が完成したら、選択に応じて画像の向きを調整します。画像にワードアートを挿入して、画像に少しひねりを加えることもできます。
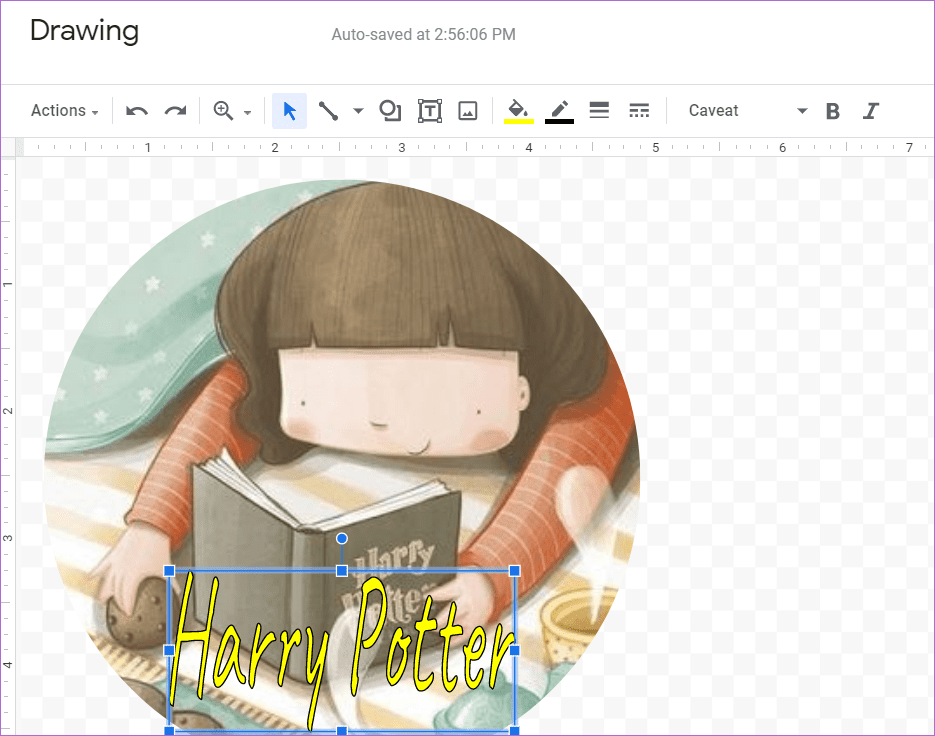
これを行うには、[アクション]> [ワードアート]をクリックします。
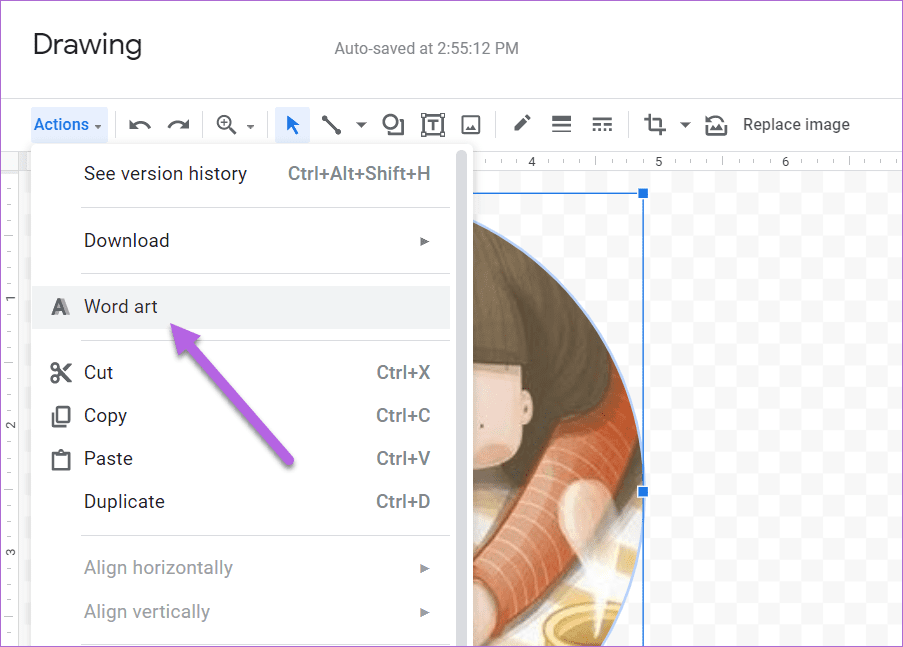
完了したら、[保存して閉じる]ボタンを押して、図形をドキュメントに挿入します。
描画ツールの良いところは、画像を任意の形に切り抜くことができることです。したがって、画像を風変わりな矢印の形にトリミングしたい場合は、そうすることができます。あなたがする必要があるのはあなたの要件に従って形のサイズを変更することです。
さらに、変更した画像は他のGoogleドキュメントにもコピーして貼り付けることができます。このような画像は、すべての追加の変更を引き継ぎます。
図形に境界線を追加する方法
Googleドキュメントの描画ツールを使用すると、これらのトリミングされた画像に境界線を追加することもできます。さらに、他の画像と同じように、境界線のスタイルと太さで遊ぶこともできます。
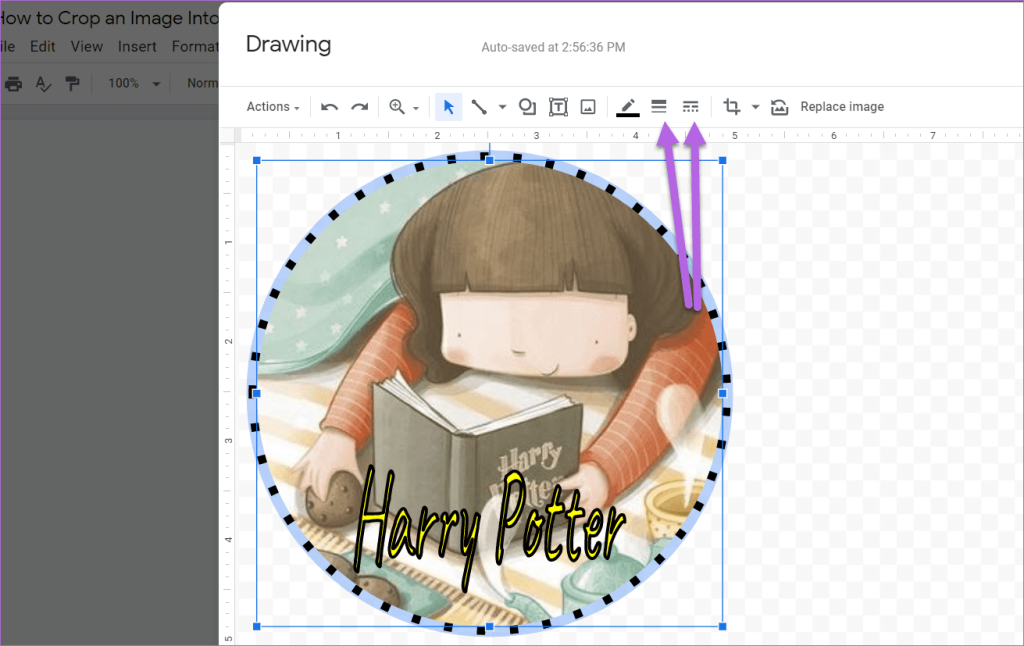
したがって、必要な形状に従って画像をトリミングしたら、境界線アイコンをクリックして、選択した太さを選択します。
切り抜いた画像をダウンロードする方法
上記のように、Googleドキュメントは用途の広いツールであり、ここで作成する画像はPNG、JPG、またはSVG形式でダウンロードできます。これらの画像は、スライドなどの他のGoogleツールで使用できます。
ありがたいことに、任意の形式で画像をダウンロードするのは非常に簡単です。
画像をダブルクリックして、描画パネルを開きます。次に、左側の[アクション]をクリックして、[ダウンロード]を選択します。
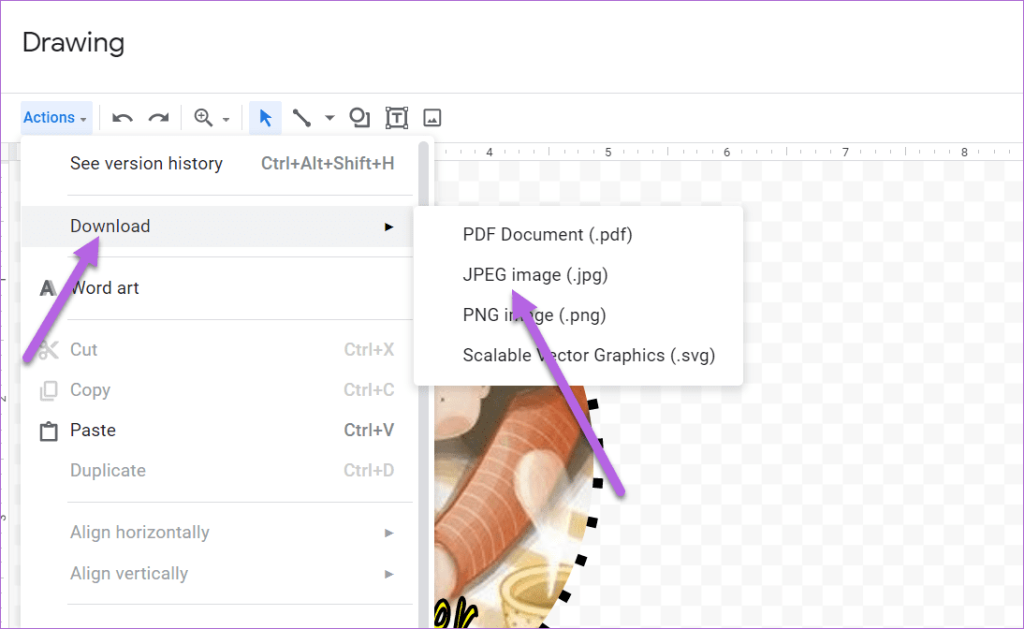
お好みのフォーマットを選択してください。それだけです。Googleドキュメントは、画像をPCのダウンロードフォルダに直接ダウンロードします。唯一の問題は、 GIMP 、Canva、LunaPicなどのツールを使用して透明度を調整する必要があることです。
モバイルアプリはどうですか
残念ながら、モバイル向けGoogleドキュメントでは、画像の形で遊ぶことはできません。画像を切り抜く直接的な方法はありません。
モバイルアプリで作業している場合は、CanvaやPaint 3Dなどのサードパーティ製アプリを使用して、画像を必要な形に切り抜く必要があります。
または、Googleスライドを使用して、画像や画像を他の形に切り抜くことができます。しかし、その形をドキュメントに取り入れることはできません。残念なことに、私たちは知っています。
フルサークル
Googleドキュメントの描画ツールを使用すると、さまざまな要素を操作できます。あなたがする必要があるのは、仕事に適したツールを知ることだけです。上記の方法は1〜2枚の画像には適していますが、多数の画像を切り抜く場合は実行可能な解決策ではありません。
そのためには、CanvaやGIMPなどのツールに依存する必要があります。前者は、デスクトップとモバイルの両方で画像を形に切り抜くことができるため、追加の利点です。
多くの人が Netflix アカウントを友人や家族と共有しています。私たちはNetflixが取り締まるべきかどうかを議論します。
あなたはここでファミリーリンクグーグルから誰かを削除する方法を学ぶことができますか?問題なく
イラストレーターの明るさとコントラストを変更するにはどうすればよいですか?問題なく
パスワードやメールなしで古いInstagramアカウントを削除する方法をここで学ぶことができますか?問題なく
無料のプレミアム Nitroflare アカウントとパスワード 2022. これら 20 の有効な Nitroflare プレミアム アカウントは、無制限のデータを保存し、無料で何でもホストするのに役立ちます
こちらで学ぶことができますYouTubeAdSenseアカウントを変更するにはどうすればよいですか?問題なく
ここで、なぜ私の洗濯機がサイクル中にビープ音を鳴らし続けるのかを学ぶことができますか?問題なく
2021 年までの World of Warcraft 拡張リストの完全なリスト - WoW 拡張リスト 2004 年のリリース以来、World of Warcraft は最も人気のある MMORPG ゲームです。
ここで学ぶことができますGrammarlyをキャンセルしてお金を取り戻すにはどうすればよいですか?問題なく
Airpod の通知をオフにする方法、または Siri がテキストを読み上げないようにする方法を学びます。このガイドでは、iOS 16、iOS 15 以前のすべての方法について説明します。


