Netflixは人々が自分のパスワードを共有するのをやめるべきでしょうか?

多くの人が Netflix アカウントを友人や家族と共有しています。私たちはNetflixが取り締まるべきかどうかを議論します。

Microsoft Wordに追加された画像は、テキストを追加または削除すると自動的に移動します。残念ながら、画像が絶えず移動すると、Wordファイルのレイアウトが変わる可能性があります。この問題に対処するために、MicrosoftWordでは画像を固定の場所に固定できます。

画像をロックすると、Word文書の他の変更に関係なく、画像が固定位置にとどまります。これを行うためのさまざまな方法は次のとおりです。
MicrosoftWordの編集制限機能を使用して画像をロックする
編集制限機能を使用すると、ユーザーはパスワードを使用して画像を保護できます。ただし、この機能を使用すると、ドキュメントの他のコンテンツもロックされます。したがって、この方法は、Word文書が外部の関係者と共有されており、変更を加えたくない場合にのみお勧めします。仕組みは次のとおりです。
手順1:コンピューターでMicrosoftWordを起動します。

手順2: [リボン]タブで、[挿入]を選択します。
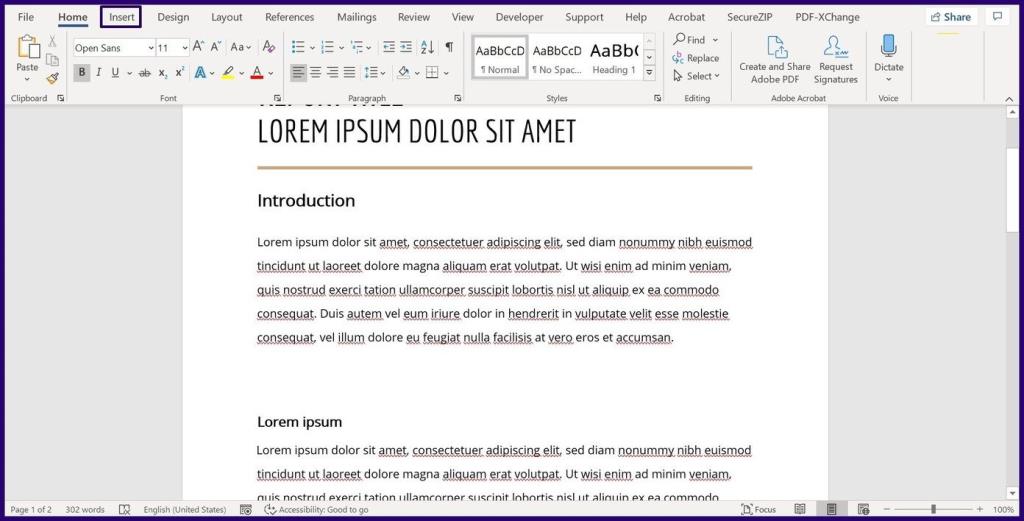
ステップ3:画像を選択し、PC、オンライン、またはストック画像から画像を挿入することを選択します。

ステップ4:写真がドキュメントに追加されたら、[レビュー]タブをクリックします。
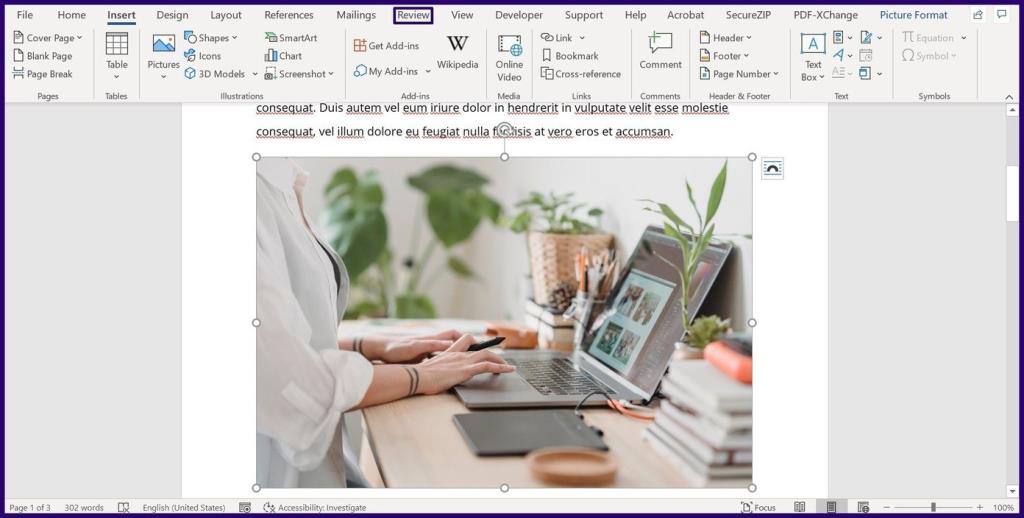
手順5: [保護]、[編集の制限]の順に選択します。これを行うと、ドキュメントのサイドパネルが起動します。
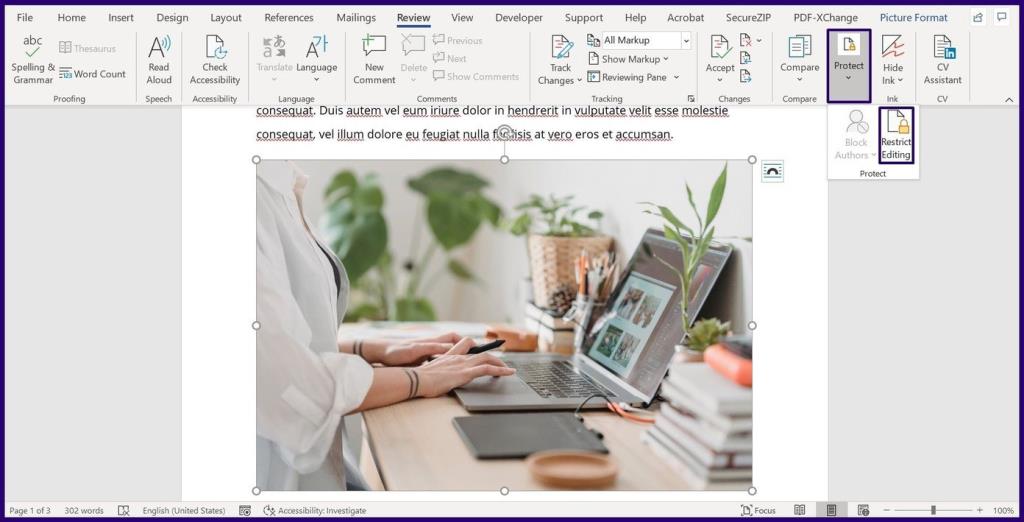
ステップ6:サイドパネルから、次のボックスのいずれかまたはすべてにチェックマークを付けます
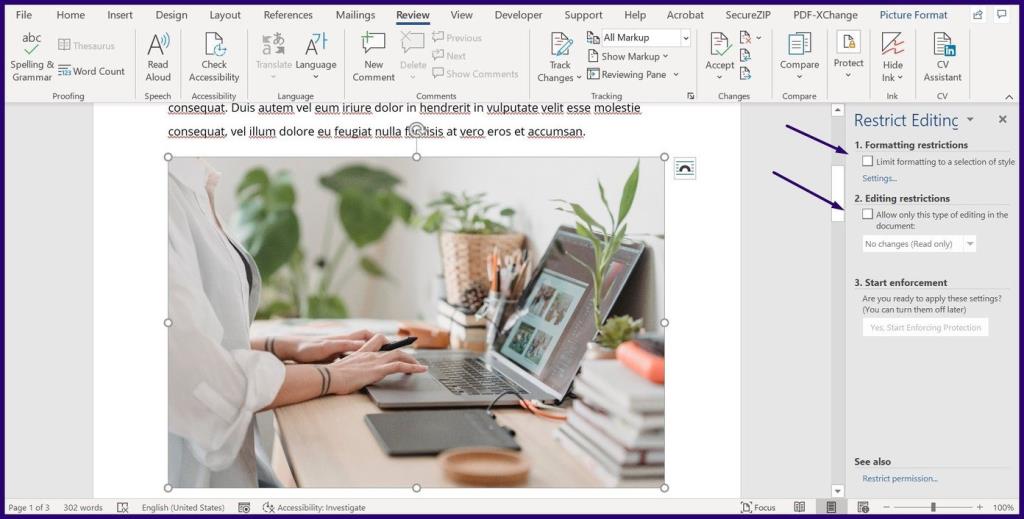
手順7:メニューの下部にある[はい、保護の適用を開始します]を選択して、ダイアログボックスを起動します。
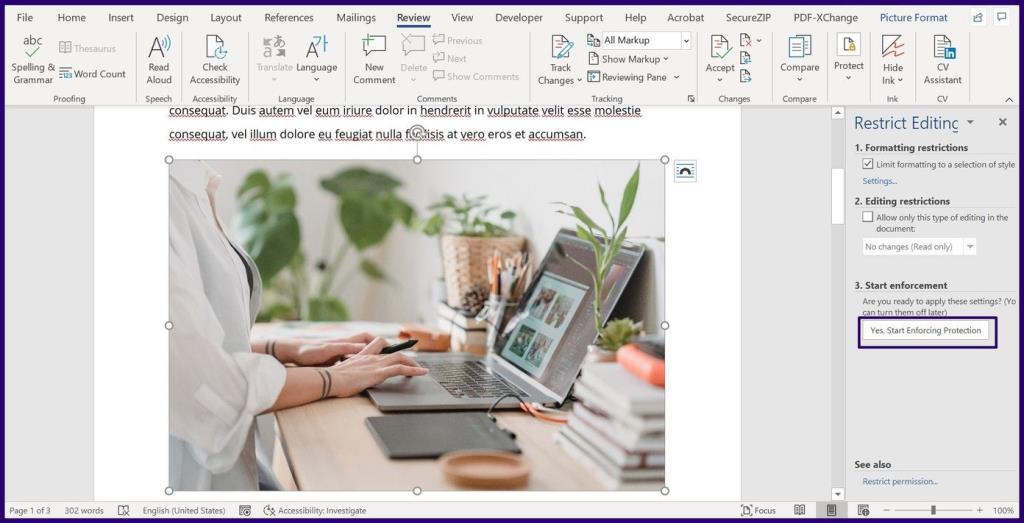
手順8:ダイアログボックスで、ドキュメントのパスワードを入力し、[OK]を選択して変更を保存します。
MicrosoftWordの透かし機能を使用して画像をロックする
Wordで背景として画像を設定している場合は、画像が固定位置にとどまるようにするため、このオプションが適している場合があります。仕組みは次のとおりです。
手順1:コンピューターでMicrosoftWordを起動します。
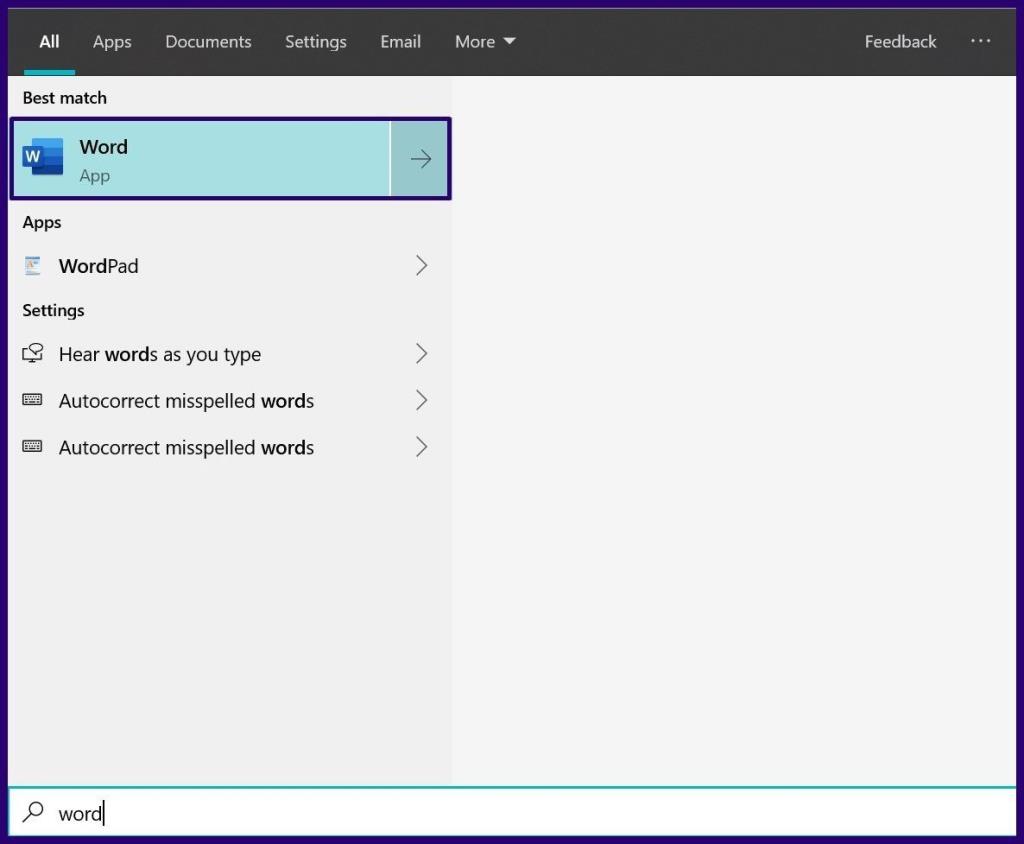
手順2:リボンの[デザイン]を選択します。

ステップ3:利用可能なオプションから透かしを選択します。
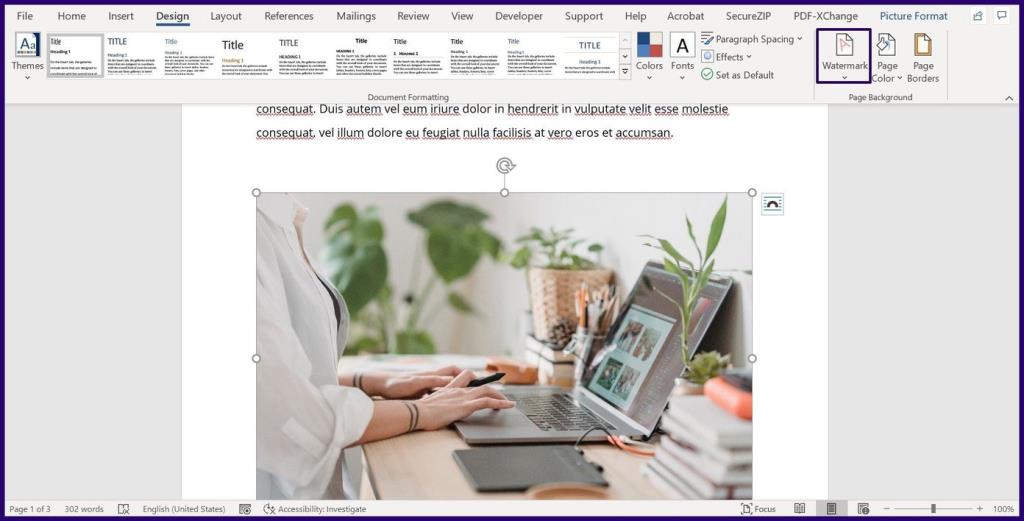
ステップ4:カスタム透かしを選択します。
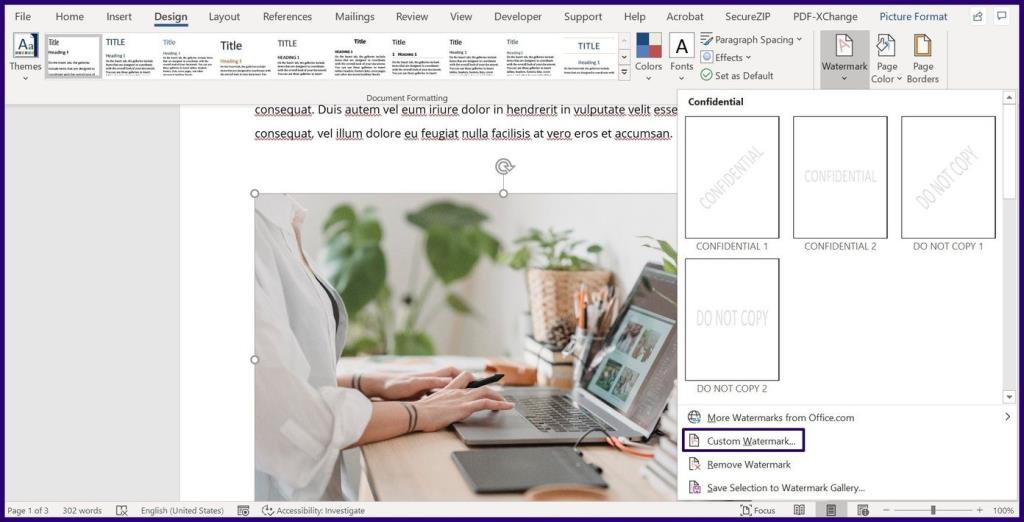
手順5:次のダイアログボックスで[画像の透かし]を選択し、[画像の選択]をクリックします。
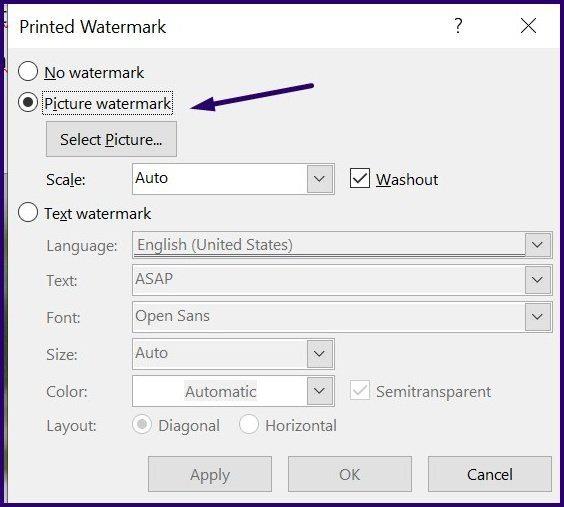
手順6:新しいポップアップから、好みのソース(File、Bing、またはOneDrive)から[画像の挿入]を選択します。

注:選択したオプションのパスは、透かし機能によって記録されます。
手順7: [OK]を選択して変更を保存すると、画像がロックされた背景としてドキュメントに反映されます。
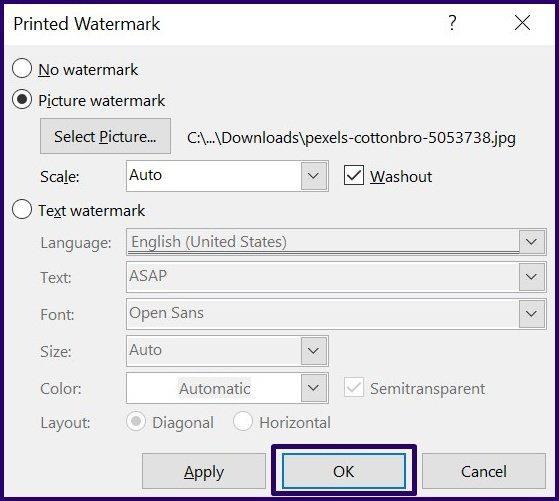
MicrosoftWordの位置アンカーツールを使用して画像をロックする
画像アンカーツールは、Word文書上の画像の位置が固定されたままであることを保証します。仕組みは次のとおりです。
手順1:コンピューターでMicrosoftWordを起動します。
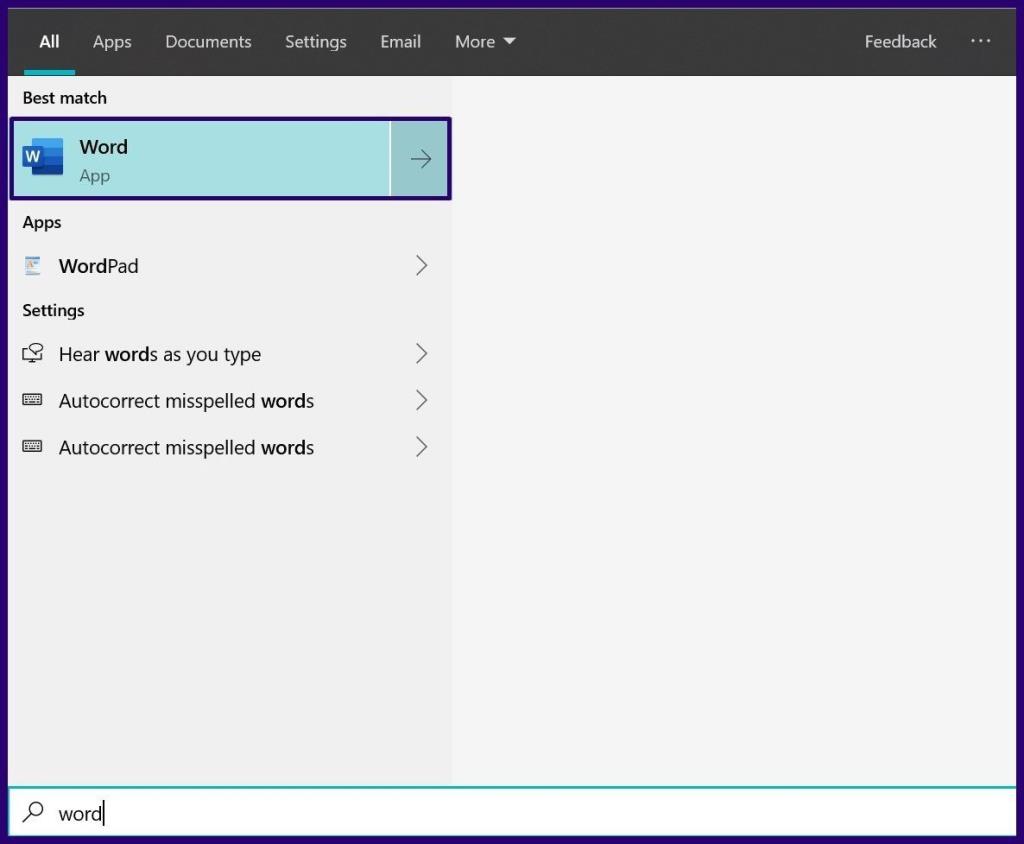
手順2: [リボン]タブで、[挿入]を選択します。
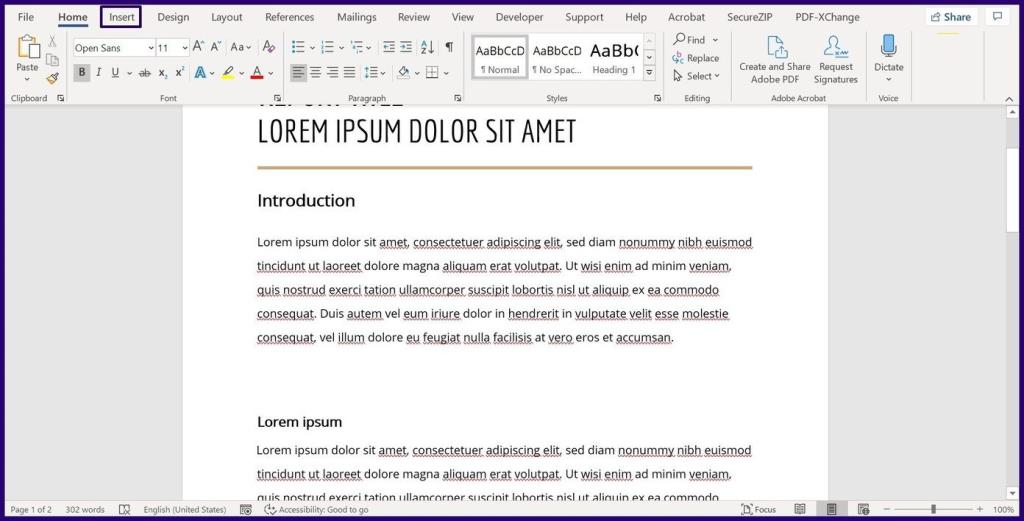
ステップ3:画像を選択し、PC、オンライン、またはストック画像から画像を挿入することを選択します。
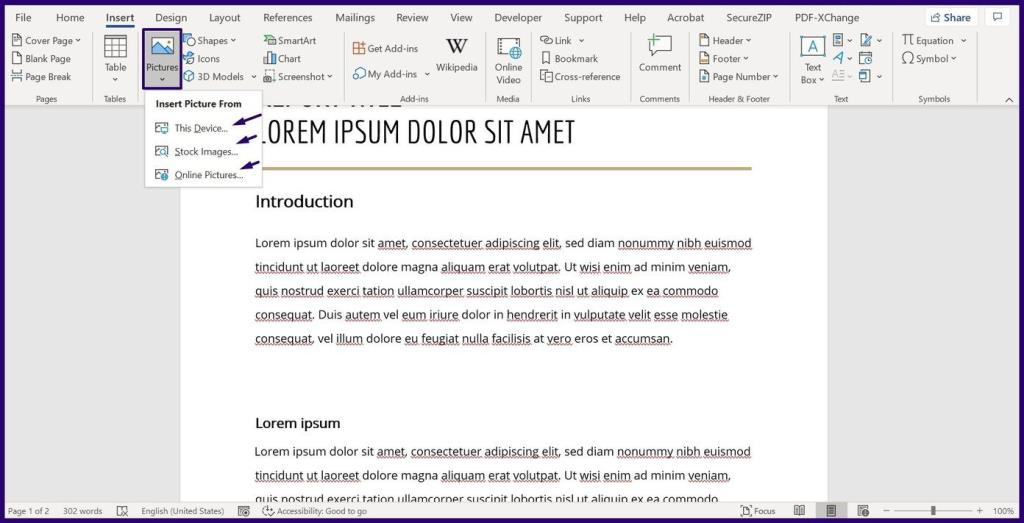
ステップ4:画像がドキュメントに追加されたら、画像を右クリックしてメニューを表示します。
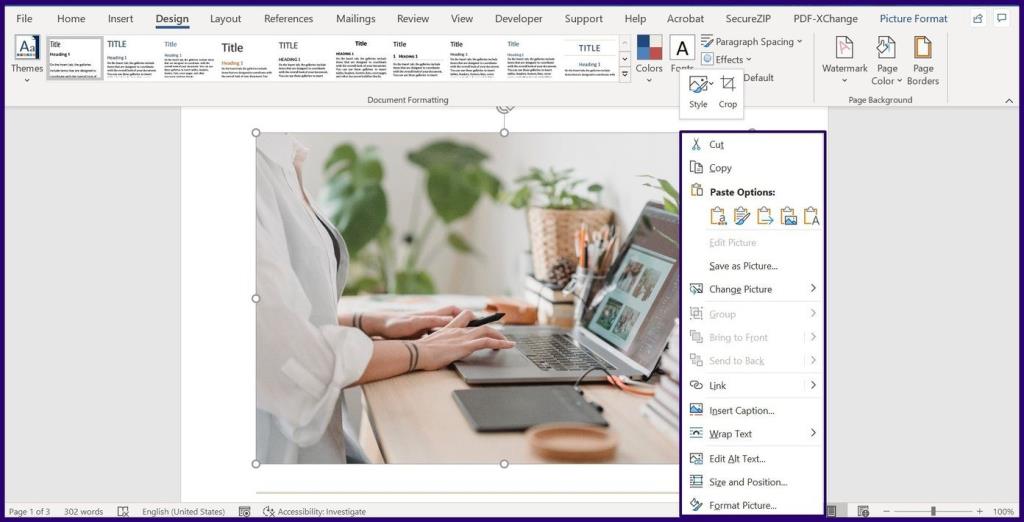
手順5: [テキストを折り返す]を選択し、挿入されたすべての画像のデフォルト設定である[テキストと一致]を除く任意のテキスト折り返しスタイルを選択します。
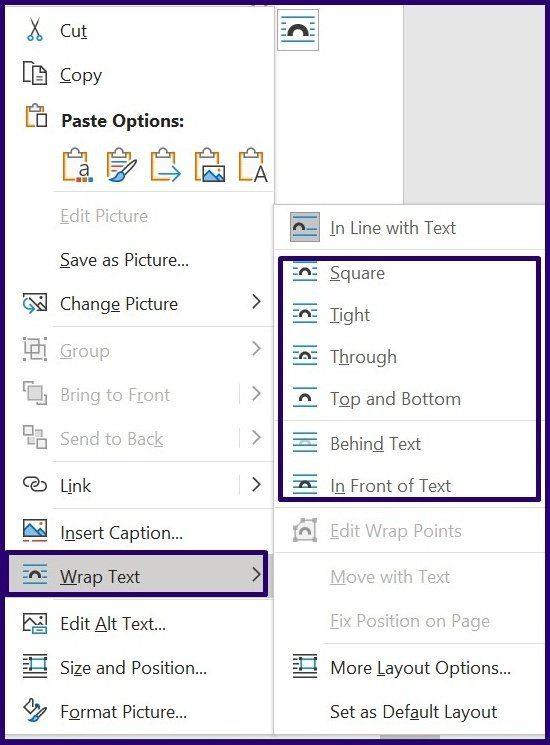
ステップ6:画像を選択すると、半円が表示されます。
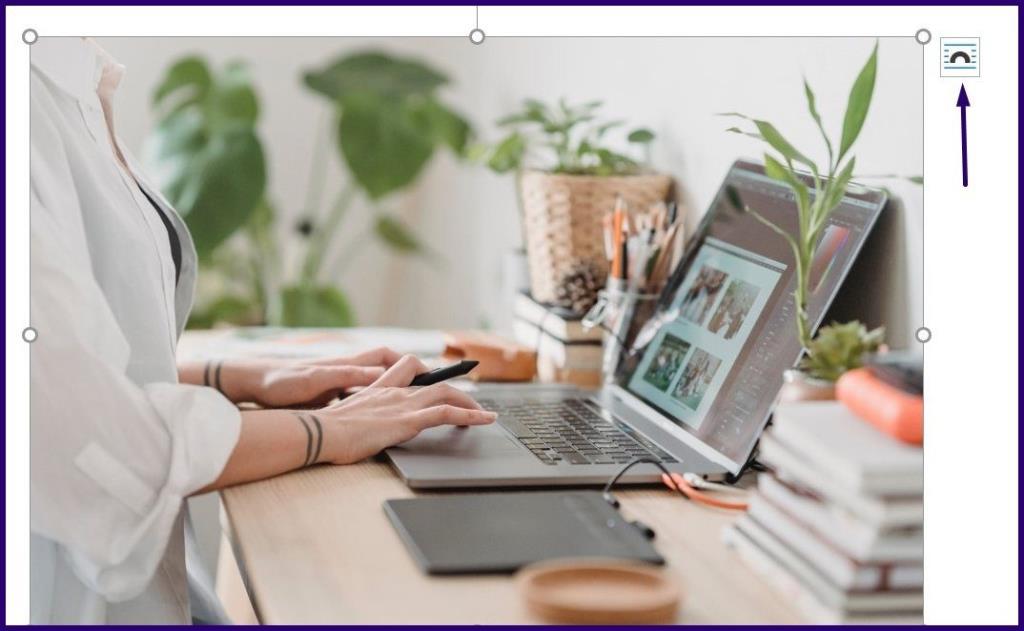
手順7:半円を選択し、[ページの位置を固定]の横にある円にチェックマークを付けて、画像が固定されたままになるようにします。
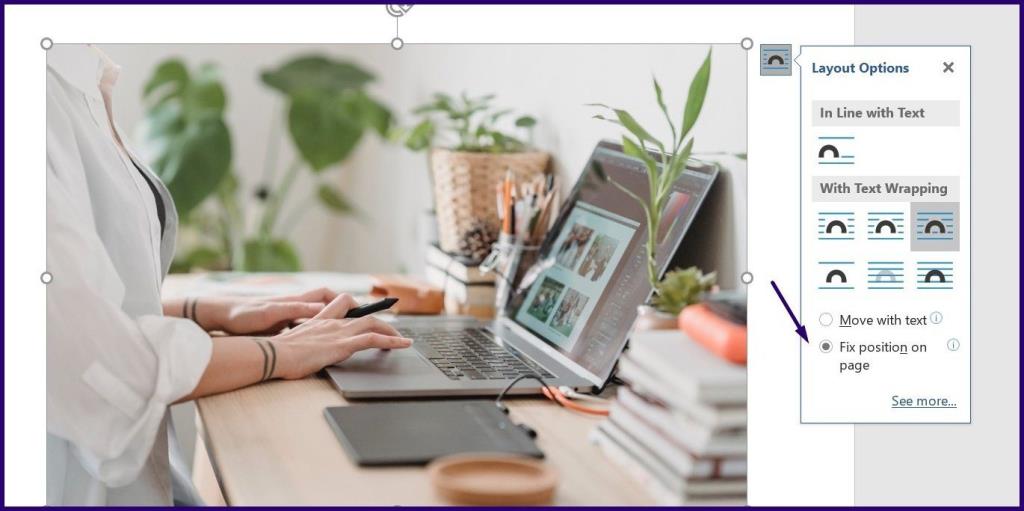
MicrosoftWordの[開発者]タブの画像コンテンツ制御機能を使用して画像をロックする
[開発者]タブは、Microsoft Wordバージョン2010、2013、2016、および2019で使用できる機能です。WordforMicrosoft365でも使用できます。画像コンテンツ制御機能にアクセスして画像をロックする方法は次のとおりです。
手順1:コンピューターでMicrosoftWordを起動します。
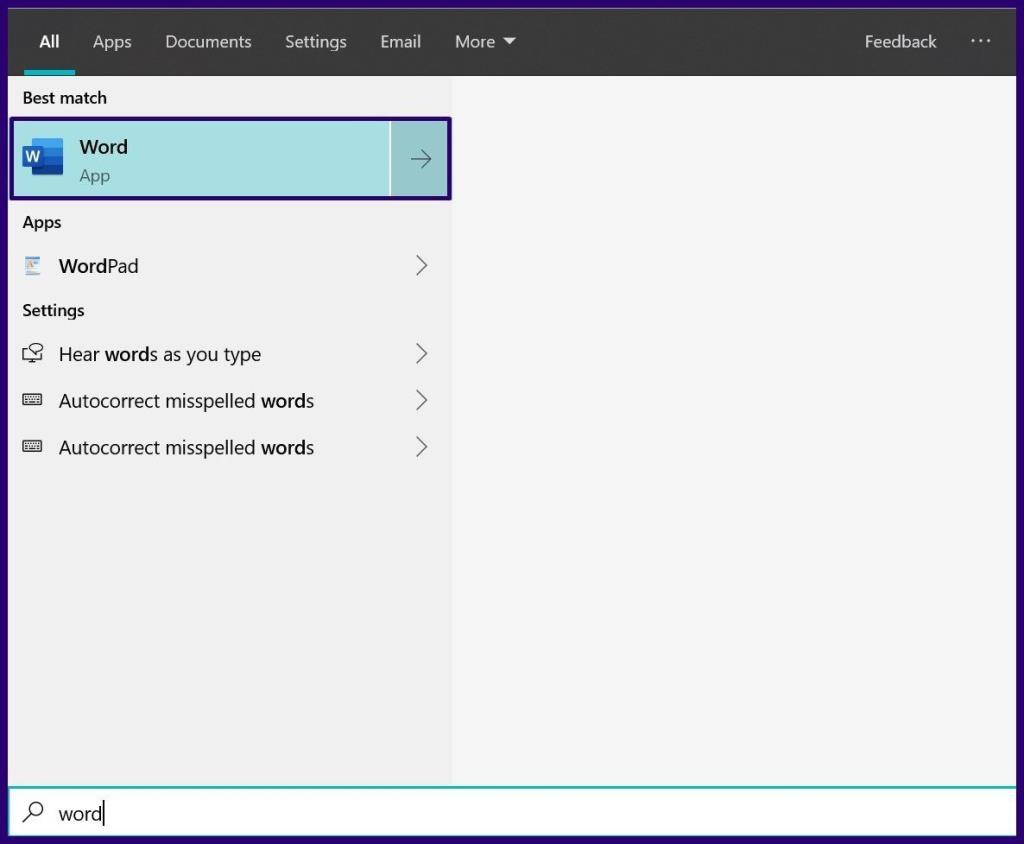
ステップ2:マウスをリボンに置き、右クリックします。
手順3: [リボンのカスタマイズ]をクリックして、ダイアログボックスを起動します。
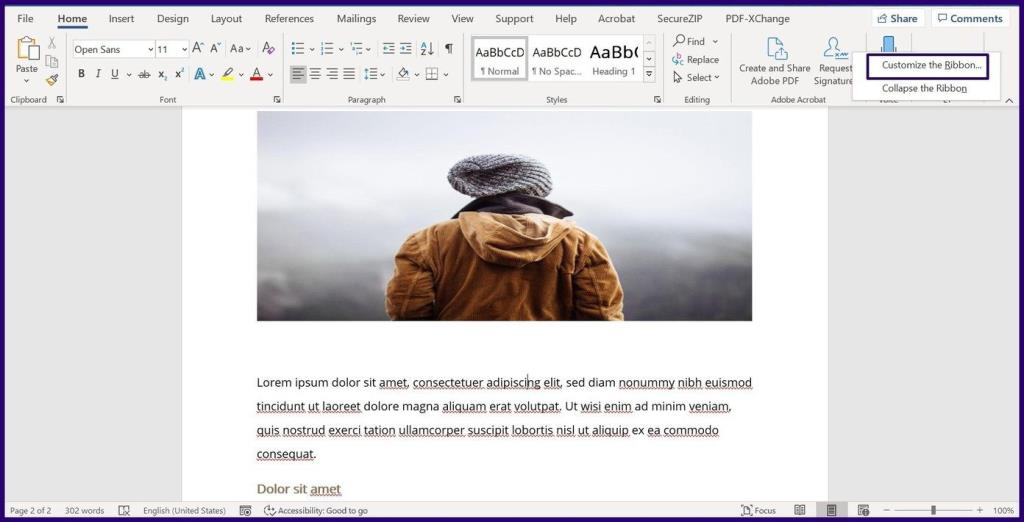
ステップ4: [メインタブ]というラベルの付いたメニューで、下にスクロールし、[開発者]の横にあるチェックボックスをクリックして、Wordリボンに含めます。
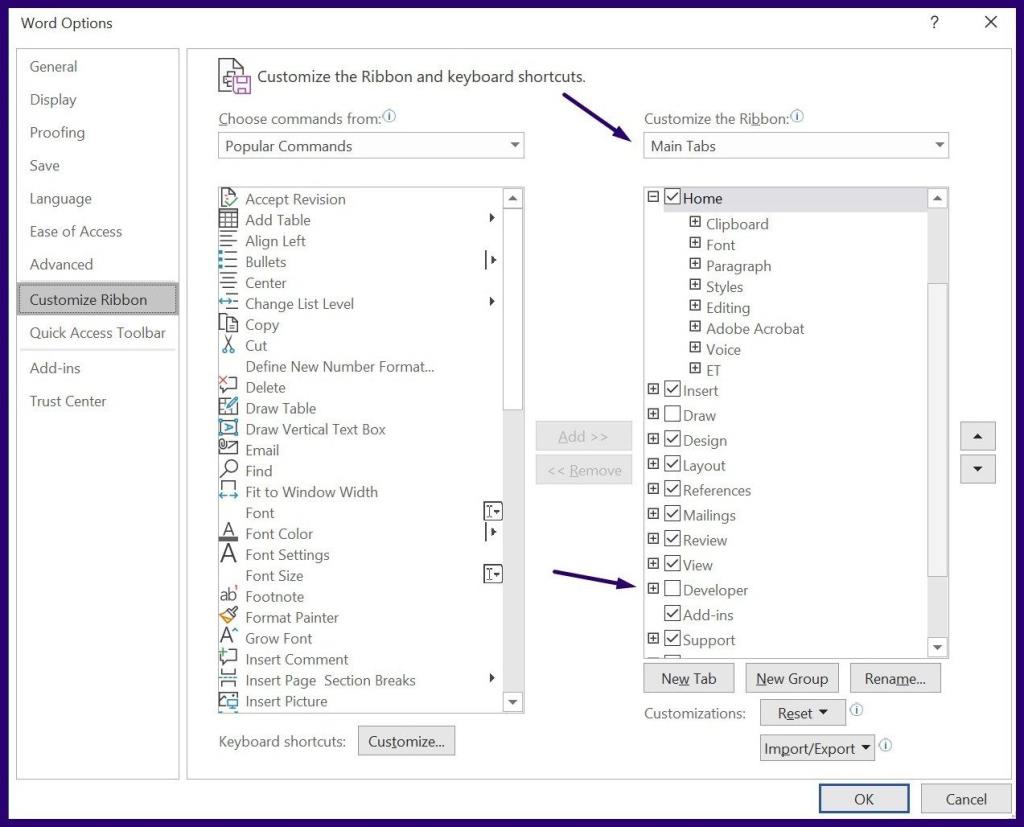
手順5: [OK]をクリックしてダイアログボックスを閉じます。

ステップ6: Wordリボンの[開発者]タブをクリックします。
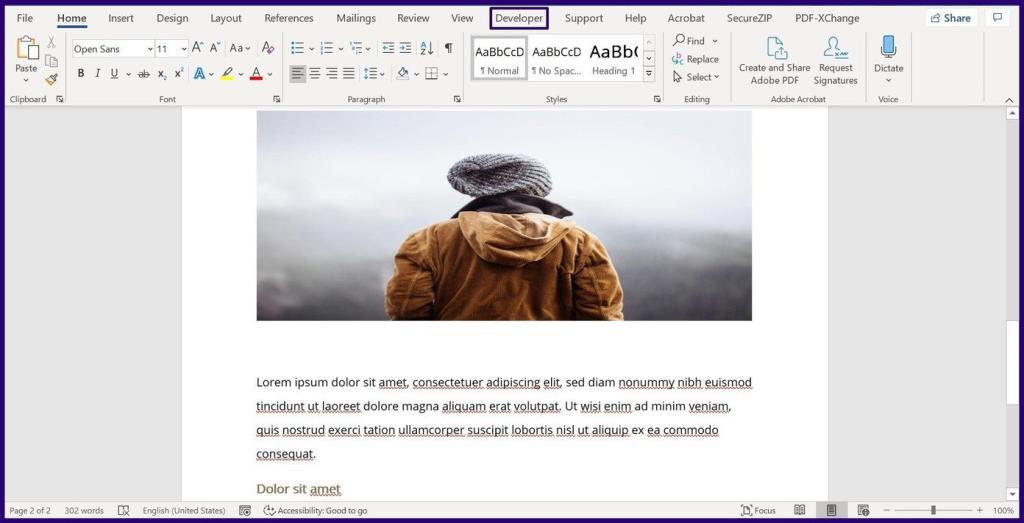
注: [開発者]タブを選択する前に、ロックする画像を選択していることを確認してください。
ステップ7:コントロールグループ内で、画像コンテンツコントロール(画像アイコンで表されます)を選択すると、画像がロックされます。
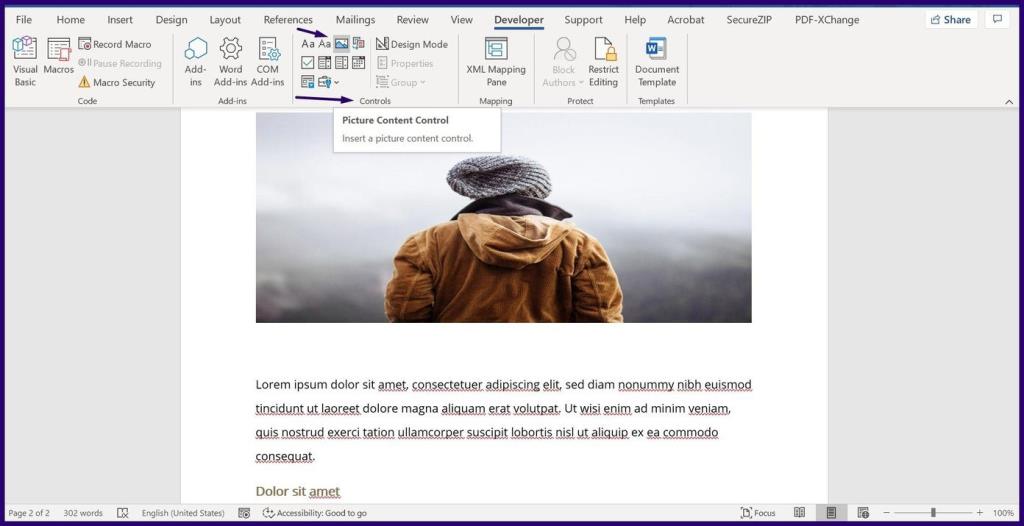
MicrosoftWordで写真を同じサイズにする
Microsoft Word文書の画像をロックすることにより、文書を整理したままにすることができます。Word文書の画像を整理する別の方法は、すべての画像を同じサイズにフォーマットすることです。
多くの人が Netflix アカウントを友人や家族と共有しています。私たちはNetflixが取り締まるべきかどうかを議論します。
あなたはここでファミリーリンクグーグルから誰かを削除する方法を学ぶことができますか?問題なく
イラストレーターの明るさとコントラストを変更するにはどうすればよいですか?問題なく
パスワードやメールなしで古いInstagramアカウントを削除する方法をここで学ぶことができますか?問題なく
無料のプレミアム Nitroflare アカウントとパスワード 2022. これら 20 の有効な Nitroflare プレミアム アカウントは、無制限のデータを保存し、無料で何でもホストするのに役立ちます
こちらで学ぶことができますYouTubeAdSenseアカウントを変更するにはどうすればよいですか?問題なく
ここで、なぜ私の洗濯機がサイクル中にビープ音を鳴らし続けるのかを学ぶことができますか?問題なく
2021 年までの World of Warcraft 拡張リストの完全なリスト - WoW 拡張リスト 2004 年のリリース以来、World of Warcraft は最も人気のある MMORPG ゲームです。
ここで学ぶことができますGrammarlyをキャンセルしてお金を取り戻すにはどうすればよいですか?問題なく
Airpod の通知をオフにする方法、または Siri がテキストを読み上げないようにする方法を学びます。このガイドでは、iOS 16、iOS 15 以前のすべての方法について説明します。


