Netflixは人々が自分のパスワードを共有するのをやめるべきでしょうか?

多くの人が Netflix アカウントを友人や家族と共有しています。私たちはNetflixが取り締まるべきかどうかを議論します。
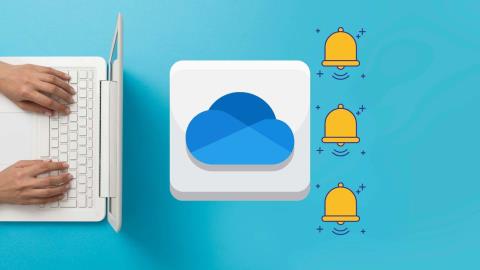
OneDriveはWindowsに組み込まれており、新しく再設計されたMicrosoftPhotosおよびFileManagerメニューと完全に同期します。そのため、勤務時間中に無関係なOneDriveメモリ通知が表示される場合があります。ありがたいことに、これらの通知をオフにすることができます。

OneDriveが思い出を投げる通知は、生産的な時間からあなたを遠ざける可能性があります。結局のところ、作業の最中に過去のOneDrive写真をチェックしたいのは誰ですか?以下の手順を実行し、WindowsおよびモバイルでOneDriveメモリ通知を無効にします。
1.OneDrive設定から変更を加える
OneDriveには、[設定]メニューからメモリ通知をオフにするオプションがあります。使い方はこちらです。
手順1: Windows10またはWindows11タスクバーのOneDriveアイコンをクリックします。
ステップ2: [ヘルプと設定]に移動します。
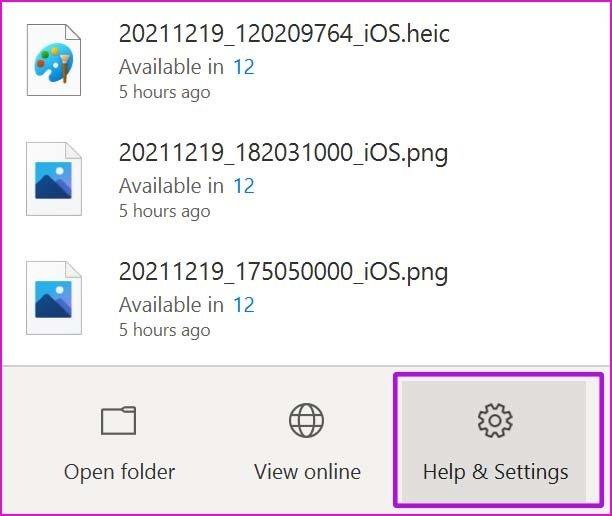
ステップ3:次のメニューから[設定]を選択します。
手順4: [設定]タブに移動して無効にします 'OneDriveが写真とビデオの新しいコレクションを提案したら、切り替えます。
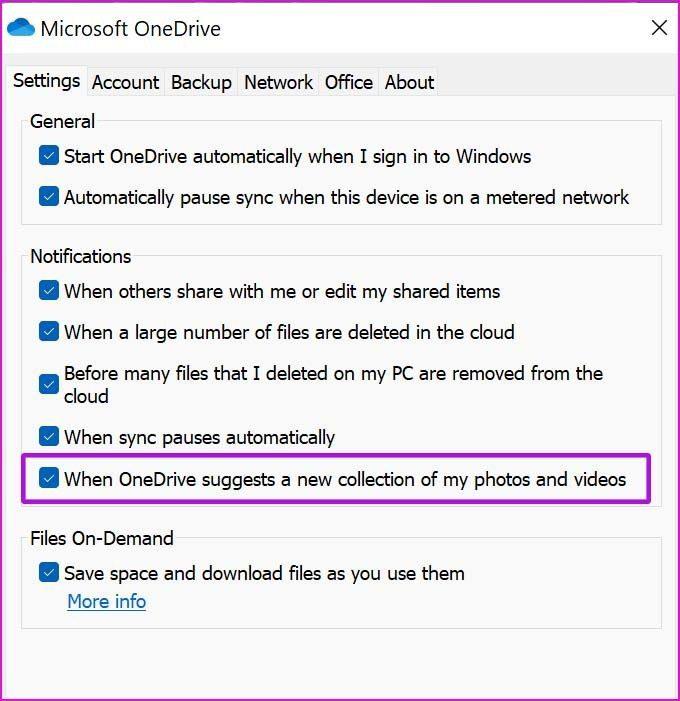
下部にある[OK]をクリックすると、OneDriveが常に思い出の通知を表示する必要がなくなります。
2. OneDriveWebを使用する
OneDriveは電子メール通知も送信します。以下の手順に従って、Web上の「この日の」通知を「OneDrive」で無効にします。
手順1: Windowsでお好みのブラウザーを開き、OneDriveWebにアクセスします。
ステップ2:アカウントの詳細を使用してサインインします。
ステップ3:上部にある設定の歯車をクリックします。
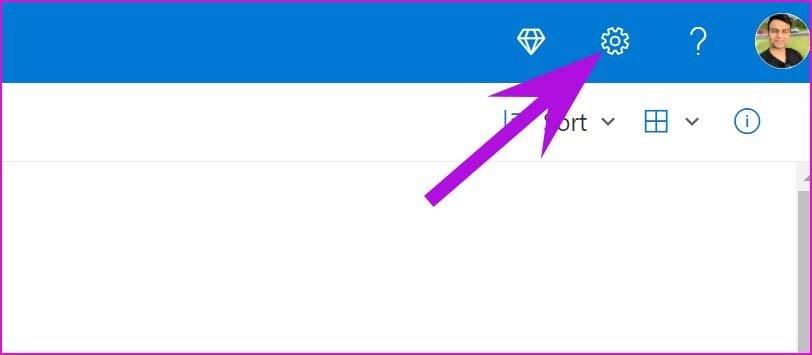
手順4: [オプション]を選択します。
手順5:[通知]まで下にスクロールします。
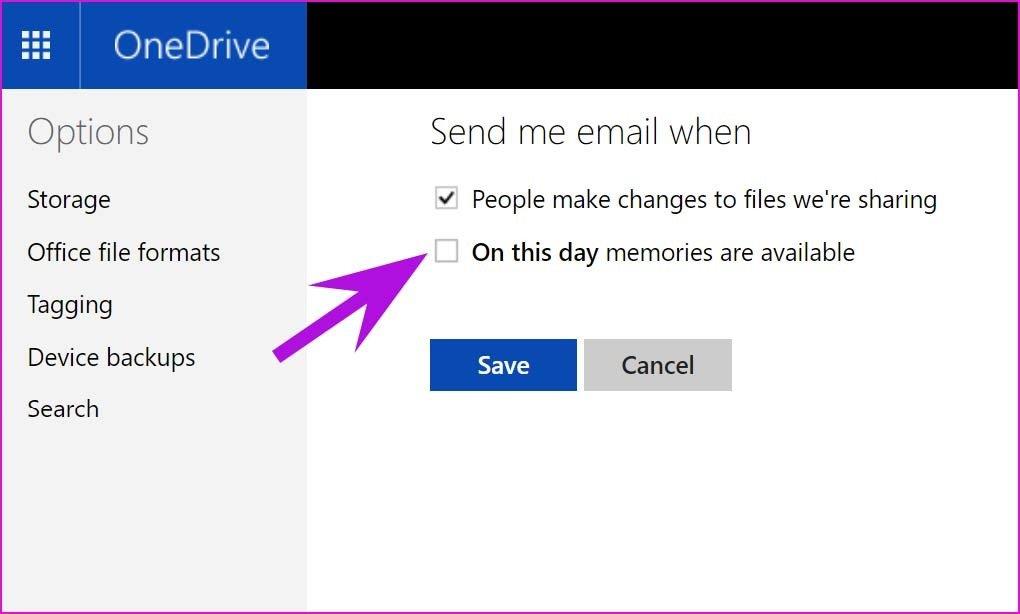
ステップ6:無効にするこの日、思い出が利用可能になります。
手順7:[保存]をクリックすると、OneDriveがそのような通知に煩わされることはなくなります。
3.起動時にOneDriveを無効にします
Windows PCにサインインすると、OneDriveサービスがバックグラウンドで自動的に開始されます。そのため、サービスを積極的に使用していない場合でも、OneDriveは思い出の通知を送信し続けます。
以下の手順を使用して、起動時の動作でOneDriveを開くことを無効にできます。
手順1: Windowsで設定アプリを開きます(Windows + Iキーを使用します)。
ステップ2: [アプリ]メニューに移動します。
手順3: [スタートアップ]を選択します。
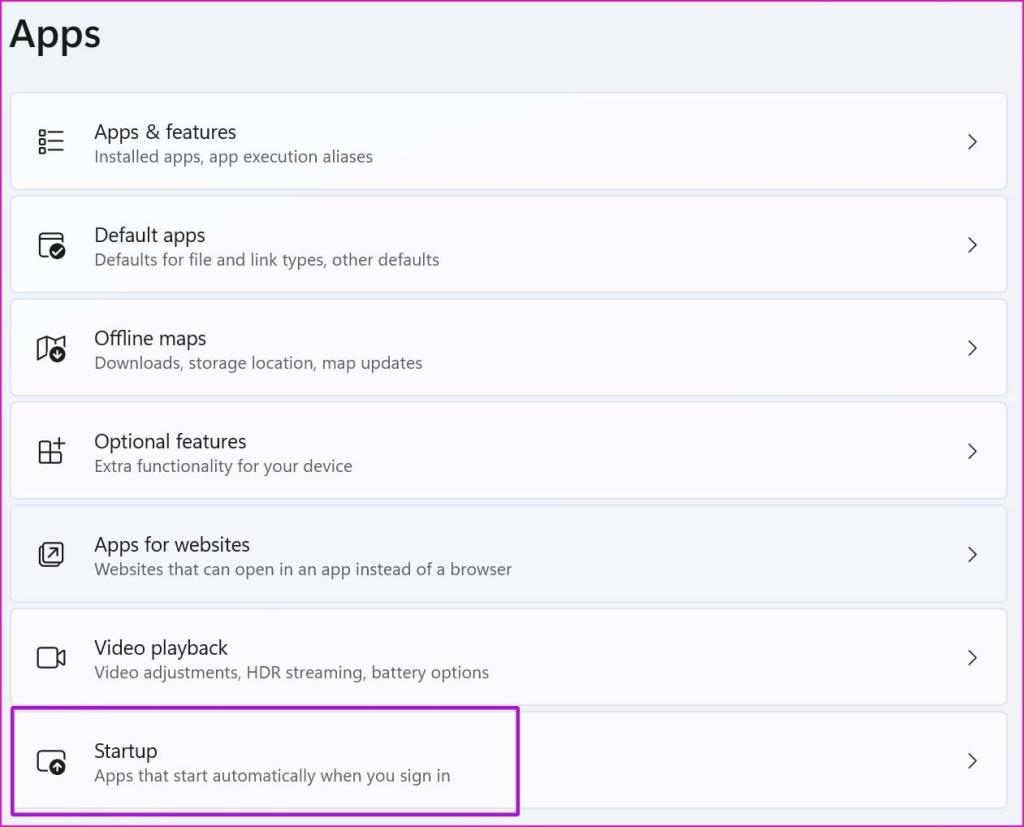
手順4:次のメニューからOneDriveを無効にします。
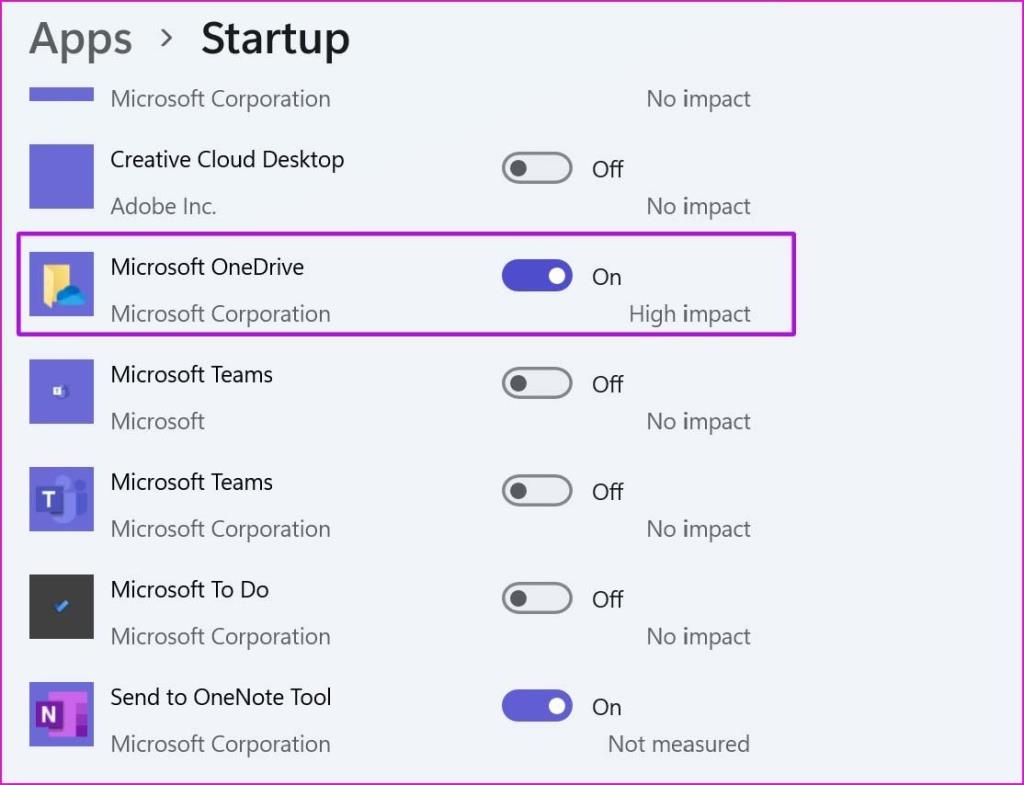
今後、OneDriveは(開くまで)バックグラウンドでサービスを開始せず、PCに思い出の通知を表示します。
OneDrive設定メニューから起動時にOneDriveを無効にすることもできます。以下の手順を実行して変更を加えます。
手順1: WindowsタスクバーからOneDriveを見つけて、クリックします。
ステップ2: [ヘルプと設定]に移動し、[設定]を選択します。
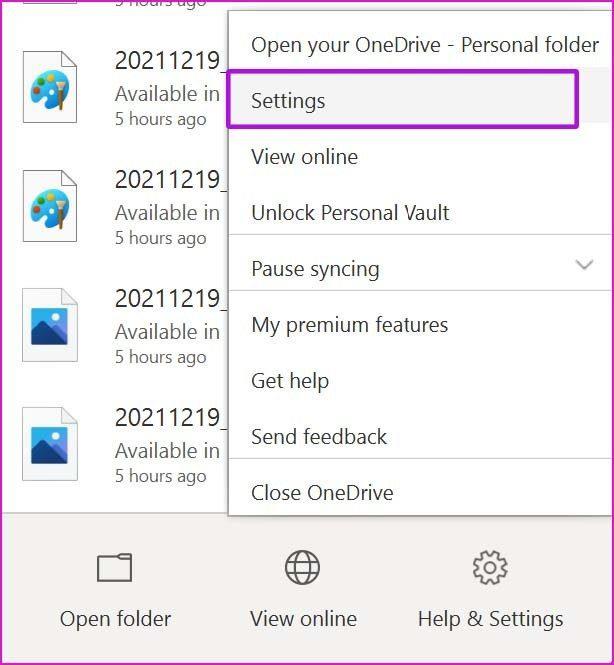
手順3: [設定]タブで、[WindowsにサインインしたときにOneDriveを自動的に起動する]オプションを無効にします。
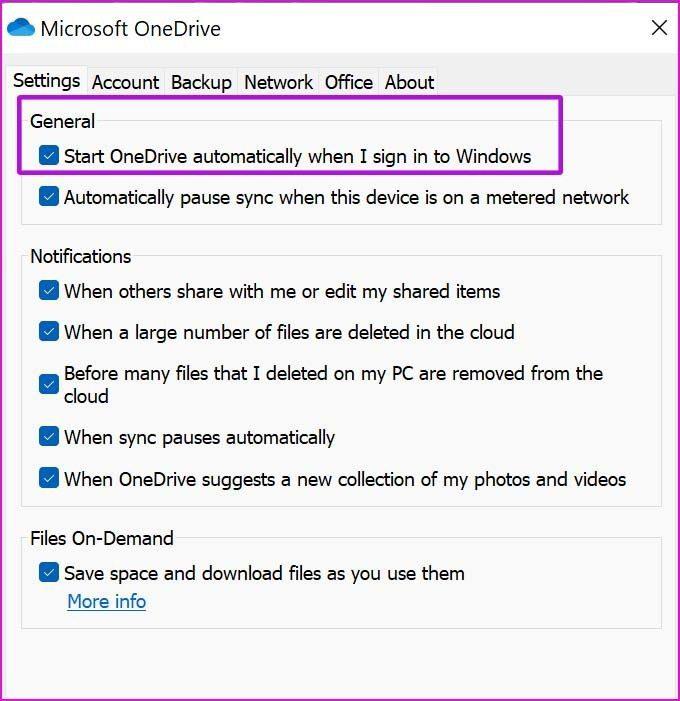
その後、Windowsを起動してもOneDriveは起動しません。
4.OneDrive通知を無効にします
Microsoftでは、Windowsにインストールされているアプリからの通知を無効にすることができます。無関係な通知を送信し続けるためにOneDriveが不要になった場合は、[設定]メニューからサービスの通知を無効にできます。
ステップ1: Windows設定を開き(Windows + Iを使用)、[システム]メニューに移動します。
手順2: [通知]を選択します。
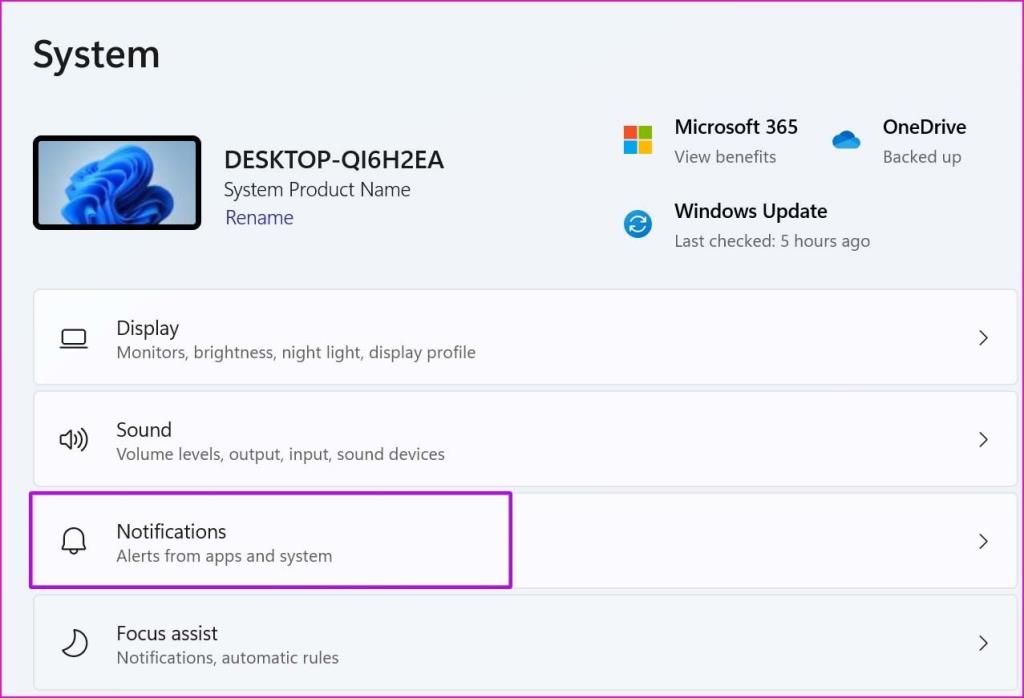
手順3: OneDriveまで下にスクロールします。

手順4: OneDriveの通知を無効にすると、思い出の通知が再度送信されることはありません。
5.OneDriveモバイルアプリ
これで、WindowsでOneDriveメモリ通知が正常に無効になりました。しかし、OneDriveモバイルアプリはどうですか?WindowsでOneDrive通知を無効にしても、モバイルアプリでは違いはありません。
OneDriveAndroidアプリとiPhoneアプリで異なる設定を切り替える必要があります。Androidから始めましょう。
アンドロイド
手順1: AndroidでOneDriveを開きます。
ステップ2: [Me]タブに移動します。
手順3: [設定]を選択します。
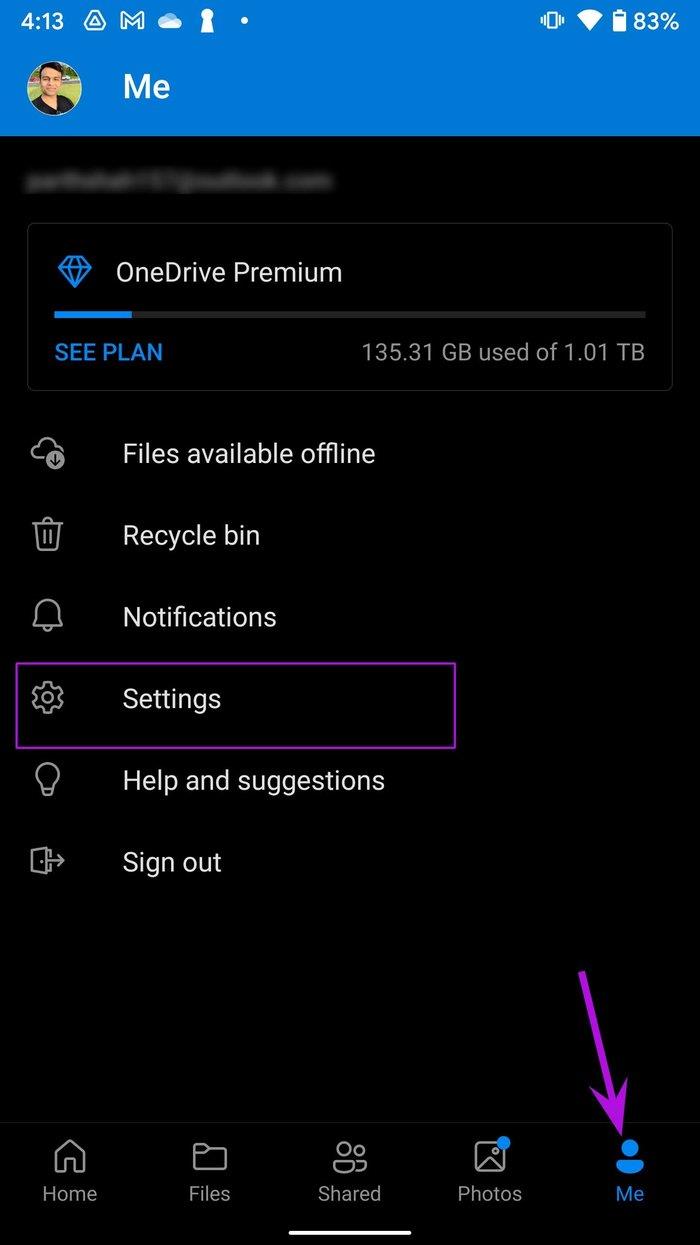
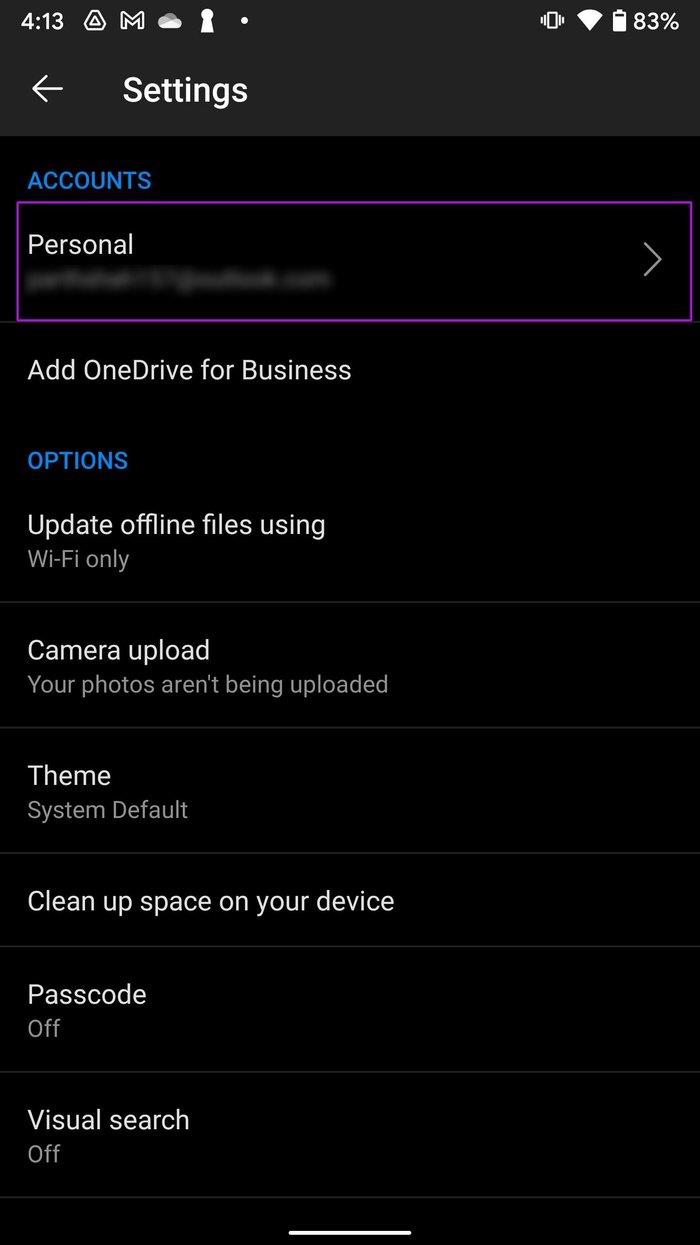
ステップ4:個人アカウントを開きます。
ステップ5: [メニューの通知を受け取る]から、[この日の思い出があります]を無効にします。
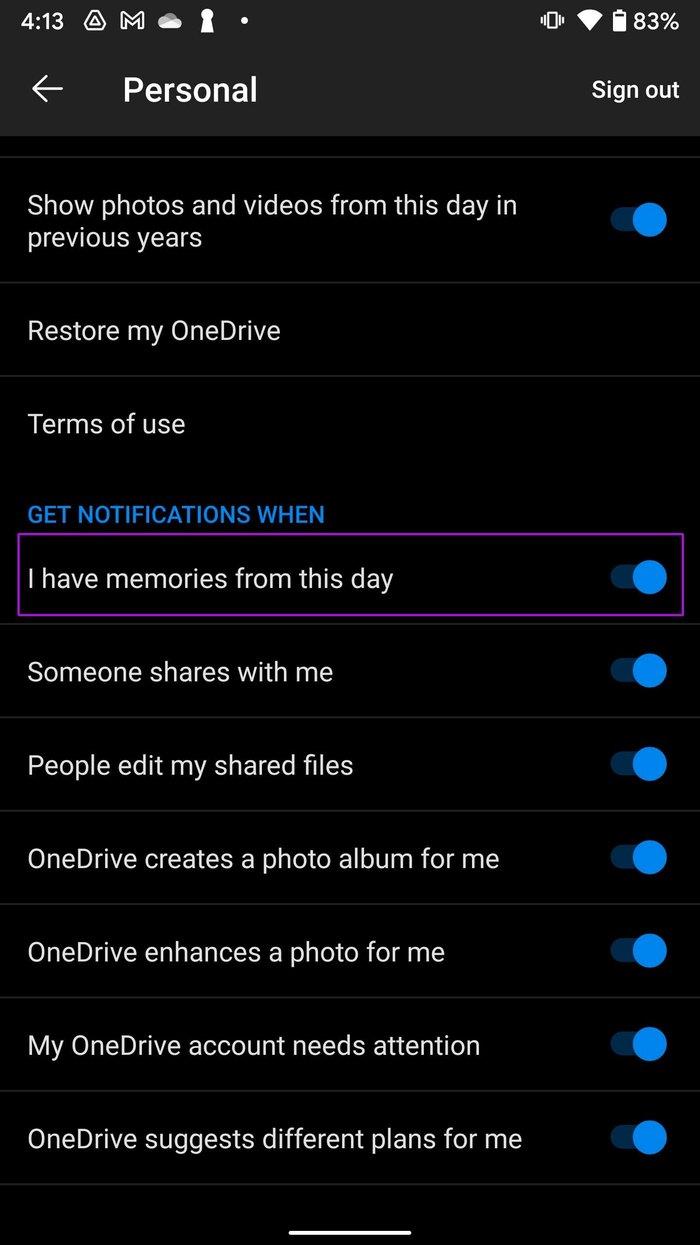
OneDriveは、Androidフォンで思い出の通知を送信しません。
iPhone
iPhoneユーザーは、OneDrive設定メニューから変更を加えることができます。以下の手順を実行して、メモリ通知を無効にします。
手順1: iPhoneでOneDriveを開きます。
ステップ2:上部のアカウント画像をタップして、[設定]に移動します。
手順3: [通知]を選択します。
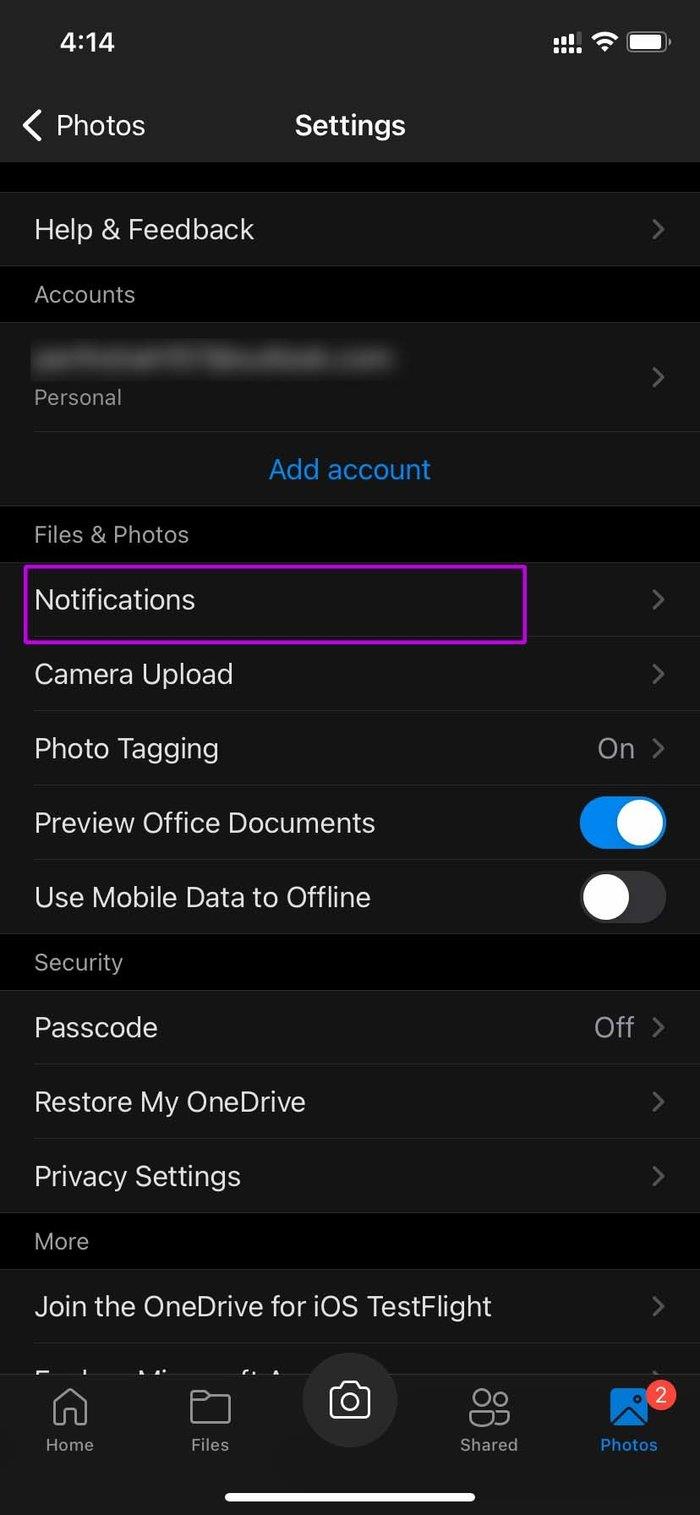
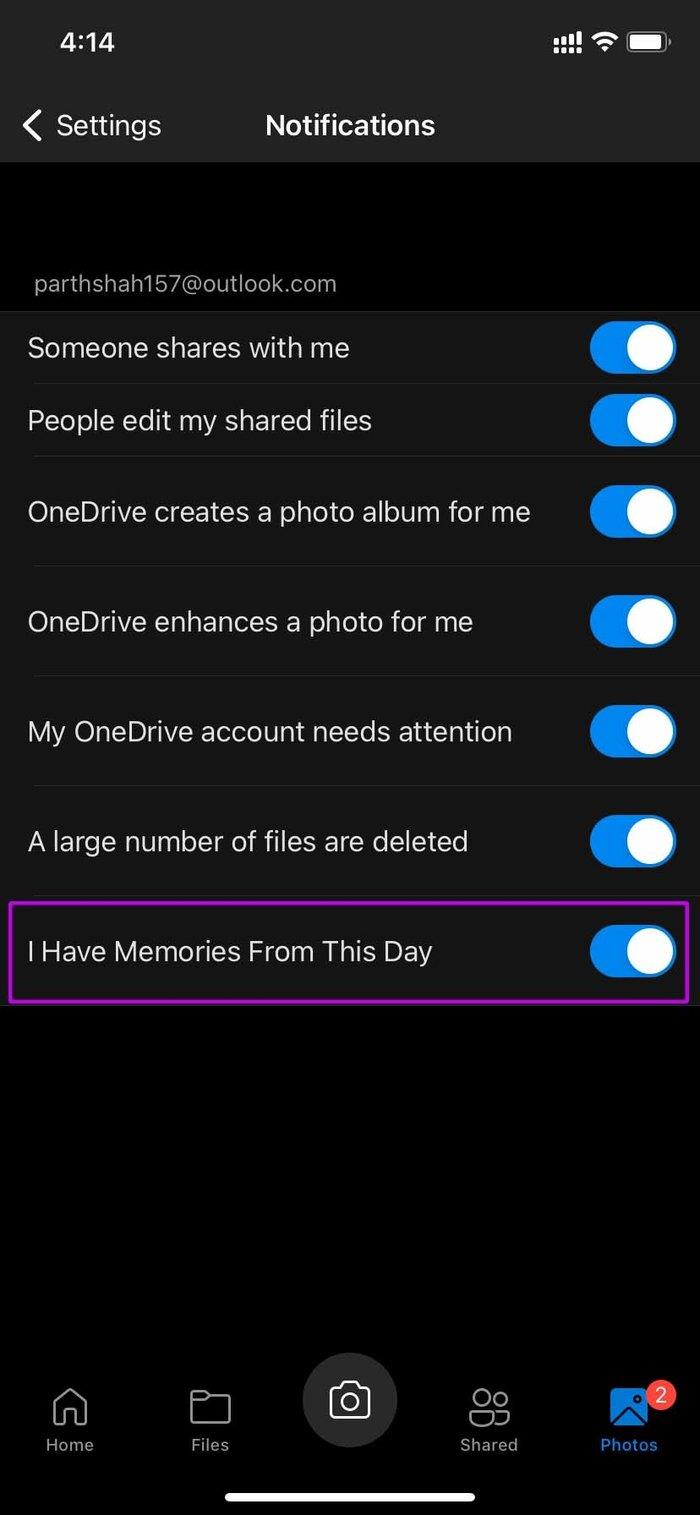
ステップ4:下部に「IHave Memories FromThisDay」トグルがあります。無効にします。
不要なOneDrive通知を無効にする
OneDriveは間違いなく優れたクラウドストレージサービスです。ただし、思い出のような絶え間ないポップアップは、あなたの体験全体を台無しにする可能性があります。上記の手順は、OneDriveメモリ通知とWindowsおよびモバイルを無効にするのに役立ちます。
多くの人が Netflix アカウントを友人や家族と共有しています。私たちはNetflixが取り締まるべきかどうかを議論します。
あなたはここでファミリーリンクグーグルから誰かを削除する方法を学ぶことができますか?問題なく
イラストレーターの明るさとコントラストを変更するにはどうすればよいですか?問題なく
パスワードやメールなしで古いInstagramアカウントを削除する方法をここで学ぶことができますか?問題なく
無料のプレミアム Nitroflare アカウントとパスワード 2022. これら 20 の有効な Nitroflare プレミアム アカウントは、無制限のデータを保存し、無料で何でもホストするのに役立ちます
こちらで学ぶことができますYouTubeAdSenseアカウントを変更するにはどうすればよいですか?問題なく
ここで、なぜ私の洗濯機がサイクル中にビープ音を鳴らし続けるのかを学ぶことができますか?問題なく
2021 年までの World of Warcraft 拡張リストの完全なリスト - WoW 拡張リスト 2004 年のリリース以来、World of Warcraft は最も人気のある MMORPG ゲームです。
ここで学ぶことができますGrammarlyをキャンセルしてお金を取り戻すにはどうすればよいですか?問題なく
Airpod の通知をオフにする方法、または Siri がテキストを読み上げないようにする方法を学びます。このガイドでは、iOS 16、iOS 15 以前のすべての方法について説明します。


