Netflixは人々が自分のパスワードを共有するのをやめるべきでしょうか?

多くの人が Netflix アカウントを友人や家族と共有しています。私たちはNetflixが取り締まるべきかどうかを議論します。
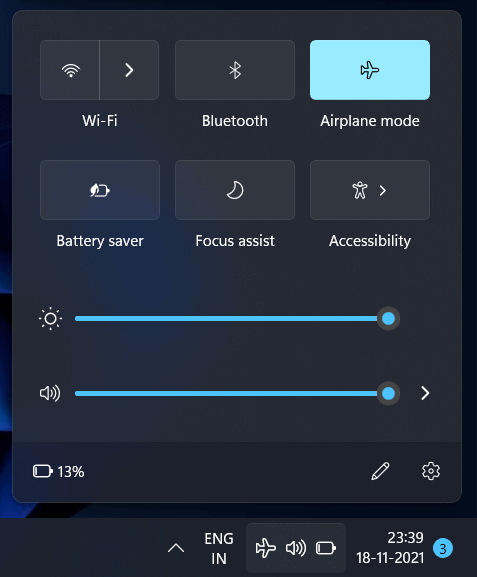
Windows でネットワークに接続するときに PC に問題が発生していませんか? 多くのユーザーが、Windows 11 で「Windows はこのネットワークに接続できません」というエラーに直面していると報告しています。このエラーが発生すると、インターネットに接続できない場合があります。インターネットに接続できず、このエラーが発生し続けると、これは非常にイライラすることがあります. Windows 11 で「Windows はこのネットワークに接続できません」というエラーに直面し、このエラーを修正する方法を探している場合は、適切な場所にいます。
コンテンツ:
Windows 11でWindowsがこのネットワークに接続できない問題を修正
この記事では、 Windows 11で「Windows はこのネットワークに接続できません」というエラーを修正する方法について説明します。
ルーターを再起動してみてください
最初に行うべきことは、ルーターを再起動することです。ルーターの問題が原因で、このエラーに何度も直面することがあります。この場合、ルーターを再起動してみてください。Wi-Fi ネットワークに接続している場合は、PC の Wi-Fi をオフにしてから再度オンにすることもできます。
これでおそらく問題が解決し、ネットワークに接続できるようになります。ただし、 Windows 11で「Windows はこのネットワークに接続できません」というエラーが引き続き表示される場合は、PC の次のトラブルシューティング手順に進んでください。
機内モードをオンにしてオフにする
機内モードは、多くの場合、PC で発生する可能性のあるすべてのネットワークの問題の回避策になります。一度電源を入れて、しばらくしてからもう一度電源を切ってみてください。
接続しようとしているネットワークを忘れて再接続する
PC 上の他のネットワークには接続できるが、その特定のネットワークには接続できない場合は、そのネットワークが正しく構成されていないことが原因である可能性があります。ネットワークを忘れてから、再接続してみてください。ネットワークを忘れて再接続するには、以下の手順に従ってください。
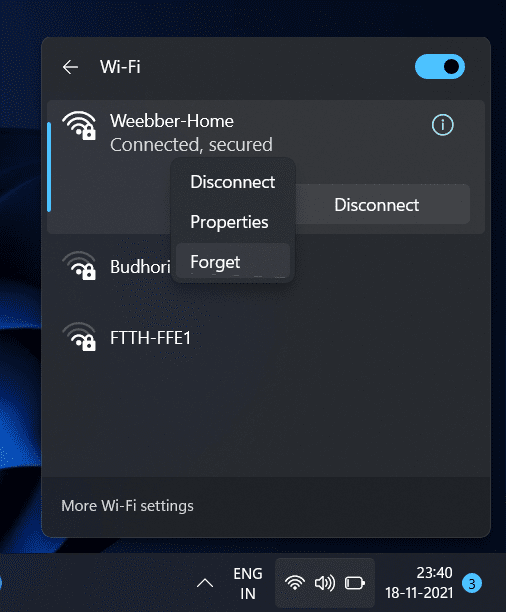 ネットワークを忘れたら、再度接続します。これで問題なくネットワークを使用できるはずです。
ネットワークを忘れたら、再度接続します。これで問題なくネットワークを使用できるはずです。ネットワーク ドライバーの更新
あなたが試すことができるもう1つのことは、ネットワークドライバーを更新することです。PC の古いネットワーク ドライバーが原因で、この問題に直面することがよくあります。ネットワーク ドライバーを更新するには、以下の手順に従います。
ネットワーク ドライバーを更新しても問題が解決しない場合は、ドライバーを再インストールしてみてください。
もう一度ネットワークに接続してみてください。問題なく使用できるはずです。
Windows の更新
システムのバグが問題を引き起こす可能性があります。この問題を解決するには、Windows の更新を試すことができます。Windows を更新するには、以下の手順に従ってください。
インターネット接続のトラブルシューティング ツールを試す
上記の手順がうまくいかない場合は、ネットワーク アダプターのトラブルシューティング ツールを試すことができます。ネットワークアダプターのトラブルシューティング ツールを実行するには、以下の手順に従います。
IPv6 設定を無効にする
この問題は、IPv6 設定がオンになっていることが原因である可能性があります。IPv6 設定を無効にしてから、問題が発生するかどうかを確認してください。IPv6 設定を無効にするには、以下の手順に従ってください。
ネットワーク設定のリセット
それでも問題が解決しない場合は、ネットワーク設定をリセットする必要があります。ネットワーク設定をリセットするには、以下の手順に従ってください。
関連ガイド:
結論
これは、Windows 11 で「Windows はこのネットワークに接続できません」エラーを修正する方法です。ネットワーク エラーを修正するための完全なステップバイステップ ガイドについて説明しました。上記の手順に従って、直面している問題を修正できます。
多くの人が Netflix アカウントを友人や家族と共有しています。私たちはNetflixが取り締まるべきかどうかを議論します。
あなたはここでファミリーリンクグーグルから誰かを削除する方法を学ぶことができますか?問題なく
イラストレーターの明るさとコントラストを変更するにはどうすればよいですか?問題なく
パスワードやメールなしで古いInstagramアカウントを削除する方法をここで学ぶことができますか?問題なく
無料のプレミアム Nitroflare アカウントとパスワード 2022. これら 20 の有効な Nitroflare プレミアム アカウントは、無制限のデータを保存し、無料で何でもホストするのに役立ちます
こちらで学ぶことができますYouTubeAdSenseアカウントを変更するにはどうすればよいですか?問題なく
ここで、なぜ私の洗濯機がサイクル中にビープ音を鳴らし続けるのかを学ぶことができますか?問題なく
2021 年までの World of Warcraft 拡張リストの完全なリスト - WoW 拡張リスト 2004 年のリリース以来、World of Warcraft は最も人気のある MMORPG ゲームです。
ここで学ぶことができますGrammarlyをキャンセルしてお金を取り戻すにはどうすればよいですか?問題なく
Airpod の通知をオフにする方法、または Siri がテキストを読み上げないようにする方法を学びます。このガイドでは、iOS 16、iOS 15 以前のすべての方法について説明します。


