Netflixは人々が自分のパスワードを共有するのをやめるべきでしょうか?

多くの人が Netflix アカウントを友人や家族と共有しています。私たちはNetflixが取り締まるべきかどうかを議論します。

Critical Process Died エラーは、Windows 11 で発生する可能性のある BSOD エラー コードです。このエラー コードにより、システムがクラッシュし、正常に動作しなくなる可能性があります。ランダムなバグ、メモリの問題、システム上の悪意のあるアプリ、破損したシステム アップデート、破損した Windows ファイル、古いまたは破損したドライバーが原因で、このエラーが発生する場合があります。このエラーが発生する理由がわからない場合、Windows 11 のクリティカル プロセスが停止したエラーを修正するのは難しい場合があります。
コンテンツ:
Windows 11で重大なプロセスが停止したエラーを修正
Windows 11 で critical_process_died エラーが発生した場合、心配する必要はありません。この記事では、 Windows 11の Critical Process Died エラーを修正するためのトラブルシューティング方法について説明します。
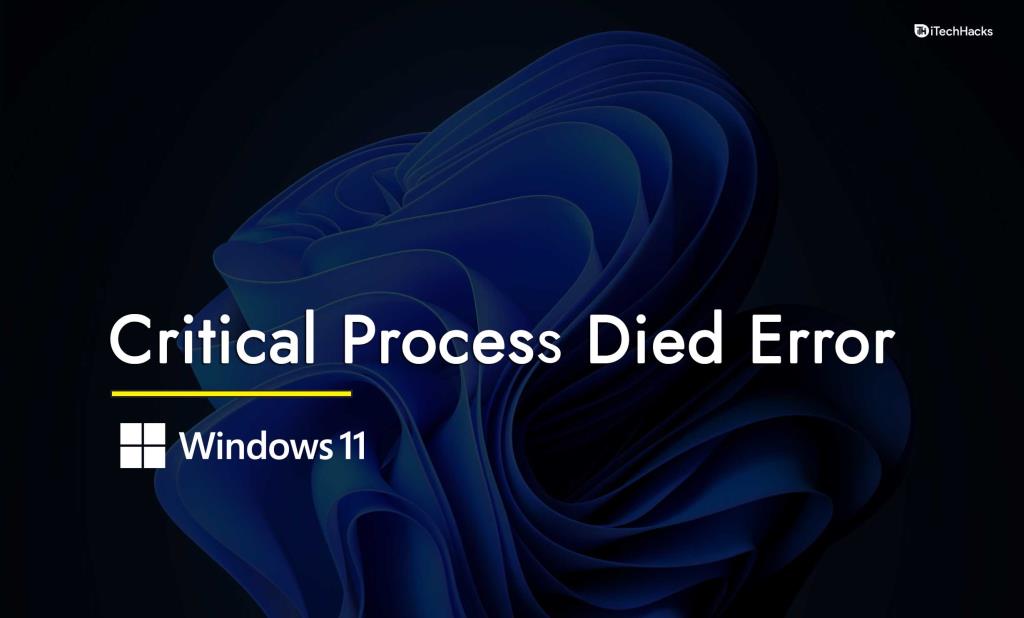
解決策 1: セーフ モードで起動する | CRITICAL_PROCESS_DIED
PC を正常に起動できない場合は、セーフ モードで起動してみてください。セーフ モードで起動するには、以下の手順に従います。
ただし、PC を起動できる場合は、そのまま修正に進む必要があります。
修正 2: トラブルシューティング ツールを実行する
Windows には組み込みのトラブルシューティング ツールが付属しており、これを使用して、システムの問題とその修正方法を特定できます。Windows の組み込みのトラブルシューティング ツールを実行するには、以下の手順に従います。
修正 3: ドライバーを更新する
トラブルシューティング ツールを実行した後でも、まだ critical_process_died Windows 10 エラーが発生する場合は、ドライバーを更新してみてください。
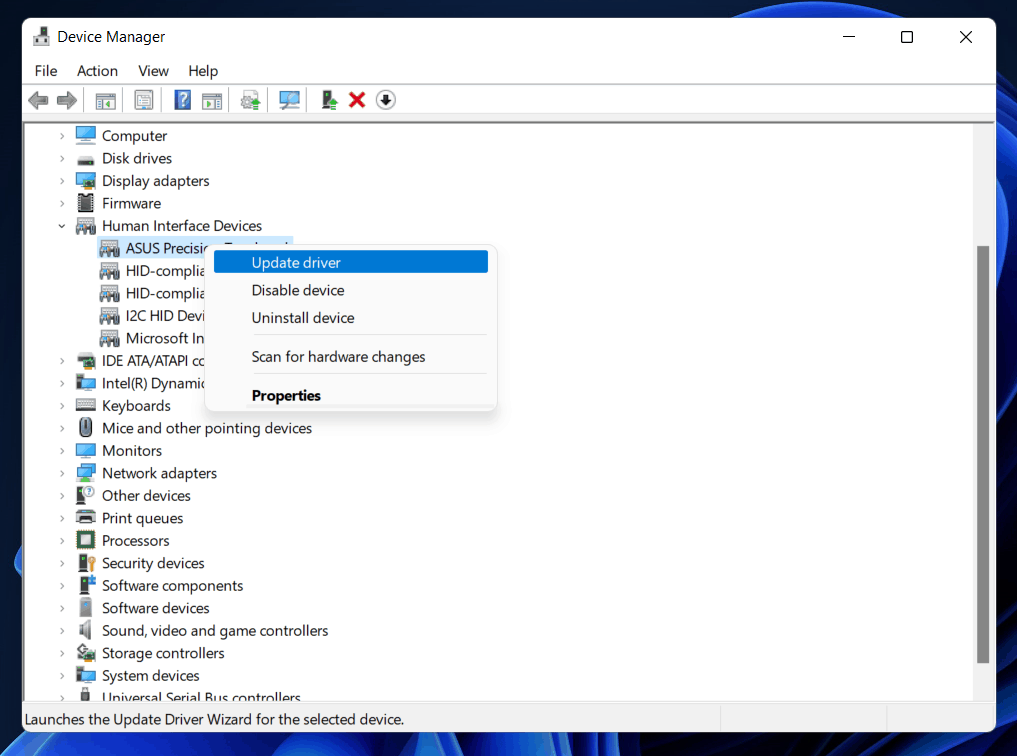
Driver Booster や DriverPack Solution などのサードパーティ アプリを使用して、PC のドライバーを更新できます。
また読む: Windows 11でドライバーを適切かつ安全に更新する方法
修正 4: ドライバーを再インストールする
それでもエラーが発生する場合は、ドライバーを再インストールしてみてください。ドライバーを再インストールするには、以下の手順に従ってください。
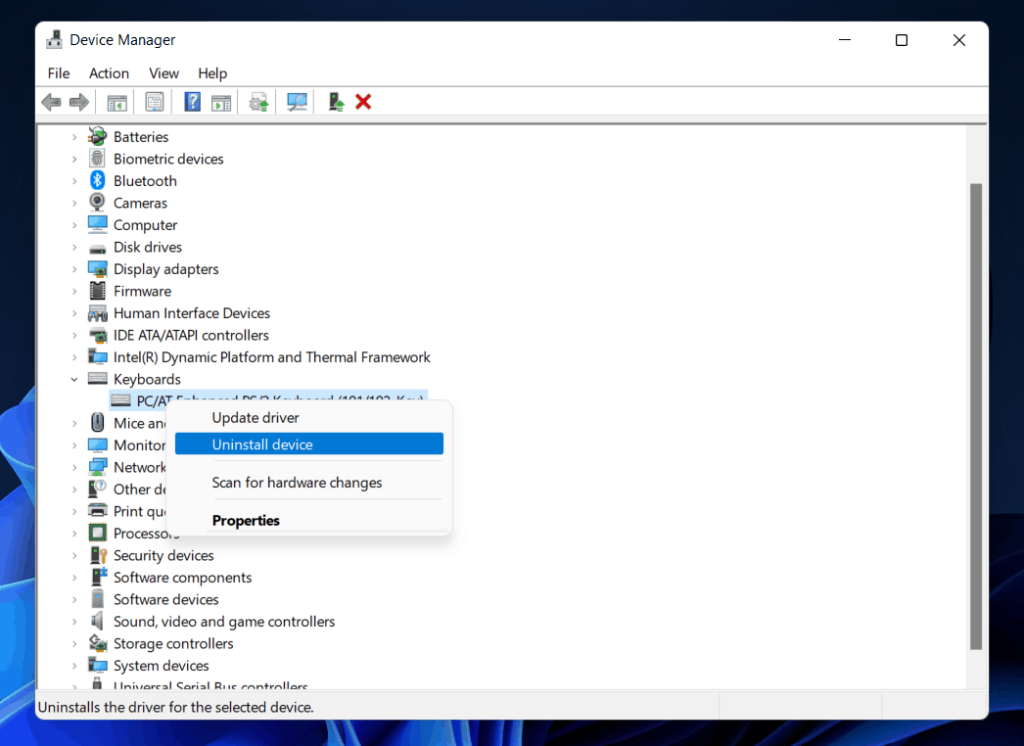
修正 5: SFC スキャンを実行する
システム ファイルの破損が原因で、Windows 11 で Critical Process Died エラーが発生する場合があります。システム ファイルが破損しているためにこのエラーが発生している場合は、SFC スキャンを実行してシステムをスキャンし、破損したファイルを見つけて修正してください。SFC スキャンを実行するには、以下の手順に従ってください。
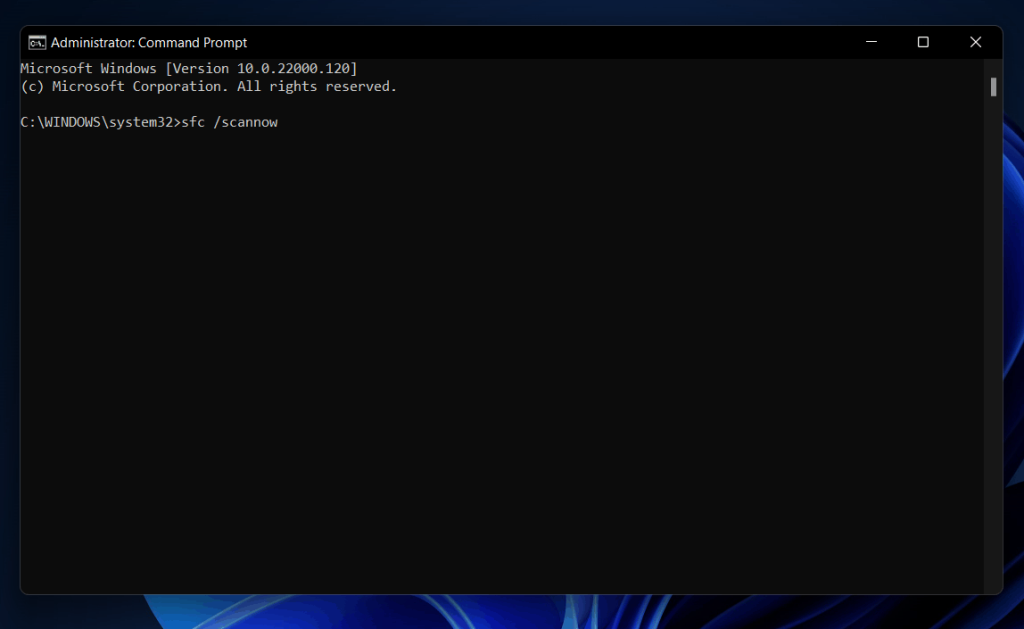
修正 6: DISM を実行する
展開イメージのサービスと管理ツールまたは DISM も、システムの問題の修正に役立ちます。DISM チェックを実行するには、以下の手順に従います。
修正 7: ウイルス対策で PC をスキャンする
PC のウイルスが原因で、このエラーが発生する場合があります。Windows 11 で Critical Process Died エラーが発生した場合は、ウイルス対策で PC をスキャンすることをお勧めします。フル スキャンを実行して、PC のウイルスをスキャンします。PC にサードパーティ製のウイルス対策ソフトウェアがインストールされている場合は、それを使用して PC をスキャンすることをお勧めします。
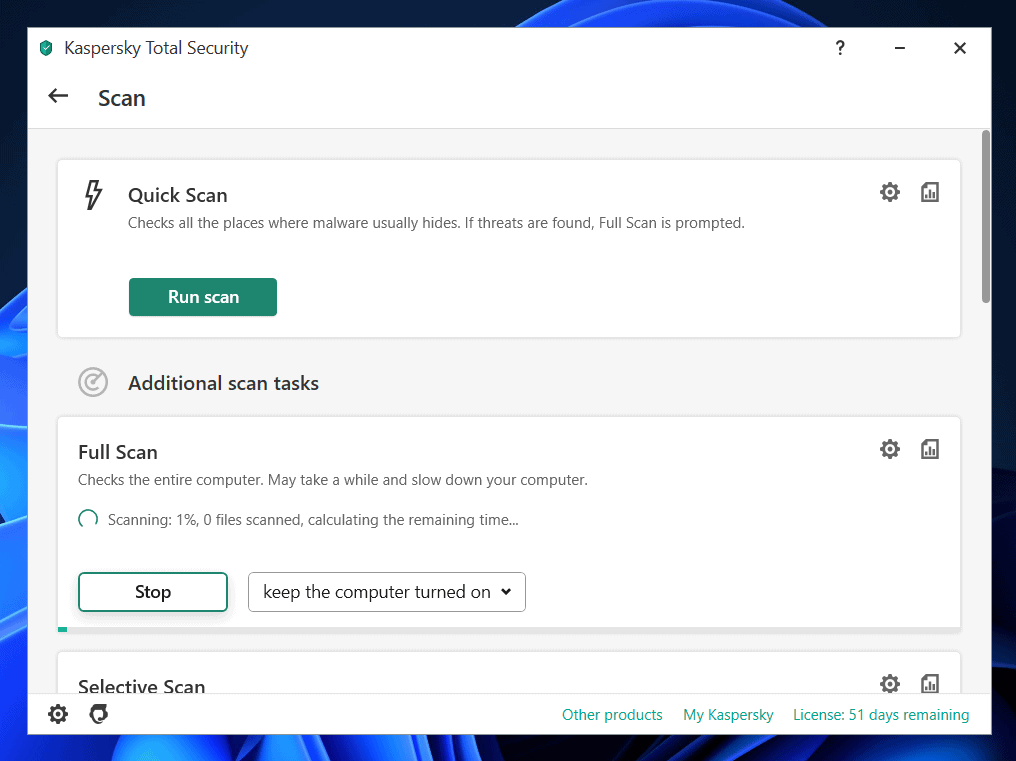
PC でサードパーティのウイルス対策を使用していない場合は、Windows Defender を使用して PC のウイルスをスキャンできます。PC をスキャンすると、問題が解決するはずです。
修正 8: 問題の原因となっているプログラムをアンインストールする
PC にアプリケーションをインストールした後にこの BSOD エラーが発生した場合は、アンインストールしてみてください。プログラム ファイルが破損しているため、このエラーが発生する可能性が最も高くなります。これが理由である場合は、問題の原因となっているサードパーティ プログラムをアンインストールすることをお勧めします。
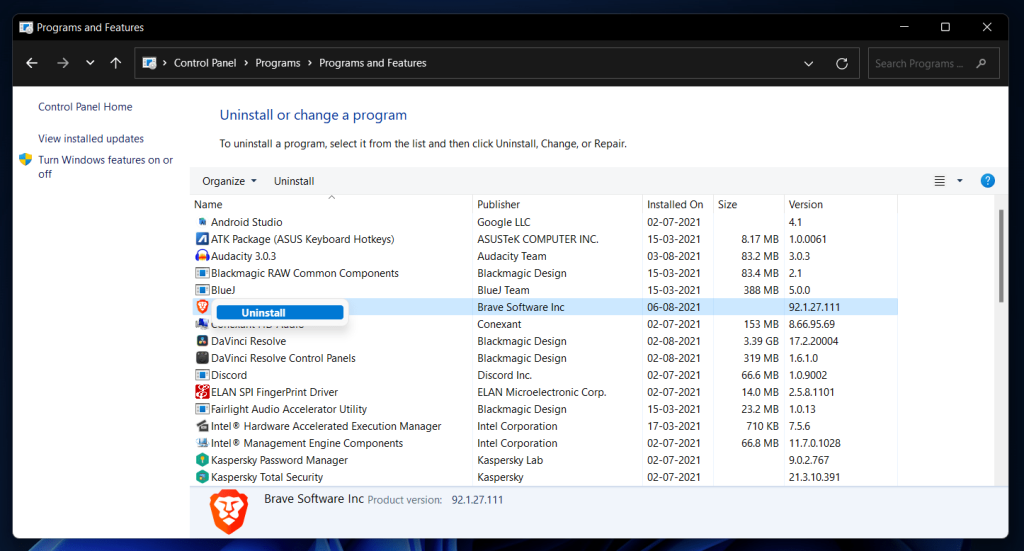
修正 9: Windows Update をアンインストールする
Windows 更新プログラムのインストール後に Windows 11 で critical_process_died エラーが発生し始めた場合は、その Windows 更新プログラムをアンインストールすることをお勧めします。Windows Update をアンインストールするには、以下の手順に従ってください。
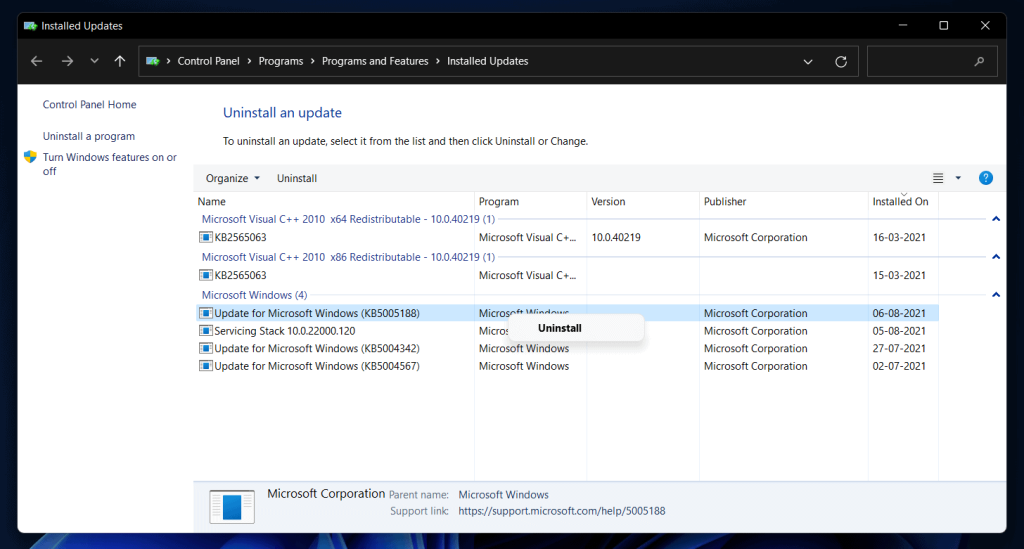
また読む: Windows 11でWindows Updateエラー0x80070490を修正する方法
修正 10: クリーン ブートを実行する
また、サービスの誤動作が原因でこのエラーが発生する場合もあります。これが理由である場合は、クリーン ブートを実行する必要があります。クリーン ブートを実行すると、重要なサービス、プログラム、およびドライバーが原因で発生した問題を解決するのに役立ちます。クリーン ブートを実行するには、次の手順に従います。
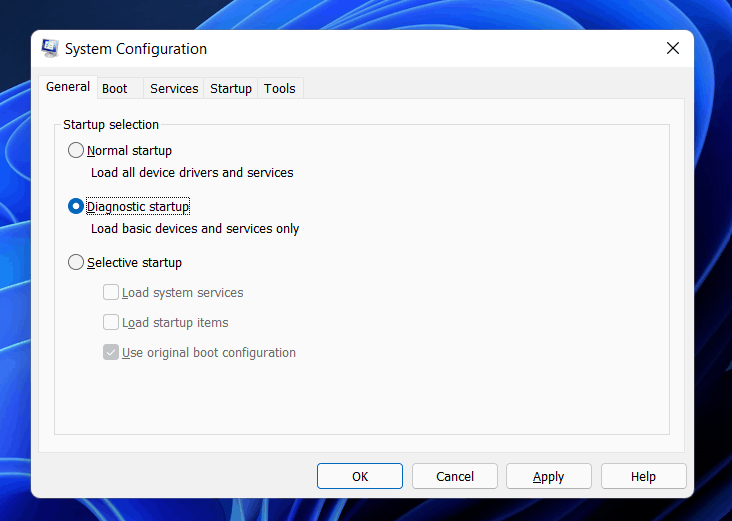
これは、おそらく Windows 11 の Critical Process Died エラーの解決に役立ちます。それでもエラーが発生する場合は、次の手順に進む必要があります。
解決策 11: システムの復元を実行する
エラーが発生する前に復元ポイントを作成している場合は、システムの復元を実行してみてください。これにより、エラーが発生し始めた後にシステムに加えられたすべての変更が元に戻ります。システムの復元を実行するには、以下の手順に従ってください。
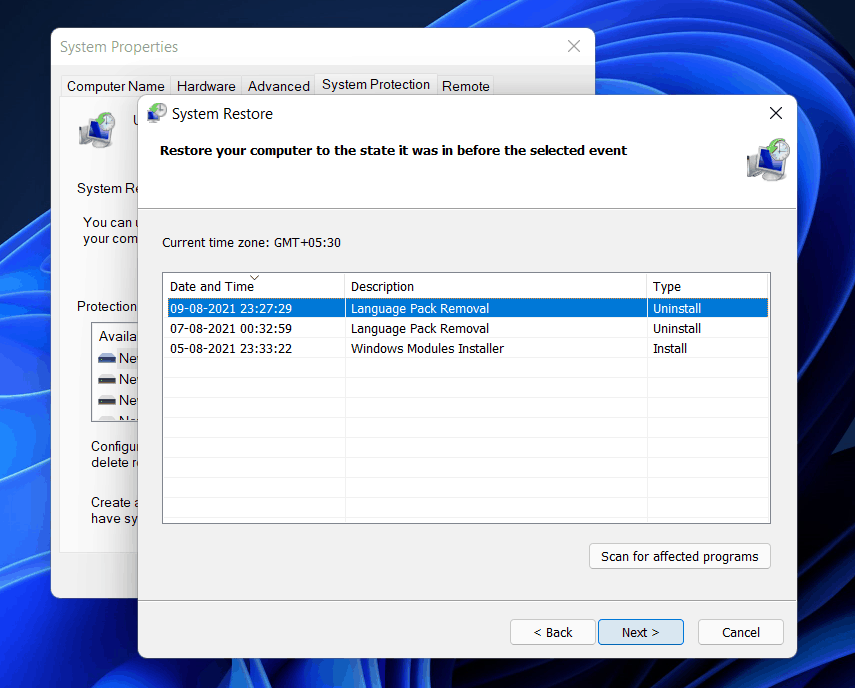
この方法は、以前に復元ポイントを作成した場合にのみ機能することに注意してください。復元ポイントを設定すると、Windows によって自動的に復元ポイントが作成されます。以前に復元ポイントを作成していない場合、この方法は使用できません。
関連ガイド:
最後の言葉
Windows 11 で Critical Process Died エラーが発生している場合は、この記事で概説されているトラブルシューティング手順が問題の解決に役立ちます。問題を解決するには、上記のアクションに従ってください。
多くの人が Netflix アカウントを友人や家族と共有しています。私たちはNetflixが取り締まるべきかどうかを議論します。
あなたはここでファミリーリンクグーグルから誰かを削除する方法を学ぶことができますか?問題なく
イラストレーターの明るさとコントラストを変更するにはどうすればよいですか?問題なく
パスワードやメールなしで古いInstagramアカウントを削除する方法をここで学ぶことができますか?問題なく
無料のプレミアム Nitroflare アカウントとパスワード 2022. これら 20 の有効な Nitroflare プレミアム アカウントは、無制限のデータを保存し、無料で何でもホストするのに役立ちます
こちらで学ぶことができますYouTubeAdSenseアカウントを変更するにはどうすればよいですか?問題なく
ここで、なぜ私の洗濯機がサイクル中にビープ音を鳴らし続けるのかを学ぶことができますか?問題なく
2021 年までの World of Warcraft 拡張リストの完全なリスト - WoW 拡張リスト 2004 年のリリース以来、World of Warcraft は最も人気のある MMORPG ゲームです。
ここで学ぶことができますGrammarlyをキャンセルしてお金を取り戻すにはどうすればよいですか?問題なく
Airpod の通知をオフにする方法、または Siri がテキストを読み上げないようにする方法を学びます。このガイドでは、iOS 16、iOS 15 以前のすべての方法について説明します。


