Netflixは人々が自分のパスワードを共有するのをやめるべきでしょうか?

多くの人が Netflix アカウントを友人や家族と共有しています。私たちはNetflixが取り締まるべきかどうかを議論します。

Windows 11ユーザーは、Win + Shift + Sを押すと、画面全体の一部をキャプチャできます。クリップボードにコピーされます。この機能は一般的に効果的です。ただし、機能しない場合もあります。このガイドでは、Windows 11 で Windows + Shift + S が機能しない場合の修正方法について説明します。
コンテンツ:
Snipping Tool が Windows 11 で動作しない問題を修正 (Win+Shift+S)
Snipping Tool、Snip、および Sketch Tool が競合している場合、この問題が発生する可能性があります。また、OneNote のキーボード ショートカットが競合している場合にも発生する可能性があります。これはいくつかの方法で解決できます。サードパーティのプロセスも、その操作に干渉する可能性があります。
「 Win+Shift+S」を押すと、コンピューターの画面に白/灰色のオーバーレイが表示されます。マウス カーソルの代わりにプラス (+) 記号が表示されます。これは、キャプチャ モードがアクティブであることを示します。領域を選択して、マウスを離します。画面領域の自動コピーが作成されます。これが起こらない場合、Win+Shift+S を機能させるために必要な手順は次のとおりです。
クリップボードの履歴をオンにする | このアプリは開けません。
OneNote のホットキーを変更する
Windows + Shift + Sショートカットは、レジストリ ハックを使用して別のショートカットに変更できます。
コンピュータでレジストリ エディタを使用することは機密事項です。新しいキーを作成または変更する前に、コンピュータのレジストリをバックアップしてください。
HKEY_CURRENT_USERSoftwareMicrosoftOffice16.0OneNoteOptionsOther
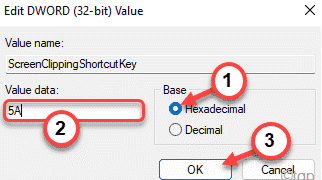 この場合、Windows キー + Shift + Sが新しいショートカット キーになります。レジストリ エディタを閉じて、コンピュータを再起動して終了します。
この場合、Windows キー + Shift + Sが新しいショートカット キーになります。レジストリ エディタを閉じて、コンピュータを再起動して終了します。
システムを再起動した後、Windows キー + Shift + S キーを押してスクリーンショットを撮ります。
切り取り & スケッチ リセット
上記の方法が機能しない場合は、切り取りとスケッチのリセットを試してください。次の手順を実行します。
[設定] に移動します。[アプリ] をクリックします。[アプリと機能] まで下にスクロールします。[切り取り & スケッチ]をクリックします。
オプションをクリックすると、「 Advanced options 」というタイトルのリンクが表示されます。それを選択します。次の画面で、「リセット」を選択します。
Microsoft Store から、アプリケーションをアンインストールして再インストールすることもできます。[設定] をクリックします。「アプリ」を選択します。「アプリと機能」をクリックします。Snip & Sketch には、[アンインストール] ボタンがありま��。これでアンインストールできます。後で、Microsoft Store から再インストールできます。
Win+Shift+S の代わりに、PrntScrn を使用します。
または、Win+Shift+S の代わりに PrntScrn を押すこともできます。
キーがきれいであることを確認してください
Win、Shift、または S キーが動かなくなっていることを確認します。キーボードからキーを取り外してクリーニングします。
Windows 11 を更新する
この問題は、Windows 11 を使用している多くのユーザーが直面していました。これに直面している場合、あなたは一人ではありません。PC で Snipping Tool を使用できない場合は、PC を最新バージョンに更新してみてください。PC を更新するには、以下の手順に従ってください。
他の日付に変更して元に戻す
現在の日付と時刻をランダムな日付と時刻に変更してから、元の日付と時刻に戻す必要があります。多くのユーザーは、これがうまくいったと主張しています。以下に、日付と時刻の設定を変更する手順を示します。
SFC と DISM スキャンを実行する
SFC および DISM スキャンは、問題がないか PC をスキャンする場合に役立ちます。SFC と DISM は、PC をスキャンしてエラーを検出し、修正します。
SFC スキャンを実行するには、以下の手順に従ってください。
SFC スキャンで問題が解決しない場合は、PC で DISM を実行する必要があります。そのためには、コマンド プロンプトを管理者として実行する必要があります。上記の手順でこれを行う方法については既に説明したので、それらに従って、管理者でコマンドプロンプトを実行できます。
アプリの修復とリセット
Snipping Tool で問題が発生した場合は、修復またはリセットを試すことができます。これらは、PC 上のアプリで問題が発生した場合に試す最も一般的な 2 つの修正方法です。アプリを修復またはリセットするには、以下の手順に従ってください。
Snipping Tool を再インストールする
上記の修正のいずれかが問題の解決に役立たなかった場合、最後の手段は Snipping ツールを再インストールすることです。Snipping Tool を再インストールするには、以下の手順に従ってください。
これで問題が解決し、Snipping ツールを問題なく使用できるようになります。
関連ガイド:
結論 – 「この Snipping Tool アプリは開けません」が修正されました
これはすべて、Windows 11 で Windows + Shift + S が機能しない方法に関するものでした。この記事を読んだ後、問題を解決できることを願っています。上記の手順は、このエラーを解決するのに十分です。それらを 1 つずつ試して、どれが自分に合っているかを確認できます。それでも問題が解決しない場合は、以下にコメントしてください。この記事に記載されている方法以外の作業方法を知っている場合は、コメントすることもできます。
多くの人が Netflix アカウントを友人や家族と共有しています。私たちはNetflixが取り締まるべきかどうかを議論します。
あなたはここでファミリーリンクグーグルから誰かを削除する方法を学ぶことができますか?問題なく
イラストレーターの明るさとコントラストを変更するにはどうすればよいですか?問題なく
パスワードやメールなしで古いInstagramアカウントを削除する方法をここで学ぶことができますか?問題なく
無料のプレミアム Nitroflare アカウントとパスワード 2022. これら 20 の有効な Nitroflare プレミアム アカウントは、無制限のデータを保存し、無料で何でもホストするのに役立ちます
こちらで学ぶことができますYouTubeAdSenseアカウントを変更するにはどうすればよいですか?問題なく
ここで、なぜ私の洗濯機がサイクル中にビープ音を鳴らし続けるのかを学ぶことができますか?問題なく
2021 年までの World of Warcraft 拡張リストの完全なリスト - WoW 拡張リスト 2004 年のリリース以来、World of Warcraft は最も人気のある MMORPG ゲームです。
ここで学ぶことができますGrammarlyをキャンセルしてお金を取り戻すにはどうすればよいですか?問題なく
Airpod の通知をオフにする方法、または Siri がテキストを読み上げないようにする方法を学びます。このガイドでは、iOS 16、iOS 15 以前のすべての方法について説明します。


