Netflixは人々が自分のパスワードを共有するのをやめるべきでしょうか?

多くの人が Netflix アカウントを友人や家族と共有しています。私たちはNetflixが取り締まるべきかどうかを議論します。
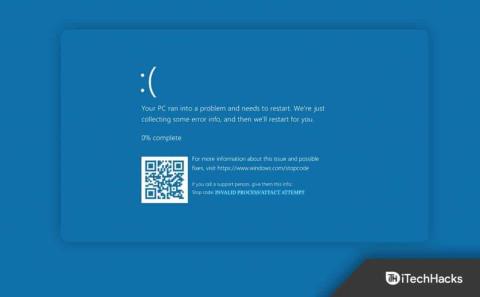
最近、ユーザーは Windows 11 PC で Clock Watchdog Timeout エラーに直面していると報告しています。この問題に直面する背後にある理由は、おそらくデッドロックまたは応答のない CPU です。このエラーは他のBSOD エラーとよく似ていますが、それよりも致命的です。このエラーに直面していて、それを修正する方法を探している場合は、この記事が役に立ちます。
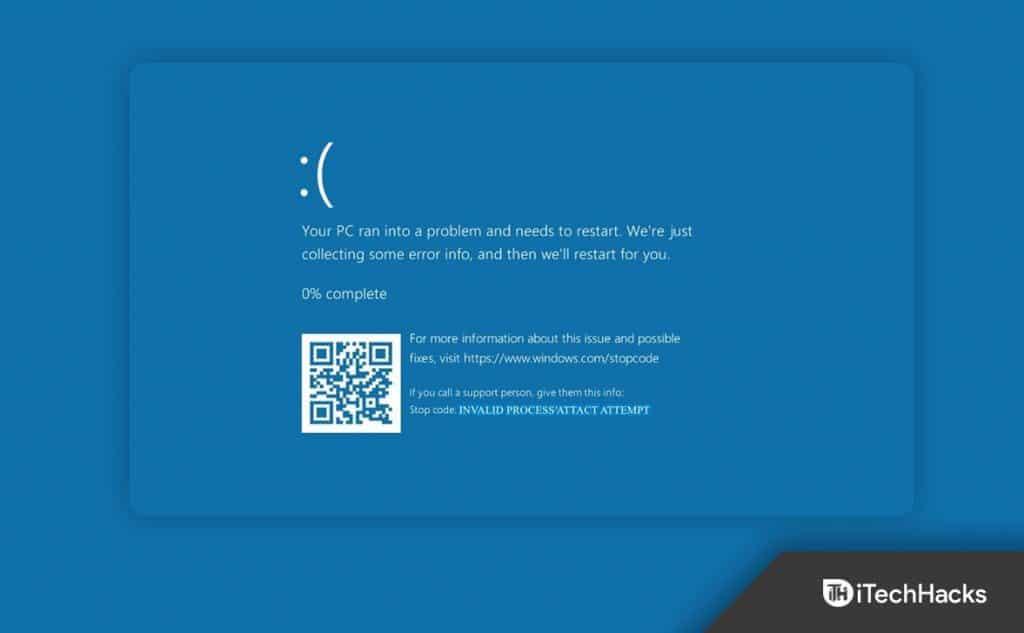
コンテンツ:
Windows 11 でのクロック ウォッチドッグ タイムアウト エラー
この記事では、Windows 11 で Clock Watchdog Timeout エラーを修正する方法について説明します。
必須ではない周辺機器のプラグを抜く
最初にすべきことは、PC に接続されている不要な USB 周辺機器をすべて取り外すことです。PC に接続されている互換性のないデバイスが原因で、この問題に直面する場合があります。
Windows の更新
Windows 11 で Clock Watchdog Timeout エラーの問題が発生した場合は、Windows を更新してみてください。Windows 11 を更新するには、以下の手順に従ってください。
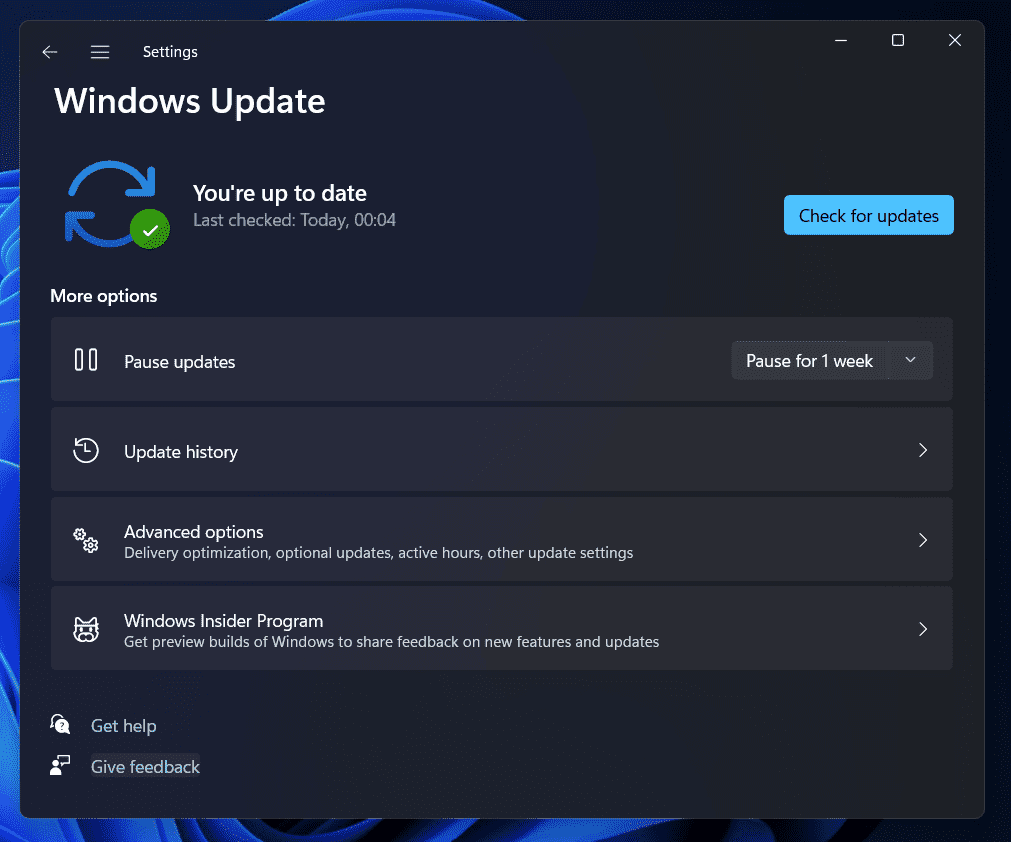
PC のオーバークロックを元に戻す
PC をオーバークロックしている場合にも、この問題に直面する可能性があります。多くのユーザーは、PC をオーバークロックした後にこの問題に直面し始めたと報告しています。PC をオーバークロックした後にこの問題に直面している場合は、オーバークロックを元に戻して問題を解決する必要があります。
SFC と DISM スキャンを実行する
従うべき別のトラブルシューティング手順は、SFC スキャンと DISM スキャンを実行することです。SFC スキャンまたはシステム ファイル チェッカーは、破損したファイルによるエラーについて PC をスキャンしますが、DISM も Windows 11 の問題を修正する別のツールです。問題が解決しない場合は、最初に SFC スキャンを実行してから、DISM スキャンを実行してみてください。 . SFC スキャンを実行するには、以下の手順に従います。
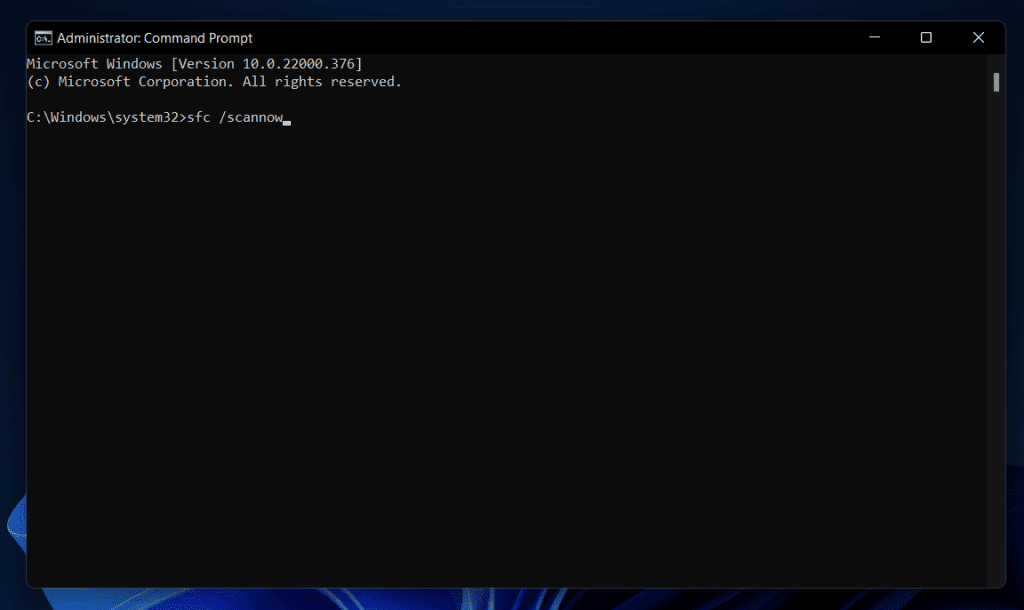
これでおそらく問題は解決するはずですが、それでも問題が発生する場合は、DISM スキャンを実行してみてください。そのためには、以下の手順に従ってください。
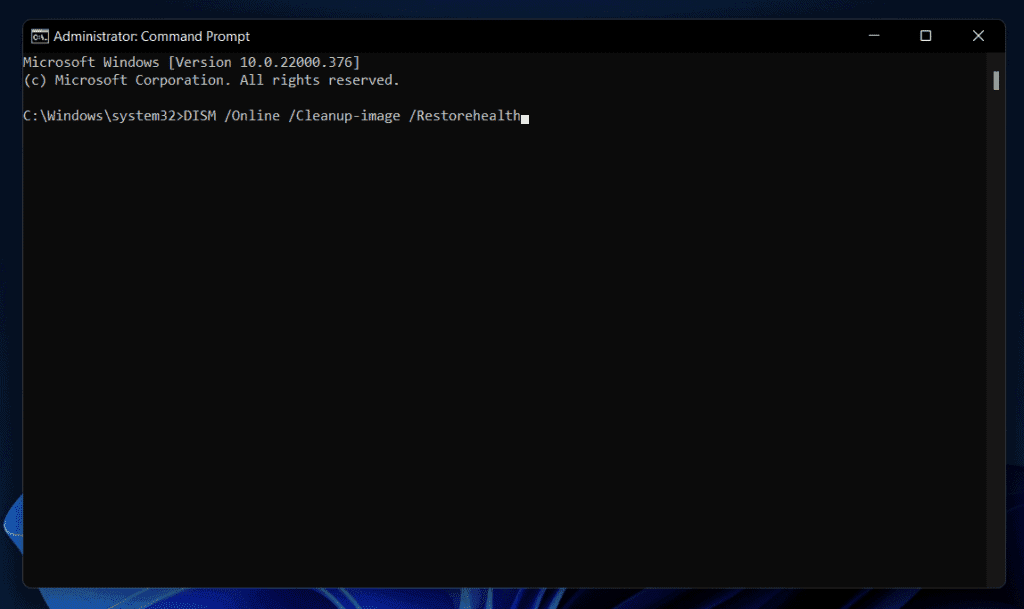
Windows メモリ診断ユーティリティを実行する
メモリの問題が原因で、PC でこのエラーが発生することもあります。そのため、Windows メモリ診断ユーティリティを実行してから、PC をスキャンしてメモリに起因する問題を探す必要があります。そのためには、以下の手順に従ってください。
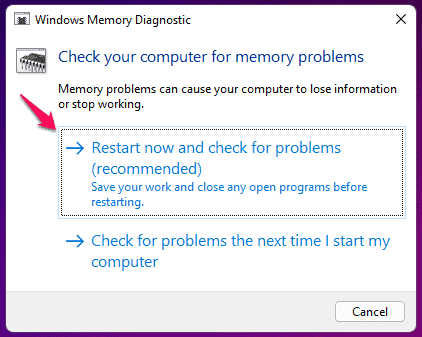
ドライバーの更新
PC のドライバーが古い場合も、この問題に直面する可能性があります。したがって、ドライバーを更新してみて、Windows 11 でまだ Clock Watchdog Timeout エラーが発生するかどうかを確認してください。ドライバーを更新するには、 DriverPack Solution や Driver Boosterなどのサードパーティ アプリを使用できます 。上記のリンクからこれらのアプリをダウンロードし、ツールを実行してドライバーを更新できます。
システムの復元を実行する
それでも問題が解決しない場合は、システムの復元を実行する必要があります。この方法は、PC が正常に動作していた時点の復元ポイントがある場合にのみ機能します。システムの復元を実行するには、以下の手順に従ってください。
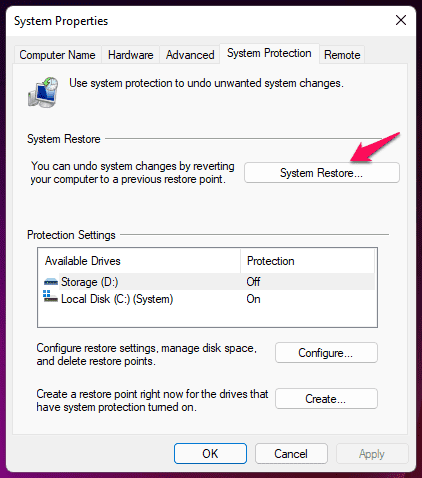
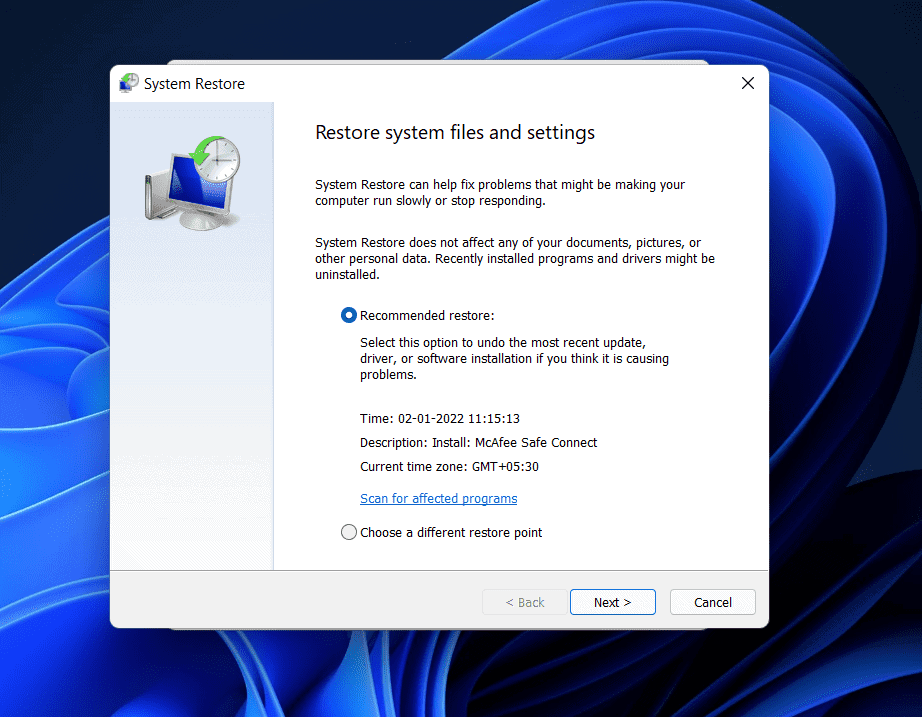
これによりシステムの復元が実行され、これで問題が解決する可能性が高くなります。
BIOS の更新
古い BIOS も、このエラーに直面している理由である可能性があります。直面している問題を解決するには、BIOS を更新してみてください。BIOS を更新するには、マザーボードのガイドに従う必要があります。ラップトップをお持ちの場合は、公式 Web サイトからオンラインでガイドと更新された BIOS バージョンを検索することもできます。
最後の言葉
これは、Windows 11 でクロック ウォッチドッグ タイムアウト エラーを修正する方法です。Windows 11 PC でこの問題に直面している場合は、この記事に記載されている手順に従ってください。上記の手順に従って、直面している問題を修正できます。
多くの人が Netflix アカウントを友人や家族と共有しています。私たちはNetflixが取り締まるべきかどうかを議論します。
あなたはここでファミリーリンクグーグルから誰かを削除する方法を学ぶことができますか?問題なく
イラストレーターの明るさとコントラストを変更するにはどうすればよいですか?問題なく
パスワードやメールなしで古いInstagramアカウントを削除する方法をここで学ぶことができますか?問題なく
無料のプレミアム Nitroflare アカウントとパスワード 2022. これら 20 の有効な Nitroflare プレミアム アカウントは、無制限のデータを保存し、無料で何でもホストするのに役立ちます
こちらで学ぶことができますYouTubeAdSenseアカウントを変更するにはどうすればよいですか?問題なく
ここで、なぜ私の洗濯機がサイクル中にビープ音を鳴らし続けるのかを学ぶことができますか?問題なく
2021 年までの World of Warcraft 拡張リストの完全なリスト - WoW 拡張リスト 2004 年のリリース以来、World of Warcraft は最も人気のある MMORPG ゲームです。
ここで学ぶことができますGrammarlyをキャンセルしてお金を取り戻すにはどうすればよいですか?問題なく
Airpod の通知をオフにする方法、または Siri がテキストを読み上げないようにする方法を学びます。このガイドでは、iOS 16、iOS 15 以前のすべての方法について説明します。


