Netflixは人々が自分のパスワードを共有するのをやめるべきでしょうか?

多くの人が Netflix アカウントを友人や家族と共有しています。私たちはNetflixが取り締まるべきかどうかを議論します。
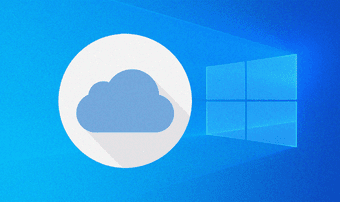
Windows 10では、iCloud Driveは、ファイルをダウンロードして同期する場所について何も言うことができません。デフォルトでは、PCのプライマリパーティションを使用します。したがって、遊ぶための空きディスク容量がたくさんない限り、これは明らかな問題を引き起こします。さまざまなiCloud設定を掘り下げても、役に立ちません。さて、やってみました。
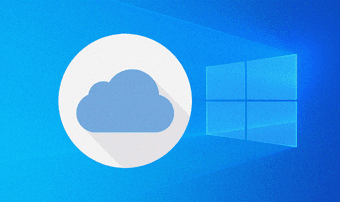
しかし、心配しないでください。iCloudDriveを「だまして」Windows10の別の場所を使用させることができます。また、iCloud Driveファイルをコンピュータに再ダウンロードする手間を気にしない限り、それを行うのは非常に簡単です。
まず、プロセスがどのように機能するかを説明し、その後、プロセス全体を段階的に説明していきます。
レスキューへのシンボリックリンク
しばらく前に、Windows 10でデフォルトのiTunesバックアップ場所を変更することについて書きました。そのために、シンボリックリンクを使用しました。シンボリックリンクとも呼ばれるこのネイティブWindows機能を使用すると、ダミーフォルダーを作成して、別の場所にあるフォルダーにリンクできます。ダミーフォルダは実際のフォルダと同じように機能しますが、ダミーフォルダにコピーされたファイルは、実際にはリンク先のフォルダに保存されます。魅力的に聞こえますよね?
そして、それは私たちがiCloudDriveがあなたのデータをダウンロードして同期するためにも使用する場所をシフトするために使用するものです。デフォルトのiCloudDriveの場所へのシンボリックリンクを作成し、それを別のパーティションまたはドライブに存在するフォルダにポイントします。これは、プライマリパーティションでiCloudDriveが使用していたスペースを解放するのに役立ちます。アップロードとダウンロードは通常どおり機能し、違いに気付くことさえありません。
ヒント:
ただし、若干の問題があります。シンボリックリンクを作成する前に、iCloudDriveをオフにする必要があります。これにより、コンピュータからすべてのiCloudファイルが削除されますが、iCloud Driveを再度アクティブにすると、後で再ダウンロードされます。これを行う必要があるのは1回だけで、デフォルトのiCloud Driveの保存場所を移動し、プライマリパーティションのスペースを取り戻すプロセス全体は問題の価値があります。
iCloudドライブの保存場所の変更
次の方法は、iCloud for Windowsの両方のバージョン(従来のデスクトップアプリとMicrosoft Storeアプリ)で機能します。どちらのバージョンでも、以下の手順で調整を行う必要はありません。
ステップ1:システムトレイのiCloudアイコンをクリックし、[iCloud設定を開く]をクリックしてiCloudアプリを起動します。
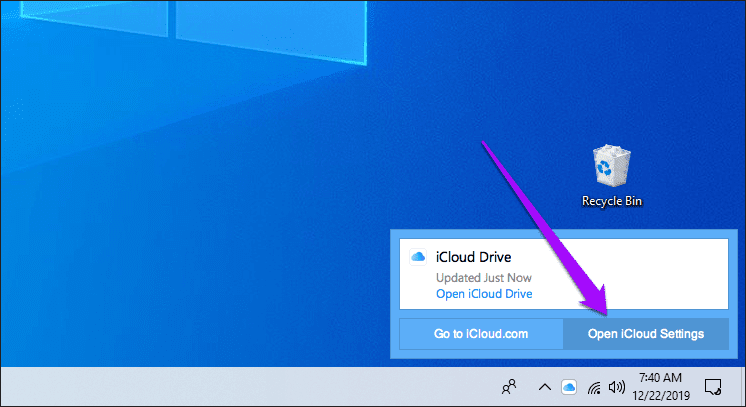
ステップ2: iCloud Driveの横にあるチェックボックスをオフにして、[適用]をクリックします。
ステップ3:確認ボックスの[PCから削除]をクリックします。これにより、ダウンロードしたすべてのiCloudDriveファイルとフォルダがコンピュータから削除されます。その後、iCloudアプリを終了します。
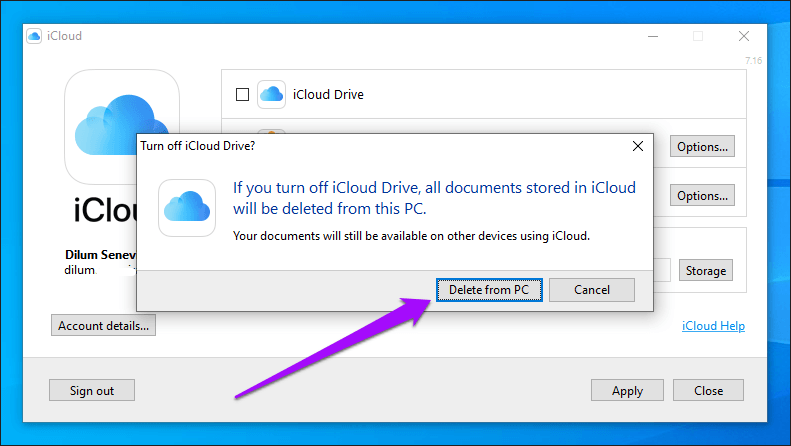
ノート:
ステップ4: iCloudDriveの保存場所を変更するパーティションまたは外部ドライブ内に新しいフォルダーを作成します。任意の名前を挿入できますが、混乱を避けるために「iCloudDrive」という名前を付けることをお勧めします。
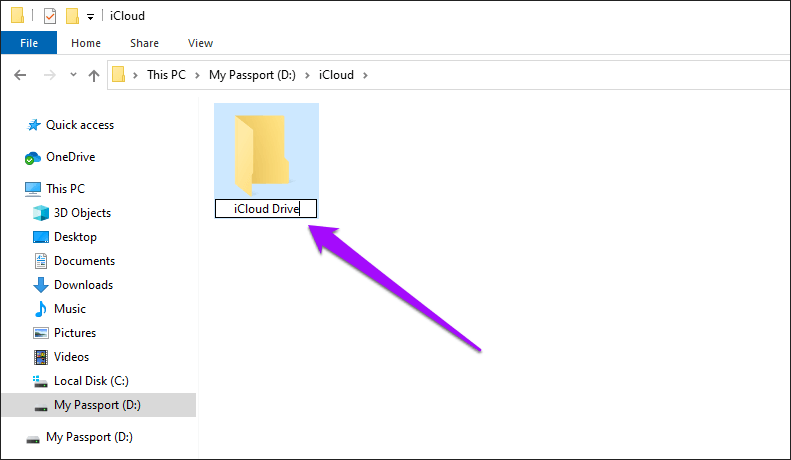
ノート:
手順5: [スタート]アイコンを右クリックし、コンテキストメニューの[WindowsPowerShell]をクリックします。

手順6:以下のコマンドに必要な調整を加えてから、WindowsPowerShellコンソールに入力します。
cmd / c mklink / J「C:\ Users \ username \ iCloudDrive」「D:\ iCloud \ iCloudDrive」
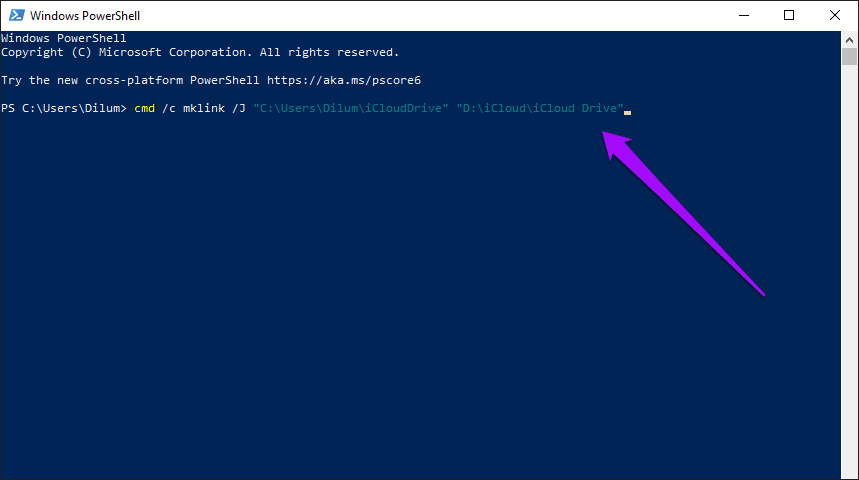
手順7: Enterキーを押してコマンドを実行します。確認として「…用に作成されたジャンクション」メッセージが表示されます。
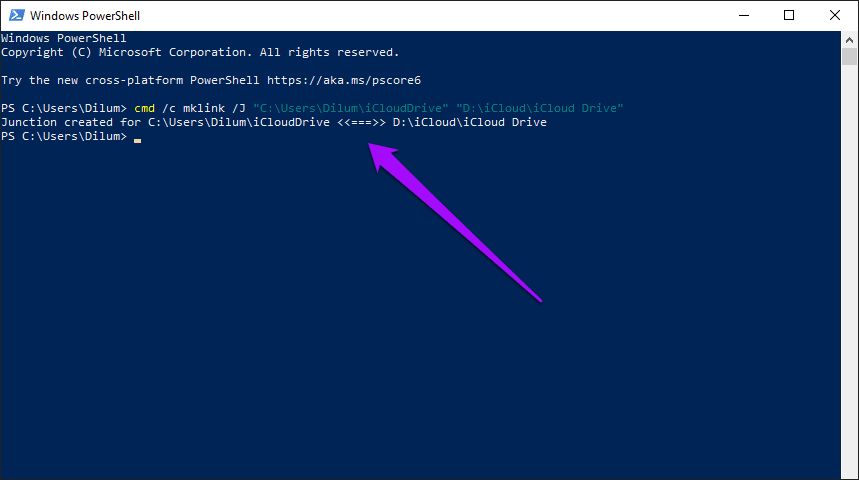
ステップ8:システムトレイからiCloudアプリを再起動し、iCloud Driveを再度有効にします(iCloud Driveの横にあるチェックボックスをオンにして、[適用]をクリックします)。
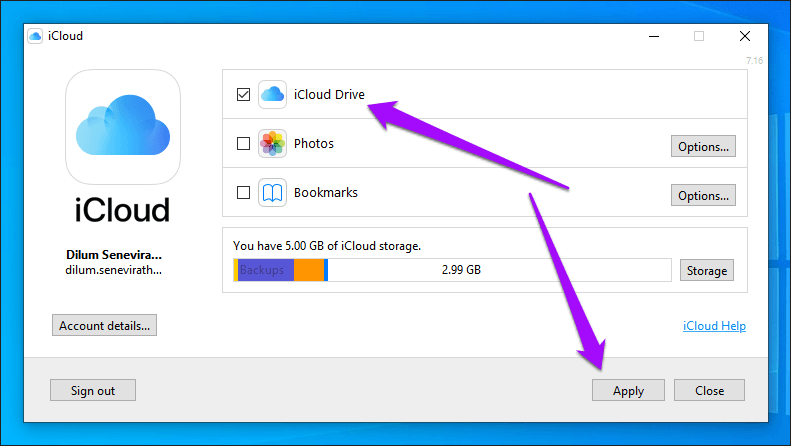
その後、iCloudDriveファイルの再ダウンロードが開始されます。システムトレイ内のiCloudDriveアイコンをクリックし、[Open iCloud Drive]をクリックすると、通常どおりアクセスできます。
ただし、iCloud Driveのファイルとフォルダは、以前と同じiCloud Driveの保存場所にまだ存在しているように見えますが、上記の手順で作成した新しいフォルダ内にあります。
これを確認するには、デフォルトの保存場所(「C:\ Users \ username」内にあります)にアクセスします。iCloudDriveフォルダーアイコン(象徴的にリンクされているためショートカットのように見えます)を右クリックし、[プロパティ]をクリックします。スペースが使用されているという事実とは関係ありません。

次に、シンボリックリンクが指すフォルダーに移動すると、そこにあるすべてのファイルが表示されます。デフォルトのiCloudDriveの保存場所は、そこにあるアイテムをミラーリングしているだけです。
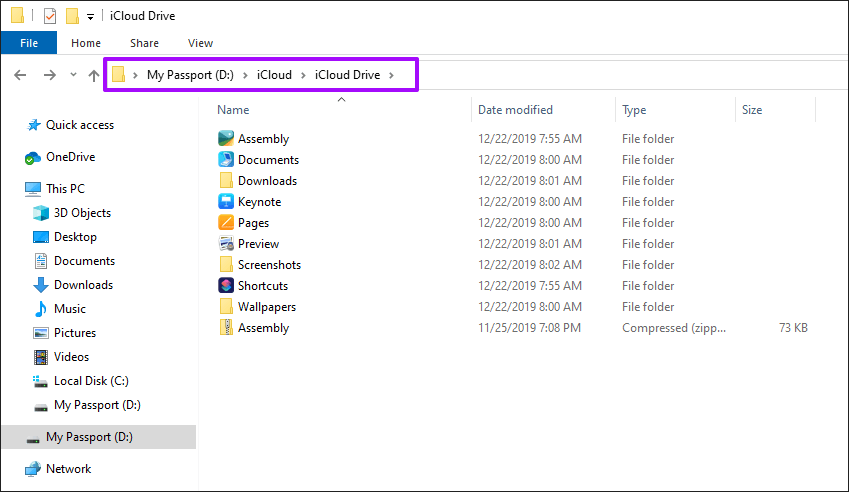
デフォルトのiCloudDriveの場所を使用してファイルとフォルダを保存することに戻る場合は、iCloudアプリを使用してiCloud Driveを無効にしてから、再度有効にします。これにより、シンボリックにリンクされたフォルダーが削除され、通常の状態に戻るはずです。
ドライブが交換されました
プライマリストレージパーティションのストレージが不足しそうな場合は、iCloud Driveのストレージの場所を別の場所に移動すると、貴重なディスクスペースを節約できます。ええ—すべてのファイルを再ダウンロードする必要があるため、これは最も便利な方法ではありません。しかし、少なくとも数ギガバイトのストレージをできるだけ早く取り除くことができる場合は、他の手段を使用して空き領域を探すのに時間を費やす必要があることは間違いありません。
それで、あなたは何の支障もなくiCloud Driveの保管場所を変えることができましたか?コメントで教えてください。
次は: iCloudの通知に悩まされていますか?Windows10でそれらをオフにする方法は次のとおりです。
多くの人が Netflix アカウントを友人や家族と共有しています。私たちはNetflixが取り締まるべきかどうかを議論します。
あなたはここでファミリーリンクグーグルから誰かを削除する方法を学ぶことができますか?問題なく
イラストレーターの明るさとコントラストを変更するにはどうすればよいですか?問題なく
パスワードやメールなしで古いInstagramアカウントを削除する方法をここで学ぶことができますか?問題なく
無料のプレミアム Nitroflare アカウントとパスワード 2022. これら 20 の有効な Nitroflare プレミアム アカウントは、無制限のデータを保存し、無料で何でもホストするのに役立ちます
こちらで学ぶことができますYouTubeAdSenseアカウントを変更するにはどうすればよいですか?問題なく
ここで、なぜ私の洗濯機がサイクル中にビープ音を鳴らし続けるのかを学ぶことができますか?問題なく
2021 年までの World of Warcraft 拡張リストの完全なリスト - WoW 拡張リスト 2004 年のリリース以来、World of Warcraft は最も人気のある MMORPG ゲームです。
ここで学ぶことができますGrammarlyをキャンセルしてお金を取り戻すにはどうすればよいですか?問題なく
Airpod の通知をオフにする方法、または Siri がテキストを読み上げないようにする方法を学びます。このガイドでは、iOS 16、iOS 15 以前のすべての方法について説明します。


