iPhone, iPad 및 Mac에서 FaceTime 통화를 예약하는 방법

중요한 FaceTime 통화를 미리 예약하고 싶었던 적이 있습니까? 이 기본 제공 해결 방법을 활용하십시오.
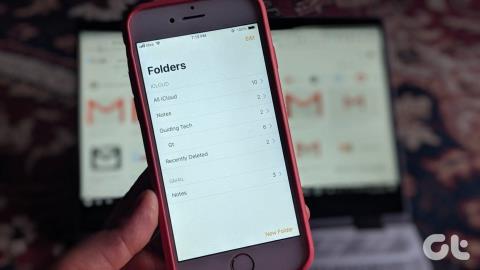
Apple iPhone 및 iPad에는 꽤 멋진 앱이 사전 로드되어 있으며 Notes는 그 중 하나입니다. 다른 플랫폼에서 사용할 수 있는 놀라운 메모 작성 기능이 많이 포함되어 있습니다. 그러나 Apple 생태계 덕분에 Apple 이외의 장치에서는 메모를 쉽게 사용할 수 없습니다. 다른 기기에서 보려면 iCloud의 도움 을 받아야 합니다 .
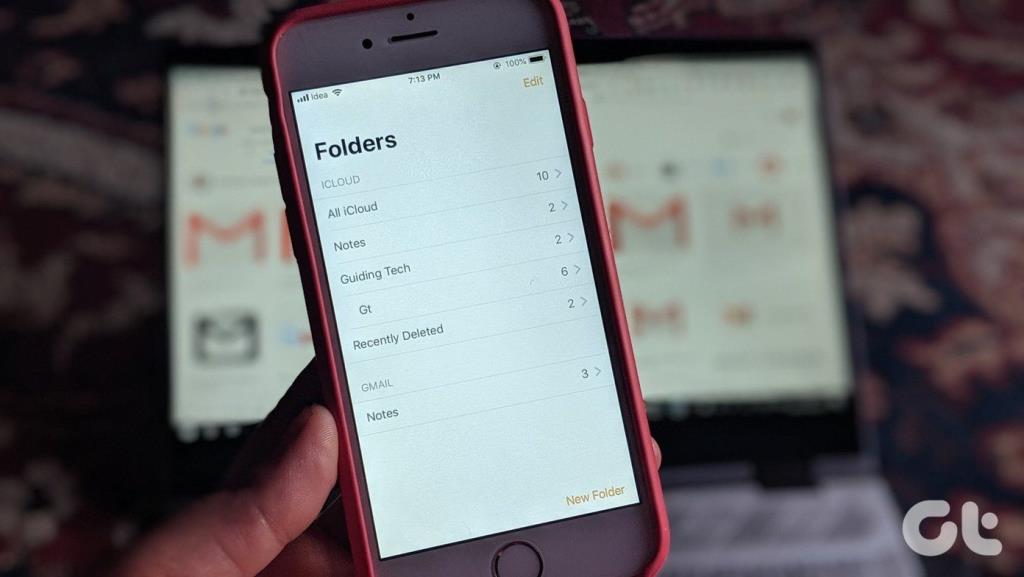
즉, 다른 기기에서 iCloud를 열고 그곳에서 메모를 확인해야 합니다. 그러나 일부 사람들은 단일 앱이나 서비스로 작업을 수행할 수 있는 경우 여러 앱이나 웹사이트를 사용하는 것을 선호하지 않습니다. 따라서 iPhone/iPad의 메모��� 정기적으로 사용하는 Gmail과 동기화하지 않겠습니까? 그게 가능할까요?
예, 가능하고 쉽게 수행할 수 있습니다. 전반적인 방법은 iPhone에 Gmail 계정을 추가하고 Gmail에서 메모 동기화를 활성화한 다음 메모를 추가하고 마지막으로 Gmail에서 확인하는 것입니다.
혼동하지 마십시오. 여기에서 단계를 자세히 다루었습니다. 뛰어들어봅시다.
1. Gmail 계정 추가
가장 먼저 해야 할 일은 iPhone/iPad에 Gmail 계정을 추가하는 것입니다. 이미 추가한 경우 다음 섹션으로 건너뜁니다.
단계는 다음과 같습니다.
1단계: iOS 기기에서 설정을 엽니다. 암호 및 계정으로 이동합니다.
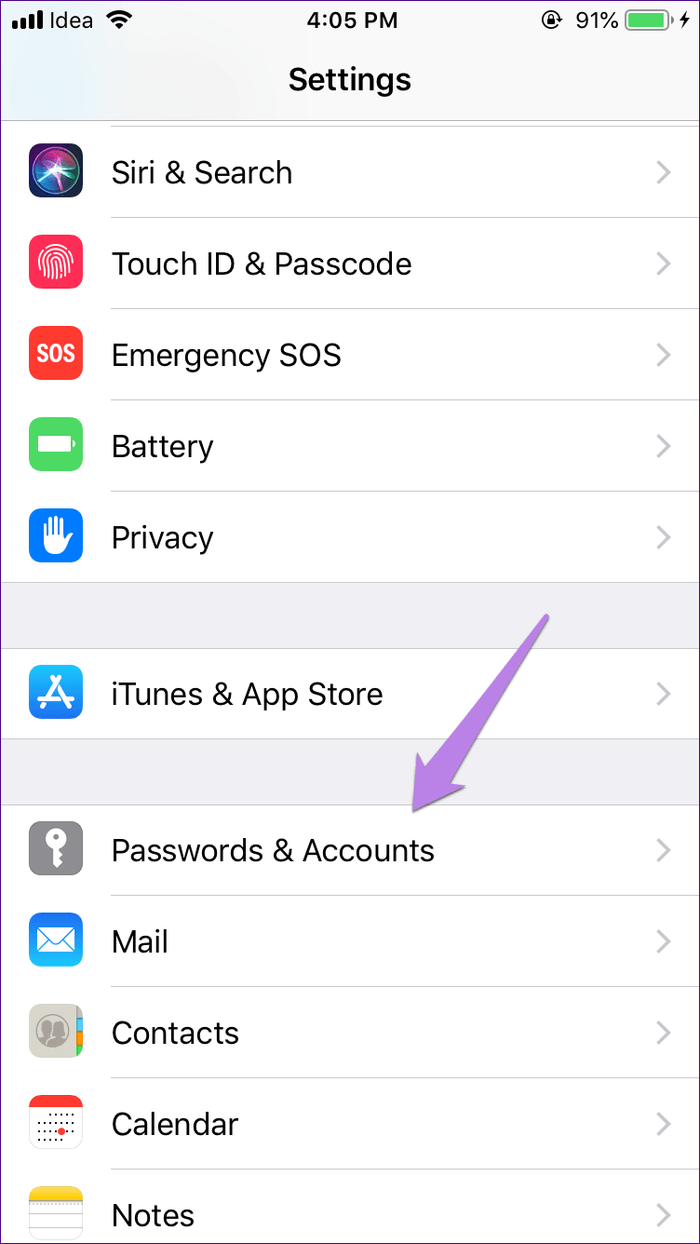
2단계: 계정 추가를 누른 다음 Google을 누릅니다.
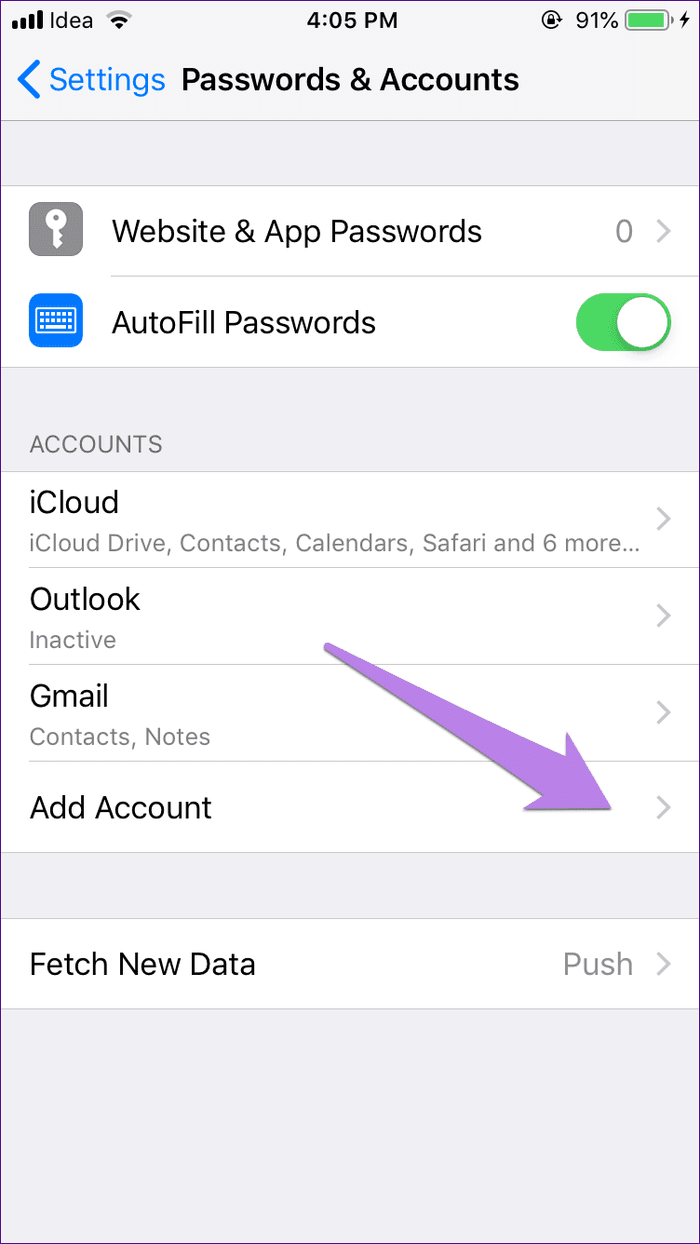
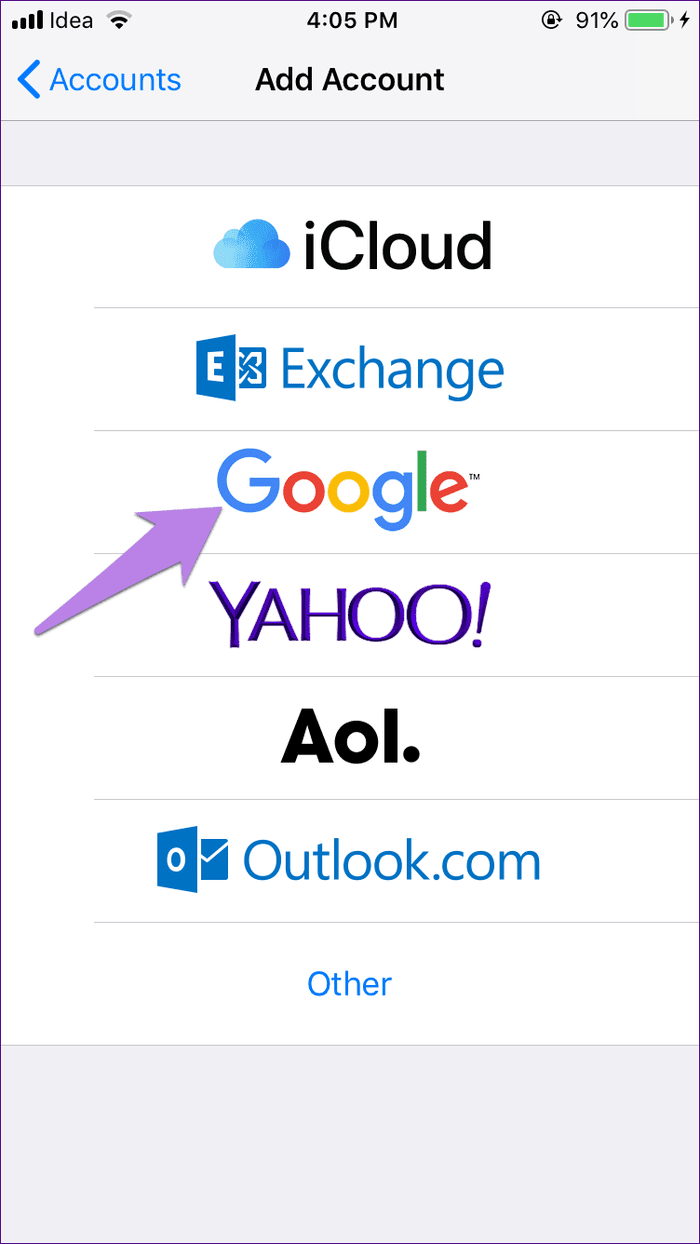
3단계: Google 계정 세부정보를 입력하고 화면의 지시를 따릅니다.
설정이 완료되면 비밀번호 및 계정 설정에서 Gmail 라벨을 찾을 수 있습니다.
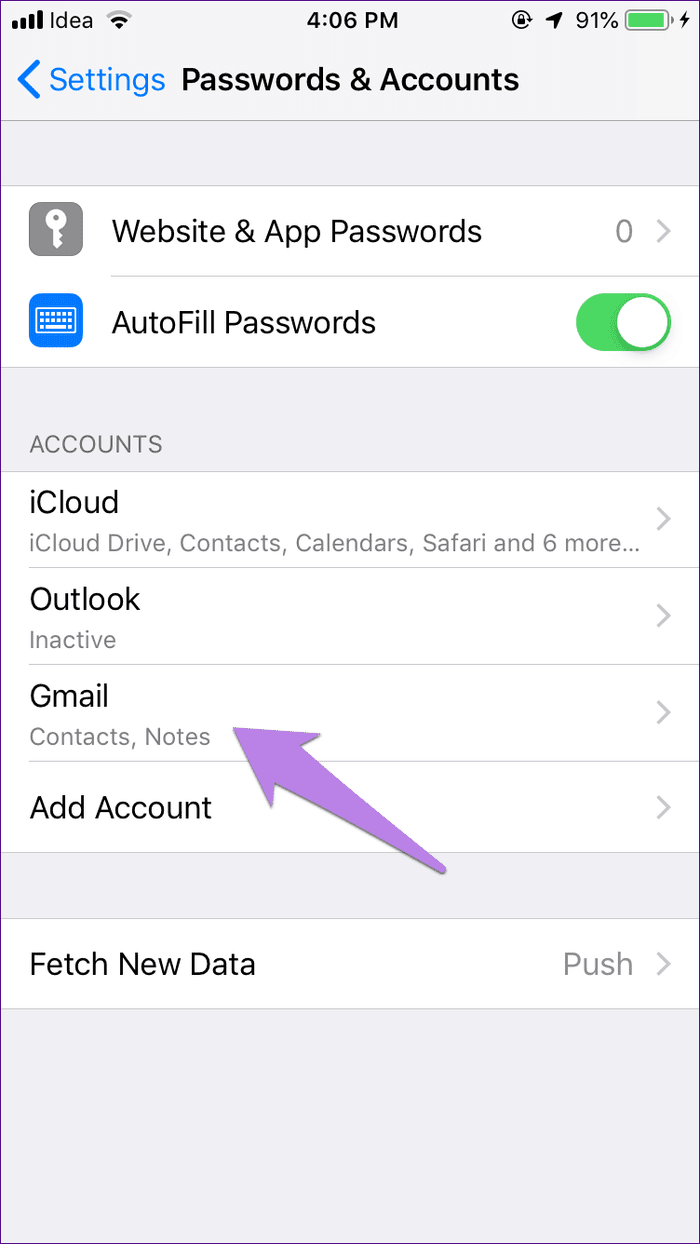
2. Gmail에서 메모 활성화
이제 Notes 앱에서 Gmail로 데이터를 동기화하려면 Gmail 동기화를 활성화해야 합니다.
그렇게 하려면 설정 > 암호 및 계정으로 이동합니다. Gmail을 탭합니다. 메모 옆에 있는 토글을 켭니다.
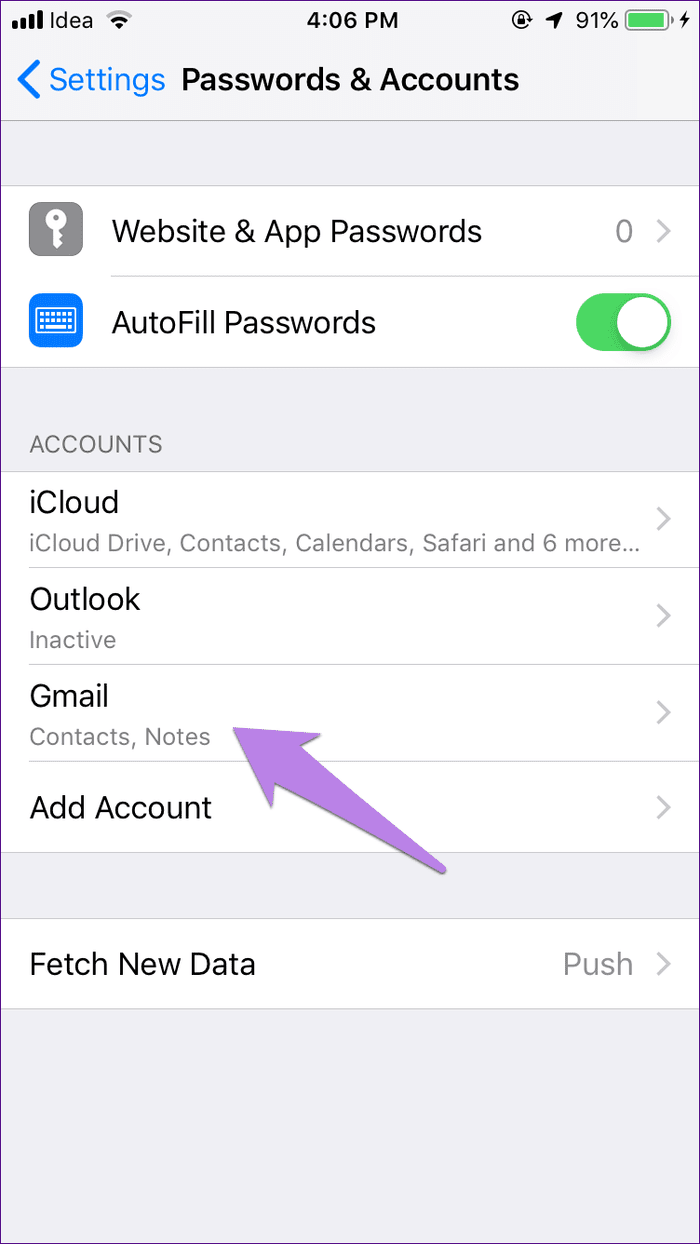
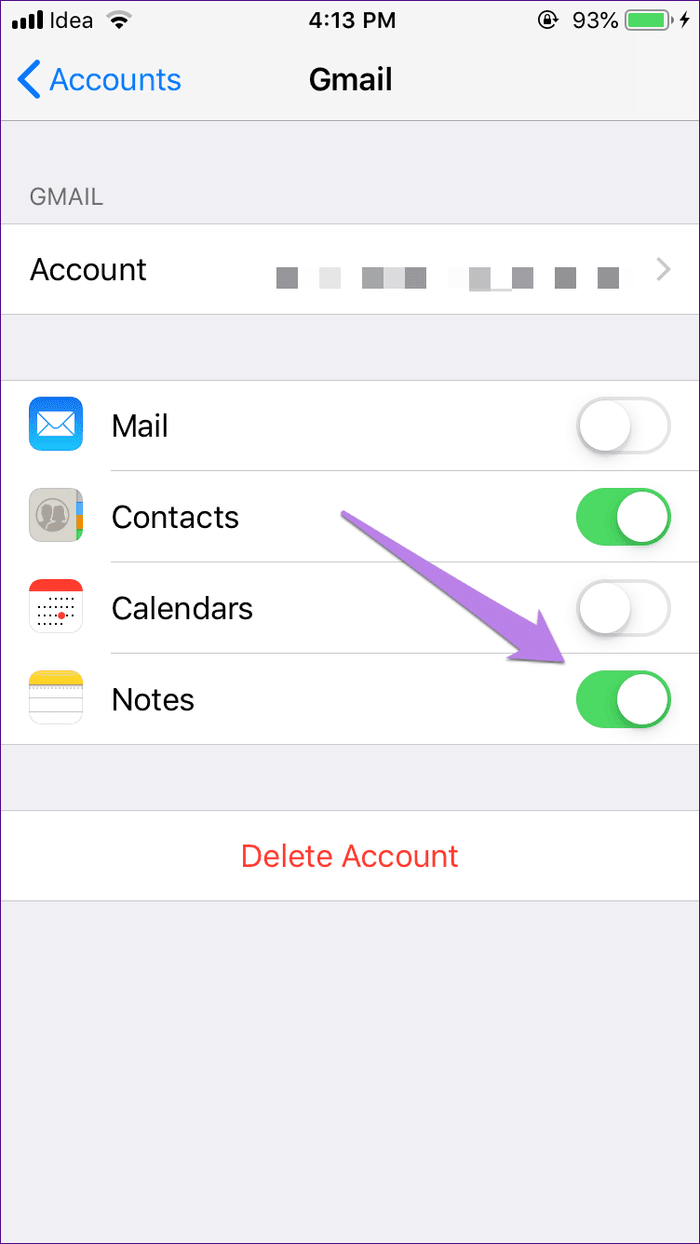
3. Gmail과 동기화할 메모 추가
Gmail에서 메모를 활성화한다고 해서 기존 메모가 모두 Gmail에 자동으로 동기화되는 것은 아닙니다. Notes 앱은 Gmail이라는 새 섹션을 만듭니다. 즉, 해당 섹션에서 만든 메모만 Gmail에서 사용할 수 있습니다.
따라서 메모 앱을 열고 새로 생성된 Gmail 섹션에서 메모를 탭합니다. 그런 다음 추가 아이콘을 탭하고 메모 입력을 시작합니다.
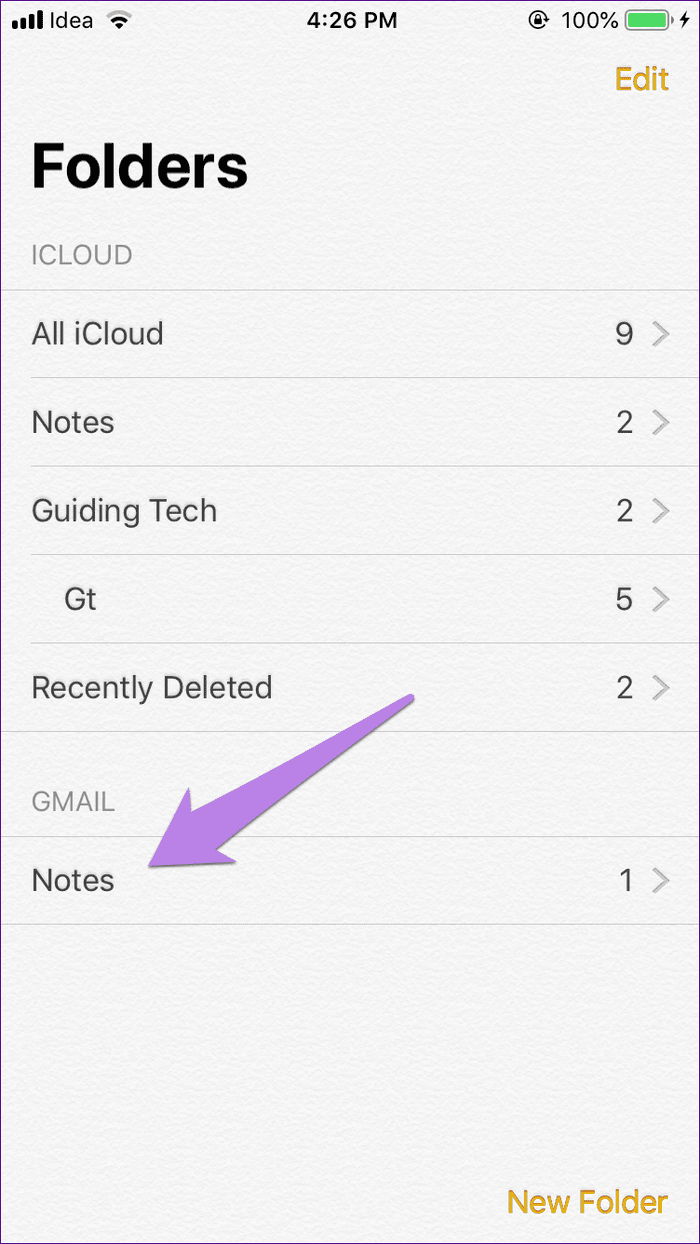
iCloud에서와 같이 Gmail 섹션에서 새 폴더를 생성할 수 없음을 명심하십시오. 모든 메모는 기본 메모 폴더에만 있습니다.
4. Gmail에서 메모 보기
마지막 단계는 Gmail에서 메모를 보는 것입니다. Gmail 웹 및 모바일 앱 인터페이스의 메모 레이블 아래에 표시됩니다. 위의 섹션 2에 설명된 대로 Gmail에서 메모를 활성화하면 Gmail에서 메모라는 새 레이블을 만듭니다 .
이제 메모를 보려면 브라우저나 앱에서 Gmail 계정에 로그인하세요. 브라우저의 왼쪽 사이드바에서 Notes 레이블을 찾습니다. 모바일 앱에서 왼쪽 사이드바에서 오른쪽으로 스와이프하고 메모를 탭합니다.
팁: 검색을 사용하여 메모를 찾을 수 있습니다. 유형 레이블:주
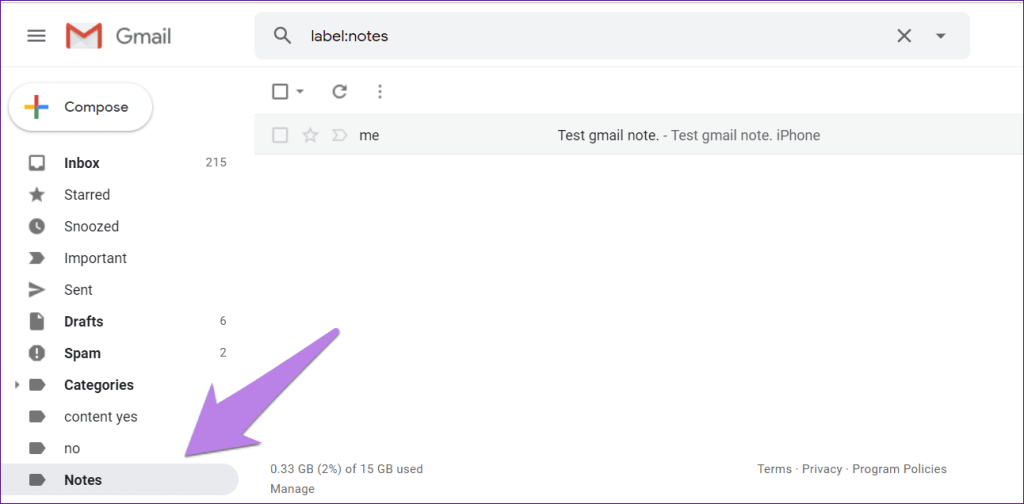
메모는 일반 이메일로 사용할 수 있습니다. 이메일을 클릭하거나 탭하여 iPhone에서 동기화된 메모를 봅니다.
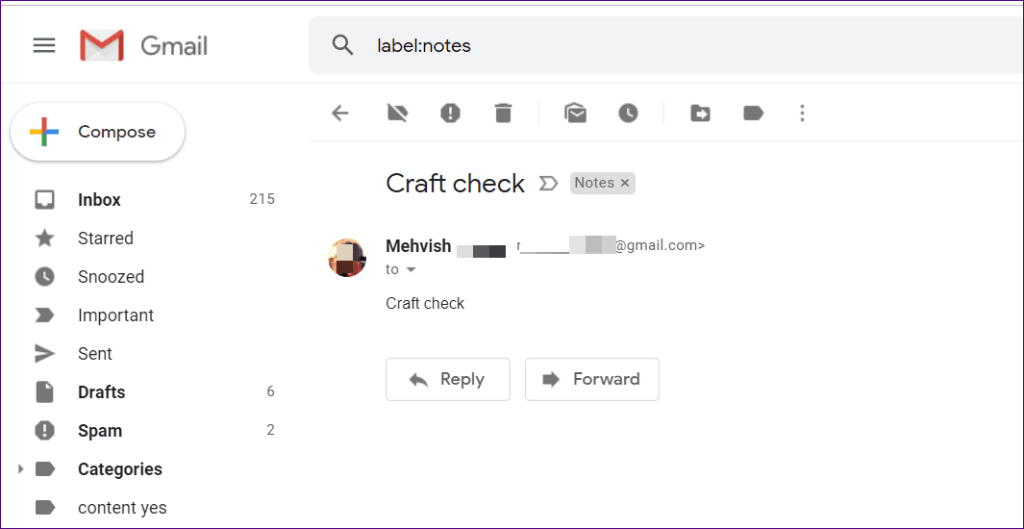
염두에 두어야 할 사항
이제 iOS 기기에서 Gmail로 메모를 동기화하는 방법을 알았으므로 다음 사항을 아는 것이 중요합니다.
메모 편집
iOS 기기에서만 메모를 편집할 수 있습니다. 즉, 모든 기기에서 Gmail의 메모를 볼 수 있지만 편집할 수는 없습니다. 또한 동기화는 iPhone에서 Gmail로의 일방통행이며 그 반대는 아닙니다.
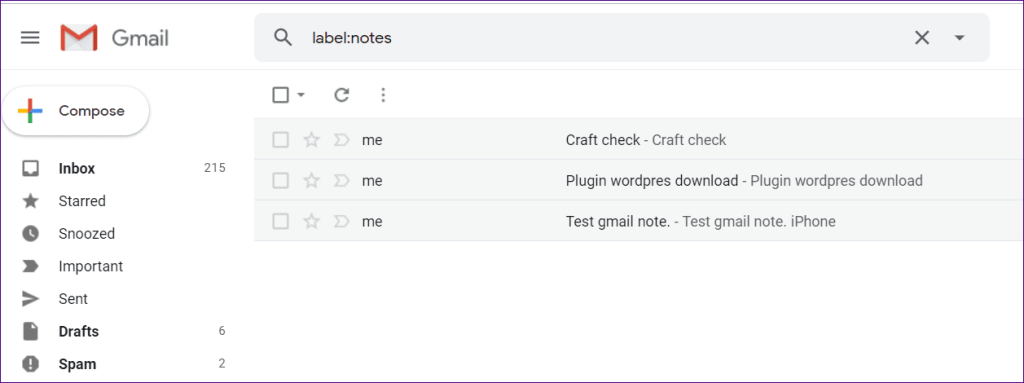
메모 삭제
편집과 달리 메모는 메모 앱과 Gmail에서 삭제할 수 있습니다. 따라서 Gmail에서 메모를 삭제하면 iPhone의 메모 앱에서도 동일한 메모가 삭제되며 그 반대의 경우도 마찬가지입니다. 따라서 인터페이스 중 하나에서 삭제 버튼을 누르기 전에 주의하십시오.
메모 삭제가 즉시 발생하지 않을 수 있습니다. 변경 사항을 반영하려면 Gmail과 Notes 앱을 새로 고쳐야 합니다.
아이클라우드 노트
메모 앱의 iCloud 섹션에 나타나는 메모는 Gmail과 동기화되지 않으며 Gmail 섹션에 저장된 메모는 iCloud와 동기화되지 않습니다. 따라서 iCloud 웹 사이트 또는 기타 iOS 기기에서는 사용할 수 없습니다.
Gmail 메모를 iCloud로 이동
다행히 Gmail에 저장된 메모를 iCloud로 쉽게 이동할 수 있습니다. 이를 위해 Notes 앱을 실행하고 Gmail에서 Notes를 탭합니다. 그런 다음 편집 버튼을 누릅니다.
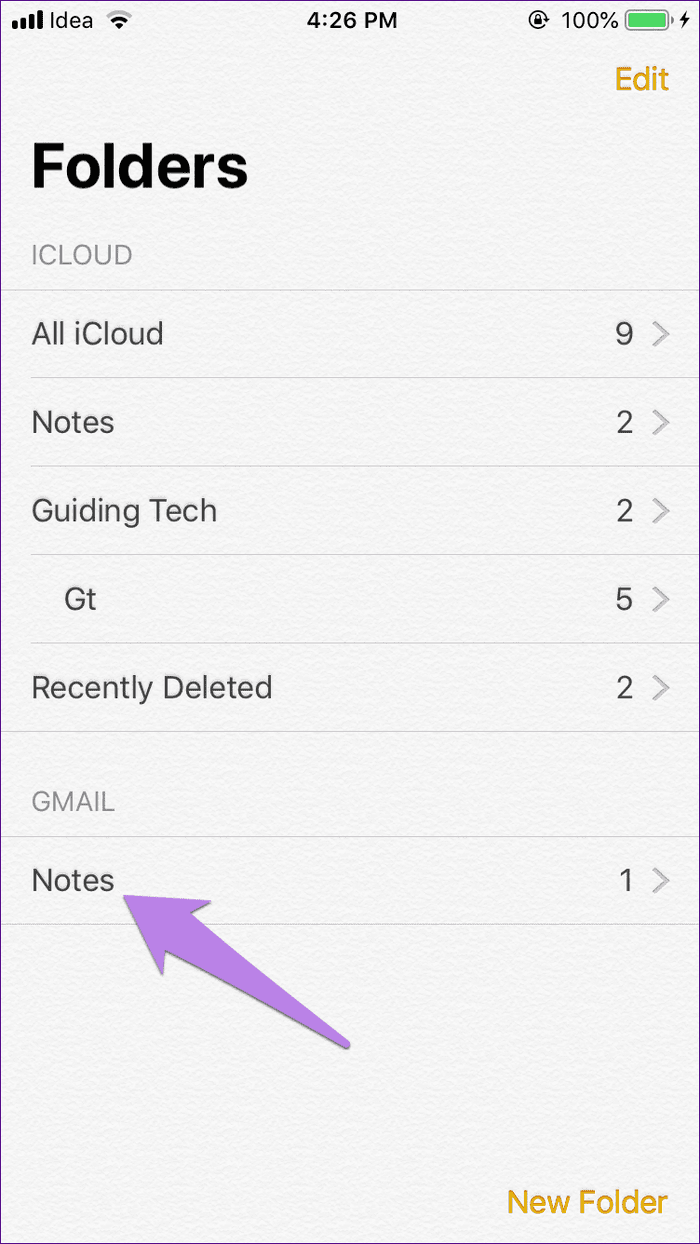
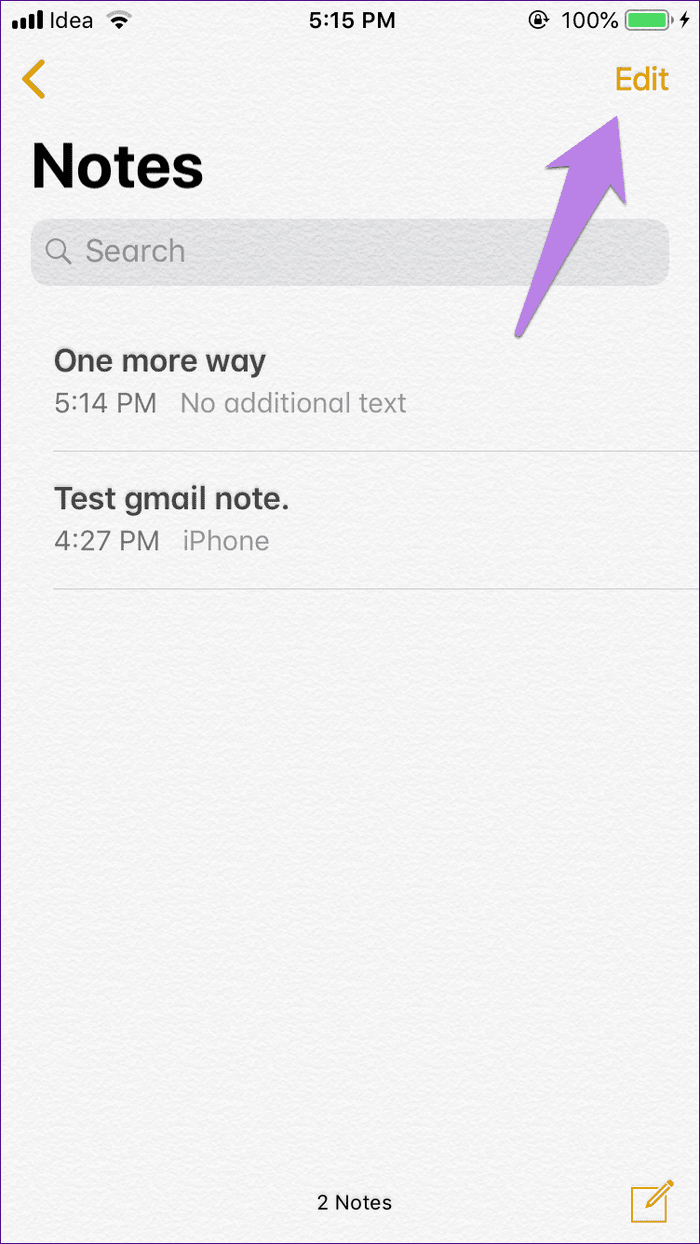
다음으로, 메모를 선택하고 이동 옵션을 누르십시오. 그런 다음 이동하려는 iCloud 폴더를 선택합니다.
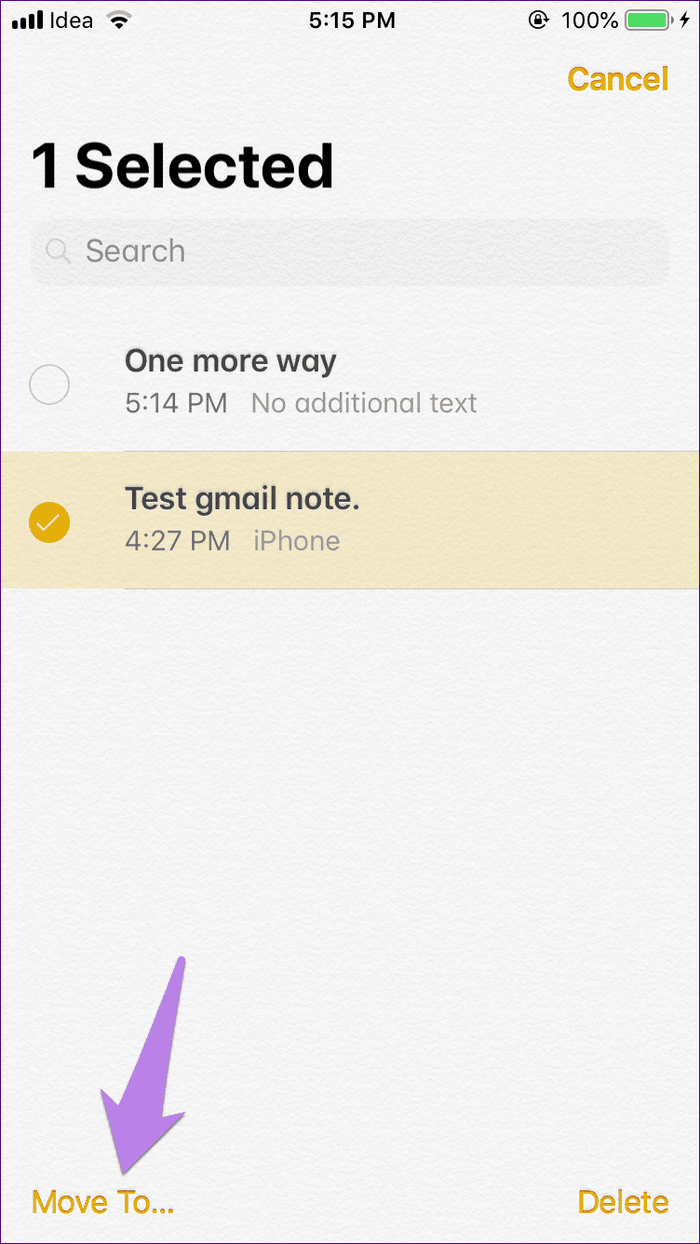
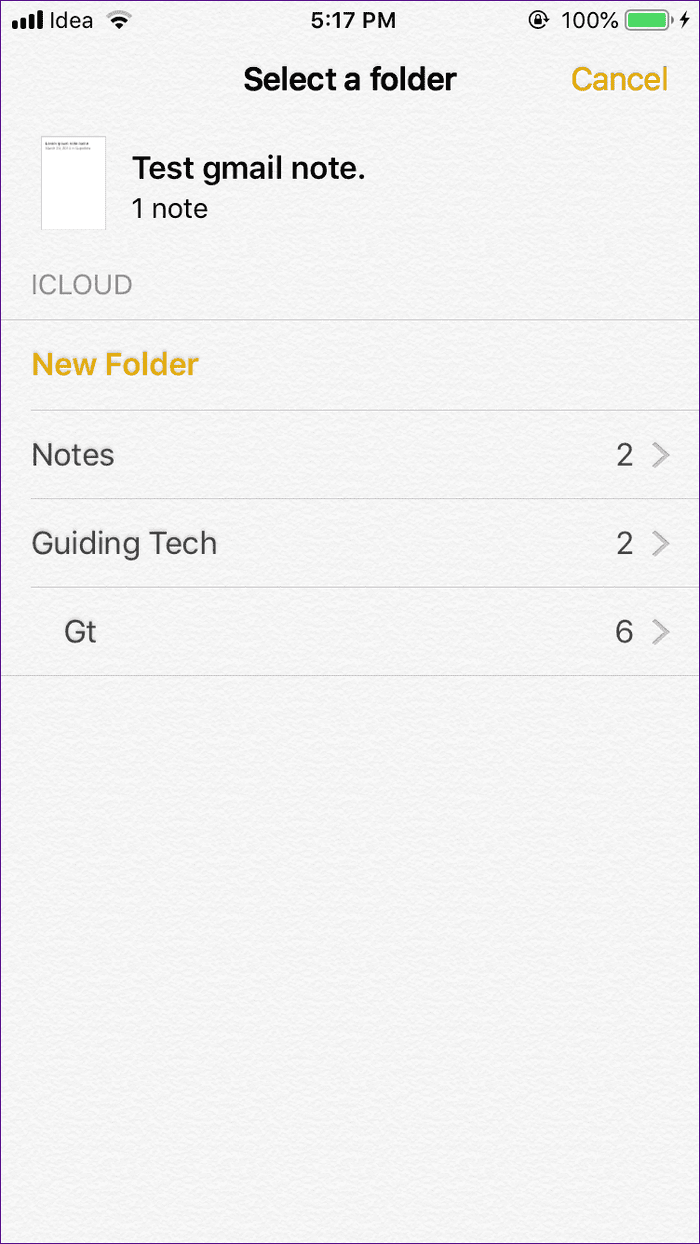
안타깝게도 iCloud 메모를 Gmail로 직접 옮기는 것은 불가능합니다. 그러나 다른 해결 방법을 시도할 수 있습니다.
보너스 팁: Siri를 통해 Gmail에서 메모하기
Apple은 메모를 할 때 Siri를 많이 사용하는 경우 Gmail을 메모 동기화의 기본 위치로 설정할 수 있는 편리한 옵션을 제공합니다 . 이렇게 하면 Siri에게 메모를 저장하라고 지시할 때마다 Gmail의 메모 아래에 저장되고 Gmail 웹사이트나 모바일 앱에서 액세스할 수 있습니다.
이를 달성하려면 다음 단계를 따르세요.
1단계: iPhone/iPad에서 설정으로 이동하여 메모를 탭합니다.
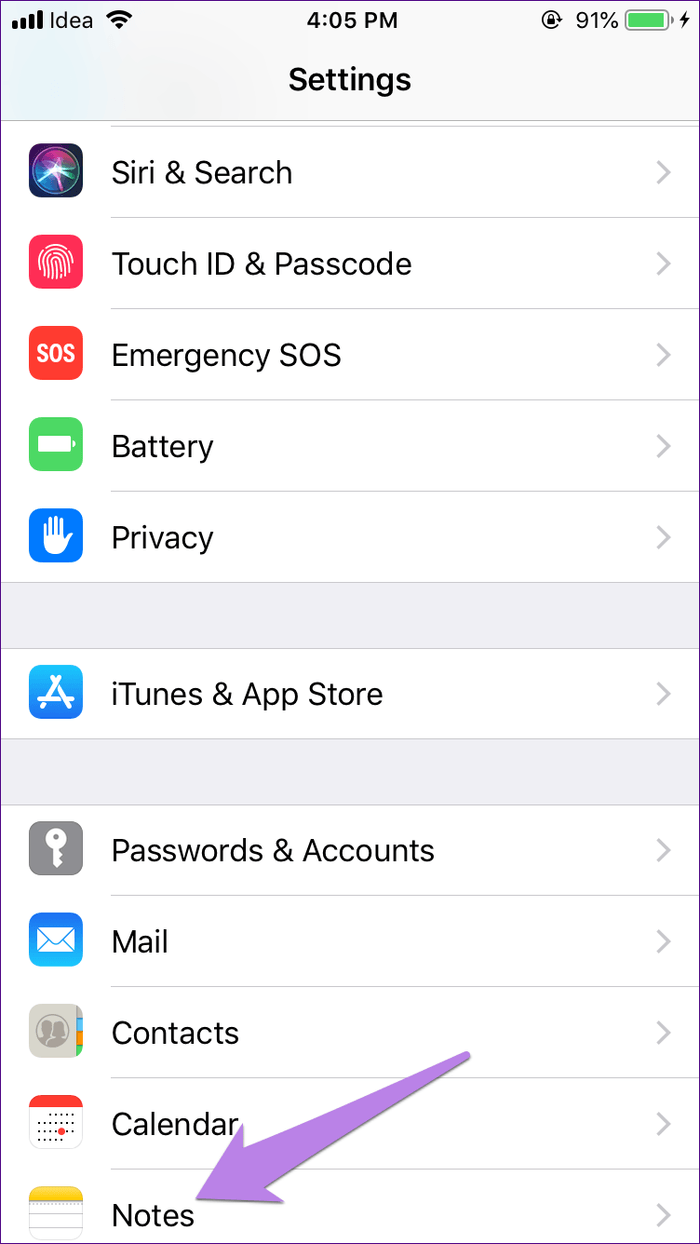
2단계 : 기본 계정을 탭하고 다음 화면에서 Gmail을 선택합니다.
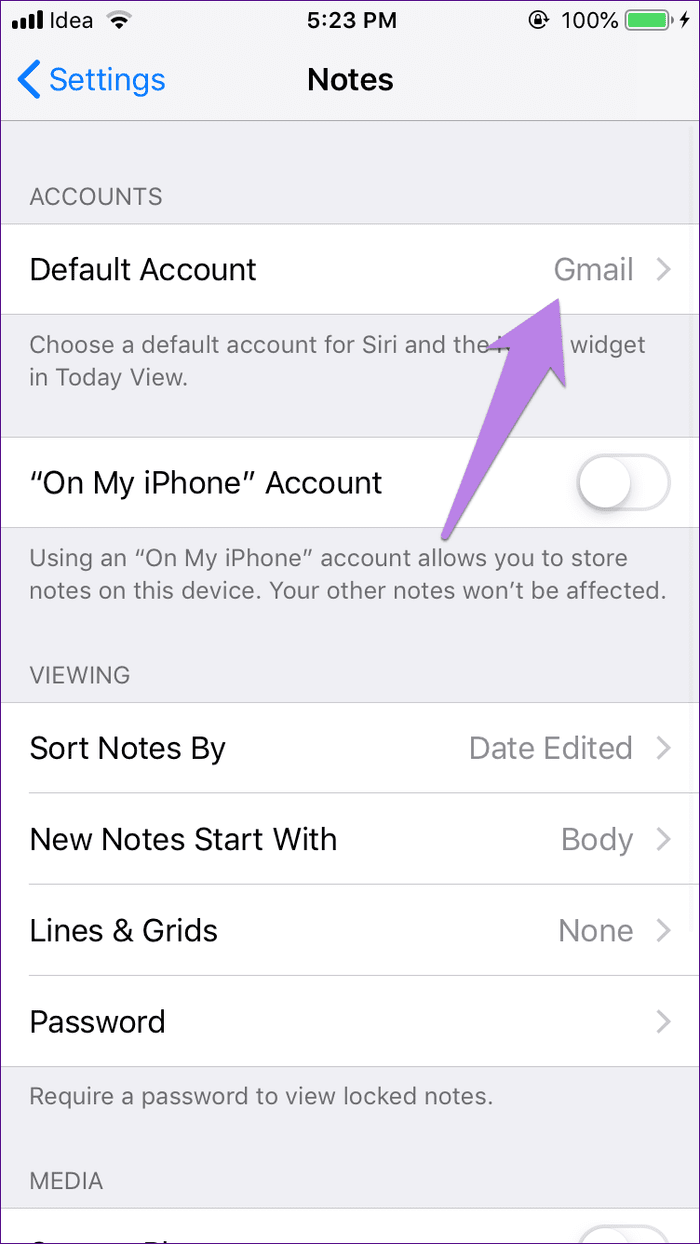
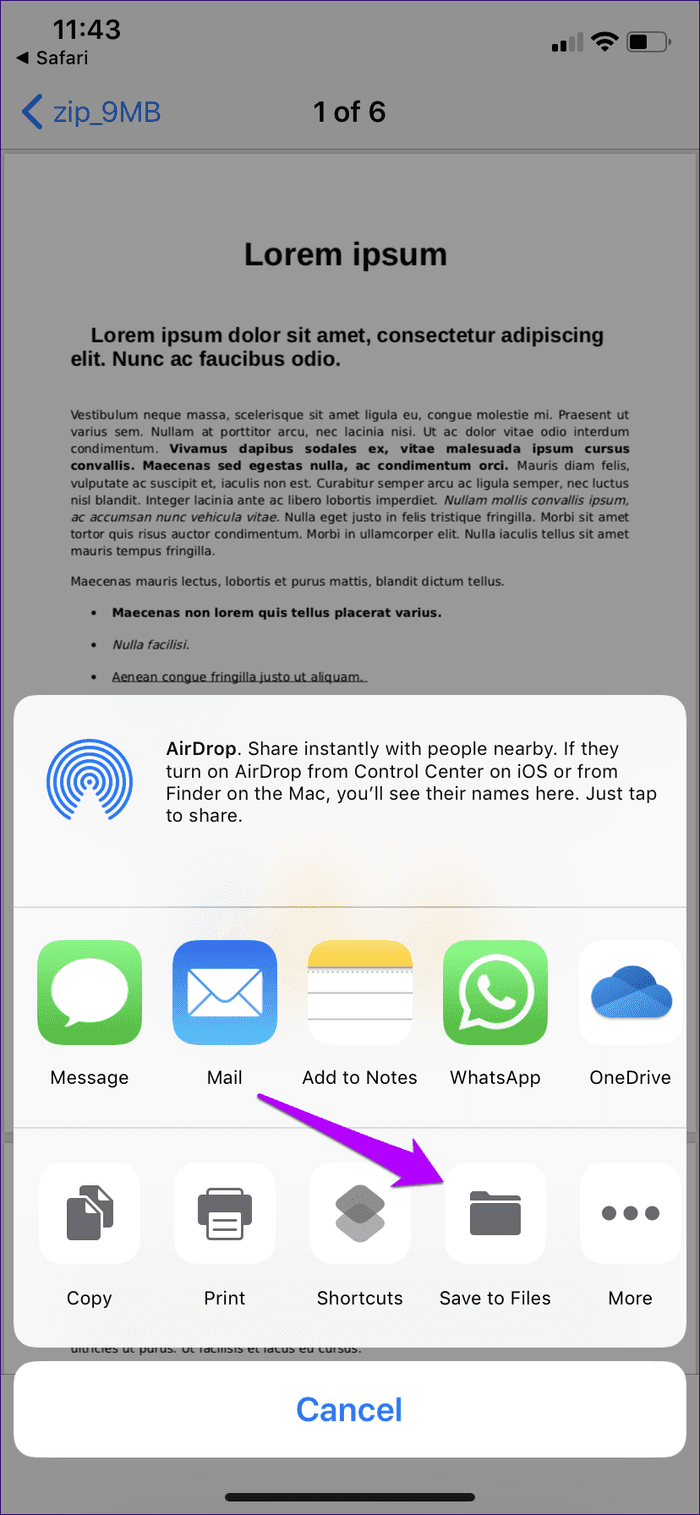
수정: Gmail과 동기화되지 않는 메모
경우에 따라 iPhone/iPad의 메모가 Gmail과 동기화되지 않을 수 있습니다. 그런 일이 발생하면 시도할 수 있는 몇 가지 솔루션이 있습니다.
1. Gmail에서 메모 활성화
iPhone의 Gmail 설정에서 메모를 활성화하지 않으면 메모 데이터가 Gmail과 동기화되지 않습니다. 따라서 메모 옆에 있는 토글이 켜져 있는지 확인합니다.
이를 위해 설정 > 비밀번호 및 계정 > Gmail로 이동합니다. 메모 옆의 토글은 녹색이어야 합니다.
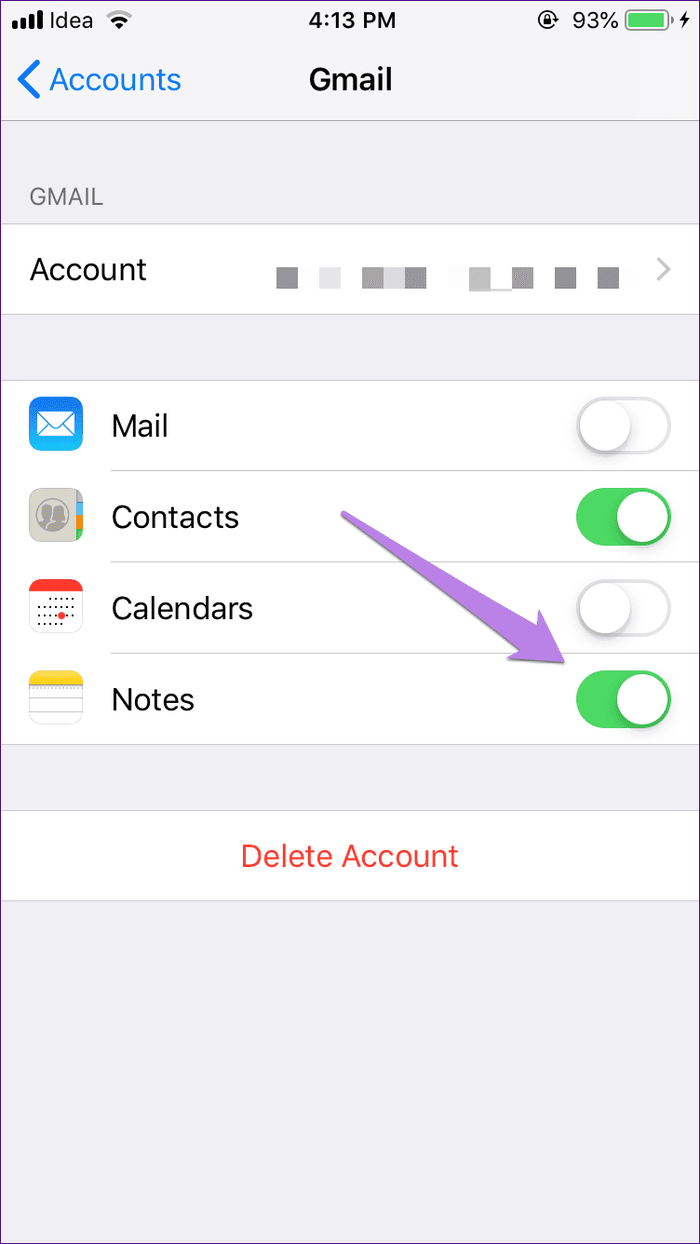
2. 비밀번호 기억
최근에 Gmail 비밀번호 를 변경하셨습니까 ? 그렇다면 그 이유가 될 수 있습니다. 새 비밀번호로 로그인합니다.
3. Gmail 계정 제거
문제를 해결하는 또 다른 방법은 기기에서 Gmail 계정을 제거한 다음 다시 추가하는 것입니다. 설정 > 비밀번호 및 계정 > Gmail로 이동하십시오. 계정 삭제를 탭합니다.
메모:
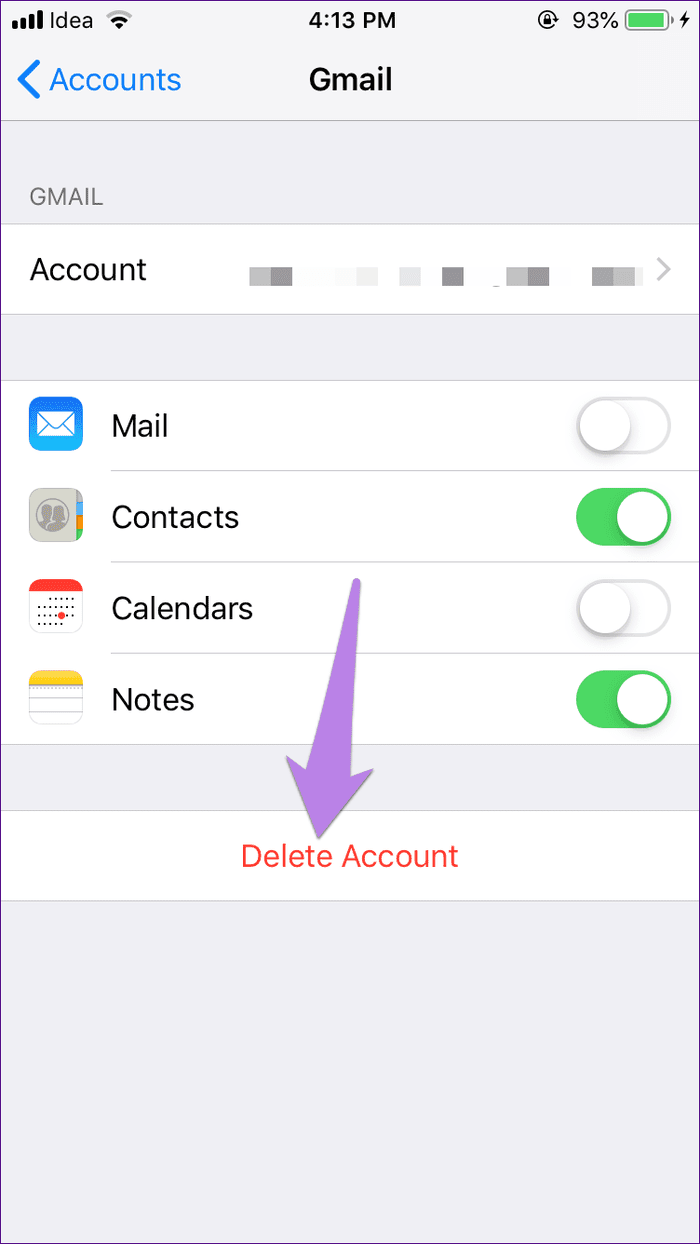
삭제한 후 기기를 다시 시작한 다음 위의 첫 번째 단계에 표시된 대로 Gmail 계정을 추가합니다.
더 먹을 수 있습니까?
위의 방법으로 메모를 Gmail에 동기화할 수 있지만 더 나은 대안이 필요합니다. 메모가 Google Keep 에 동기화 되거나 최소한 Gmail에서 메모를 편집할 수 있어야 합니다. Apple이 더 나은 것을 제공할 때까지 우리는 Gmail 동기화로만 살아야 합니다.
다음 단계: iPhone 또는 iPad에서 Notes 앱의 대안을 찾고 계십니까? Google Keep은 어떻습니까? 가치 있는 대안인가? 여기에서 답을 찾으세요.
중요한 FaceTime 통화를 미리 예약하고 싶었던 적이 있습니까? 이 기본 제공 해결 방법을 활용하십시오.
영화 배경화면부터 교통사고 감지까지, Pixel 휴대전화는 6월 업데이트를 통해 새롭고 편리한 여러 기능을 얻게 됩니다.
Samsung Galaxy Tablet S8/S7에서 전화를 걸고 싶으십니까? Samsung Galaxy Tab S8/S7 2022에서 전화를 거는 방법은 다음과 같습니다.
전화기에 Nothing Phone (1) 벨소리를 다운로드하고 싶으십니까? 모든 Nothing Phone(1) 벨소리를 다운로드할 수 있는 링크입니다.
Nothing Phone(1)에서 스크린샷을 찍고 싶습니까? 이 기사에서는 Nothing Phone(1)에서 스크린샷을 찍는 모든 방법에 대해 논의할 것입니다.
2022년에 iPhone 12, 13, 14 이상 모델에서 5G를 켜거나 끄는 방법은 다음과 같습니다. 최신 iPhone에서 5G 네트워크를 켜기 전에 몇 가지 사항을 알아보세요
Galaxy S22 Ultra/S22 Plus에서 스크린샷을 찍고 싶으십니까? Samsung Galaxy S22 Ultra에서 스크린샷을 찍는 데 사용할 수 있는 방법에 대해 논의해 보겠습니다.
이 기사에서는 가지고 있는 모든 전화기에서 iPhone 13 및 iPhone 13 Pro Max를 476ppi 및 470ppi 배경 화면으로 무료로 다운로드하는 방법에 대해 설명합니다.
iPhone 13에서 손전등을 켜거나 끄는 방법에는 여러 가지가 있습니다. iPhone 13에서 손전등을 제어하는 방법에 대해 논의하겠습니다.
iPhone의 앱을 신뢰하시겠습니까? 이 기사에서는 iPhone에서 앱을 신뢰하고 기기에서 사용하는 방법에 대해 설명합니다.








