iPhone, iPad 및 Mac에서 FaceTime 통화를 예약하는 방법

중요한 FaceTime 통화를 미리 예약하고 싶었던 적이 있습니까? 이 기본 제공 해결 방법을 활용하십시오.
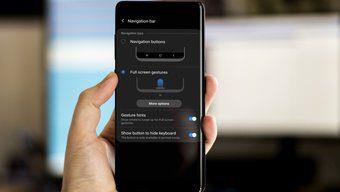
수년 동안 우리는 Android에서 탐색하기 위해 홈, 뒤로 및 멀티태스킹과 같은 표준 탐색 버튼을 사용했습니다. Google은 Android 9에서 알약 기반 제스처 탐색으로 전환하고 Android 10에서 다시 전체 화면 제스처로 변경했습니다 . 전화 제조업체는 또한 Google의 리드에 따라 장치에 변경 사항을 구현하고 있습니다. 예를 들어 삼성은 One UI에서 전체 화면 제스처를 구현했습니다. 그러나 모든 Galaxy 장치에는 여전히 하단에 홈, 뒤로 및 멀티태스킹 버튼이 있는 구형 탐색 표시줄이 함께 제공됩니다.
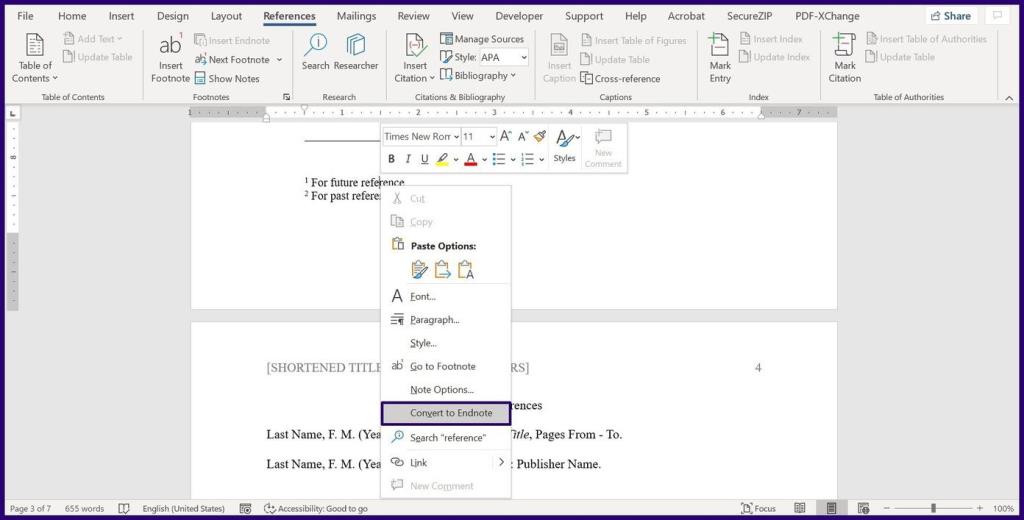
고맙게도 회사는 Samsung One UI에서 탐색 모음을 숨기고 Android 9 또는 Android 10 제스처로 되돌릴 수 있는 사용자 지정 옵션을 제공하고 있습니다.
이러한 행동은 삼성에게 의미가 있습니다. 이 회사는 매년 3억 대 이상의 스마트폰을 판매 합니다. OS 탐색의 주요 변경 사항은 모든 사용자에게 쉽지 않을 수 있습니다. 이것이 바로 회사가 One UI에서 탐색 모음을 사용자 정의할 수 있는 많은 옵션을 제공하는 이유입니다.
이 게시물에서는 Samsung One UI 에서 표준 탐색 모음을 숨기고 다른 제스처 기반 탐색을 사용하여 경험을 향상시키는 방법에 대해 설명합니다. 시작하자.
Samsung One UI의 기본 탐색 설정
M 시리즈, A 시리즈, S 시리즈 및 Note 시리즈를 포함한 모든 Samsung Galaxy 휴대폰에는 디스플레이 아래에 표준 탐색 버튼이 있습니다. 오른쪽에는 뒤로 버튼, 왼쪽에는 멀티태스킹 버튼, 가운데에는 홈 버튼이 있습니다.
설정에서 Android 10 제스처에 대한 삼성의 견해를 확인하고 싶을 수도 있습니다. 더 나은 경험을 제공하고 사용자에게 더 많은 화면 공간을 제공합니다.
탐색 표시줄 숨기기 및 제스처로 전환
Samsung의 스타일에 맞게 탐색 제스처 메뉴는 사용자 정의로 가득 차 있습니다. 변경하려면 아래 단계를 따르세요.
1단계: 삼성 기기에서 설정 앱을 엽니다.
2단계: 디스플레이 메뉴까지 아래로 스크롤하여 누릅니다.
3단계: 탐색 모음 메뉴로 이동합니다.
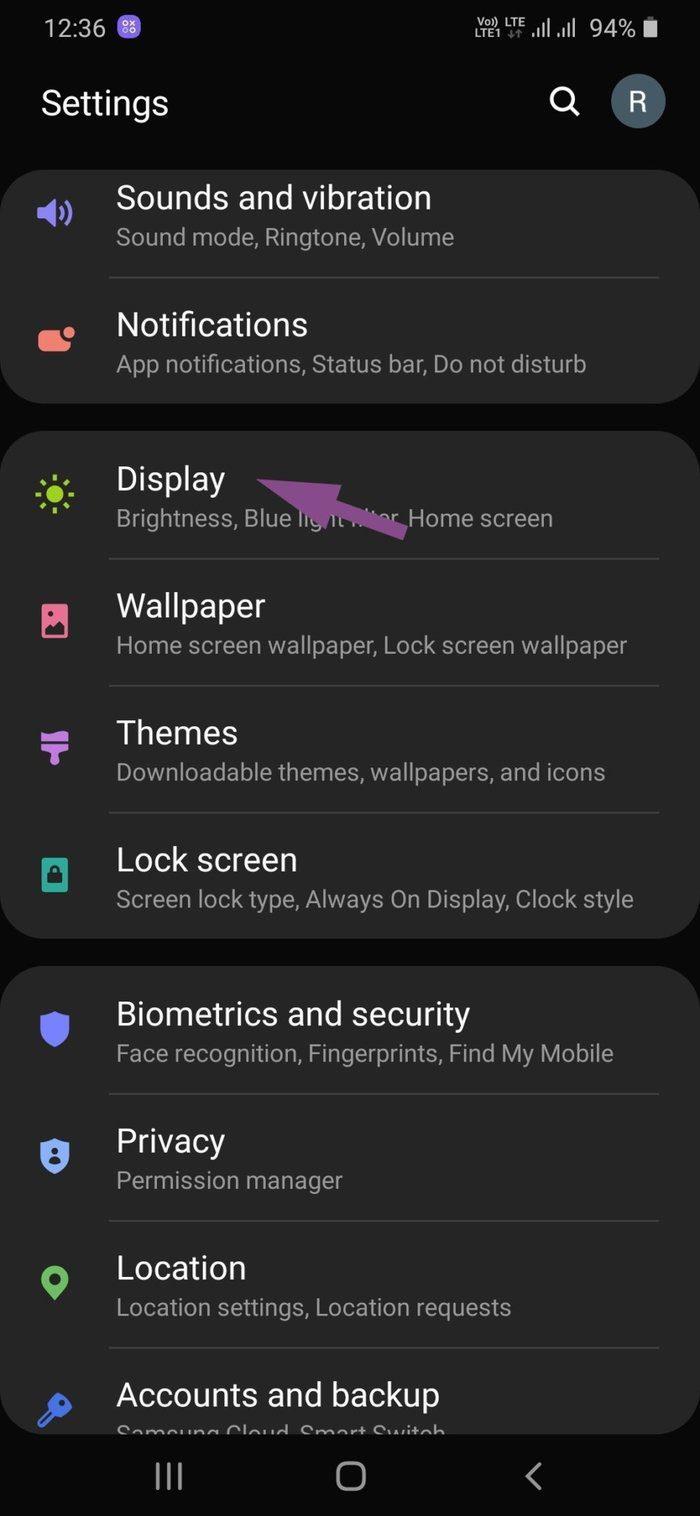
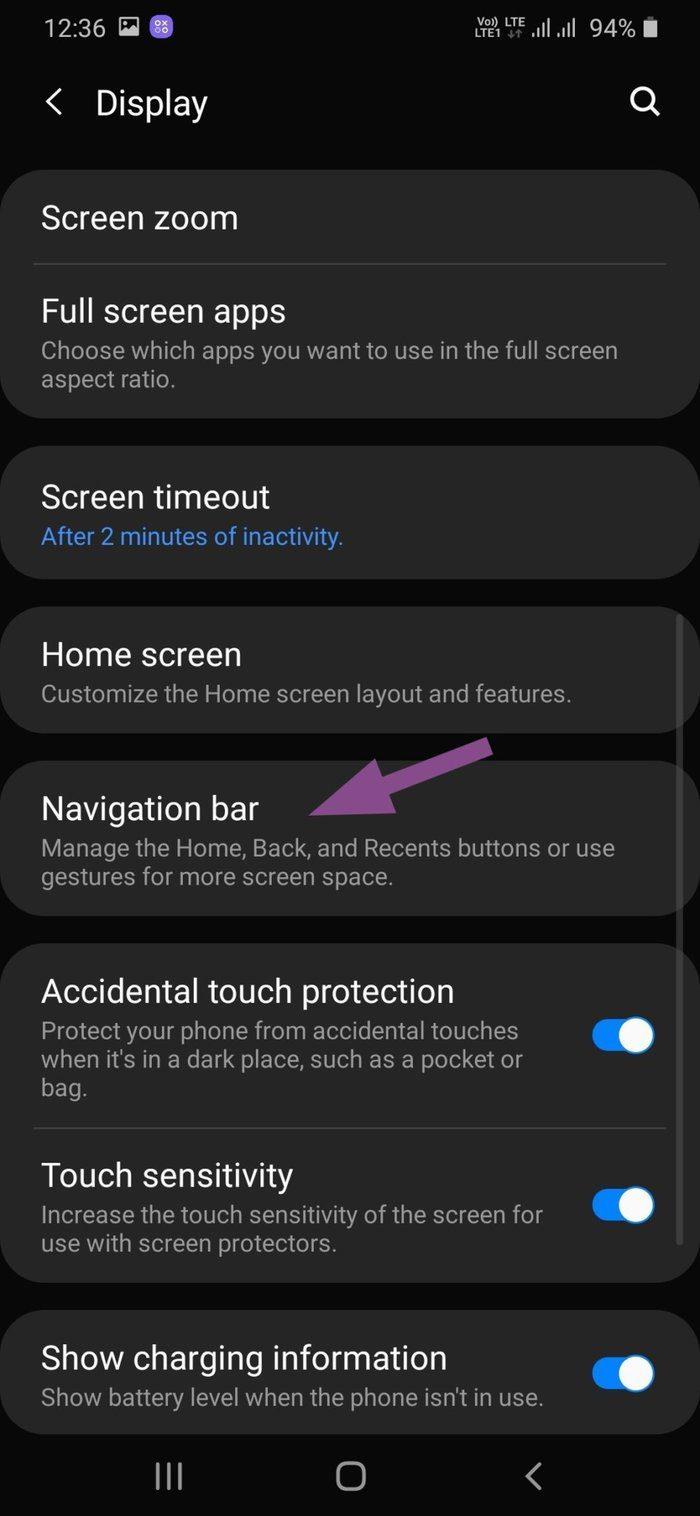
4단계: 탐색 모음의 기본 버튼 순서가 표시됩니다.
5단계: 버튼 순서를 변경하고 뒤로 및 멀티태스킹 버튼 위치를 변경할 수 있습니다. Samsung은 One UI에서 다른 것과 비교하여 역방향 버튼 위치를 사용하기 때문에 Stock Android 또는 기타 Android 기기에서 오는 사람들에게 유용할 수 있습니다.
6단계: 전체 화면 제스처를 탭합니다.
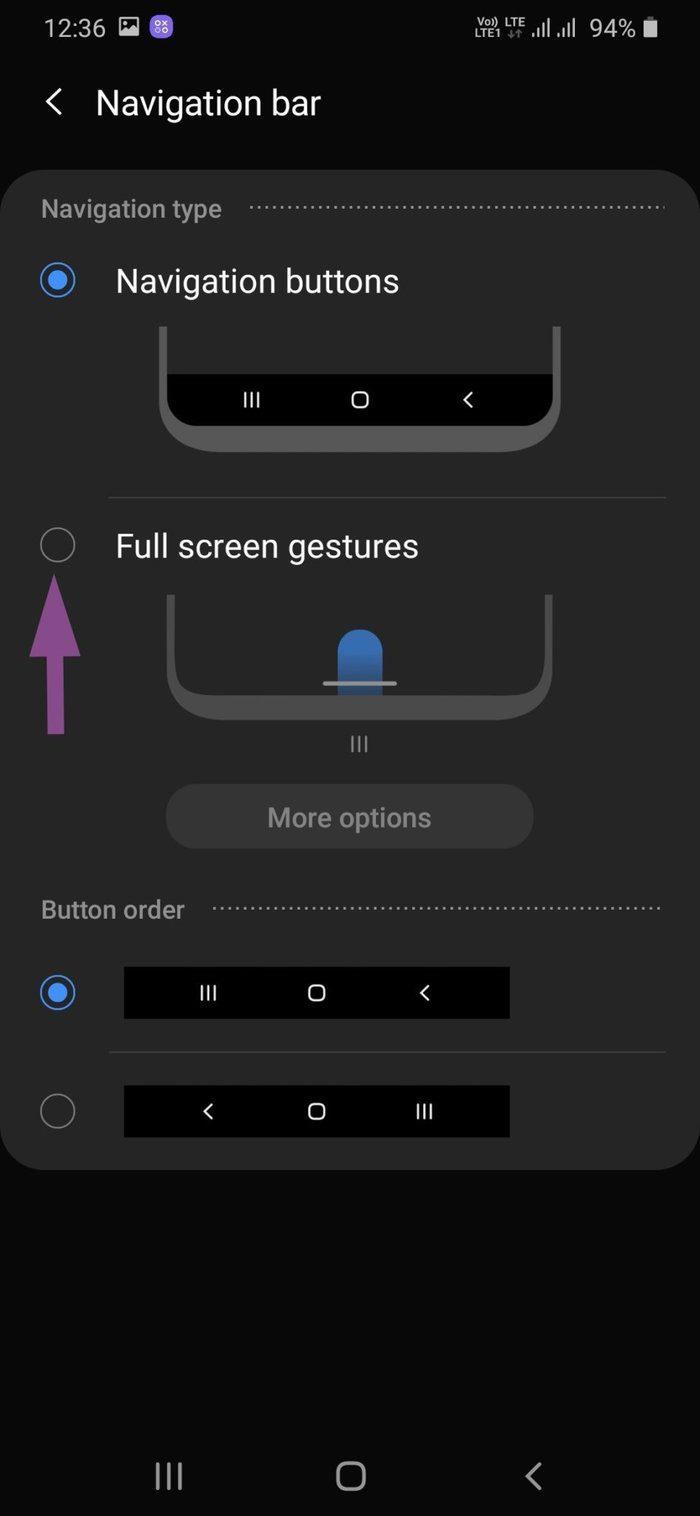
이 옵션은 One UI에서 표준 탐색 모음을 숨기고 전체 화면 제스처 모드로 전환합니다. 하단에 표시로 작은 막대가 표시됩니다. One UI에서 전체 화면 제스처가 작동하는 방식을 설명하겠습니다.
삼성은 또한 뒤로 제스처 감도를 변경할 수 있습니다. 설정 앱을 열고 디스플레이 > 탐색 모음 > 전체 화면 제스처 > 추가 옵션으로 이동하여 뒤로 제스처 감도를 변경합니다.
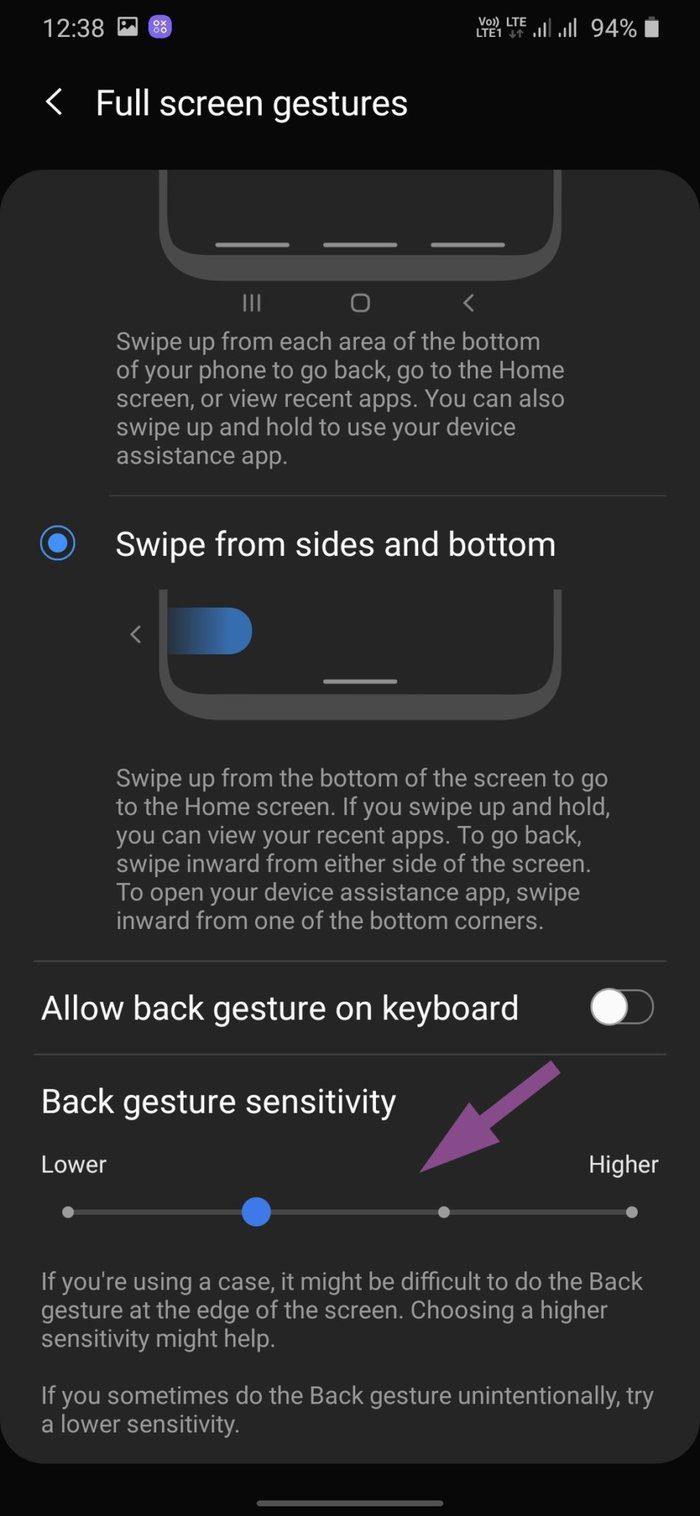
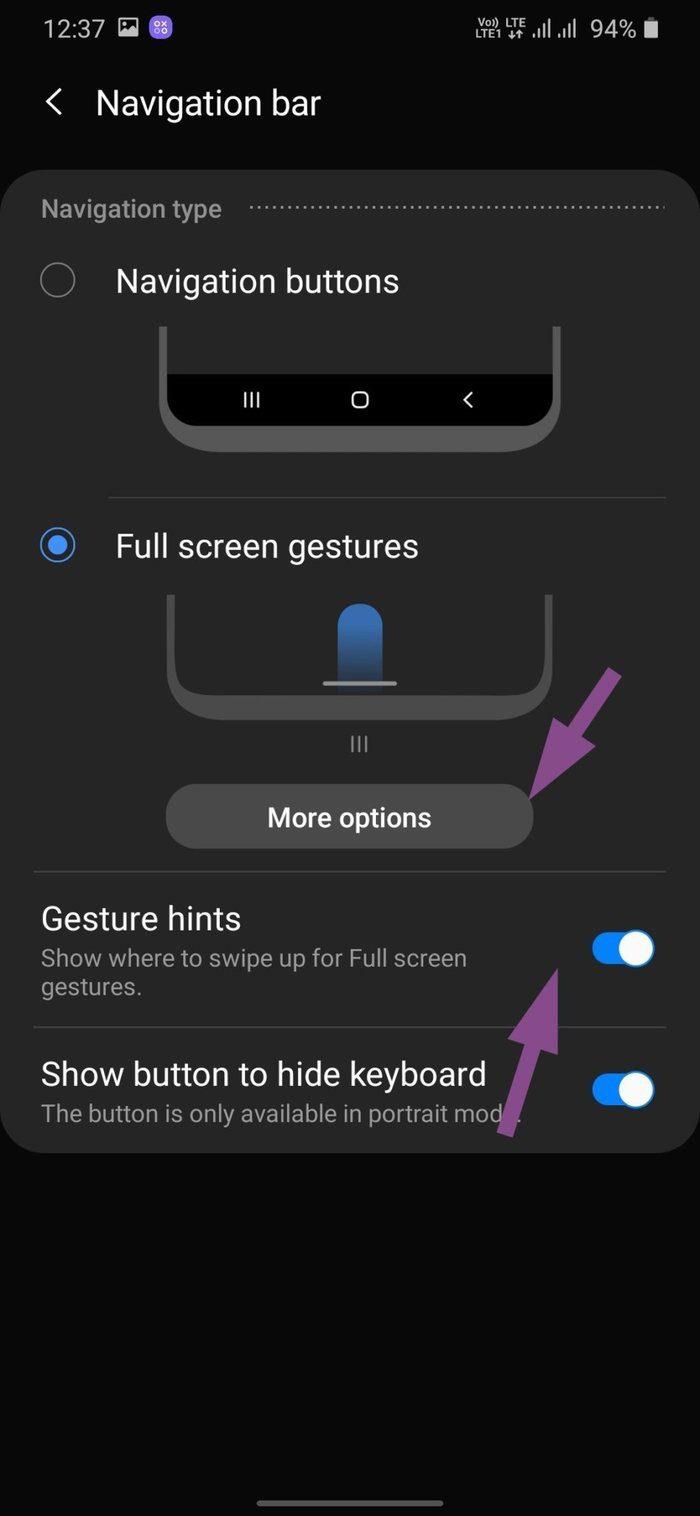
사용자는 탐색 모음 메뉴에서 제스처 힌트를 숨길 수도 있습니다.
Android 10 제스처의 주요 문제는 뒤로 제스처가 많은 Android 앱의 햄버거 메뉴에서 제대로 작동하지 않는다는 것입니다. Google은 개발자가 앱 탐색을 위한 하단 메뉴 표시줄을 구현하도록 권장하고 있습니다. 그러나 수천 개의 Android 앱이 여전히 햄버거 메뉴를 사용하여 사용자가 탐색하는 데 혼란을 줍니다.
가끔 햄버거 메뉴를 열려고 하면 뒤로가는 제스처로 받아들여 앱에서 사용자가 존재하는 경우가 있다. 삼성도 이 문제에 대한 해결책을 가지고 있습니다.
하단 탐색 제스처 사용
하단 탐색에서 스와이프는 내가 가장 좋아하는 Android 제스처 구현입니다. Android 9 Pie와 Android 10 제스처의 멋진 조합입니다. 변경하려면 아래 단계를 따르세요.
1단계: 삼성 기기에서 설정 앱을 엽니다.
2단계: 디스플레이 > 탐색 모음 > 전체 화면 제스처 > 추가 옵션 > 아래에서 스와이프로 이동합니다.
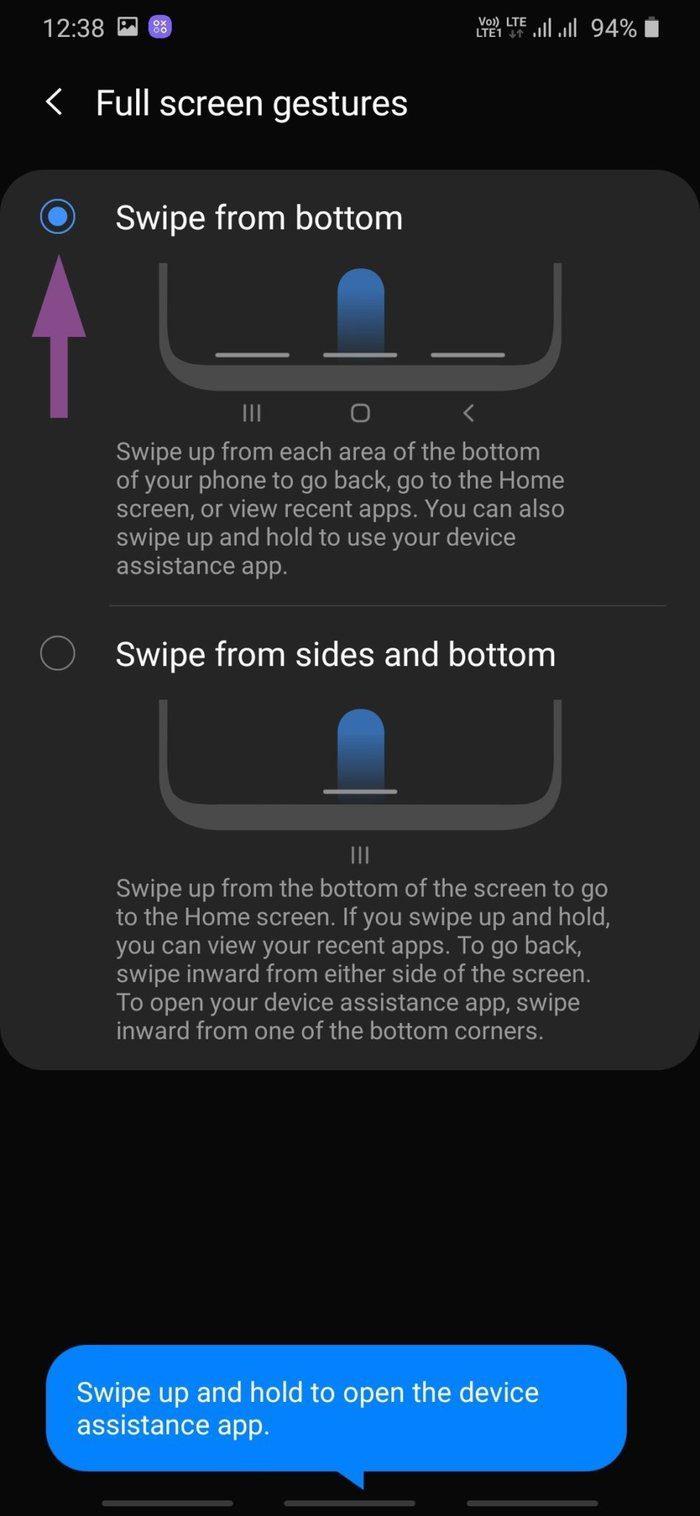
이 옵션은 탐색 모음을 숨기고 하단에 탐색 모음 표시를 표시합니다. 가운데에서 스와이프하면 집으로, 왼쪽에서 위로 스와이프하여 뒤로, 오른쪽에서 위로 스와이프하여 멀티태스킹 메뉴를 엽니다. 위로 스와이프하여 Google 어시스턴트 앱을 열 수도 있습니다.
한 손 모드 제스처
Samsung은 One UI에서 깔끔한 한 손 모드 를 제공합니다. 모드는 디스플레이를 축소하고 한 손으로 사용할 수 있으므로 큰 스마트폰에서 유용합니다.
표준 탐색 버튼을 사용하면 홈 버튼을 세 번 탭하여 한 손 모드를 활성화할 수 있습니다.
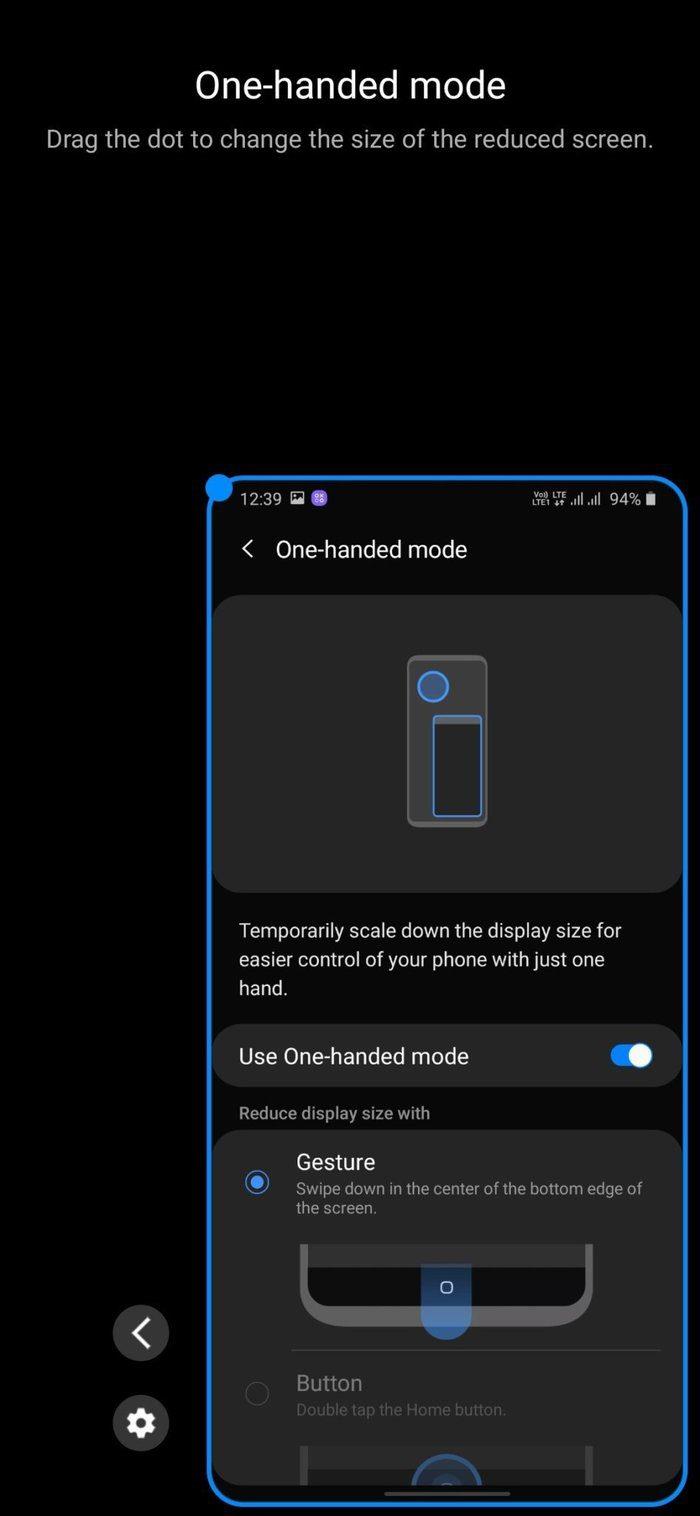
전체 화면 제스처로 전환할 때 화면 하단 가장자리 중앙을 아래로 스와이프하여 한 손 모드를 활성화할 수 있습니다.
Samsung One UI에서 탐색 제스처 사용
리뷰어들은 종종 삼성이 One UI에 너무 많은 사용자 지정 옵션을 제공한다고 비판합니다. 그러나 하루가 끝나면 전반적인 경험을 변경할 수 있는 더 많은 옵션을 얻는 것은 소비자입니다. 최근에 새 Samsung 휴대폰을 구입했다면 탐색 제스처를 시도하고 용도에 맞는지 확인하십시오.
다음 단계: Samsung One UI에 대해 더 알고 싶으십니까? 아래 게시물을 읽고 11가지 Samsung One UI 팁과 요령을 알아보세요.
중요한 FaceTime 통화를 미리 예약하고 싶었던 적이 있습니까? 이 기본 제공 해결 방법을 활용하십시오.
영화 배경화면부터 교통사고 감지까지, Pixel 휴대전화는 6월 업데이트를 통해 새롭고 편리한 여러 기능을 얻게 됩니다.
Samsung Galaxy Tablet S8/S7에서 전화를 걸고 싶으십니까? Samsung Galaxy Tab S8/S7 2022에서 전화를 거는 방법은 다음과 같습니다.
전화기에 Nothing Phone (1) 벨소리를 다운로드하고 싶으십니까? 모든 Nothing Phone(1) 벨소리를 다운로드할 수 있는 링크입니다.
Nothing Phone(1)에서 스크린샷을 찍고 싶습니까? 이 기사에서는 Nothing Phone(1)에서 스크린샷을 찍는 모든 방법에 대해 논의할 것입니다.
2022년에 iPhone 12, 13, 14 이상 모델에서 5G를 켜거나 끄는 방법은 다음과 같습니다. 최신 iPhone에서 5G 네트워크를 켜기 전에 몇 가지 사항을 알아보세요
Galaxy S22 Ultra/S22 Plus에서 스크린샷을 찍고 싶으십니까? Samsung Galaxy S22 Ultra에서 스크린샷을 찍는 데 사용할 수 있는 방법에 대해 논의해 보겠습니다.
이 기사에서는 가지고 있는 모든 전화기에서 iPhone 13 및 iPhone 13 Pro Max를 476ppi 및 470ppi 배경 화면으로 무료로 다운로드하는 방법에 대해 설명합니다.
iPhone 13에서 손전등을 켜거나 끄는 방법에는 여러 가지가 있습니다. iPhone 13에서 손전등을 제어하는 방법에 대해 논의하겠습니다.
iPhone의 앱을 신뢰하시겠습니까? 이 기사에서는 iPhone에서 앱을 신뢰하고 기기에서 사용하는 방법에 대해 설명합니다.








