Netflix는 사람들이 비밀번호를 공유하는 것을 중단해야 합니까?

많은 사람들이 Netflix 계정을 친구 및 가족과 공유합니다. 우리는 Netflix를 단속해야 하는지 여부를 논의합니다.
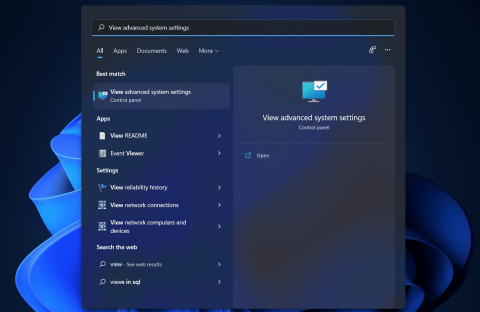
Dwm.exe 또는 데스크톱 Windows 관리자는 Windows 11의 중요한 프로세스입니다. 많은 사용자가 이 프로세스가 중요한 Windows 프로세스임에도 불구하고 Windows 11에서 높은 CPU 사용량 문제를 일으킨다고 보고했습니다. Dwm.exe 프로세스는 Windows 11에 심각한 문제를 일으키지 않는 한 매우 필수적인 프로세스이기 때문에 엉망이 될 수 없습니다. Dwm.exe Windows 11 문제를 해결하기 위해 시도할 수 있는 몇 가지 수정 사항이 있습니다. 이 기사에서는 모든 Dwm.exe 프로세스와 이로 인해 발생하는 문제를 해결하는 방법에 대해 설명합니다.
내용물:
Dwm.exe은(는) 무엇이죠?
Dwm.exe는 PC의 그래픽 사용자 인터페이스를 관리하는 Windows의 프로세스입니다. Dwm.exe 프로세스는 그래픽 및 시각 효과와 관련된 모든 작업을 처리합니다.
Dwm.exe 프로세스가 CPU의 상당 부분을 사용하면 Windows 11 에 다양한 문제가 발생할 수 있습니다 . 높은 CPU 사용량, Windows 충돌 및 바이러스 와 같은 Dwm.exe Windows 11 문제에 직면할 수 있습니다 .
Dwm.exe Windows 11 데스크톱 창 관리자 수정
Dwm.exe로 인해 Windows 11에 직면한 경우 아래 단계에 따라 문제를 해결할 수 있습니다.
최상의 성능을 위해 시스템 조정
가장 먼저 시도할 수 있는 것은 최상의 성능을 위해 시스템을 조정하는 것입니다. 이렇게 하려면 아래에 제공된 단계를 따르십시오.
PC에서 바이러스 및 맬웨어 검사
Dwm.exe가 Windows 11에서 문제를 일으키는 경우 시스템의 바이러스 및 맬웨어 때문일 수 있습니다. PC에서 이 문제가 발생한 경우 PC에서 바이러스 및 맬웨어를 검사하는 것이 좋습니다. Windows 보안을 사용하여 PC에서 바이러스를 검사할 수 있습니다. PC에 타사 바이러스 백신 앱이 있는 경우 이를 사용하여 PC에서 바이러스 및 맬웨어를 검사할 수도 있습니다. 그렇게 한 후에 문제를 해결해야 합니다.
SFC 및 DISM 스캔 실행
SFC 및 DISM 스캔을 실행하여 DWM.exe Windows 11 문제를 해결하십시오. SFC는 손상된 파일로 인해 발생하는 PC의 오류를 스캔하고 수정하므로 먼저 SFC를 시도해야 합니다. SFC 스캔을 실행하려면 다음 단계를 따르십시오.
이것이 도움이 되지 않으면 DISM을 실행해 볼 수 있습니다. DISM을 실행하려면 다음 단계를 따르십시오.
Explorer.exe 다시 시작
Explorer.exe를 다시 시작하여 Dwm.exe Windows 11 문제를 해결할 수 있습니다 . Explorer.exe를 다시 시작하려면 다음 단계를 따르십시오.
그러면 Explorer.exe가 다시 실행되고 지금쯤 문제가 해결되어야 합니다.
하드웨어 가속 비활성화
당신이 할 수 있는 또 다른 일은 하드웨어 가속을 비활성화하는 것입니다. 하드웨어 가속을 비활성화하려면 다음 단계를 따르십시오.
관련 가이드:
이 기사가 DWM.exe와 DWM.exe의 기능에 대한 충분한 정보를 제공했기를 바랍니다. 이 프로세스로 인해 문제가 발생한 경우 이 문서가 문제를 해결하는 데 도움이 될 것입니다. 위의 단계에 따라 DWM.exe로 인해 발생하는 문제를 해결할 수 있습니다.
많은 사람들이 Netflix 계정을 친구 및 가족과 공유합니다. 우리는 Netflix를 단속해야 하는지 여부를 논의합니다.
여기에서 Family Link Google에서 누군가를 제거하는 방법을 배울 수 있습니까? 문제없이
여기에서 일러스트레이터에서 밝기와 대비를 변경하는 방법을 배울 수 있습니까? 문제없이
여기에서 비밀번호나 이메일 없이 오래된 인스타그램 계정을 삭제하는 방법을 배울 수 있습니까? 문제없이
무료 프리미엄 Nitroflare 계정 및 비밀번호 2022. 이 20개의 작동하는 Nitroflare 프리미엄 계정을 사용하면 무제한 데이터를 저장하고 무엇이든 무료로 호스팅할 수 있습니다
여기에서 YouTube 애드센스 계정을 변경하려면 어떻게 해야 합니까? 문제없이
여기에서 세탁기가 사이클 중에 계속 삐 소리가 나는 이유를 알 수 있습니다. 문제없이
다음은 2021년까지의 World of Warcraft 확장 목록의 전체 목록입니다. - WoW 확장 목록 2004년 출시 이후 World of Warcraft는 가장 인기 있는 MMORPG 게임이었습니다.
여기에서 배울 수 있습니다. Grammarly를 취소하고 환불을 받으려면 어떻게 해야 합니까? 문제없이
Airpod 알림을 끄거나 Siri가 텍스트를 읽지 못하도록 중지하는 방법에 대해 알아봅니다. 이 가이드에서는 iOS 16, iOS 15 또는 이전 버전에 대한 모든 방법을 다룹니다.


