Netflix는 사람들이 비밀번호를 공유하는 것을 중단해야 합니까?

많은 사람들이 Netflix 계정을 친구 및 가족과 공유합니다. 우리는 Netflix를 단속해야 하는지 여부를 논의합니다.

Microsoft Word에 추가된 이미지는 텍스트를 추가하거나 제거할 때 자동으로 이동합니다. 불행히도 이미지의 지속적인 움직임은 Word 파일의 레이아웃을 변경할 수 있습니다. 이 문제를 해결하기 위해 Microsoft Word에서는 이미지를 고정된 위치에 잠글 수 있습니다.

이미지를 잠그면 Word 문서의 다른 변경 사항에 관계없이 이미지가 고정된 위치에 유지됩니다. 다양한 방법은 다음과 같습니다.
Microsoft Word에서 편집 제한 기능을 사용하여 이미지 잠그기
편집 제한 기능을 사용하면 사용자가 암호를 사용하여 이미지를 보호할 수 있습니다. 그러나 이 기능을 사용하면 문서의 다른 내용도 잠깁니다. 따라서 이 방법은 Word 문서가 외부 당사자와 공유되고 변경을 원하지 않는 경우에만 권장됩니다. 작동 방식은 다음과 같습니다.
1단계: 컴퓨터에서 Microsoft Word를 실행합니다.

2단계: 리본 탭에서 삽입을 선택합니다.
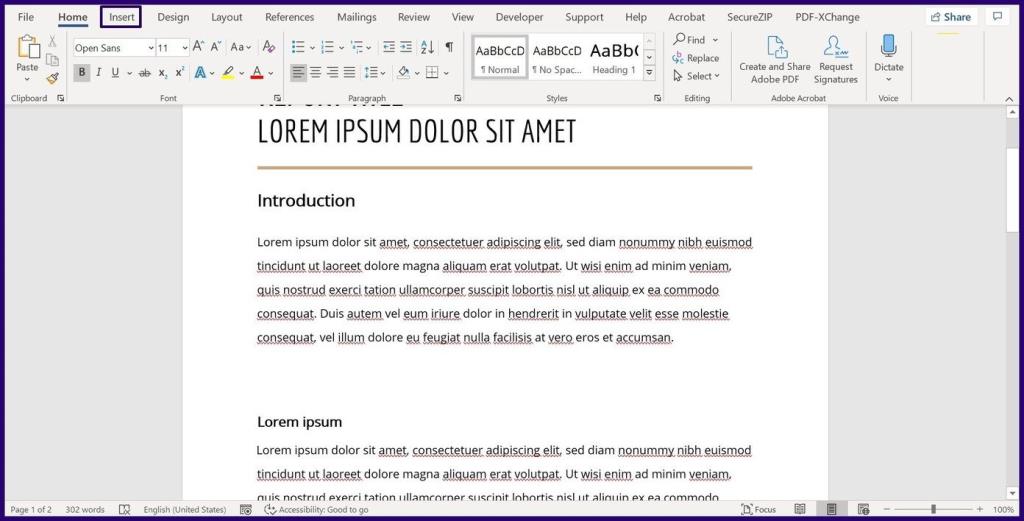
3단계: 그림을 선택하고 PC에서 그림 삽입, 온라인 또는 스톡 이미지를 선택합니다.

4단계: 사진이 문서에 있으면 검토 탭을 클릭합니다.
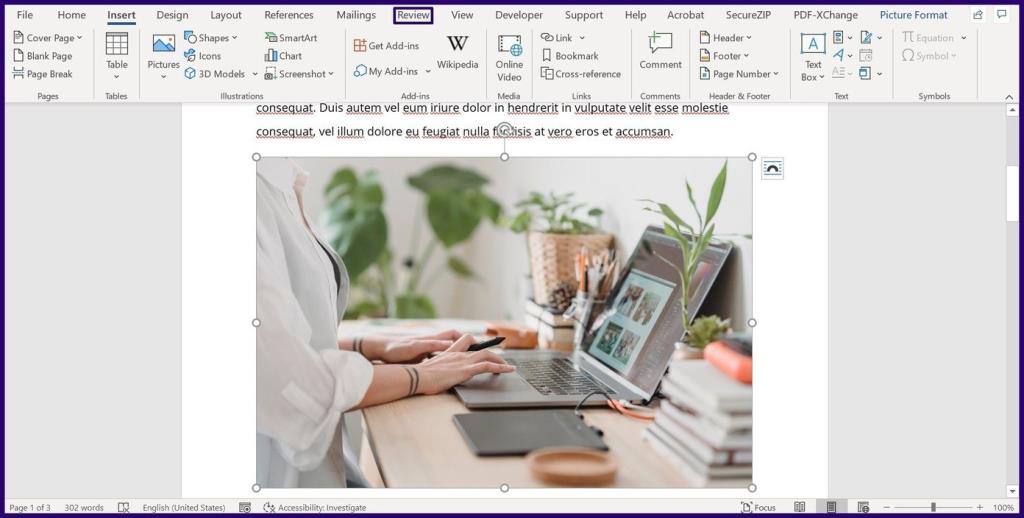
5단계: 보호를 선택한 다음 편집 제한을 선택합니다. 이렇게 하면 문서의 측면 패널이 실행됩니다.
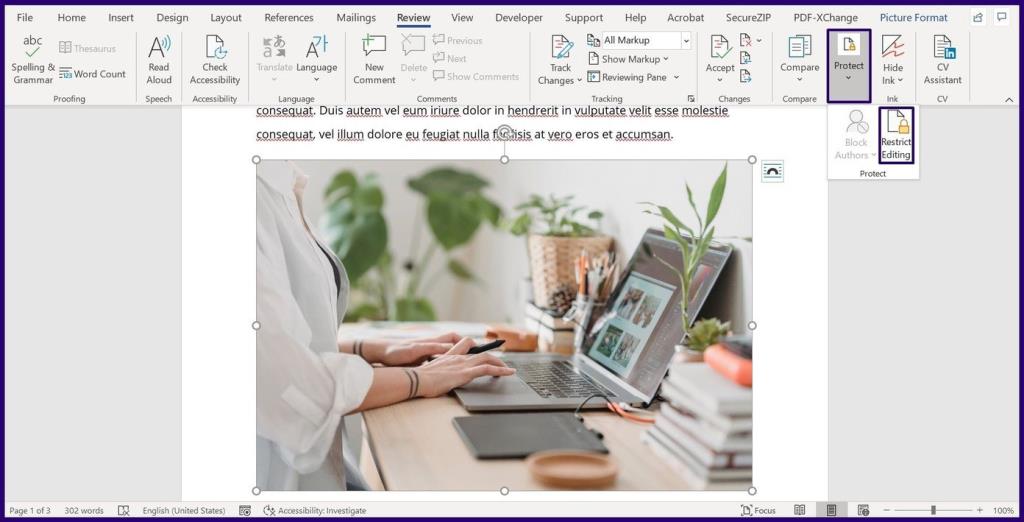
6단계: 측면 패널에서 다음 상자 중 하나 또는 모두를 선택합니다.
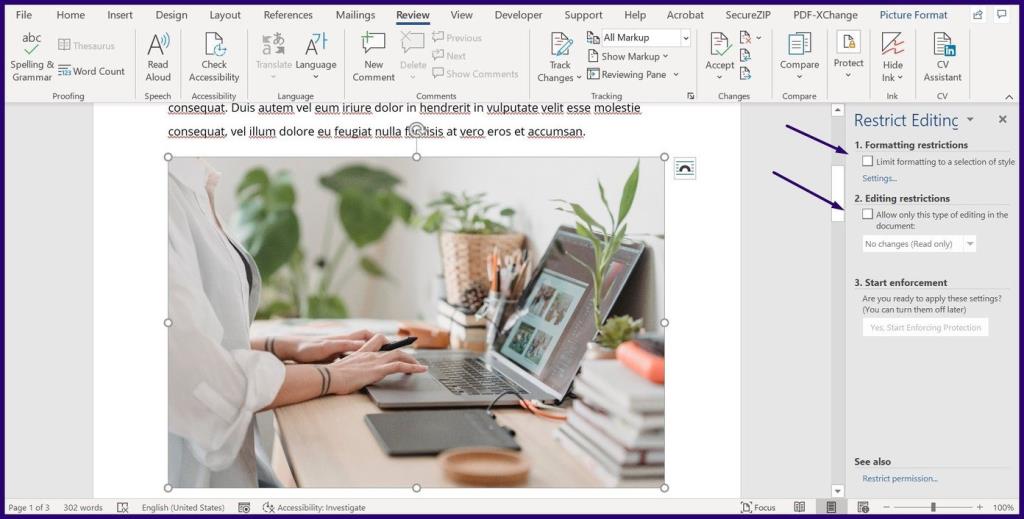
7단계: 메뉴 하단에서 Yes, Start Enforcing Protection을 선택하여 대화 상자를 시작합니다.
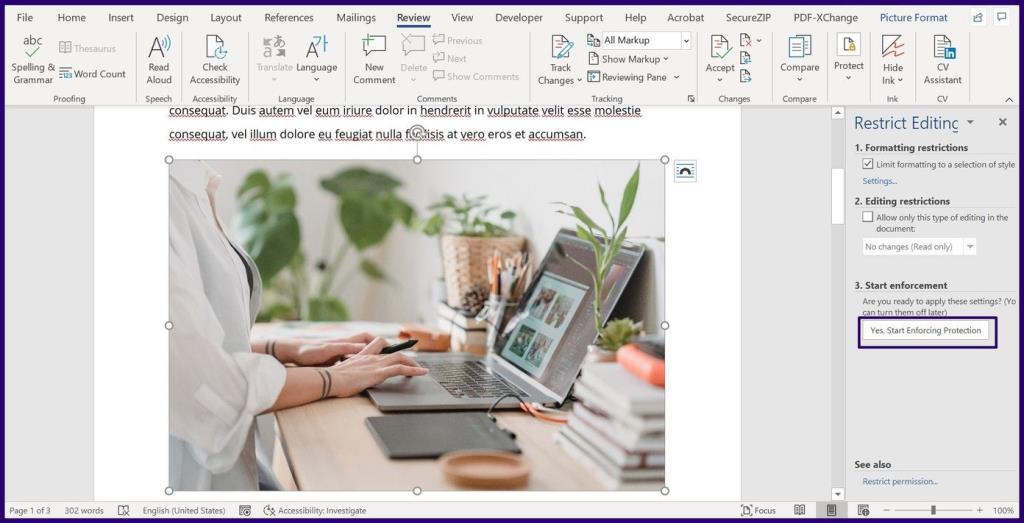
8단계: 대화 상자에서 문서의 암호를 입력하고 확인을 선택하여 변경 사항을 저장합니다.
Microsoft Word에서 워터마크 기능을 사용하여 이미지 잠그기
Word에서 이미지를 배경으로 설정한 경우 이 옵션을 사용하면 이미지가 고정된 위치에 유지되기 때문에 이 옵션을 사용하는 것이 좋습니다. 작동 방식은 다음과 같습니다.
1단계: 컴퓨터에서 Microsoft Word를 실행합니다.
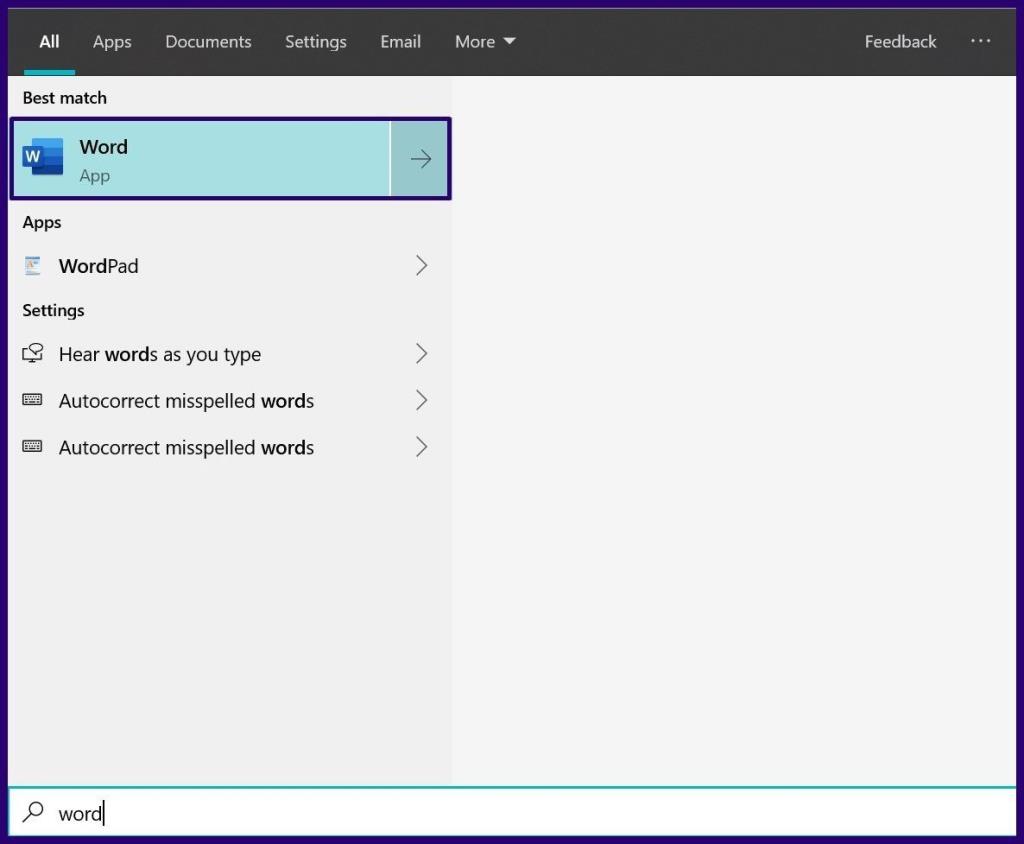
2단계: 리본에서 디자인을 선택합니다.

3단계: 사용 가능한 옵션에서 워터마크를 선택합니다.
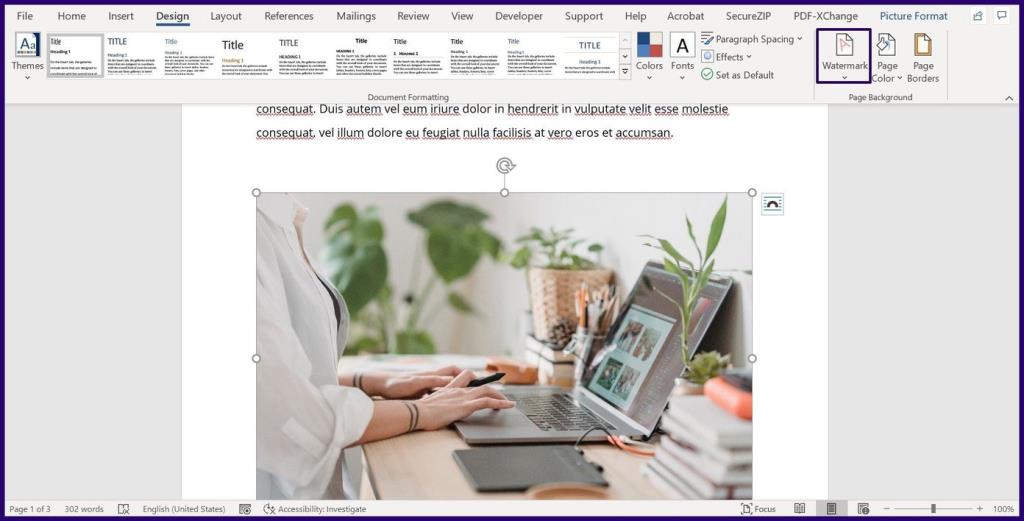
4단계: 사용자 정의 워터마크를 선택합니다.
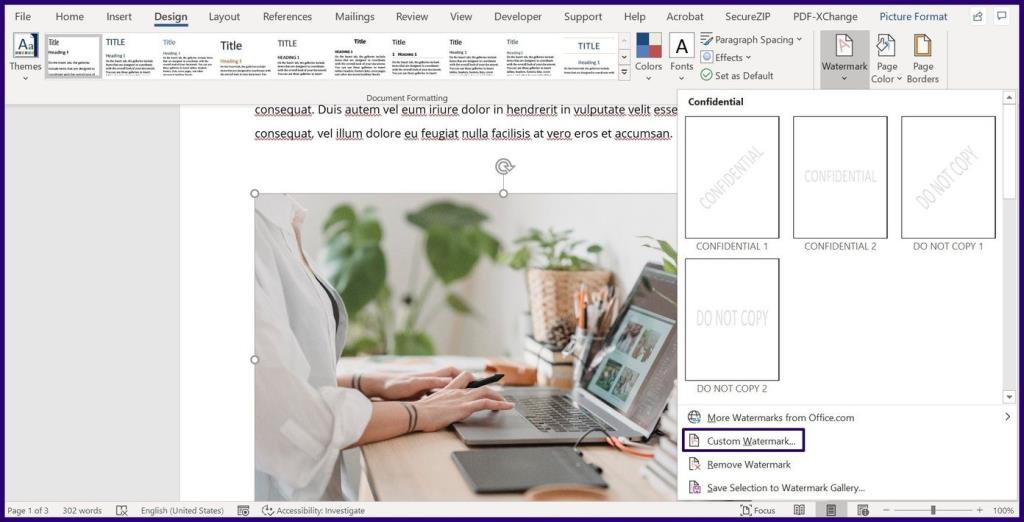
5단계: 다음 대화 상자에서 그림 워터마크를 선택한 다음 그림 선택을 클릭합니다.
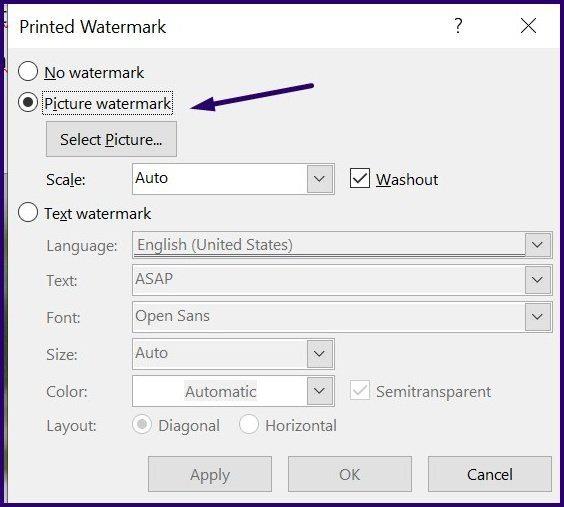
6단계: 새 팝업에서 원하는 소스(파일, Bing 또는 OneDrive)의 그림 삽입을 선택합니다.

참고: 선택한 옵션의 경로는 워터마크 기능에 의해 기록됩니다.
7단계: 확인을 선택하여 변경 사항을 저장하면 이미지가 문서에서 잠긴 배경으로 반영되어야 합니다.
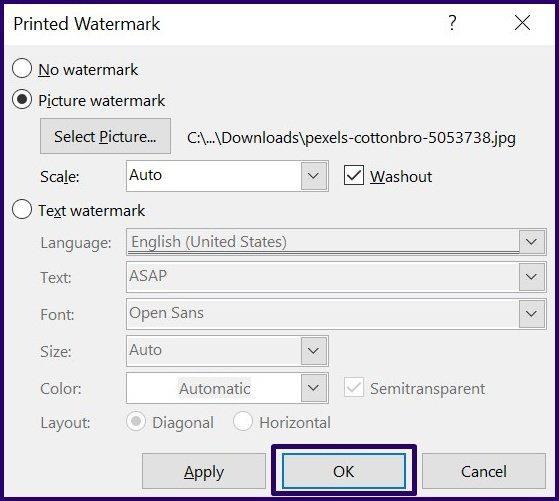
Microsoft Word에서 위치 고정 도구를 사용하여 이미지 잠그기
Picture Anchor 도구는 Word 문서에서 이미지의 위치가 고정된 상태로 유지되도록 합니다. 작동 방식은 다음과 같습니다.
1단계: 컴퓨터에서 Microsoft Word를 실행합니다.
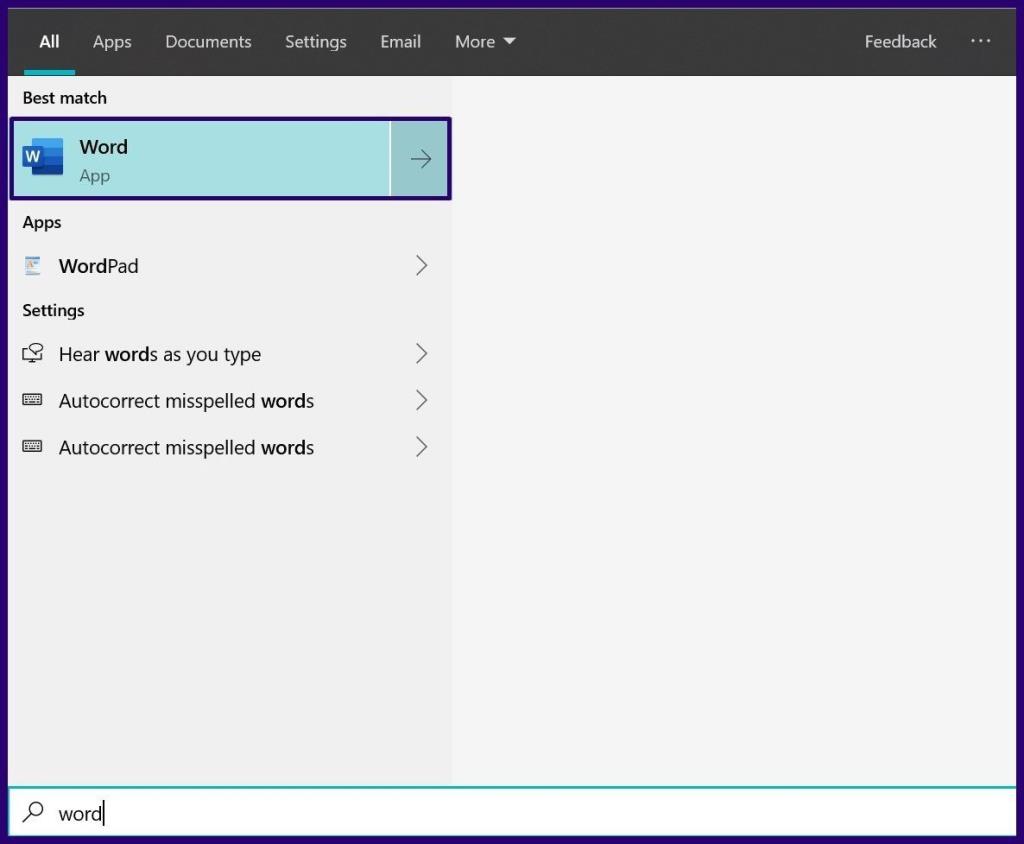
2단계: 리본 탭에서 삽입을 선택합니다.
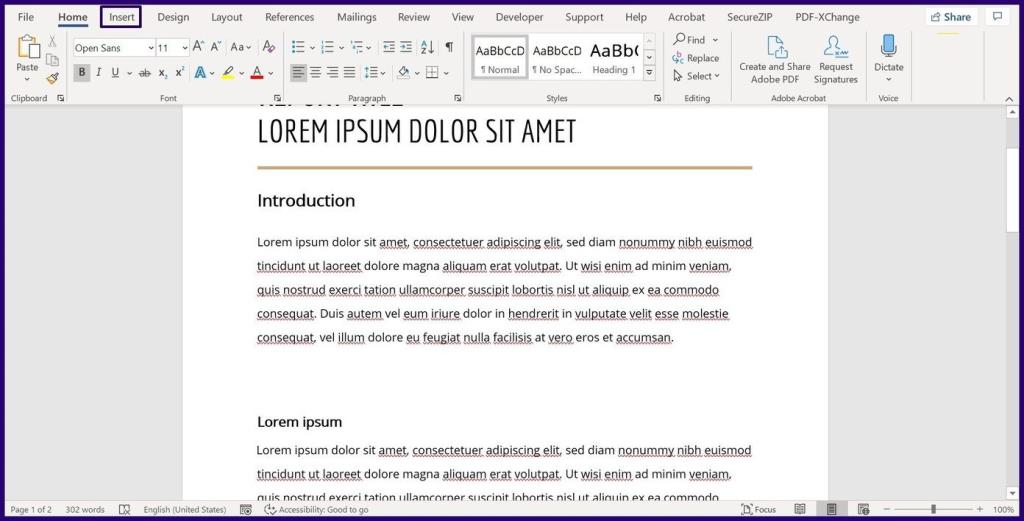
3단계: 그림을 선택하고 PC에서 그림 삽입, 온라인 또는 스톡 이미지를 선택합니다.
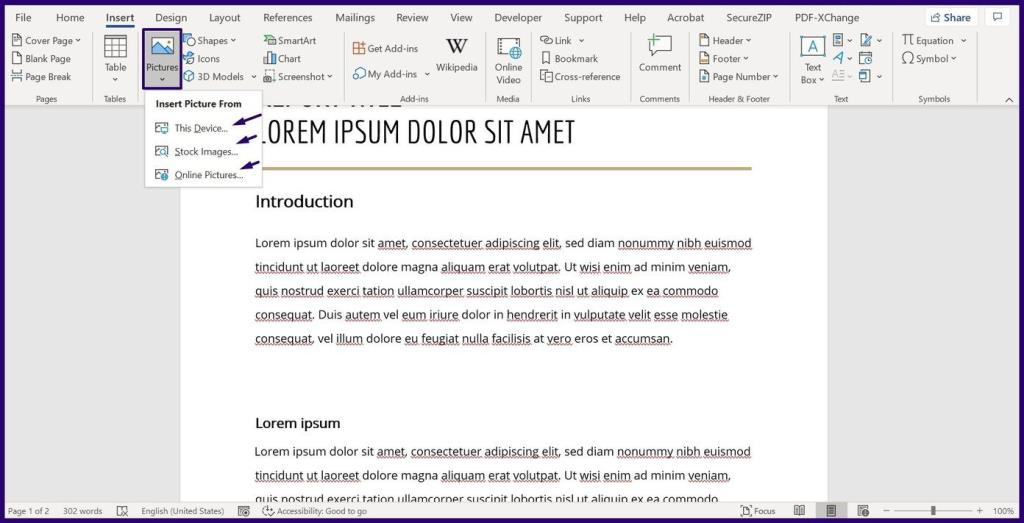
4단계: 사진이 문서에 있으면 마우스 오른쪽 버튼으로 클릭하여 메뉴를 표시합니다.
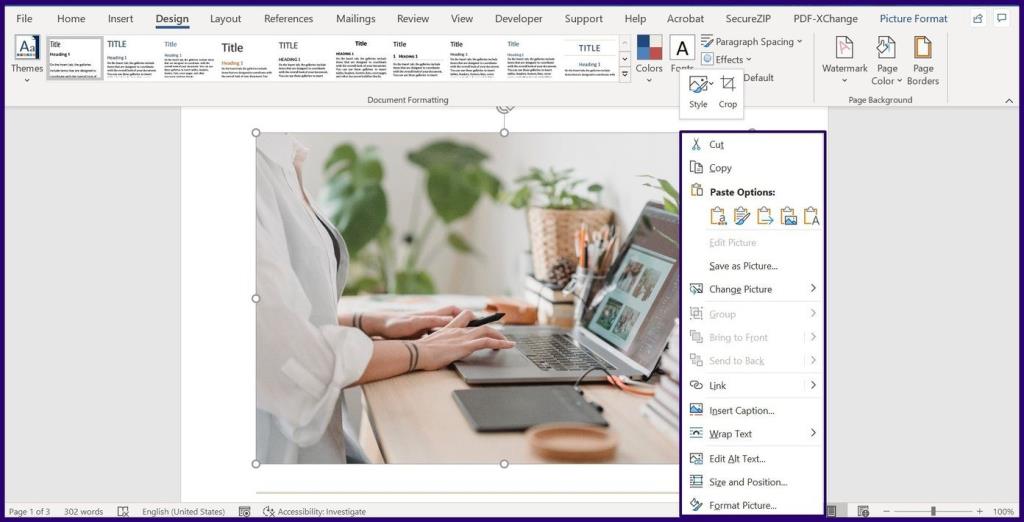
5단계: 텍스트 줄 바꿈을 선택하고 삽입된 모든 이미지의 기본 설정인 In Line with Text를 제외한 텍스트 줄 바꿈 스타일을 선택합니다.
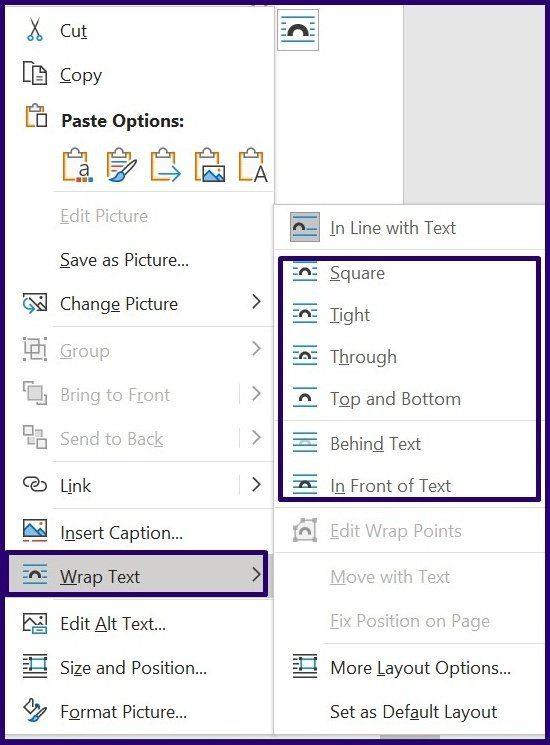
6단계: 이미지를 선택하면 반원이 표시됩니다.
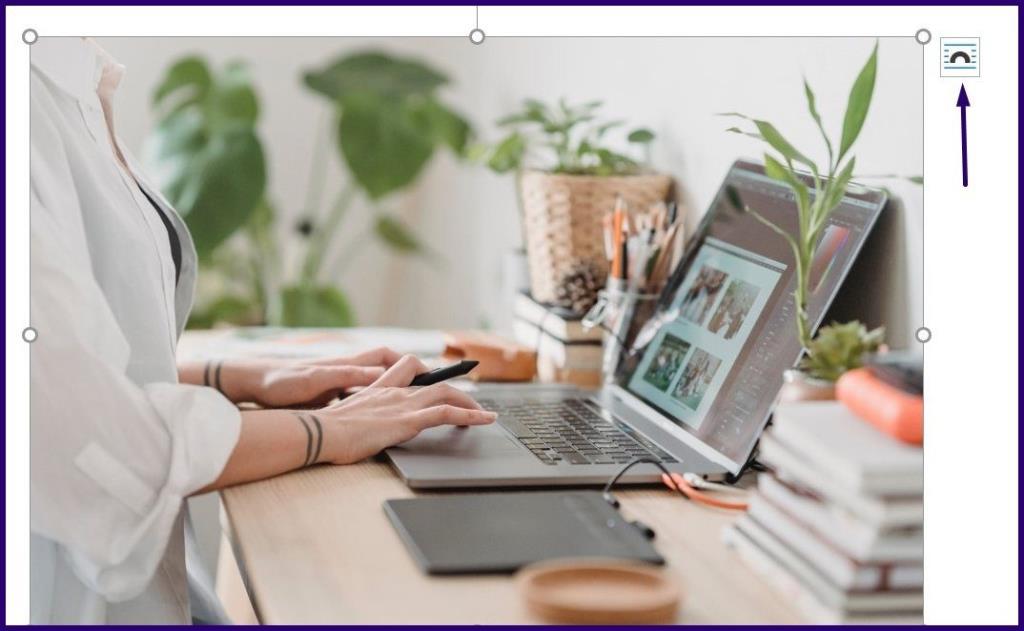
7단계: 반원을 선택하고 페이지의 위치 고정 옆에 있는 원을 선택하여 이미지가 고정된 상태를 유지하도록 합니다.
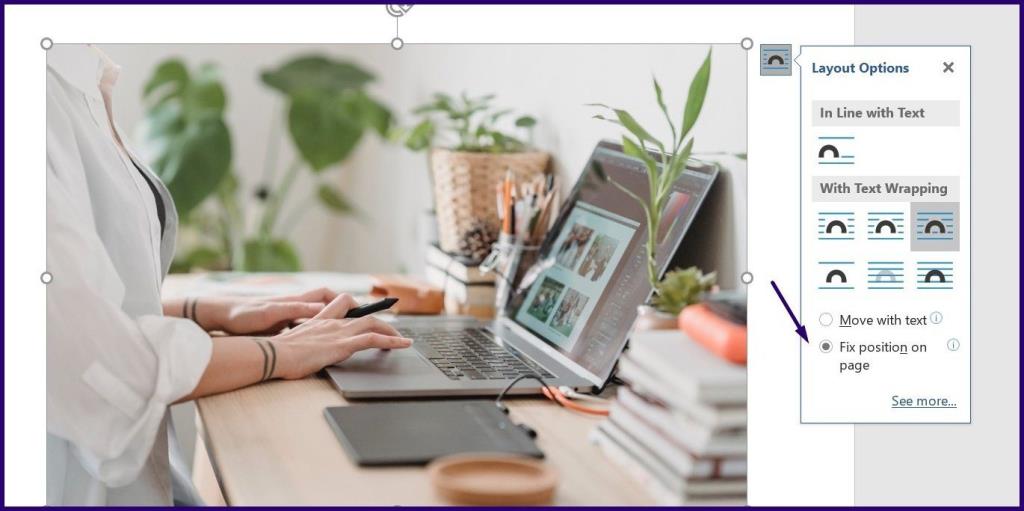
Microsoft Word에서 개발자 탭의 그림 내용 제어 기능을 사용하여 이미지 잠그기
개발 도구 탭은 Microsoft Word 버전 2010, 2013, 2016 및 2019에서 사용할 수 있는 기능입니다. Microsoft 365용 Word에서도 사용할 수 있습니다. 그림 콘텐츠 제어 기능에 액세스하여 이미지를 잠그는 방법은 다음과 같습니다.
1단계: 컴퓨터에서 Microsoft Word를 실행합니다.
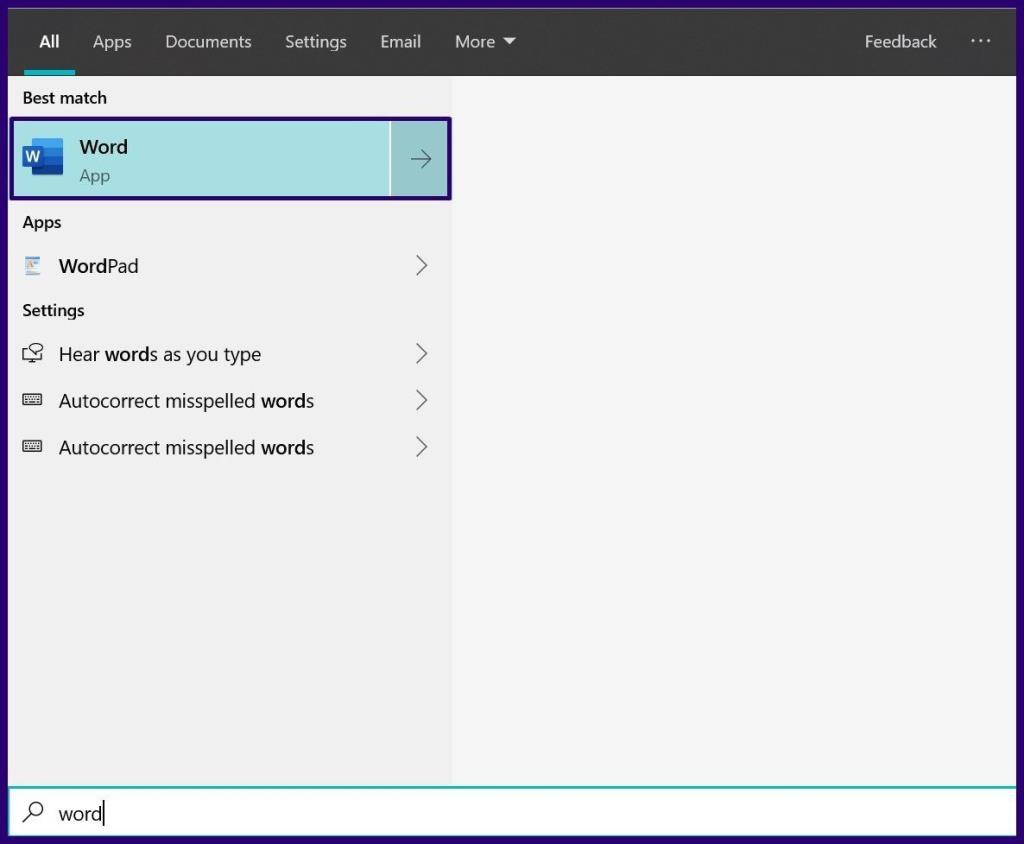
2단계: 리본에 마우스를 놓고 마우스 오른쪽 버튼을 클릭합니다.
3단계: 리본 사용자 지정을 클릭하여 대화 상자를 시작합니다.
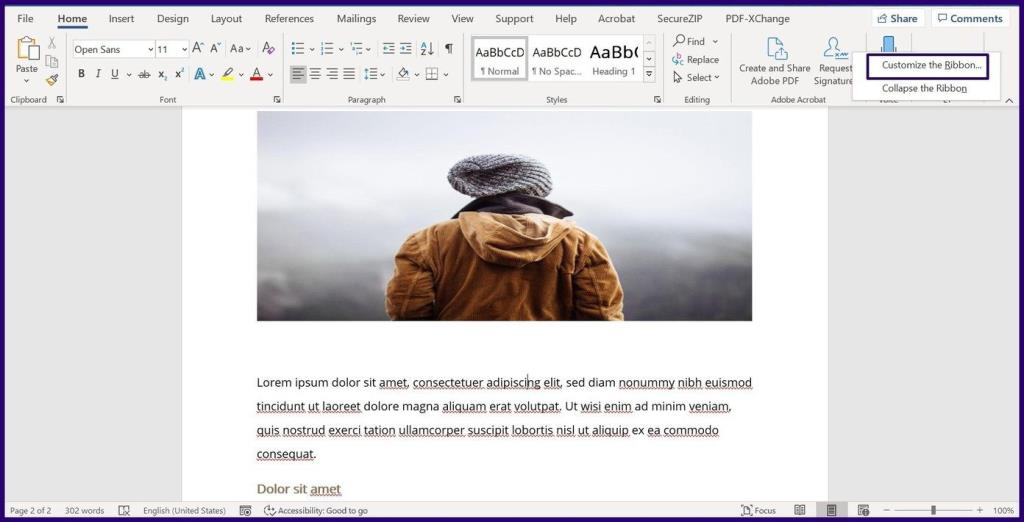
4단계: 기본 탭이라고 표시된 메뉴에서 아래로 스크롤하고 개발자 옆의 확인란을 클릭하여 Word 리본에 포함합니다.
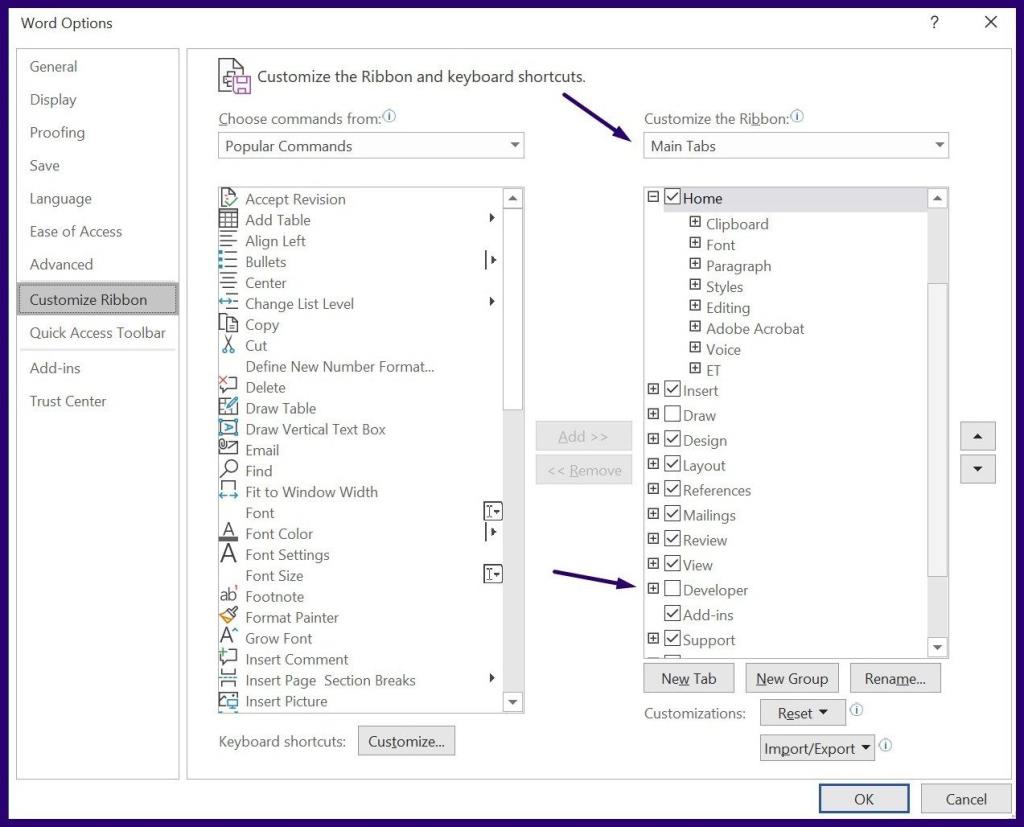
5단계: 확인을 클릭하여 대화 상자를 닫습니다.

6단계: 이제 Word 리본에서 개발 도구 탭을 클릭합니다.
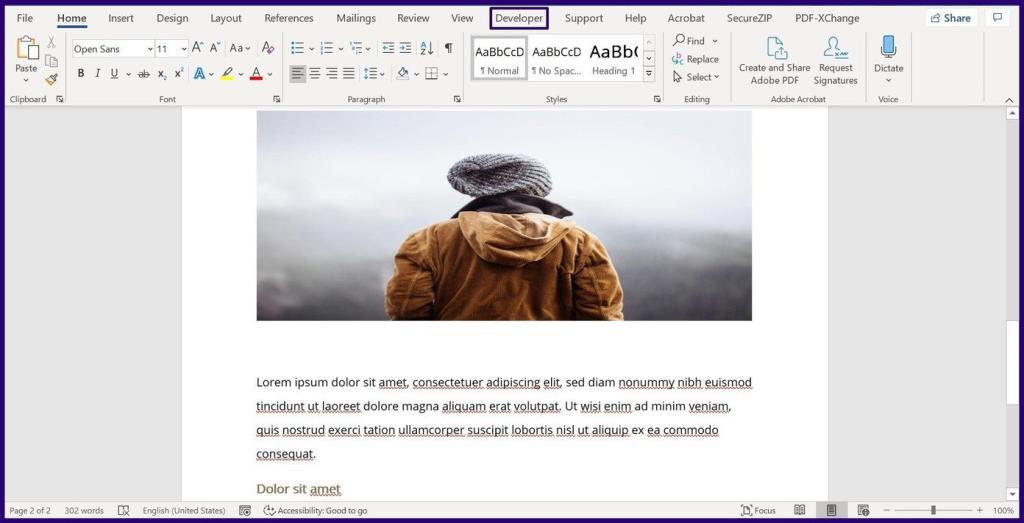
참고: 개발자 탭을 선택하기 전에 잠글 이미지를 선택했는지 확인하십시오.
7단계: 제어 그룹 내에서 Picture Content Control(이미지 아이콘으로 표시)을 선택하면 이미지가 잠겨 있어야 합니다.
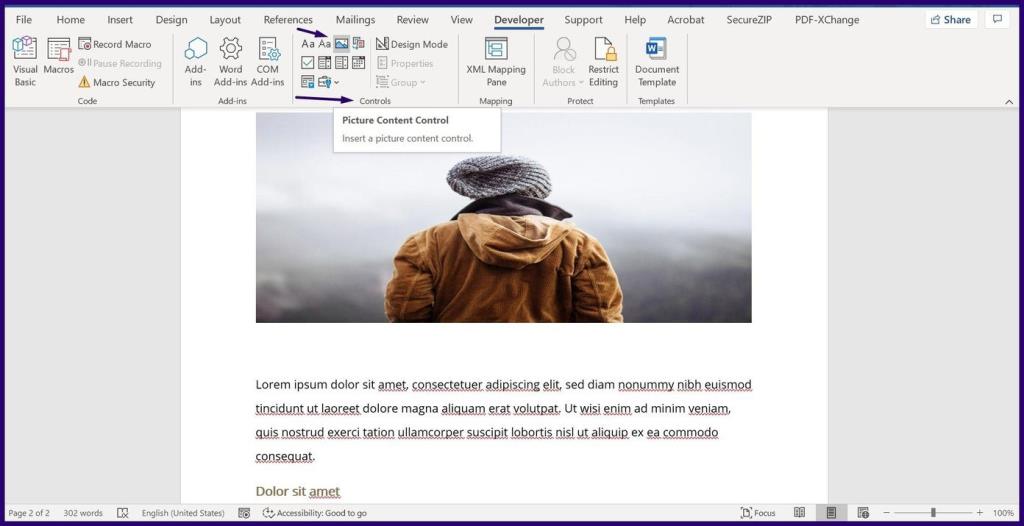
Microsoft Word에서 사진을 같은 크기로 만들기
Microsoft Word 문서의 이미지를 잠그면 문서가 정리된 상태를 유지할 수 있습니다. Word 문서의 이미지를 구성하는 또 다른 방법은 모든 이미지의 서식을 같은 크기 로 지정하는 것 입니다.
많은 사람들이 Netflix 계정을 친구 및 가족과 공유합니다. 우리는 Netflix를 단속해야 하는지 여부를 논의합니다.
여기에서 Family Link Google에서 누군가를 제거하는 방법을 배울 수 있습니까? 문제없이
여기에서 일러스트레이터에서 밝기와 대비를 변경하는 방법을 배울 수 있습니까? 문제없이
여기에서 비밀번호나 이메일 없이 오래된 인스타그램 계정을 삭제하는 방법을 배울 수 있습니까? 문제없이
무료 프리미엄 Nitroflare 계정 및 비밀번호 2022. 이 20개의 작동하는 Nitroflare 프리미엄 계정을 사용하면 무제한 데이터를 저장하고 무엇이든 무료로 호스팅할 수 있습니다
여기에서 YouTube 애드센스 계정을 변경하려면 어떻게 해야 합니까? 문제없이
여기에서 세탁기가 사이클 중에 계속 삐 소리가 나는 이유를 알 수 있습니다. 문제없이
다음은 2021년까지의 World of Warcraft 확장 목록의 전체 목록입니다. - WoW 확장 목록 2004년 출시 이후 World of Warcraft는 가장 인기 있는 MMORPG 게임이었습니다.
여기에서 배울 수 있습니다. Grammarly를 취소하고 환불을 받으려면 어떻게 해야 합니까? 문제없이
Airpod 알림을 끄거나 Siri가 텍스트를 읽지 못하도록 중지하는 방법에 대해 알아봅니다. 이 가이드에서는 iOS 16, iOS 15 또는 이전 버전에 대한 모든 방법을 다룹니다.


