Netflix는 사람들이 비밀번호를 공유하는 것을 중단해야 합니까?

많은 사람들이 Netflix 계정을 친구 및 가족과 공유합니다. 우리는 Netflix를 단속해야 하는지 여부를 논의합니다.
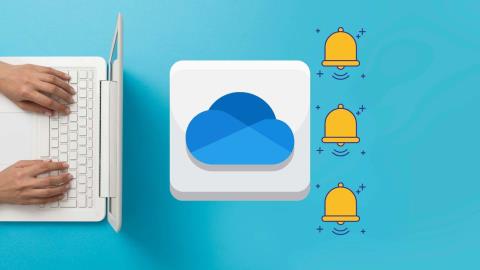
OneDrive는 Windows에 내장되어 있으며 새로 디자인된 Microsoft 사진 및 파일 관리자 메뉴와 완벽하게 동기화됩니다. 그렇기 때문에 근무 시간 동안 관련 없는 OneDrive 추억 알림을 받을 수 있습니다. 고맙게도 이러한 알림을 끌 수 있습니다.

OneDrive 던지는 추억 알림으로 인해 업무 시간이 지연될 수 있습니다. 그나저나 누가 일하면서 원드라이브의 과거 사진 을 확인하고 싶겠습니까? 아래 단계에 따라 Windows 및 모바일에서 OneDrive 메모리 알림을 비활성화하세요.
1. OneDrive 설정에서 변경
OneDrive는 설정 메뉴에서 추억 알림을 끄는 옵션을 제공합니다. 사용 방법은 다음과 같습니다.
1단계: Windows 10 또는 Windows 11 작업 표시줄에서 OneDrive 아이콘을 클릭합니다.
2단계: 도움말 및 설정으로 이동합니다.
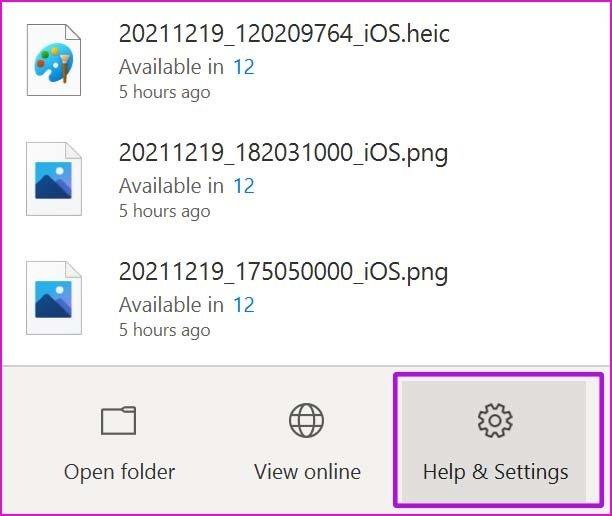
3단계: 다음 메뉴에서 설정을 선택합니다.
4단계: 설정 탭으로 이동하여 'OneDrive가 내 사진 및 비디오의 새 컬렉션을 제안하면 토글합니다.
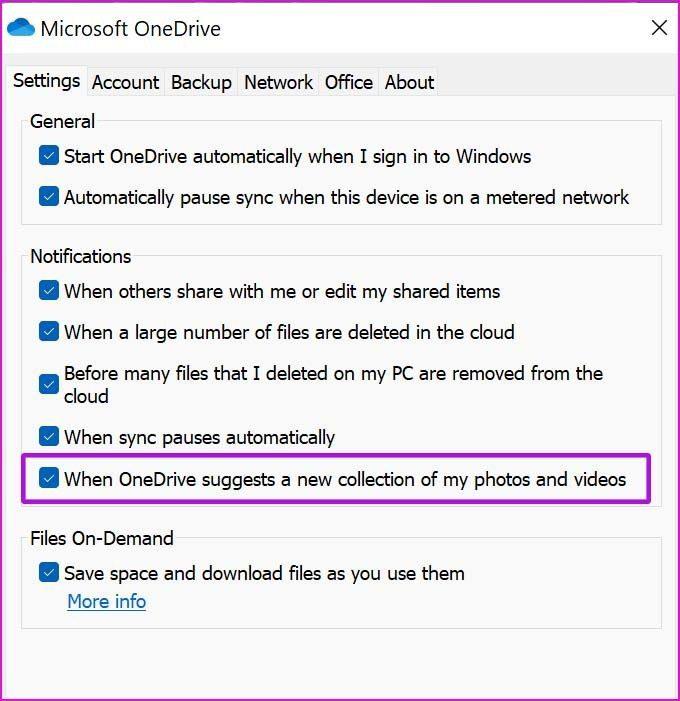
하단에서 확인을 누르면 OneDrive가 지속적인 추억 알림으로 당신을 괴롭히지 않을 것입니다.
2. 원드라이브 웹 사용
OneDrive는 이메일 알림도 보냅니다. 웹에서 OneDrive '오늘' 알림을 비활성화하려면 아래 단계를 따르세요.
1단계: Windows에서 원하는 브라우저를 열고 OneDrive 웹을 방문합니다.
2단계: 계정 세부 정보로 로그인합니다.
3단계: 상단의 설정 톱니바퀴를 클릭합니다.
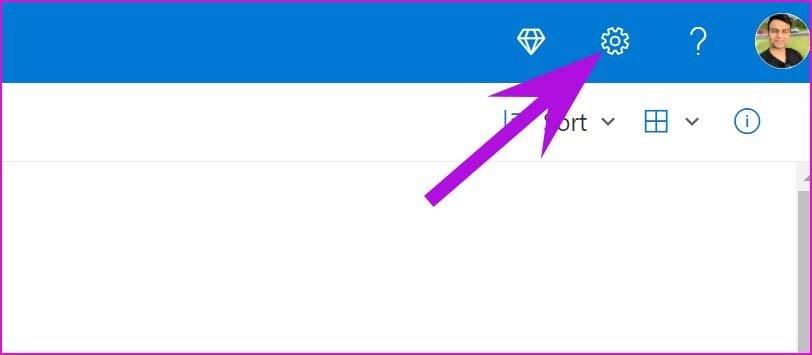
4단계: 옵션을 선택합니다.
5단계: 알림까지 아래로 스크롤합니다.
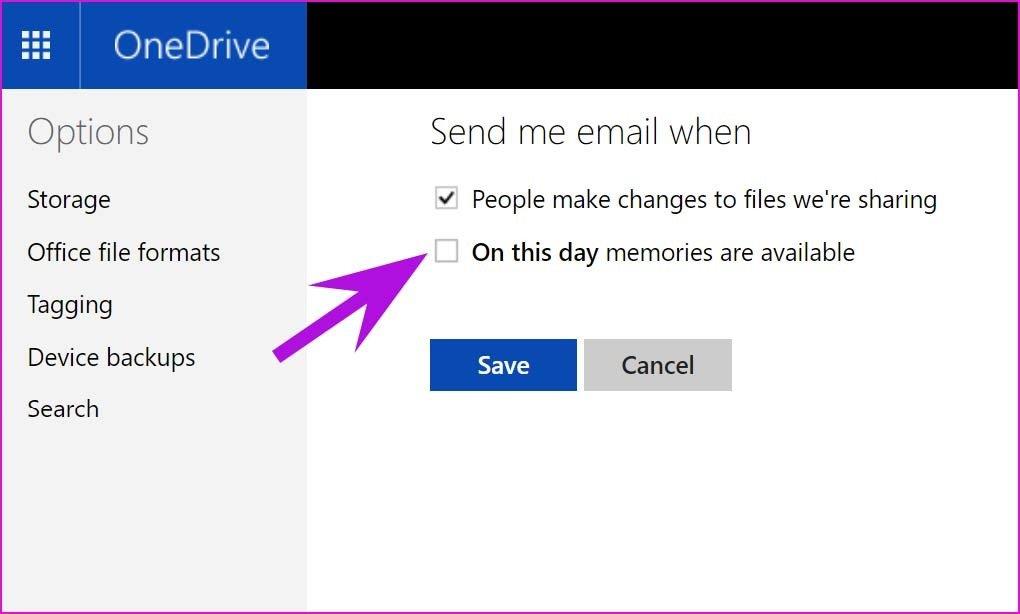
6단계: 비활성화 이 날짜에 메모리를 사용할 수 있습니다 .
7단계: 저장을 누르면 OneDrive가 더 이상 이러한 알림을 귀찮게 하지 않습니다.
3. 시작 시 OneDrive 비활성화
OneDrive 서비스는 Windows PC에 로그인하면 백그라운드에서 자동으로 시작됩니다. 그렇기 때문에 OneDrive는 서비스를 적극적으로 사용하지 않을 때도 계속 추억 알림을 보냅니다.
아래 단계를 사용하여 시작 시 OneDrive 열기 동작을 비활성화할 수 있습니다.
1단계: Windows에서 설정 앱을 엽니다(Windows + I 키 사용).
2단계: 앱 메뉴로 이동합니다.
3단계: 시작을 선택합니다.
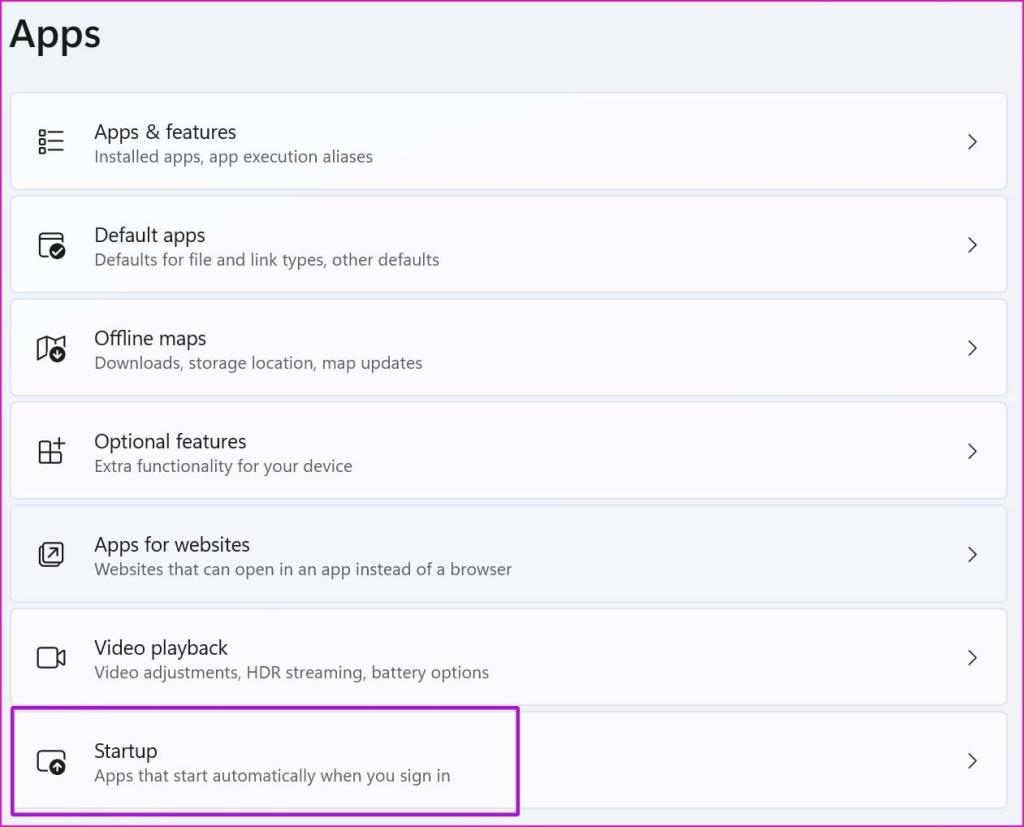
4단계: 다음 메뉴에서 OneDrive를 비활성화합니다.
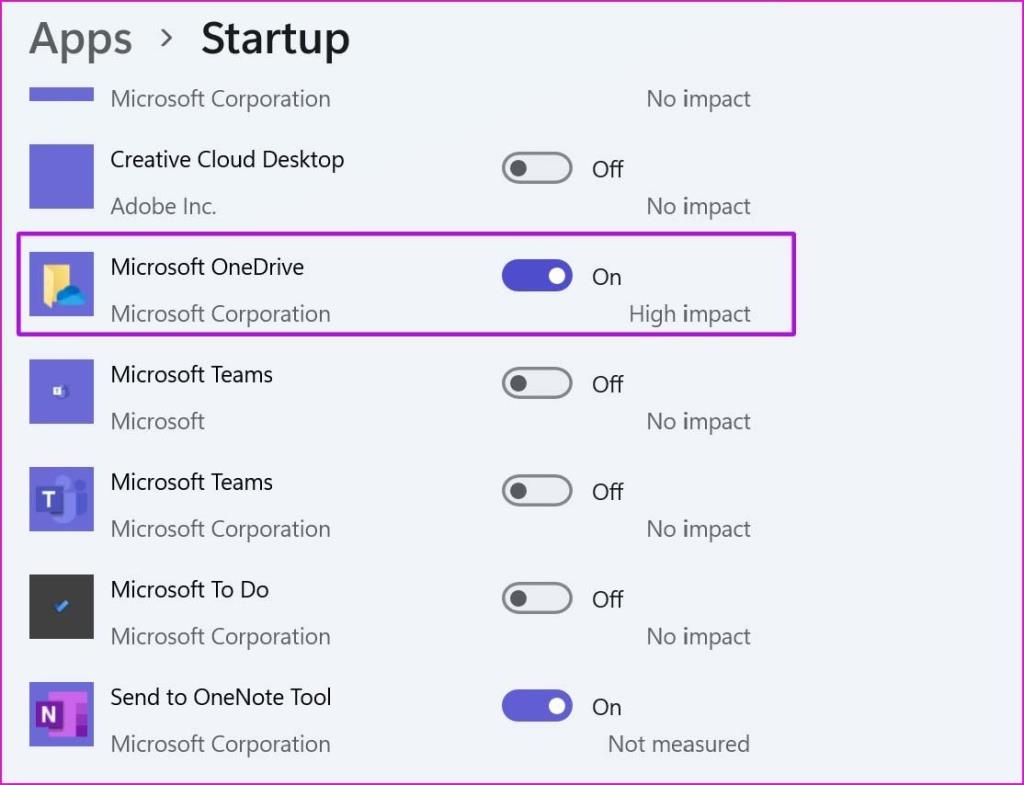
이제부터 OneDrive는 백그라운드에서 서비스를 시작하지 않고(열 때까지) PC에 추억 알림을 표시하지 않습니다.
OneDrive 설정 메뉴에서 시작 시 OneDrive를 비활성화할 수도 있습니다. 변경하려면 아래 단계를 따르세요.
1단계: Windows 작업 표시줄에서 OneDrive를 찾아 클릭합니다.
2단계: 도움말 및 설정으로 이동하여 설정을 선택합니다.
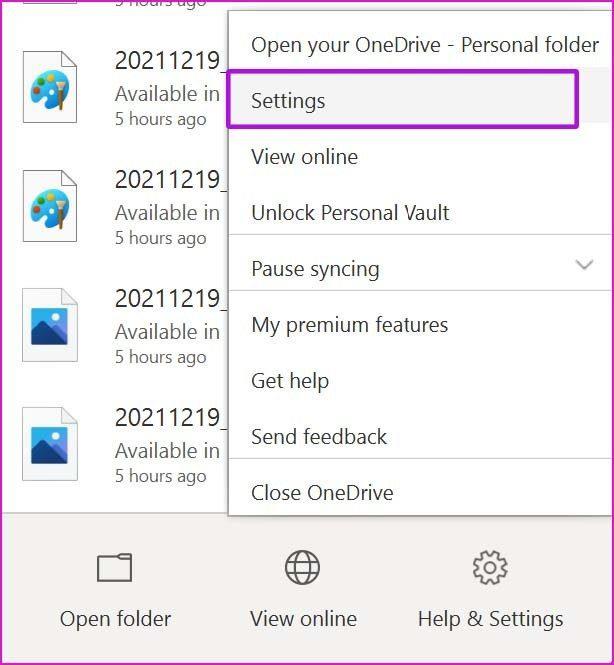
3단계: 설정 탭에서 'Windows에 로그인하면 자동으로 OneDrive 시작' 옵션을 비활성화합니다.
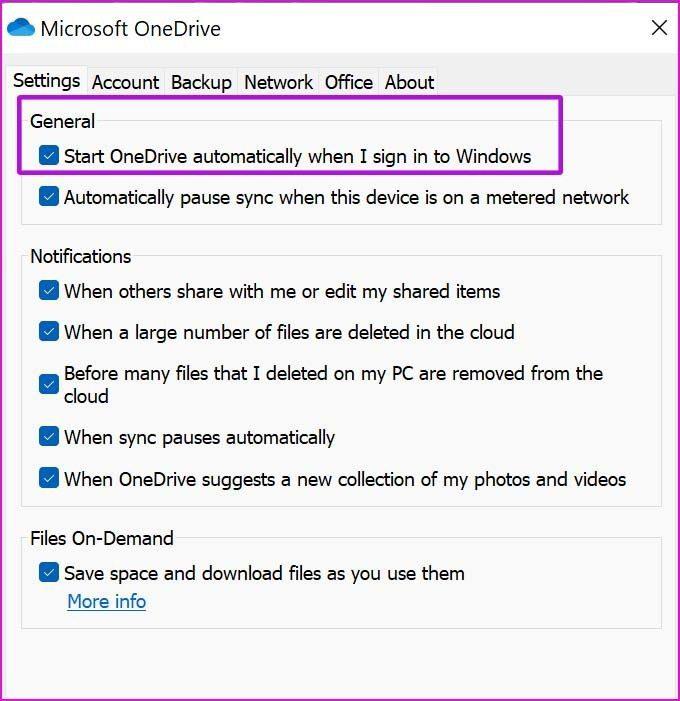
그 후에는 Windows를 부팅할 때 OneDrive가 시작되지 않습니다.
4. OneDrive 알림 비활성화
Microsoft를 사용하면 Windows에 설치된 앱의 알림을 비활성화 할 수 있습니다 . 관련 없는 알림을 계속 보내는 데 OneDrive가 더 이상 필요하지 않은 경우 설정 메뉴에서 서비스에 대한 알림을 비활성화할 수 있습니다.
1단계: Windows 설정을 열고(Windows + I 사용) 시스템 메뉴로 이동합니다.
2단계: 알림을 선택합니다.
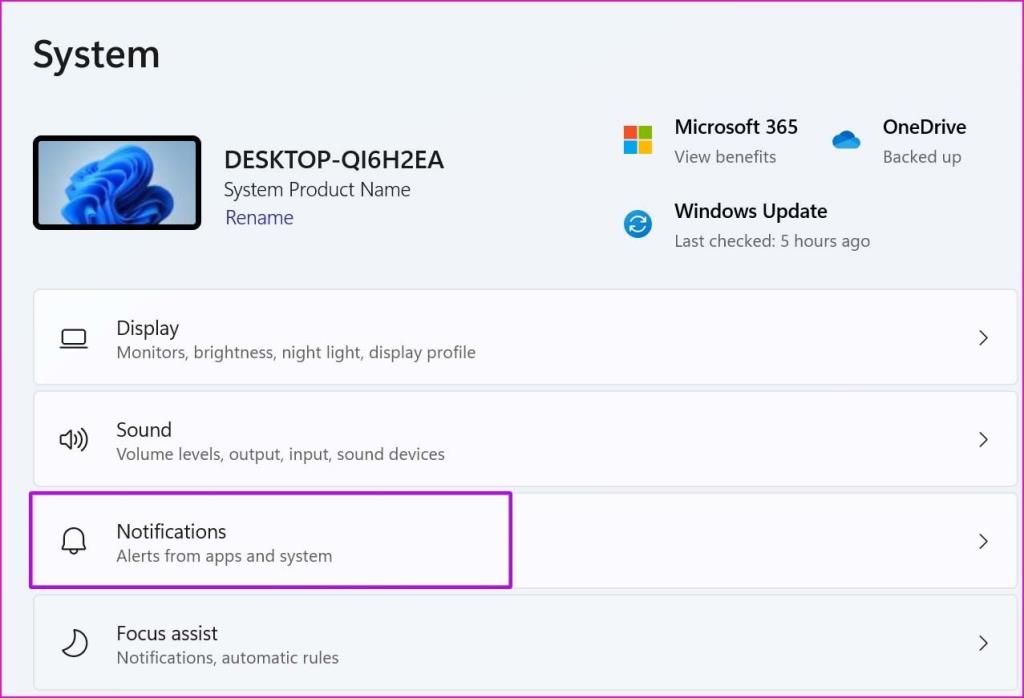
3단계: OneDrive까지 아래로 스크롤합니다.

4단계: OneDrive에 대한 알림을 비활성화하면 추억 알림을 다시 보내지 않습니다.
5. 원드라이브 모바일 앱
Windows에서 OneDrive 메모리 알림을 성공적으로 비활성화했습니다. 하지만 OneDrive 모바일 앱은 어떻습니까? Windows에서 OneDrive 알림을 비활성화해도 모바일 앱에서는 차이가 없습니다.
OneDrive Android 및 iPhone 앱에서 서로 다른 설정을 전환해야 합니다. 안드로이드부터 시작하겠습니다.
기계적 인조 인간
1단계: Android에서 OneDrive를 엽니다.
2단계: 나 탭으로 이동합니다.
3단계: 설정을 선택합니다.
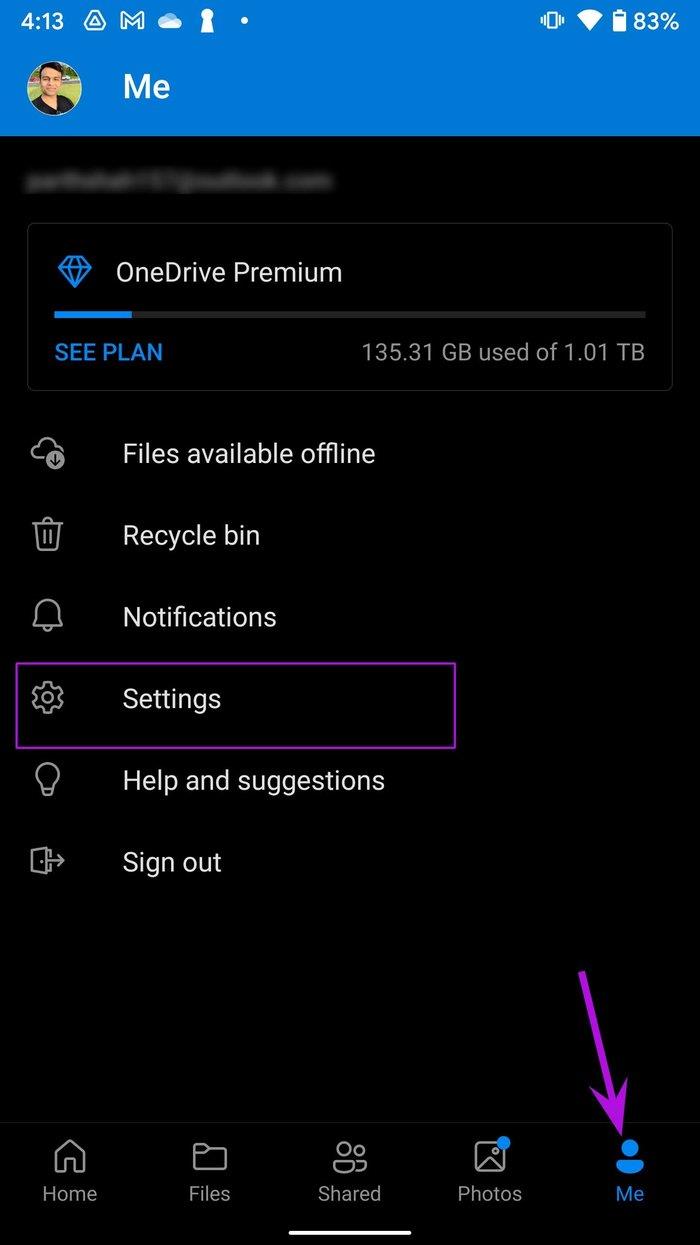
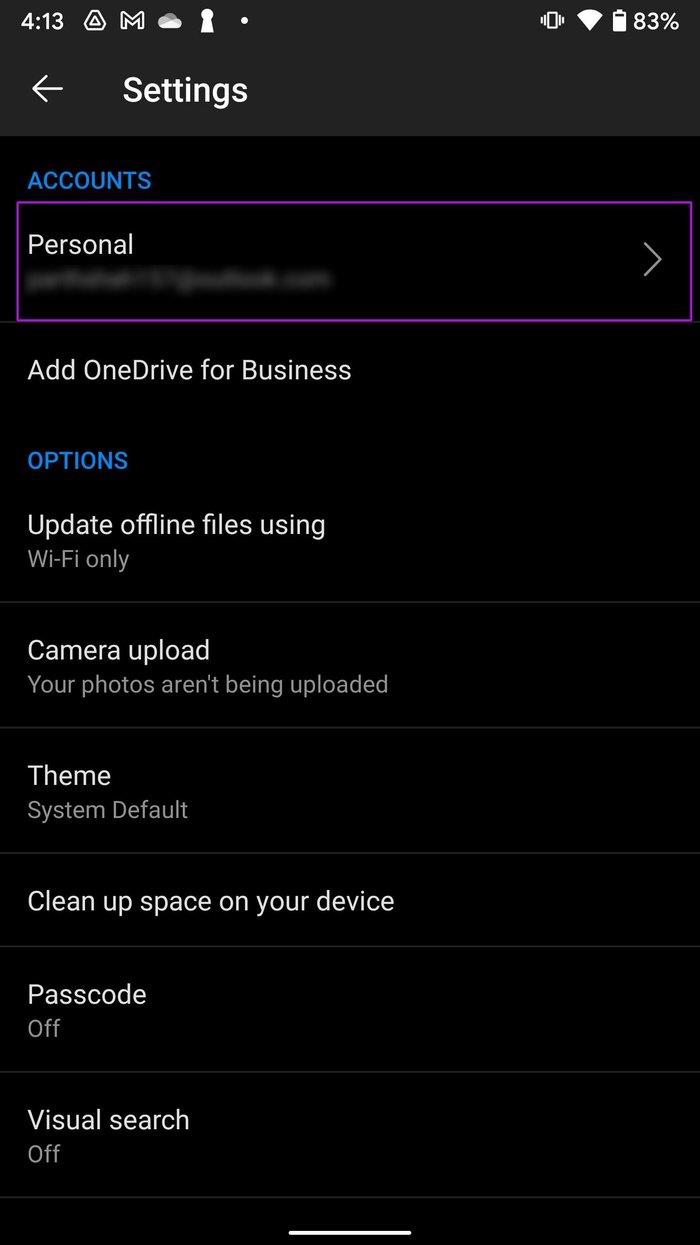
4단계: 개인 계정을 엽니다.
5단계: '다음 때 알림 받기' 메뉴에서 오늘의 추억이 있음' 토글을 비활성화합니다.
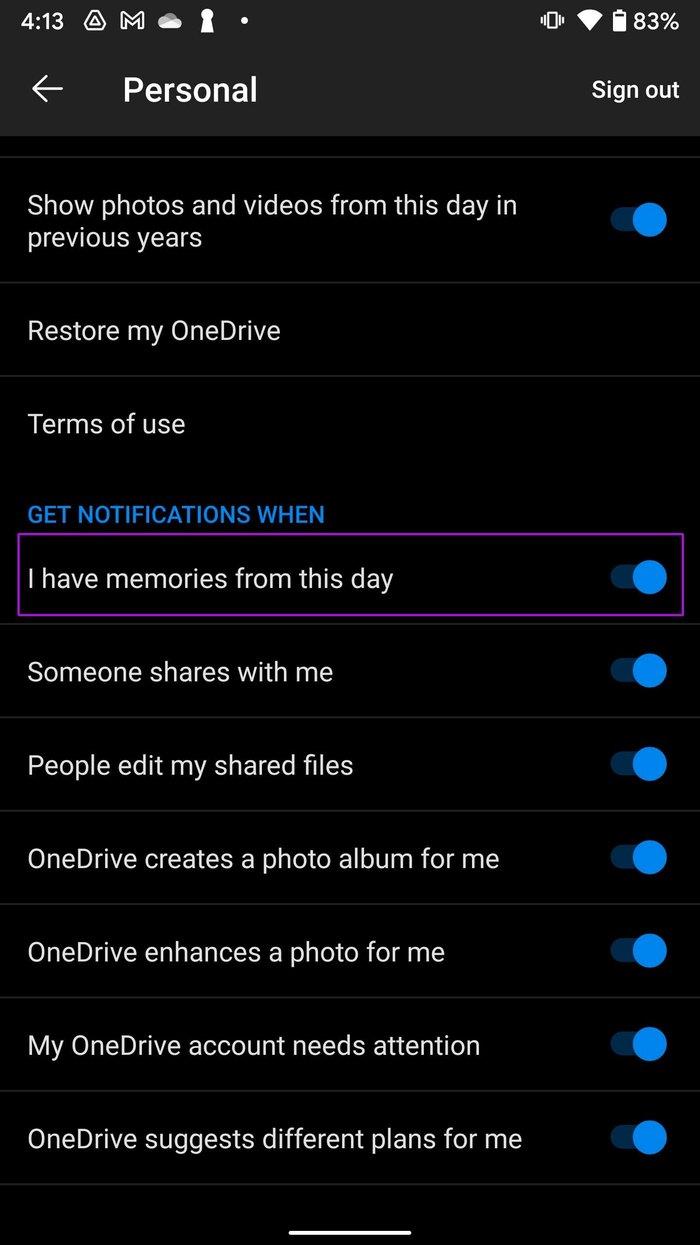
OneDrive는 Android 휴대폰에서 추억 알림을 보내지 않습니다.
아이폰
iPhone 사용자는 OneDrive 설정 메뉴에서 변경할 수 있습니다. 아래 단계를 수행하고 추억 알림을 비활성화하십시오.
1단계: iPhone에서 OneDrive를 엽니다.
2단계: 상단의 계정 사진을 탭하고 설정으로 이동합니다.
3단계: 알림을 선택합니다.
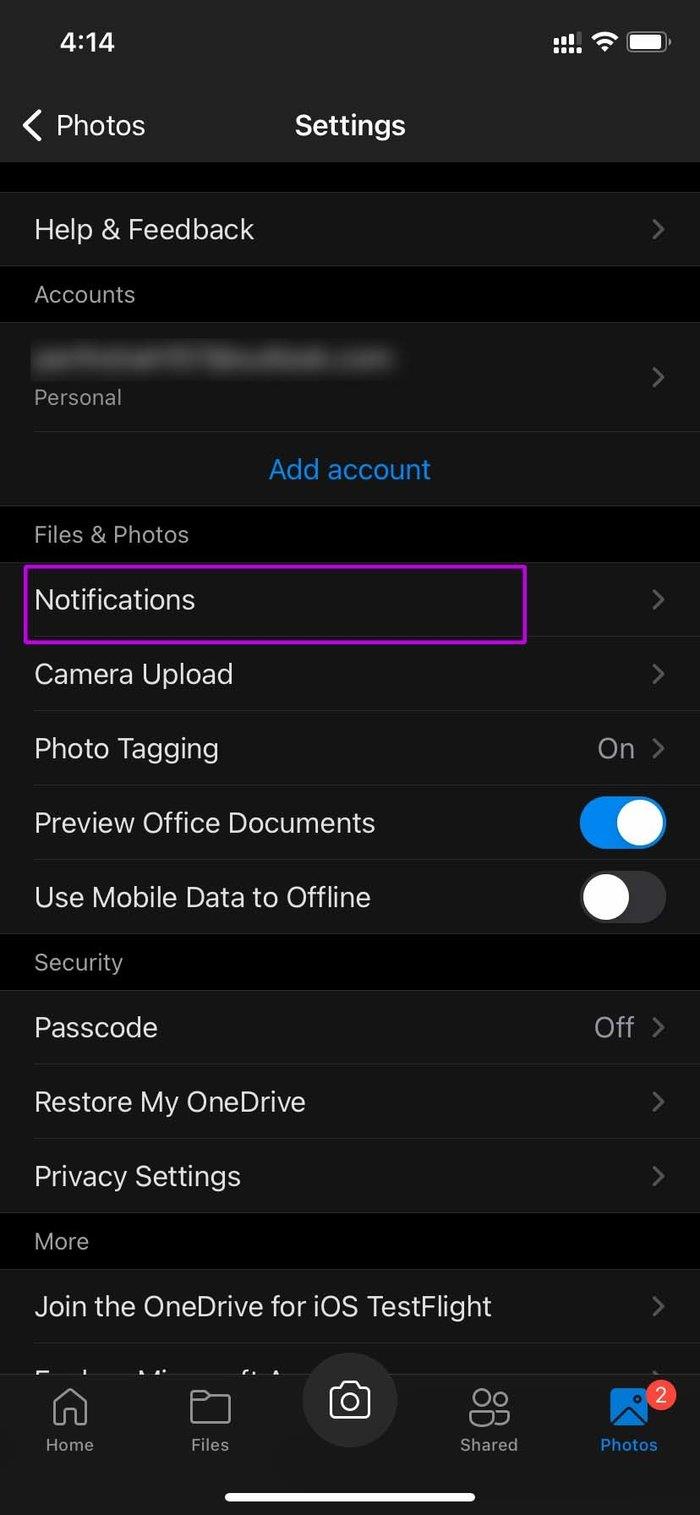
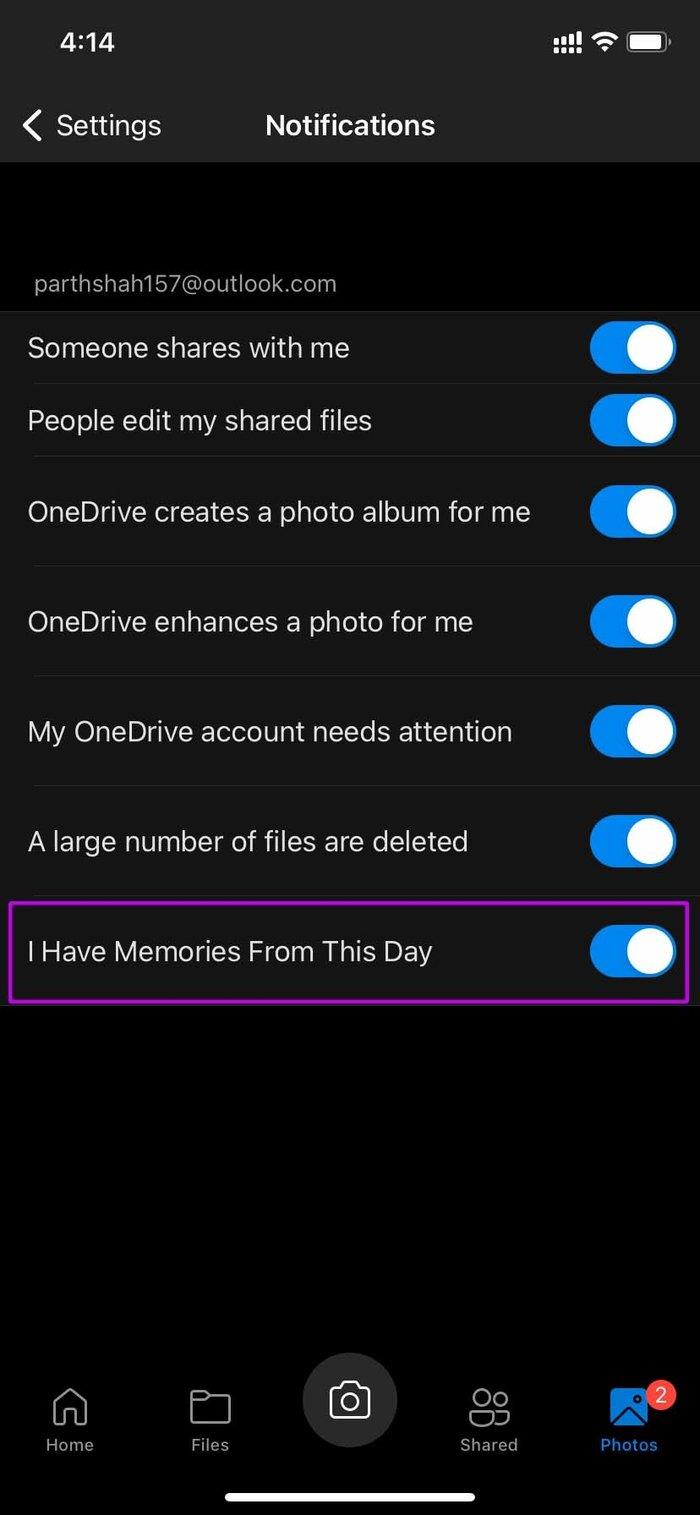
4단계: 하단에서 '오늘의 추억이 있습니다' 토글을 찾을 수 있습니다. 비활성화합니다.
불필요한 OneDrive 알림 비활성화
OneDrive는 의심할 여지 없이 훌륭한 클라우드 스토리지 서비스입니다. 그러나 추억과 같은 지속적인 팝업은 전체 경험을 망칠 수 있습니다. 위의 단계는 OneDrive 메모리 알림과 Windows 및 모바일을 비활성화하는 데 도움이 됩니다.
많은 사람들이 Netflix 계정을 친구 및 가족과 공유합니다. 우리는 Netflix를 단속해야 하는지 여부를 논의합니다.
여기에서 Family Link Google에서 누군가를 제거하는 방법을 배울 수 있습니까? 문제없이
여기에서 일러스트레이터에서 밝기와 대비를 변경하는 방법을 배울 수 있습니까? 문제없이
여기에서 비밀번호나 이메일 없이 오래된 인스타그램 계정을 삭제하는 방법을 배울 수 있습니까? 문제없이
무료 프리미엄 Nitroflare 계정 및 비밀번호 2022. 이 20개의 작동하는 Nitroflare 프리미엄 계정을 사용하면 무제한 데이터를 저장하고 무엇이든 무료로 호스팅할 수 있습니다
여기에서 YouTube 애드센스 계정을 변경하려면 어떻게 해야 합니까? 문제없이
여기에서 세탁기가 사이클 중에 계속 삐 소리가 나는 이유를 알 수 있습니다. 문제없이
다음은 2021년까지의 World of Warcraft 확장 목록의 전체 목록입니다. - WoW 확장 목록 2004년 출시 이후 World of Warcraft는 가장 인기 있는 MMORPG 게임이었습니다.
여기에서 배울 수 있습니다. Grammarly를 취소하고 환불을 받으려면 어떻게 해야 합니까? 문제없이
Airpod 알림을 끄거나 Siri가 텍스트를 읽지 못하도록 중지하는 방법에 대해 알아봅니다. 이 가이드에서는 iOS 16, iOS 15 또는 이전 버전에 대한 모든 방법을 다룹니다.


