Netflix는 사람들이 비밀번호를 공유하는 것을 중단해야 합니까?

많은 사람들이 Netflix 계정을 친구 및 가족과 공유합니다. 우리는 Netflix를 단속해야 하는지 여부를 논의합니다.
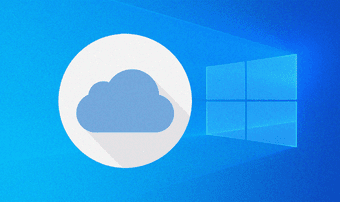
Windows 10에서 iCloud Drive는 파일을 다운로드하고 동기화하는 위치에 대해 말할 수 없습니다. 기본적으로 PC의 기본 파티션을 사용합니다. 따라서 가지고 놀 수 있는 디스크 여유 공간 이 많지 않은 한 이것은 명백한 문제가 됩니다. 다양한 iCloud 설정을 살펴봐도 도움이 되지 않습니다. 글쎄, 나는 시도했다.
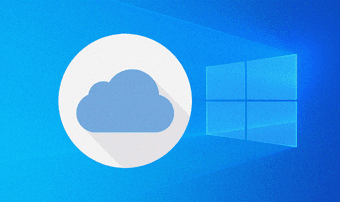
하지만 걱정하지 마세요. Windows 10에서 iCloud Drive가 다른 위치를 사용하도록 '속일 수' 있습니다. iCloud Drive 파일을 컴퓨터로 다시 다운로드해야 하는 번거로움이 없다면 아주 쉽습니다.
프로세스 작동 방식을 먼저 설명한 다음 전체 프로세스를 단계별로 안내해 드리겠습니다.
구조에 대한 심볼릭 링크
얼마 전 Windows 10에서 기본 iTunes 백업 위치를 변경하는 방법 에 대해 썼습니다 . 이를 위해 심볼릭 링크를 사용했습니다. symlinks라고도 하는 이 기본 Windows 기능을 사용하면 더미 폴더를 만들고 다른 위치에 있는 폴더에 연결할 수 있습니다. 더미 폴더는 실제 폴더처럼 작동하지만 여기에 복사된 모든 파일은 실제로 연결된 폴더에 저장됩니다. 매력적이죠?
그리고 이것이 iCloud Drive가 데이터를 다운로드하고 동기화하는 데 사용하는 위치를 이동하는 데 사용할 것입니다. 기본 iCloud Drive 위치에 대한 심볼릭 링크를 생성하고 다른 파티션이나 드라이브에 있는 폴더를 가리킵니다. 이렇게 하면 기본 파티션에서 iCloud Drive가 사용하는 공간을 확보하는 데 도움이 됩니다. 업로드 및 다운로드는 평소와 같이 작동하며 차이를 느끼지 못할 것입니다.
팁:
그러나 약간의 캐치가 있습니다. 심볼릭 링크를 생성하기 전에 iCloud Drive를 꺼야 합니다. 그러면 컴퓨터에서 모든 iCloud 파일이 제거되지만 iCloud Drive를 다시 활성화하면 나중에 다시 다운로드됩니다. 이 작업은 한 번만 수행하면 되며 기본 iCloud Drive 저장 위치를 이동하고 기본 파티션에서 공간을 회수 하는 전체 프로세스 는 문제가 될 만한 가치가 있습니다.
iCloud Drive 저장 위치 변경
다음 방법은 Windows용 iCloud의 두 버전(기존 데스크톱 앱 및 Microsoft Store 앱 ) 모두에서 작동합니다 . 두 버전에 대해 아래 단계에서 조정할 필요가 없습니다.
1단계: 시스템 트레이에서 iCloud 아이콘을 클릭한 다음 iCloud 설정 열기를 클릭하여 iCloud 앱을 불러옵니다.
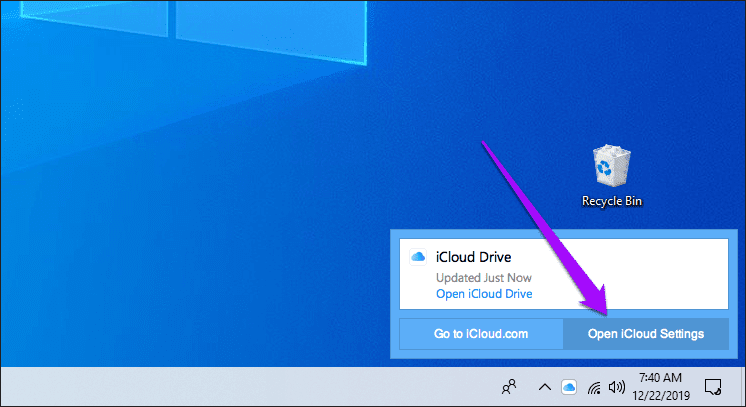
2단계: iCloud Drive 옆에 있는 확인란의 선택을 취소한 다음 적용을 클릭합니다.
3단계: 확인 상자에서 PC에서 삭제를 클릭합니다. 다운로드한 모든 iCloud Drive 파일과 폴더가 컴퓨터에서 삭제됩니다. 나중에 iCloud 앱을 종료합니다.
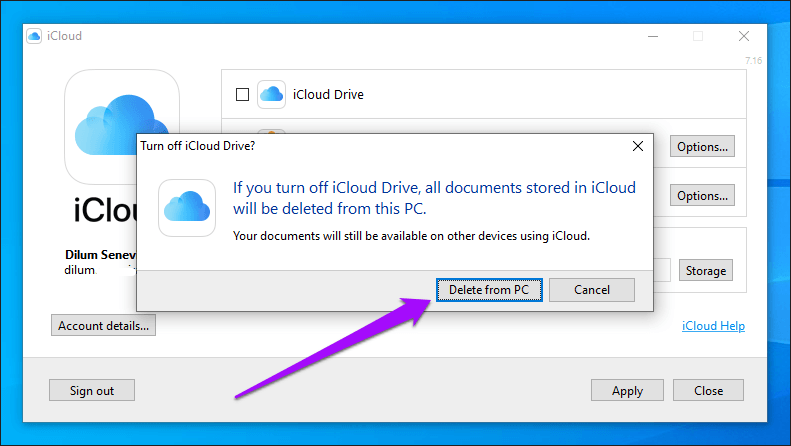
메모:
4단계: iCloud Drive 저장 위치를 변경할 파티션 또는 외부 드라이브 내에 새 폴더를 만듭니다. 아무 이름이나 삽입할 수 있지만 혼동을 방지하기 위해 'iCloud Drive'로 이름을 지정하는 것이 좋습니다.
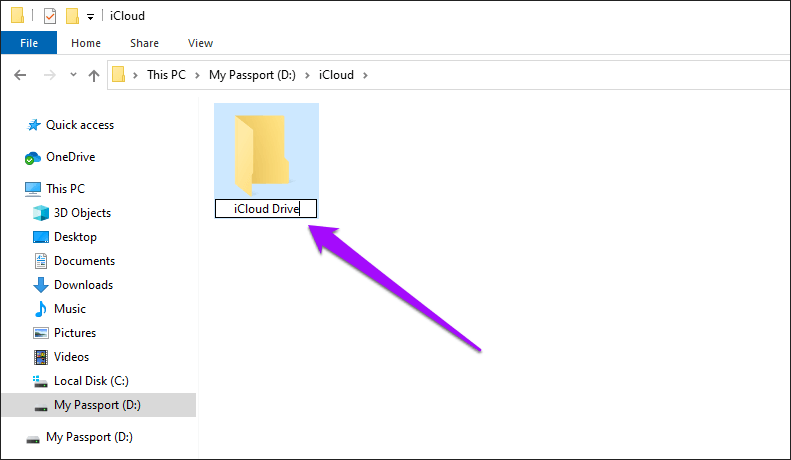
메모:
5단계: 시작 아이콘을 마우스 오른쪽 버튼으로 클릭한 다음 상황에 맞는 메뉴에서 Windows PowerShell을 클릭합니다.

6단계: 아래 명령을 필요에 따라 조정한 다음 Windows PowerShell 콘솔에 입력합니다.
cmd /c mklink /J “C:\Users\사용자 이름\iCloudDrive” “D:\iCloud\iCloud 드라이브”
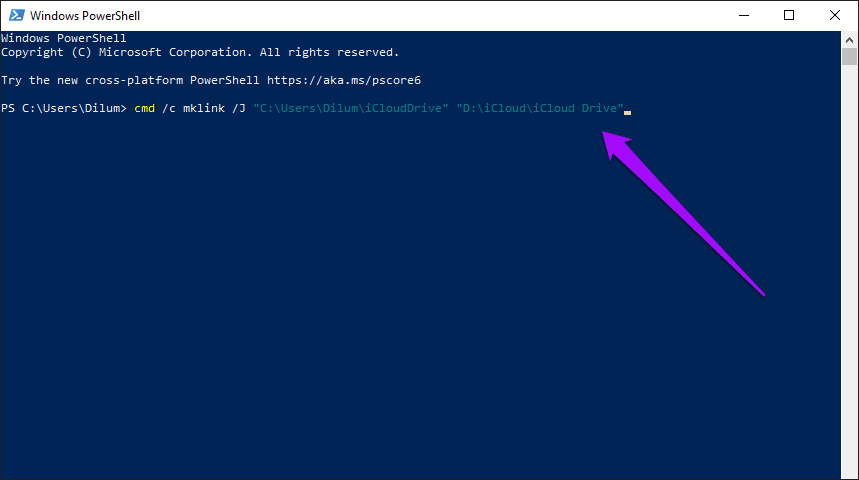
7단계: Enter 키를 눌러 명령을 실행합니다. 확인으로 'Junction created for ...' 메시지가 표시되어야 합니다.
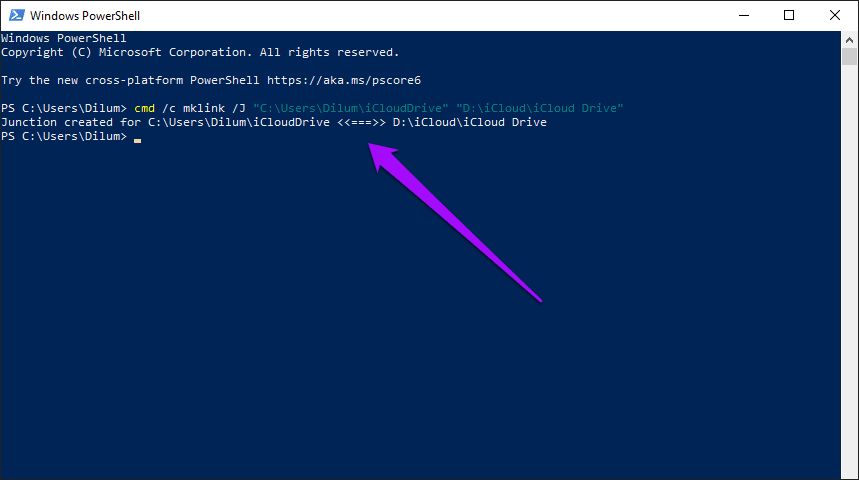
8단계: 시스템 트레이를 통해 iCloud 앱을 다시 시작한 다음 iCloud Drive를 다시 활성화합니다(iCloud Drive 옆의 확인란을 선택한 다음 적용 클릭).
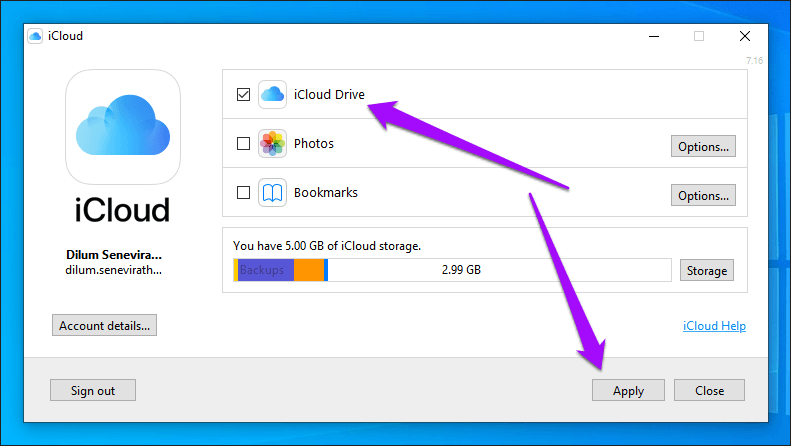
그러면 iCloud Drive 파일이 다시 다운로드되기 시작합니다. 시스템 트레이에서 iCloud Drive 아이콘을 클릭한 다음 iCloud Drive 열기를 클릭하면 평소와 같이 액세스할 수 있습니다.
그러나 iCloud Drive 파일 및 폴더는 이전과 동일한 iCloud Drive 저장 위치에 여전히 존재하는 것처럼 보이지만 위의 단계에��� 생성한 새 폴더 내에 있습니다.
기본 저장 위치("C:\Users\username"에 있음)를 방문하여 이를 확인할 수 있습니다. iCloudDrive 폴더 아이콘(기호적으로 연결된 특성으로 인해 바로 가기처럼 보임)을 마우스 오른쪽 버튼으로 클릭한 다음 속성을 클릭합니다. 공간이 사용되고 있다는 사실과 관련이 없습니다.

이제 심볼릭 링크가 가리키는 폴더로 이동하면 거기에 있는 모든 파일이 표시됩니다. 기본 iCloud Drive 저장 위치는 그 안에 있는 항목을 미러링할 뿐입니다.
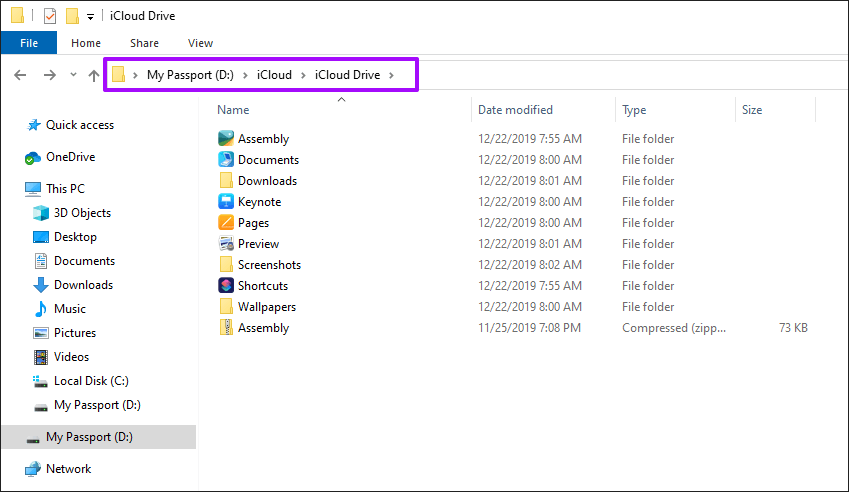
파일 및 폴더를 저장하기 위해 기본 iCloud Drive 위치를 다시 사용하려면 iCloud 앱을 사용하여 iCloud Drive를 비활성화한 다음 다시 활성화합니다. 그러면 기호로 연결된 폴더가 제거되고 모든 것이 정상으로 돌아옵니다.
교체된 드라이브
기본 저장 파티션의 저장 공간이 거의 부족해지면 iCloud Drive 저장 위치를 다른 곳으로 이동하면 소중한 디스크 공간을 절약하는 데 도움이 됩니다. 예 — 모든 파일을 다시 다운로드해야 하므로 가장 편리한 방법은 아닙니다. 그러나 최소한 몇 기가바이트의 저장 공간을 아주 빨리 제거할 수 있을 때 다른 수단을 사용하여 여유 공간을 찾아 헤매는 데 시간을 소비하는 것보다 확실히 낫습니다.
그렇다면 문제없이 iCloud Drive 저장 위치를 이동할 수 있었습니까? 댓글로 알려주세요.
다음 단계: iCloud 알림으로 귀찮게 하고 계십니까? Windows 10에서 이 기능을 끄는 방법은 다음과 같습니다.
많은 사람들이 Netflix 계정을 친구 및 가족과 공유합니다. 우리는 Netflix를 단속해야 하는지 여부를 논의합니다.
여기에서 Family Link Google에서 누군가를 제거하는 방법을 배울 수 있습니까? 문제없이
여기에서 일러스트레이터에서 밝기와 대비를 변경하는 방법을 배울 수 있습니까? 문제없이
여기에서 비밀번호나 이메일 없이 오래된 인스타그램 계정을 삭제하는 방법을 배울 수 있습니까? 문제없이
무료 프리미엄 Nitroflare 계정 및 비밀번호 2022. 이 20개의 작동하는 Nitroflare 프리미엄 계정을 사용하면 무제한 데이터를 저장하고 무엇이든 무료로 호스팅할 수 있습니다
여기에서 YouTube 애드센스 계정을 변경하려면 어떻게 해야 합니까? 문제없이
여기에서 세탁기가 사이클 중에 계속 삐 소리가 나는 이유를 알 수 있습니다. 문제없이
다음은 2021년까지의 World of Warcraft 확장 목록의 전체 목록입니다. - WoW 확장 목록 2004년 출시 이후 World of Warcraft는 가장 인기 있는 MMORPG 게임이었습니다.
여기에서 배울 수 있습니다. Grammarly를 취소하고 환불을 받으려면 어떻게 해야 합니까? 문제없이
Airpod 알림을 끄거나 Siri가 텍스트를 읽지 못하도록 중지하는 방법에 대해 알아봅니다. 이 가이드에서는 iOS 16, iOS 15 또는 이전 버전에 대한 모든 방법을 다룹니다.


